
Monet ovat jo arvostaneet SSD Solid-State -levyjen suorituskykyä - Ehkä tämä on yksi tietokoneen toivottavimmista ja tehokkaimmista päivityksistä, mikä voi vakavasti parantaa suorituskykyä. Kaikissa parametreissa, jotka liittyvät nopeuteen SSD: hen, voittaa tavanomaisissa kiintolevyissä. Luotettavuuden osalta ei kuitenkaan ole niin yksiselitteinen: toisaalta ne eivät pelkää lakkoja, toisaalta on rajoitettu määrä uudelleenkirjoitusjaksoja ja toinen toimintaperiaate. Jälkimmäinen olisi otettava huomioon, kun konfiguroidaan ikkunoita toimimaan SSD-levyn kanssa. Ja nyt mene erityiseen.
Tarkista, että Trim-toiminto on käytössä
Oletusarvoisesti Windows, alkaen versio 7, tukee SSD: n leikkausta oletusarvoisesti, mutta on parempi tarkistaa, onko tämä toiminto käytössä. Leikkauksen tunne on se, että tiedostoja, Windows raportoi SSD-levyn, jota tätä levyaluetta ei enää käytetä, ja se voidaan puhdistaa myöhempää tietuetta varten (tavanomaiselle HDD: lle ei tapahdu - kun poistat tiedoston, tiedot jäävät, tiedot jäävät ja sitten "top"). Jos tämä toiminto on poistettu käytöstä, tämä voi ajan mittaan johtaa Solid-State -levyn suorituskyvyn pudotukseen.
Kuinka tarkistaa leikata ikkunoissa:
- Suorita komentorivi (esimerkiksi paina Win + R ja syötä CMD)
- Syötä FSUTIL-käyttäytymiskysely DisablebleTenotify-komento komentokehotteeseen
- Jos saat italyLineFify = 0 suorituksen seurauksena, leikkaus on käytössä, jos 1 on poistettu käytöstä.

Jos toiminto on poistettu käytöstä, katso, miten SSD: n leikkaus käyttöön Windowsissa.
Poista automaattinen levyn eheytys käytöstä
Ensinnäkin kiinteän tilan SSD-levyjä ei tarvitse eheyttää, eheytys ei hyödytä, mutta haittaa on mahdollista. Olen jo kirjoittanut tästä artikkelista asioista, joita sinun ei tarvitse tehdä SSD: n kanssa.
Kaikki viimeisimmät Windows-versiot "Tietävät" tästä ja automaattisesta defragmentaatiosta, joka on päällä oletusarvoisesti kiintolevyjen käyttöjärjestelmässä, yleensä ei kytkeydy kiinteisiin tilaan. On kuitenkin parempi tarkistaa tämä hetki.

Paina näppäimistön Windows Emblem -näppäintä ja r-näppäintä, jonka jälkeen syötät DFRGUI: n Suoritusikkunassa ja napsauta OK.
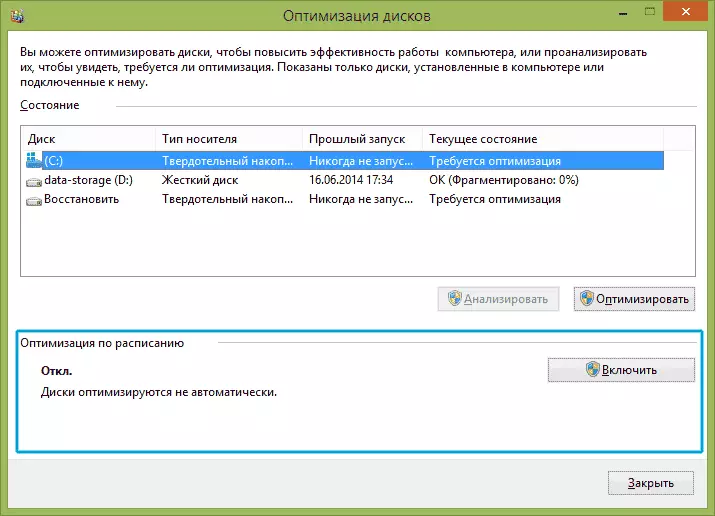
Ikkuna avautuu automaattisella levyn optimointiparametreilla. Korosta SSD ("Mediatyypin" -kenttään "kiinteän tilan aseman" määritellään) ja kiinnitetään huomiota "optimointiin aikataulun" -kohdan. SSD: lle sammuta se.
Poista tiedostodeksit käytöstä SSD: ssä
Seuraava kohde, joka voi auttaa SSD-optimointia, on poistaa tiedostojen sisällön indeksointi (jota käytetään nopeasti etsimään tarvittavat tiedostot). Indeksointi toimii jatkuvasti tallennustoiminnot, jotka tulevaisuudessa voivat vähentää kiinteän tilan kiintolevyn käyttöikää.
Sammuta seuraavasti:
- Siirry tietokoneeseen tai Exploreriin
- Napsauta hiiren kakkospainikkeella SSD-levyä ja valitse "Ominaisuudet".
- Poista "Salli indeksin tiedostojen sisältö tämän levyn lisäksi tiedostoominaisuuksien lisäksi."
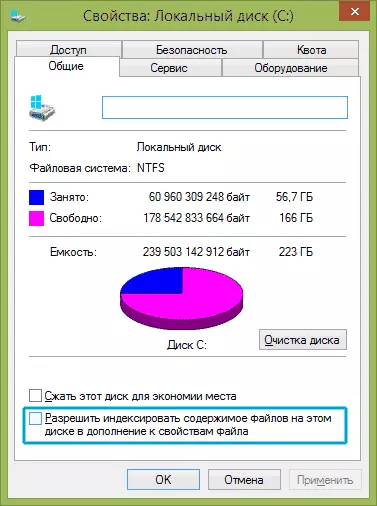
Vammaisista indeksoinnista huolimatta SSD-tiedostojen etsiminen tapahtuu lähes samalla nopeudella kuin aiemmin. (Myös mahdollisuus jatkaa indeksointia, mutta itse indeksi siirretään toiselle levylle, mutta kirjoitan sen toisen kerran).
Ota tallentaminen
Tietueen välimuistin ottaminen käyttöön levylle voi lisätä sekä kiintolevyjen että SSD-levyjen suorituskykyä. Samanaikaisesti, kun tämä toiminto on käytössä, NCQ-tekniikkaa käytetään tallentamaan ja lukemaan, mikä mahdollistaa "älykkäästi" käsittelemään hakijoita käsittelyohjelmista. (Lisää NCQ: ssä Wikipediassa).
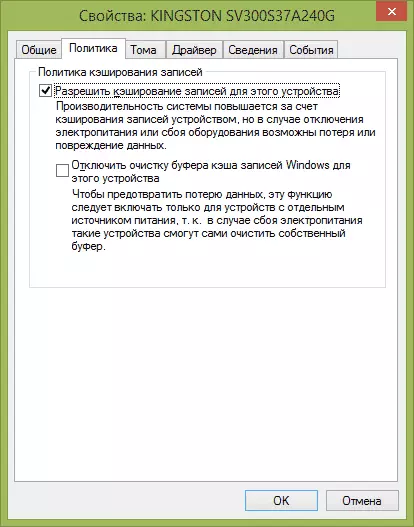
Jos haluat ottaa välimuistin käyttöön, siirry Windows Device Manager (Win + R ja anna devmgmt.msc), avaa "Levylaitteet", napsauta hiiren kakkospainikkeella SSD - "Ominaisuudet". Voit sallia välimuisti toiminta -välilehdellä.
Tiedoston vaihtaminen ja lepotila
Windows Haging (Virtual Memory) -ikkunat käytetään riittämättömällä määrällä RAM. Itse asiassa sitä käytetään aina, kun se on päällä. Horrostilatiedoston - tallentaa kaikki tiedot RAM levylle myöhempää nopeaa paluuta käyttökunnossa.
SSD: n enimmäiskestolle on suositeltavaa minimoida sen tallennustoimintojen määrä ja jos käytöstä poistat tai pienentävät haurastiedostoa, se myös vähentää niitä. Kuitenkin oikeus suositella tätä, en tee sitä, voin neuvoa sinua lukemaan kaksi artikkelia näistä tiedostoista (on myös ilmoitettu, kuinka ne voidaan poistaa käytöstä) ja itsenäisesti hyväksyä ratkaisu (näiden tiedostojen poistaminen käytöstä ei ole aina hyvä):
- Windows-hakutiedosto (mikä vähentää, suurentaa, poistaa)
- Hiberfil.sys lepotila
Ehkä sinulla on jotain, joka lisää optimaalista suorituskykyä aiheesta?
