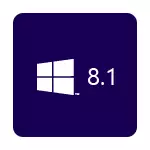
Windows 8.1: n asentamiseksi tarvitset levyn järjestelmän tai käynnistettävän flash-aseman kanssa järjestelmän, hyvin tai ainakin ISO-kuvan käyttöjärjestelmästä.
Jos sinulla on jo lisenssi Windows 8: sta (esimerkiksi se on esiasennettu kannettavaan tietokoneeseen) ja haluat asentaa lisensoituja ikkunoita 8.1 tyhjästä, sitten seuraavat materiaalit voivat olla hyödyllisiä:
- Mistä ladata Windows 8.1 (Osa jälkeen päivitys)
- Lisensoitujen Windows 8.1: n lataaminen avain Windows 8: sta
- Avain asennetut ikkunat 8 ja 8.1
- Avain ei sovellu Windows 8.1: n asennuksen yhteydessä
- Windows 8.1 Boot Flash Drive
Mielestäni kaikki, mikä voi olla merkityksellinen asennusprosessin aikana. Jos sinulla on yhtäkkiä lisäkysymyksiä, kysy huomautuksista.
Windows 8.1: n asentaminen kannettavaan tietokoneeseen tai tietokoneeseen - vaiheittainen ohje
Asenna tietokoneen BIOS-laitteessa ladata asennusasennuksesta ja käynnistä uudelleen. Mustalla ruudulla näet merkintä "Paina mitä tahansa näppäintä käynnistymään CD- tai DVD" painamalla mitä tahansa näppäintä, kun se näyttää ja odottaa valmisteilla asennusta.
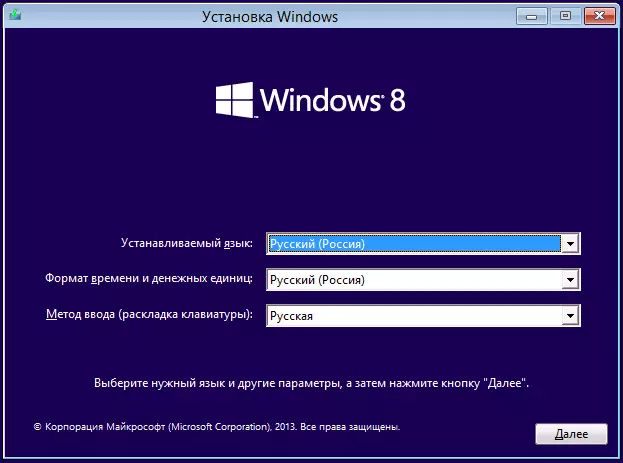
Seuraavassa vaiheessa sinun on valittava asennuskieli ja järjestelmä ja napsauttamalla Seuraava-painiketta.
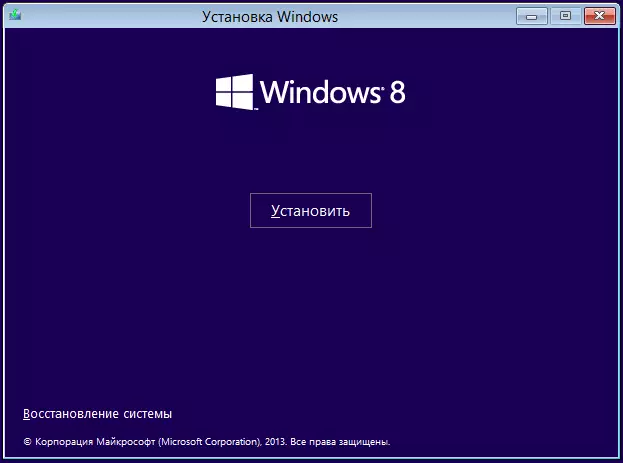
Seuraavaksi näet on "Asenna" -painike ikkunan keskellä, ja sinun pitäisi jatkaa Windows 8.1: n asentamista. Tämän opetuksen jakelussa poistettu Windows 8.1 Avainpyynnön asennuksen aikana (tämä voi olla tarpeen johtuen siitä, että edellisen version lisenssiavain ei ole sopiva, annoin linkin yläpuolelle). Jos kysyt avainta, ja se on - Enter.
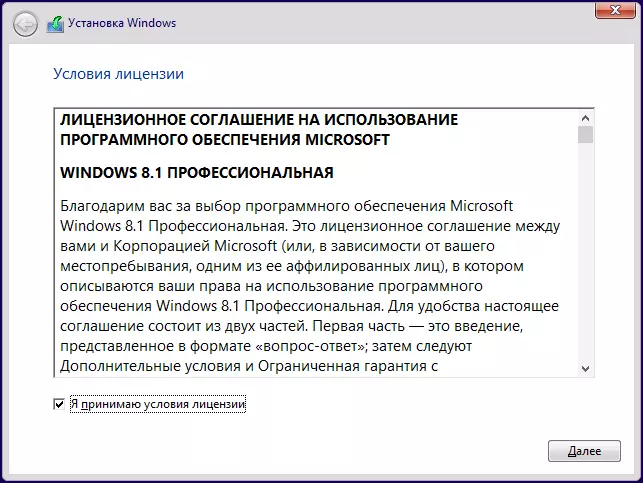
Lue käyttöoikeussopimuksen ehdot ja jos haluat jatkaa asennusta, sopia heidän kanssaan.
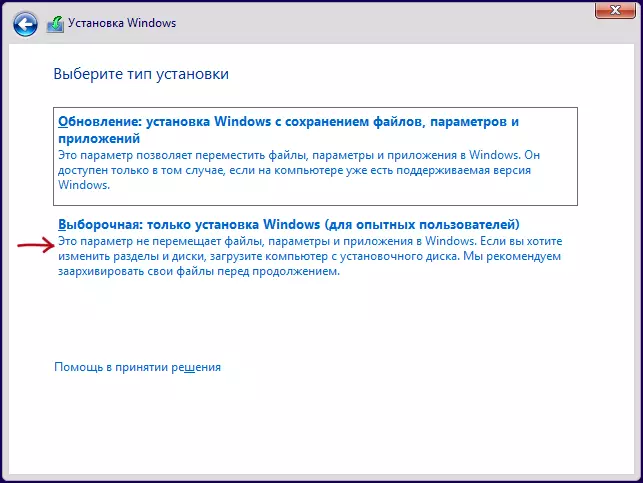
Valitse seuraava asennustyyppi. Tämä käsikirja kuvaa Windows 8.1: n nettoasennusta, koska tämä vaihtoehto on edullisempi, joten voit välttää aiemman käyttöjärjestelmän ongelmien siirtämisen uuteen. Valitse "Valikoiva asennus".
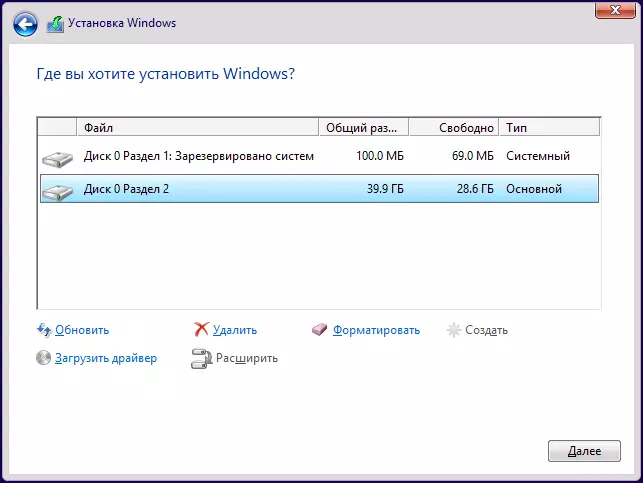
Seuraava vaihe on levyn valinta ja osio asennus. Edellä olevassa kuvassa näet kaksi osiota - yksi palvelu 100 Mt: n kohdalla ja järjestelmä, johon Windows 7 on asennettu. Sinulla voi olla enemmän niistä, enkä suosittele poistetaan näitä osia siitä, mitä et ole tietää. Edellä mainitussa tapauksessa voi olla kaksi vaihtoehtoa:
- Voit valita järjestelmän osion ja napsauta "Seuraava". Tällöin Windows 7 -tiedostot siirretään Windows.old-kansioon, mitään tietoja ei poisteta.
- Valitse järjestelmän osio ja valitse sitten "Muoto" -linkki - kaikki tiedot poistetaan ja Windows 8.1 asennetaan puhtaaseen asemaan.
Suosittelen toista vaihtoehtoa ja tarvittavien tietojen tallentaminen olisi tehtävä etukäteen.
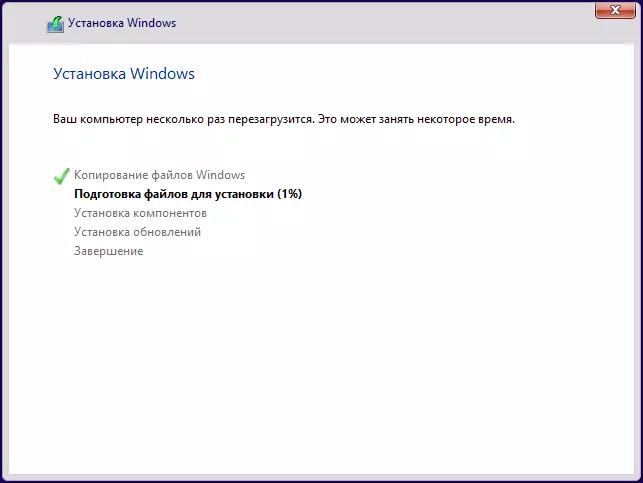
Kun olet valinnut osion ja paina "Seuraava" -painiketta, meidän on odotettava jonkin aikaa, kunnes OS on asennettu. Lopussa tietokone käynnistyy uudelleen: On toivottavaa välittömästi käynnistyksen yhteydessä asentaa BIOS-käynnistyksen järjestelmän kiintolevyltä. Jos sinulla ei ole aikaa tehdä tätä, älä paina mitään, kun viesti "Paina mitä tahansa näppäintä, jos haluat käynnistää CD- tai DVD-levyltä".
Viimeistely asennus
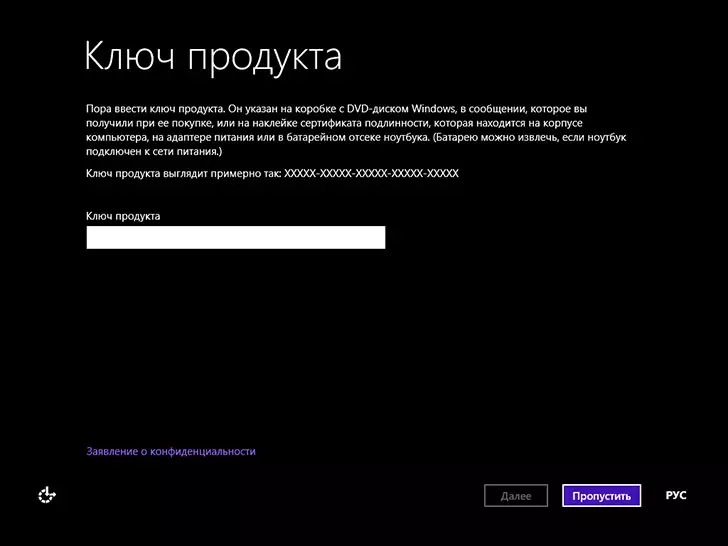
Uudelleenkäynnistyksen jälkeen asennus jatkuu. Ensin sinua pyydetään antamaan tuotetunnus (jos et ole syöttänyt sitä aikaisemmin). Täällä voit napsauttaa "Skip", mutta huomaa, että sinun on vielä aktivoitava Windows 8.1 loppuun.
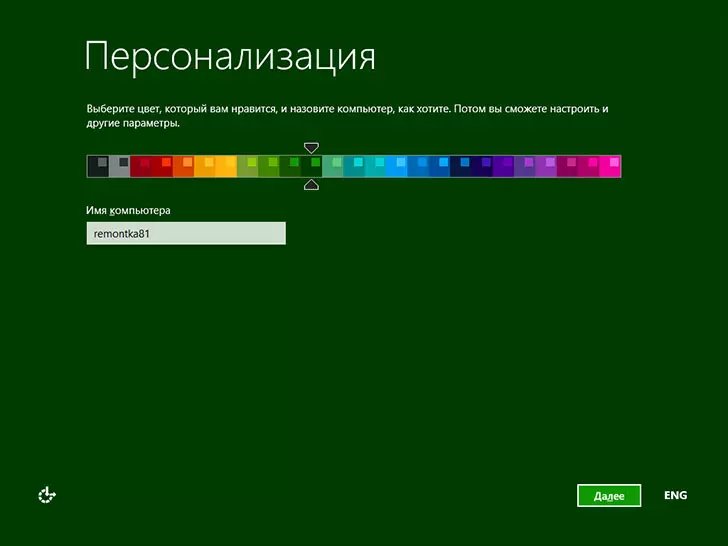
Seuraava vaihe on valita värialue ja määrittää tietokoneen nimi (sitä käytetään esimerkiksi, kun kytket tietokoneen verkkoon, Live ID -tililläsi jne.)

Seuraavassa näytössä voit asettaa standardin Windows 8.1 -parametrit tai määrittää ne itse. Se pysyy harkintasi mukaan. Henkilökohtaisesti jätän tavallisesti standardin, ja asentamisen jälkeen asennuksen jälkeen se on asettanut sen toiveesi mukaisesti.
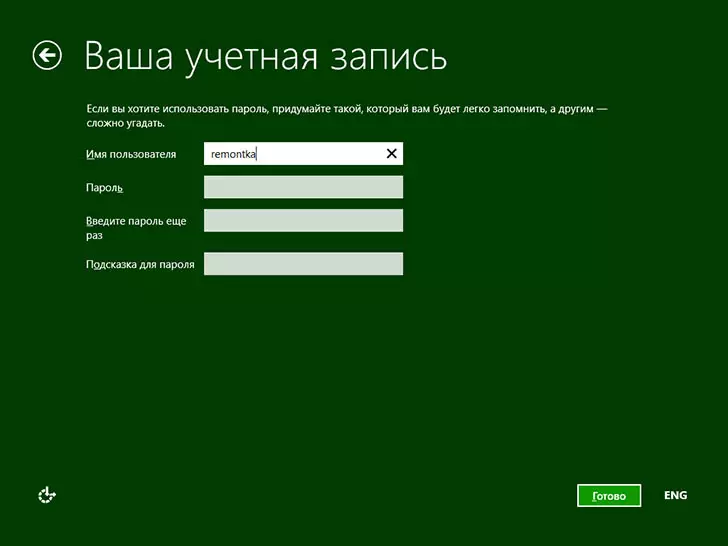
Ja viimeinen asia, jonka sinun on tehtävä, on syöttää käyttäjätunnus ja salasana (salasana valinnainen) paikalliselle tilille. Jos tietokone on liitetty Internetiin, niin oletusarvoisesti sinua kehotetaan luomaan Microsoft Live ID -tili tai anna tiedot jo olemassa - sähköpostiosoite ja salasana.

Kun kaikki edellä mainitut ovat tehneet, on vielä odotettava vähän ja lyhyen ajan kuluttua näet Windows 8.1: n aloitusnäytön ja työn alussa - joitakin vinkkejä, jotka auttavat sinua nopeasti.
