
- Siirrä tiedostoja langan yli USB: n kautta. Miksi tiedostoja ei lähetetä USB: n kautta puhelimeen Windows XP: ssä (joillekin malleille).
- Tiedostojen lähettäminen Wi-Fi: n kautta (kaksi tapaa).
- Siirrä tiedostoja puhelimeen Bluetoothin kautta.
- Tiedostojen synkronointi pilvivarastoilla.
Yleensä artikkelisuunnitelma on suunniteltu, jatkaa. Lue lisää mielenkiintoisia artikkeleita Androidista ja sen käytön salaisuuksista.
Siirrä tiedostoja puhelimeesi ja USB-puhelimesta
Tämä on ehkä helpoin tapa: riittää kaapelipuhelimen liittämiseen ja tietokoneen USB-porttiin (kaapeli on käytettävissä lähes mistä tahansa puhelimesta Androidissa, joskus on osa laturia) ja sen on määritettävä järjestelmä Yksi tai kaksi irrotettava levy tai medialaite - riippuen Android-versiosta ja tiettyä puhelinmallia. Joissakin tapauksissa puhelimen näytöllä sinun on napsautettava "Ota USB-asema käyttöön".
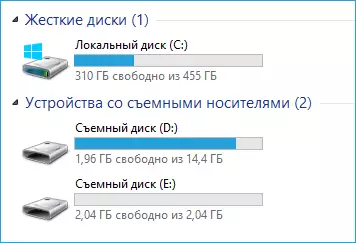
Puhelimen muisti ja SD-kortti Windows Explorerissa
Yllä olevassa esimerkissä liitetty puhelin määritellään kaksi irrotettavaksi levyksi - yksi vastaa muistikorttia, toinen sisäänrakennettu puhelinmuisti. Tässä tapauksessa kopiointi, poistaminen, tiedostojen siirtäminen tietokoneesta puhelimeen ja vastakkaiseen suuntaan suoritetaan kokonaan ja tavanomaisen flash-aseman tapauksessa. Voit luoda kansioita järjestämään tiedostoja, kun olet kätevästi ja suorittaa muita toimintoja (on toivottavaa olla koskettamatta sovelluskansioita, jotka on luotu automaattisesti, jos tiedät vain mitä teet).

Android-laite määritellään kannettavaksi soittimeksi
Joissakin tapauksissa järjestelmässä oleva puhelin voi päättää medialaitteeksi tai "kannettavaksi soittimeksi", joka näyttää jotain kuvaa yläosassa. Tämän laitteen avaaminen voit myös käyttää laitteen sisäistä muistia ja SD-korttia esitettäessä. Siinä tapauksessa, kun puhelin määritellään kannettavaksi soittimeksi, viesti voi näkyä kopioimalla joitain tiedostotyyppejä, joita tiedostoa ei voi toistaa tai avata laitteessa. Älä kiinnitä huomiota siihen. Kuitenkin Windows XP: ssä tämä voi johtaa siihen, että et yksinkertaisesti voi kopioida puhelimia, joita tarvitset puhelimitse. Täällä voin neuvoa tai muuttaa käyttöjärjestelmää nykyaikaisemmaksi tai käyttää jotakin tapaa, joka kuvataan alla.
Tiedostojen siirtäminen puhelimeesi Wi-Fi: n kautta
Lähetystiedostoja Wi-Fi: n kautta on mahdollista useilla tavoilla - Ensimmäisessä, ja kenties parhaimmillaan tietokone ja puhelimen on oltava yhdessä paikallisessa verkossa - ts. Yhdistetty yhteen Wi-Fi-reitittimeen tai puhelimeen, käynnistä Wi-Fi: n jakelu ja tietokoneyhteys luotuun tukiasemaan. Yleensä tämä menetelmä toimii myös Internetissä, mutta tässä tapauksessa rekisteröinti vaaditaan, ja tiedostojen siirto on hitaampaa, koska liikenne kulkee Internetin kautta (ja 3G-yhteyksillä se maksaa myös paljon).
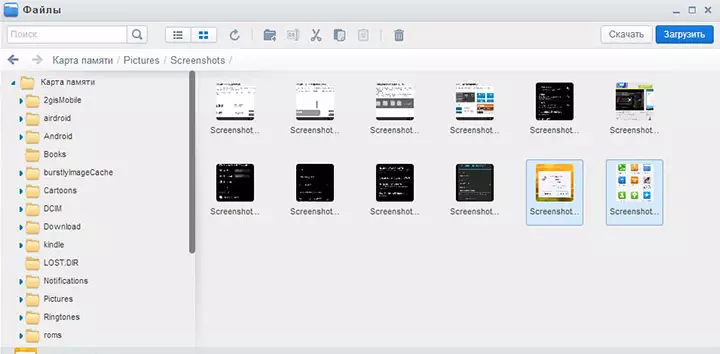
Access Android-tiedostot AirDroidin selaimen kautta
Suoraan saadaksesi puhelimen tiedostoja, sinun on asennettava Airdroid-sovellus, joka voidaan ladata ilmaiseksi Google Playsta. Asennuksen jälkeen voit lähettää tiedostoja, vaan myös monia muita toimintoja puhelimitse - kirjoittaa viestejä, katsella valokuvia jne. Tiedot siitä, miten se toimii kirjoitin artikkelissa Remote Android Office tietokoneesta.
Lisäksi voit käyttää kehittyneempiä menetelmiä tiedostojen siirtämiseksi Wi-Fi: n kautta. Menetelmät eivät ole aivan aloittelijoille, joten en selitä liikaa, vain vihje siitä, miten muuten se voidaan tehdä: ne, jotka tarvitsevat sitä itse, ymmärtävät helposti, mitä se on. Nämä ovat näitä tavoin:
- Asenna FTP-palvelin Androidille, jos haluat käyttää FTP-tiedostoja.
- Luo jaetut kansiot tietokoneellesi, käytä niitä SMB: n avulla (esimerkiksi ES File Explorerissa Androidille
Bluetooth-tiedostonsiirto
Jotta voit siirtää Bluetooth-tiedostoja tietokoneesta puhelimeen, kytke Bluetooth käyttöön molempiin puhelimitse, jos sitä ei ole aiemmin ollut pariksi tämän tietokoneen tai kannettavan tietokoneen kanssa, siirry Bluetooth-asetuksiin ja tee laite näkyväksi. Lisäksi tiedoston siirtämiseksi napsauttamalla sitä hiiren oikealla painikkeella ja valitse "Lähetä" - "Bluetooth-laite". Yleensä se on kaikki.
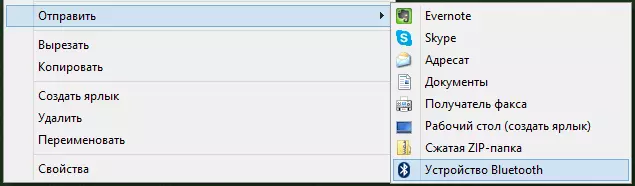
Siirrä tiedostoja puhelimeen Bluetoothin kautta
Joissakin kannettavissa tietokoneissa ohjelmat voidaan asettaa valmiiksi sopivampiin tiedostonsiirtoon BT: hen ja lisää mahdollisuuksia langattoman FTP: n avulla. Tällaiset ohjelmat voidaan myös asentaa erikseen.
Pilvivaraston käyttäminen
Jos et käytä mihinkään pilvipalveluun, kuten SkyDrive, Google Drive, Dropbox tai Yandex -levy, olisi aika - usko minua, se on erittäin kätevä. Sisältää tapauksissa, joissa sinun on siirrettävä tiedostoja puhelimeen.
Yleensä, mikä sopii mihin tahansa pilvipalveluun, voit ladata asianmukaisen ilmaisen sovelluksen Android-puhelimeen, suorita sen käyttäjätunnuksella ja saada täyden pääsyn synkronoituun kansioon - voit tarkastella sen sisältöä, muuttaa sitä tai ladata tietoja itsellesi puhelin. Riippuen siitä, mitä käytettävää palvelua käytetään, on lisäominaisuuksia. Esimerkiksi SkyDrive pääset puhelimeen kaikkiin kansioihin ja tietokonetiedostoihin ja Google Drive - Muokkaa asiakirjoja ja laskentataulukoita arkistossa suoraan puhelimesta.
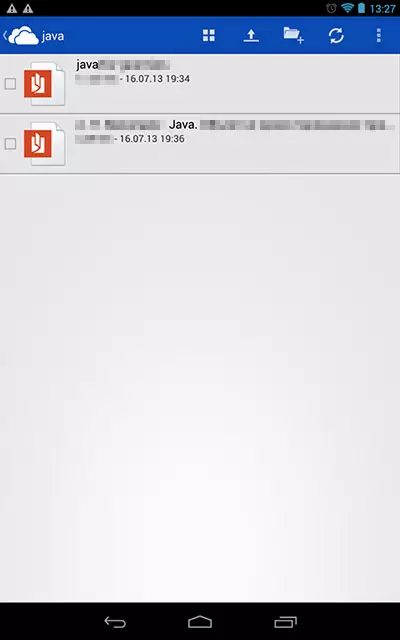
Pääsy tietokonetiedostoihin SkyDrive
Mielestäni nämä tavat riittävät useimmille tarkoituksiin, mutta jos unohdin mainita mielenkiintoisen vaihtoehdon, muista kirjoittaa siitä kommenteissa.
