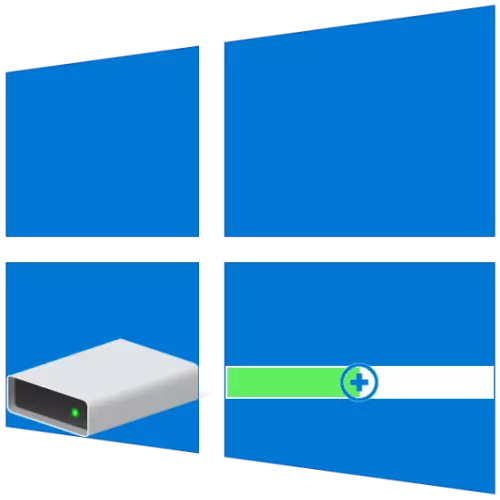
Levyjen väliseinien peruskoot asetetaan usein ensimmäisillä tai sen jälkeen, mutta ajan myötä voi osoittautua, että nämä arvot eivät ole optimaalisia. Joten, jos havaitsit vapaan tilan puutteen yhdellä levyllä (tilavuus), mutta toisaalta ei ole mahdollista olla vapaa, ensimmäinen voi ja sitä olisi laajennettava toisen kustannuksella. Seuraavaksi kerromme, miten se tehdään tietokoneilla, joissa on Windows 10.
Lisää äänenvoimakkuutta Windows 10: ssä
Kuten useimmat tehtävät, joiden kanssa voit kohtaa, kun työskentelet ikkunoissa, tilavuutta, joka kiinnostaa meitä tänään, voidaan suorittaa vähintään kaksi tapaa - käyttäen kolmannen osapuolen ohjelmia ja rakennetaan työkalupaketin käyttöjärjestelmään. Ennen niiden yksityiskohtaista harkintaa, huomaamme, että on mahdollista laajentaa vain, jos sillä on ilmainen tai käyttämätön levytila, joka voidaan poistaa.Tapa 2: Aoeen osion avustaja
Yksi edellä mainituista arvoisista vaihtoehdoista on AOMI-osion avustaja. Ohjelma maksetaan myös, mutta kuten Minitool Partition -toiminnon tapauksessa, jotta se laajentaa, että se riittää kokeiluversioonsa. Plus kaikkiin, venäläinen käyttöliittymä siinä on saatavilla aluksi.
- Lataa ja suorita ohjelma, jonka jälkeen napsauta pääikkunassaan PCM levyllä, jonka kustannuksella suoritetaan laajennus. Jos sitä ei ole vielä poistettu, valitse Kontekstivalikosta "Poista kohta" (tämä voidaan tehdä sivupalkin käyttäen). Jos se on jo suoritettu, siirry seuraavaan vaiheeseen.

Varoitusikkunassa, joka näkyy varoituksella, aseta merkki vastapäätä ensimmäistä kohdetta - "Poista osio nopeasti" ja valitse sitten OK.
- Napsauta PCM-painiketta, jonka haluat laajentaa, ja valitse "Koko / liikkuvien osien muuttaminen".
- Kirjoita manuaalisesti näkyvä ikkunassa haluttu äänenvoimakkuus tai määritä se asteikolla. Jotta voit käyttää kaikkia vapaata tilaa, siirrä se, kunnes lopetat oikean. Vahvista valinta napsauttamalla "OK".
- Valitse yläpaneelilla Aoeen osion avustaja, napsauta ensimmäistä painiketta - "Käytä".

Näytetyissä ikkunoissa "Laskennalliset toiminnot", klikkaa "Siirry",

Ja vahvista sitten aikeet.
- Muutaman sekunnin kuluttua laajennus suoritetaan, jossa voit varmistaa ilmoittamisen ansiosta
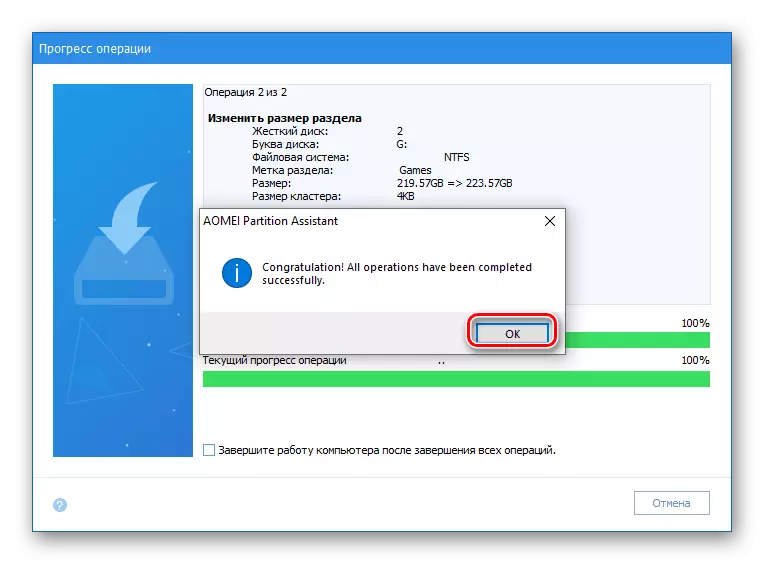
ja Tomin lisääntynyt koko pääikkunassa.
- Avaa millä tahansa kätevällä laitteella kiinnostuneita laitteita esimerkiksi painamalla START-kuvaketta hiiren hiiren painiketta ja valitsemalla vastaava kohde siellä.
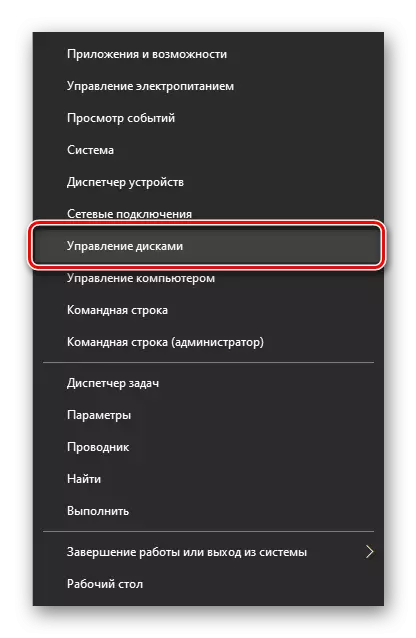
Johtopäätös
Nyt tiedät, kuinka laajentaa Tom Windows 10: ssä. Jokainen meillä on yhtä tehokkaasti ratkaisevan olemassa olevan tehtävän, joista suurin osa tarvitaan kuitenkin, joista suurin osa tarvitaan kuitenkin maksaa.
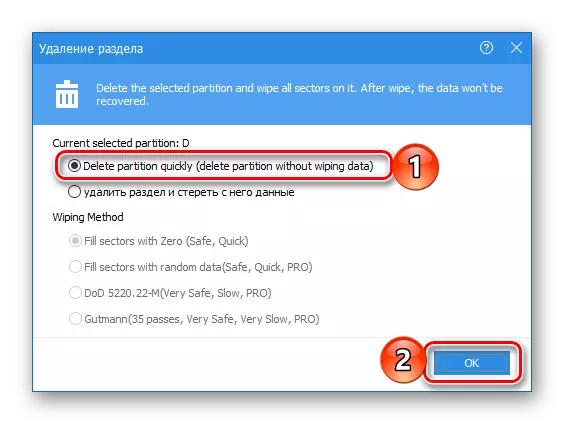
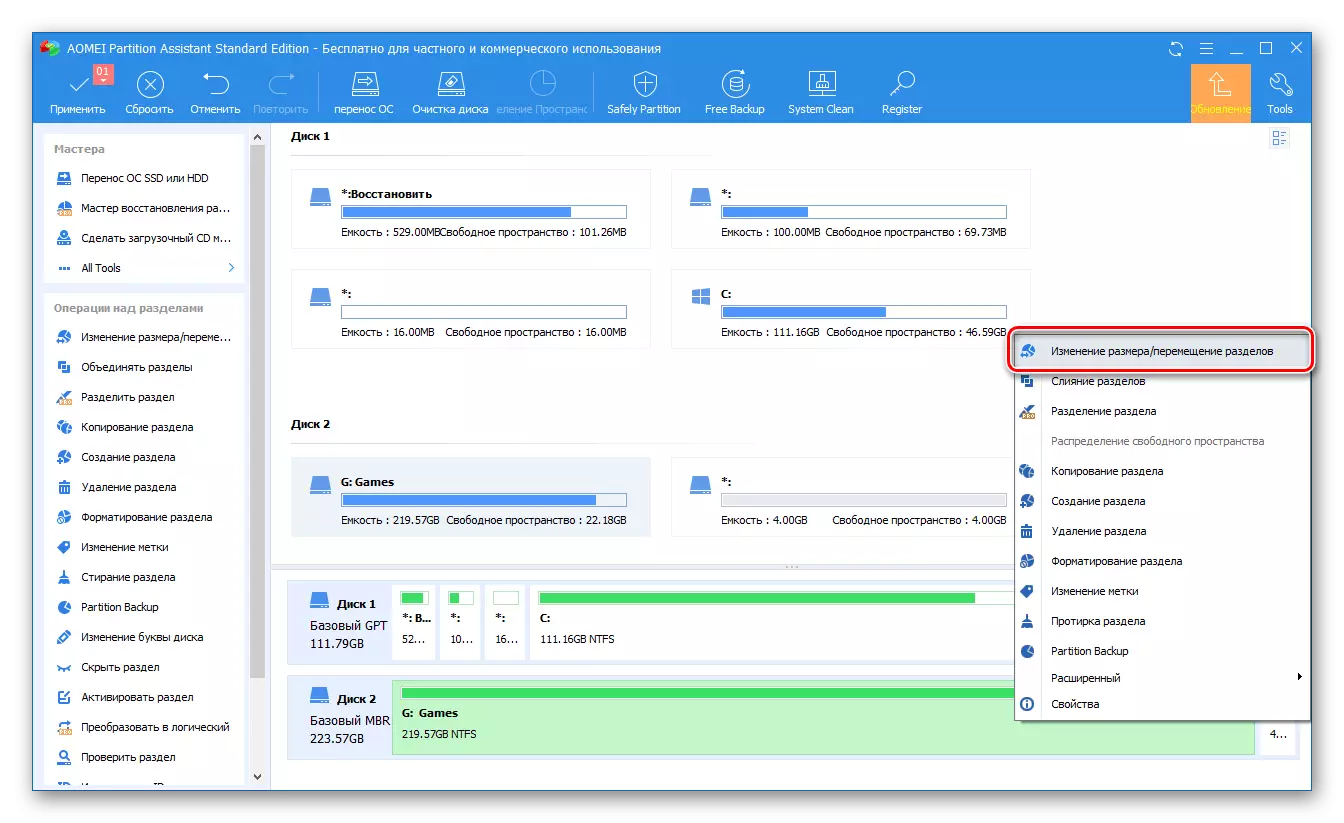



Aoeen partition Assistant on yhtä helppokäyttöinen ja ohjelma, jota meillä on ensimmäinen menetelmä. On selvää, että heitä on olemassa muita ratkaisuja levyjen kanssa, ja aikaisemmin kirjoitimme niistä erillisessä artikkelissa. Valitettavasti lähes kaikki heistä kärsivät samoista haitoista - maksettu jakelu ja korotusversion toimivuuden liiallinen rajoitus.
Tapa 3: "Levyn hallinta"
Kuten sanoimme vielä liittymisessä, on mahdollista laajentaa tilavuutta ilman ohjelmistoja kolmansien osapuolten kehittäjiltä. Riittää, että viitataan Windows 10: n perustyökalupakettiin, nimittäin "levyn hallintaan" Snap-in, kaikista toiminnasta, joiden kanssa olemme aiemmin kirjoittaneet erillisessä artikkelissa (menetelmä menetelmän päättyessä).
