
- DVD-levy tällä käyttöjärjestelmällä
- ISO-levyn kuva
- Kansio Windows 8 -asetuksella
Katso myös:
- Windows 8 Boot Flash Drive (miten luoda monin eri tavoin)
- Ohjelmat käynnistys- ja monikuormituksen flash-asemien luomiseksi https://remontkai.pro/boot-usb/
Käynnistettävän flash-aseman luominen ilman kolmannen osapuolen ohjelmia ja apuohjelmia
Joten ensimmällä tavalla käytämme vain komentorivin ja ohjelmia, jotka ovat lähes aina läsnä minkä tahansa käyttäjän tietokoneessa. Ensinnäkin valmistamme flash-aseman. Taajuusmuuttajan koko on oltava vähintään 8 Gt.
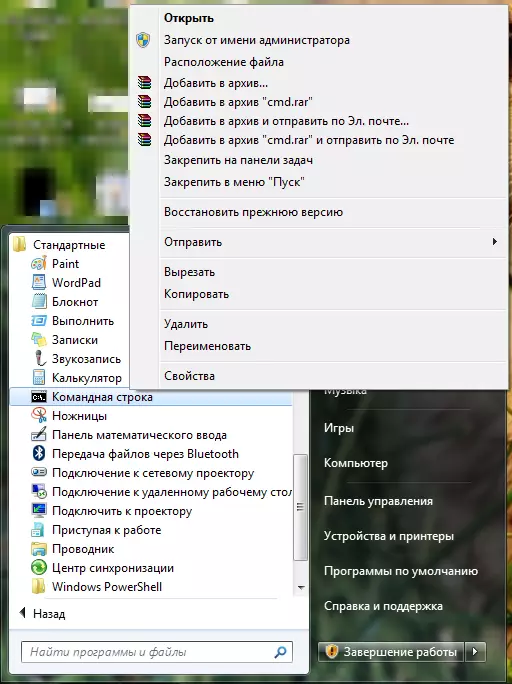
Suorita komentorivi järjestelmänvalvojan puolesta
Suorita komentorivi järjestelmänvalvojan puolesta, Flash-asema on jo kytketty tällä hetkellä. Ja anna komento Diskpart. Ja paina sitten Enter. Kun näet kutsun syöttää Diskpart>, sinun on suoritettava seuraavat komennot järjestyksessä:
- DiskPart> List Disk (näyttää liitettyjen asemien luettelon, tarvitsemme numeron, joka vastaa USB-muistitikkua)
- DiskPart> Valitse levy # (ristikkon sijasta, määritä Flash-aseman numero)
- DiskPart> Puhdista (poistaa kaikki osat USB-mediasta)
- DiskPart> Luo osion ensisijainen (luo pääosan)
- DiskPart> Valitse osio 1 (Valitse juuri luotu osa)
- DiskPart> Aktiivinen (osion tekeminen aktiivinen)
- DiskPart> Muoto FS = NTFS (muotoile NTFS-muotoa)
- DiskPart> Määritä (annamme levyn kirjaimen Flash-asemaan)
- DiskPart> Poistu (Poistu DiskPart-apuohjelmasta)

Työskentelemme komentorivillä
Nyt sinun on tallennettava Windows 8 -käynnistyssektori USB-muistitikulla. Kirjoita komentokehotteeseen: CHDIR X: \ BOOTS Napsauta tuloa. X - Windows 8: n asennuslevyn kirjain. Jos katoaa levyn, niin voit :- Asenna ISO-levykuva sopivan ohjelman avulla, kuten Daemon Tools Lite
- Pakkauttamalla kuvaa minkä tahansa arkistoinnin avulla tietokoneen kansioon - Tässä tapauksessa sinun on määritettävä koko polku käynnistyskansioon, esimerkiksi: CHDIR C: \ windows8dvd \ boots
Jossa X on CD-levy, asennettu kuva tai kansio asennustiedostoilla, ensimmäinen E on siirrettävää tallennuslaitetta vastaava kirjain. Tämän jälkeen odota, kunnes kaikki tiedostot, joita tarvitset asianmukaisesti Windows 8: n oikein, kopioidaan. Kaikki, lataat flash-asema on valmis. Prosessin asennus voita 8 flash-asemasta otetaan huomioon artikkelin viimeisellä osassa ja nyt kaksi muuta menetelmää käynnistysaseman luomiseksi.
USB-muistitikun lataaminen Microsoft Utility -ohjelmalla
Ottaen huomioon, että Windows 8 -käyttöjärjestelmän käynnistyslataus ei poikkea Windows 7: ssä käytetystä Windows 7: stä, sitten apuohjelma on melko sopiva, erityisesti vapautettu Microsoft luomaan asennus Flash-asemat Windows 7: llä. Lataa USB / DVD-lataustyökalu virallisesta Microsoftin verkkosivuilla: http: //www.microsoftstore.com/store/ssstore/html/pbpage.help_win7_usbdvd_dwntool
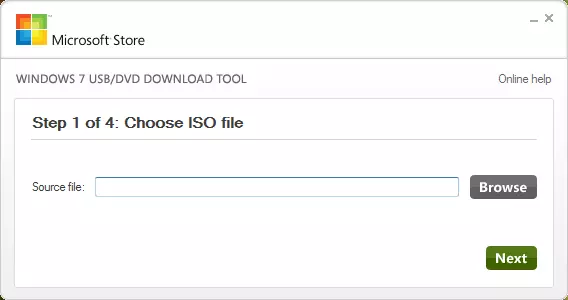
Windows 8: n kuvan valitseminen Microsoft Utility
Tämän jälkeen suorita Windows 7 USB / DVD-lataustyökalu ja Valitse ISO-kenttään, määritä polku asennuslevyn kuvaan Windows 8: llä. Jos sinulla ei ole kuvaa, voit tehdä sen itse käyttämällä kolmannen osapuolen ohjelmia, jotka on erityisesti suunniteltu tätä varten. Tämän jälkeen ohjelma ehdottaa USB-laitteen valitsemisen, tässä meidän on määritettävä polku Flash-asemaan. Kaikki voidaan odottaa, kun ohjelma suorittaa kaikki tarvittavat toiminnot ja kopioi Windows 8 asennustiedostot USB-muistitikkulle.
Teemme Windows 8: n asennusasennuksen WINSETUPFROMUSB: n avulla
Jotta asennus Flash -asema voi käyttää määritettyä apuohjelmaa, käytä tätä ohjetta. Ainoa ero Windows 8: lle on se, että tiedoston kopiointivaiheessa sinun on valittava Vista / 7 / Server 2008 ja määritä polku kansioon Windows 8: n avulla missä tahansa. Loput prosessista ei poikkea ohjeissa kuvatusta linkistä.Windows 8: n asentaminen flash-asemasta
Ohjeet BIOS-ohjelman määrittämiseen ladataan Flash Drive - TäälläJotta voit asentaa uuden käyttöjärjestelmän Flash-asemalta netbook tai tietokoneella, sinun on ladattava tietokone USB-mediasta. Voit tehdä tämän liitä flash-aseman tietokoneeseen ja kytke se päälle. Kun BIOS-näyttö tulee näkyviin (ensimmäinen ja toinen, se, että olet kytkenyt päälle) Paina näppäimistön DEL- tai F2-painiketta (kiinteät tietokoneet yleensä DEL, kannettaville tietokoneille - F2. Vihje, että se painetaan näytöllä Että se ei voi aina olla aikaa nähdä), minkä jälkeen se on tarpeen Advanced BIOS Settings -osiossa, joka määrittää latauksen Flash-asemalta. BIOS: n eri versioissa se voi näyttää erilaisilta, mutta yleisimmät vaihtoehdot ovat ensimmäisessä käynnistyslaitteessa, jotta voit valita USB-muistitikku ja toinen laitos kiintolevyn (HDD) parametri ensimmäiseen käynnistyslaitteeseen kovasti Levyn prioriteetti käytettävissä olevien levyjen luettelossa.
Toinen vaihtoehto, joka sopii monille järjestelmille ja ei vaadi BIOS: n poiminta - välittömästi kytkemisen jälkeen, paina käynnistysvaihtoehtojen vastaavaa painiketta (tavallisesti on vinkki näytössä - F10 tai F8) ja valitse flash-asema Näyttöön tulee valikko. Latauksen jälkeen Windows 8 -asennusprosessi alkaa, kirjoitan lisää, mitä kirjoitan.
