
Menetelmä 1: Automaattinen palautus
Ensimmäinen menetelmä ei liity "komentorivi", koska käynnistyslataimen palautus tapahtuu automaattisessa tilassa, mutta se alkaa saman asennuskuvan Windows 10: sta, jonka luominen puhumme vähän myöhemmin. Siksi päätimme vielä kertoa tästä vaihtoehdosta yksityiskohtaisemmin yksinkertaistaa elpymisprosessia, jos et tiennyt tällaisen tehtävän läsnäolosta. Siinä tapauksessa, kun se oli jo testattu eikä tuottanut tuloksia, voit siirtyä välittömästi toiseen menetelmään.
- Tämän ja kaikkien myöhempien tavoin toteuttaa, sinun on tallennettava Windows 10 -asennus USB-muistitikulla, jotta järjestelmän palauttamisen lataamisen jälkeen. Lue lisää tästä prosessista toisessa materiaalissa verkkosivuillamme klikkaamalla alla olevaa viitettä.
- Aseta tuloksena oleva käynnistyslevy asemaan tai flash-asemaan ilmaiseksi USB-liittimeen ja suorita tietokone. Kun kielen valintalomake tulee näkyviin, tämä toiminto ja napsauta sitten seuraavaan painikkeeseen.
- Siirry "Restore System" -osioon napsauttamalla alla olevaa vasemmalla olevaa oikeaa painiketta.
- Täällä olet kiinnostunut "Vianmääritys".
- Napsauta vasemmanpuoleista "Palauta kun lataat" -paneelia.
- Määritä kohde-käyttöjärjestelmä tämän prosessin aloittamiseksi.
- Odota tietokoneen diagnoosin loppuun asti. Jos virheitä löytyy ja vahvistetaan, saat asianmukaisen ilmoituksen.
Lue lisää:
Käynnistyslevyn luominen Windows 10: llä
Opas luoda käynnistettävä flash-asema Windows 10: llä
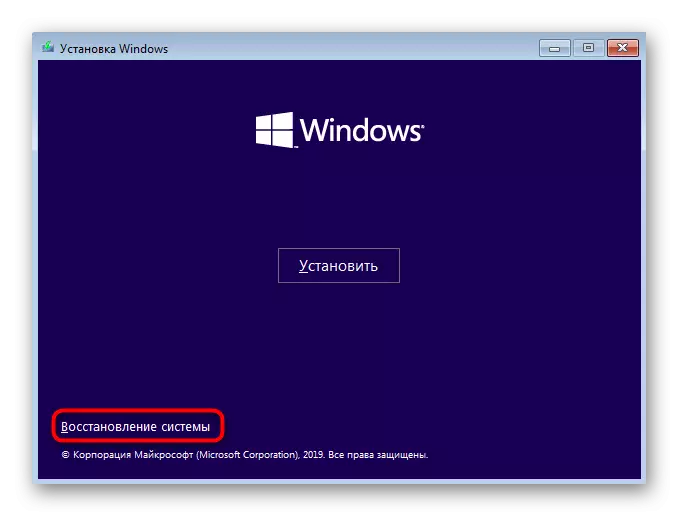
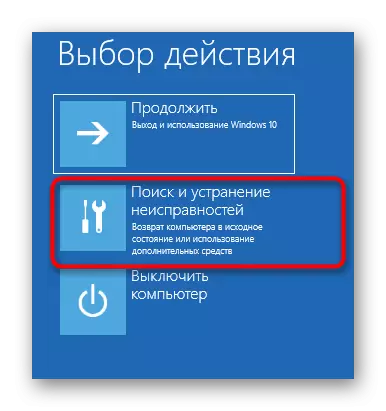



Tämä menetelmä ei ole aina tehokas, mutta se on helpointa täytäntöönpanoa, joten päätimme tutustua siihen ennen kuin jatkat "komentorivin" käyttöä Windows 10: n palauttamiseksi. Jos tehdyt toimet eivät tuota tuloksia kannattaa perehtyä johonkin seuraavista vaihtoehdoista.
Tapa 2: Manuaalinen käynnistyslataimen palautus
Manuaalisen elpymisen periaate koostuu päällystetyistä toimittajista vastaavien päätietojen korvaamisesta. Tehdä tämä, sinun on määritettävä levy käyttöjärjestelmään, kun erikoistunut apuohjelma käynnistetään.
- Kun aloitat kuvan käyttöjärjestelmästä, siirry "Järjestelmän palauttamiseen" -osioon.
- Täällä sinun on napsautettava samaa laatta "Vianmääritys".
- Suorita "komentorivi" täältä napsauttamalla sopivaa merkintä.
- Nyt sinun on suoritettava DiskPart Snap selvittää tietoa levyistä. Anna tämän apuohjelman nimi merkkijonon ja napsauta Enter.
- Näytä luettelo liitetyistä osioista luettelon äänenvoimakkuuden avulla.
- Nyt oppia näytetyt tiedot. Täällä sinun on muistettava kyseisen loogisen äänenvoimakkuus, joka on valtavirta Windows 10 -tiedoston tallentamiseen.
- Tällä vuorovaikutuksella Diskpart on valmis, se on jätettävä syöttämällä poistuminen.
- Käytä BCDBoot C: \ Windows-komentoa korvaamalla levytyskirjaksi tiettyyn aikaisemmin lataajan palauttamiseksi.
- Sinulle ilmoitetaan erikoistiedostojen luomisesta, jotka ovat vastuussa OS: n edelleen kuormituksesta. Tämä tarkoittaa, että kaikki vaiheet valmistui oikein.
- Sulje konsoli ja jatka Standard-OS-käynnistystä.
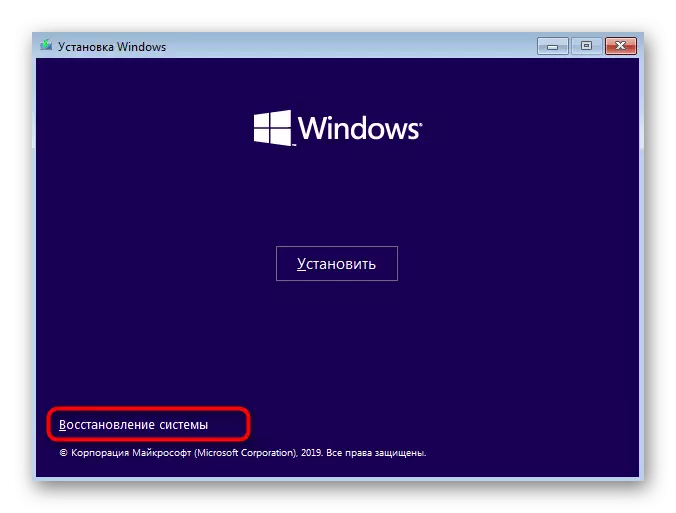

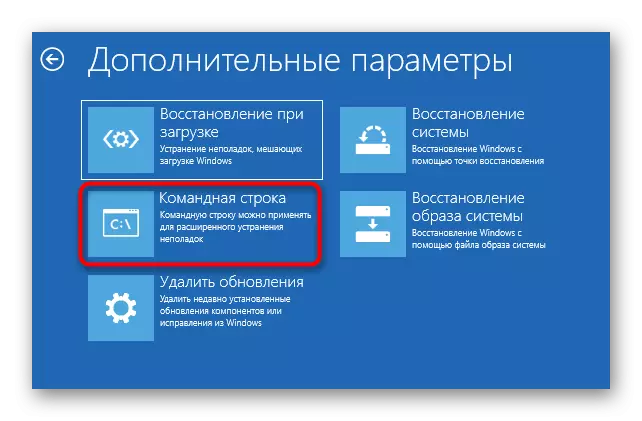
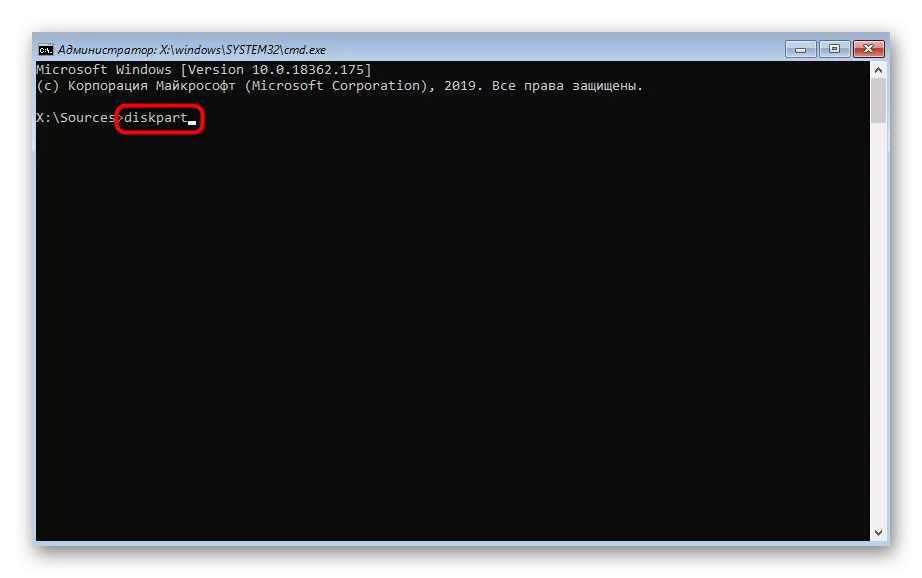
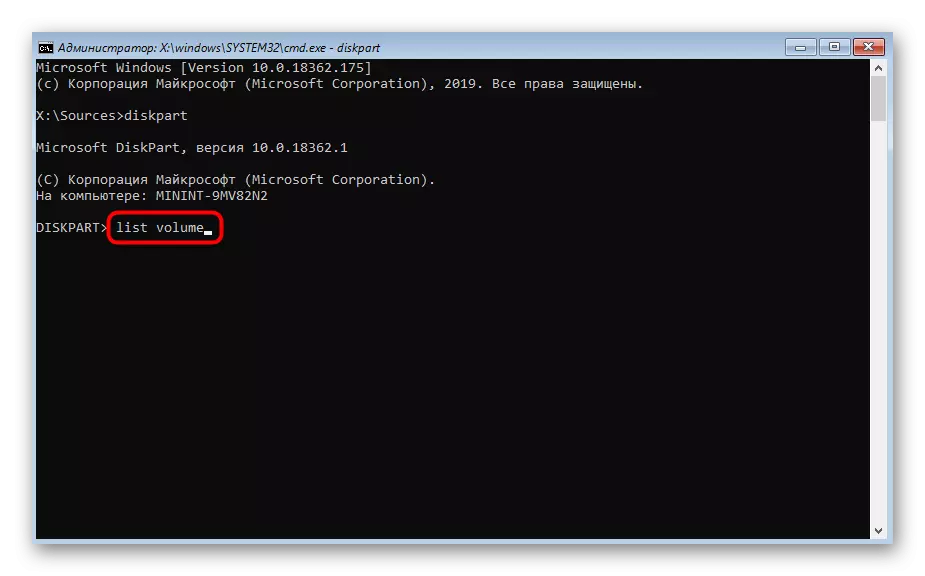

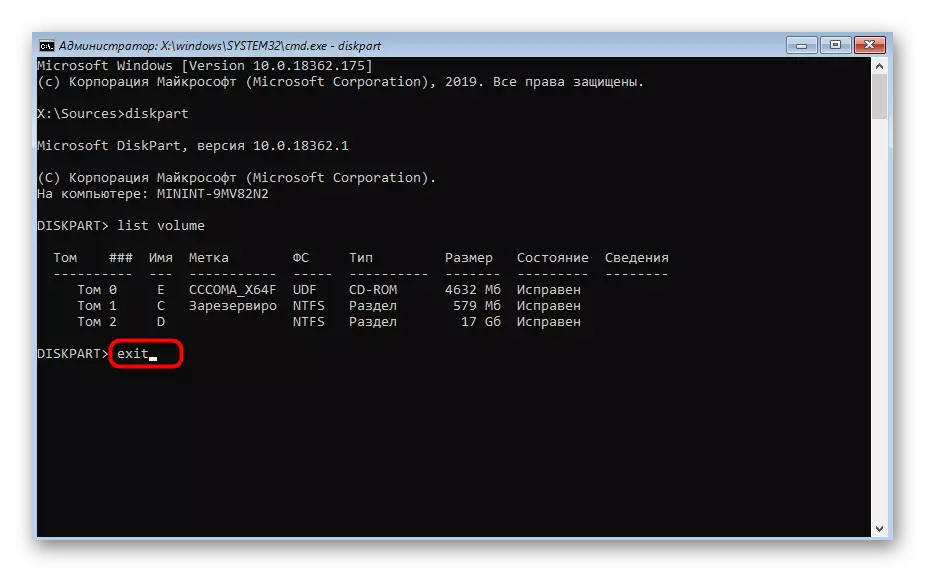



Tämä menetelmä ei ole niin monimutkainen toteutuksessa, mutta se on varsin tehokas: useimmissa tilanteissa sen suorittamisen jälkeen ostaja on onnistuneesti palautettu ja Windows-tulon aiheuttamat ongelmat. Jos et voinut ratkaista ongelmaa, suosittelemme kiinnittämään huomiota vaihtoehtoiseen.
Tapa 3: Manuaalinen vaihtoehtoinen palautus
Toinen vaihtoehto on käyttää piilotettua tilavuutta, joka on varattu järjestelmässä ja aktivoituu kuormaajaksi. Nyt sinun pitäisi havaita se ja tehdä tiettyjä manipulaatioita. Tämä toiminto toteutetaan myös palautustilassa, joten ensin käynnistyy aikaisemmin luotu kantaja.
- Tämän jälkeen käynnistä DiskPart Snap-in uudelleen, lähetä osion luettelo listan äänenvoimakkuuden kautta ja etsi piilotettu tilavuus, jonka koko vaihtelee 99: sta 600 megatavua riippuen käytetystä kuormaimesta. MBR: n (BIOS) tapauksessa sillä on NTFS-tiedostojärjestelmä ja GPT (UEFI) - FAT32.
- Älä jätä nykyistä SNAP-IN- ja TÄSTÄ Syötä VOLUME N, missä sen sijaan N määritä aiemmin määritetyn osion numero.
- Muotoile se FAT32: ssä tai NTFS: ssä, jolloin se on tällä hetkellä asennettu.
- Odottaa tämän menettelyn loppua - se voi kestää muutaman minuutin.
- Määritä kirjain Z kirjoittamalla Letter = Z.
- Sulje nykyinen napsautus uloskäynnin kautta.
- Jos haluat palauttaa käynnistyslataustiedostot, käytä BCDBoot D: \ Windows / S Z: / F Kaikki komento, joka vaihdetaan D käyttöjärjestelmän tapauksessa.
- Anna DiskPart uudelleen.
- Avaa luettelo levyjen luettelon äänenvoimakkuuden kautta.
- Valitse Valitse äänenvoimakkuus N-levy (se, johon kirjain Z on osoitettu).
- Poista kirjain Poista Letter = Z niin, että tulevaisuudessa se ei häiritse vuorovaikutusta järjestelmän kanssa.
- Käynnistä Suorituskyky uudelleen.
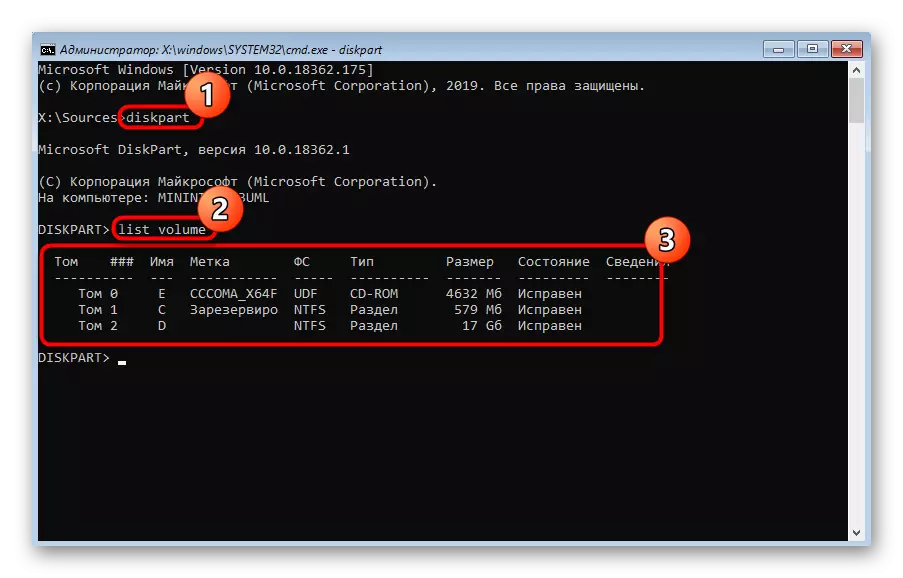





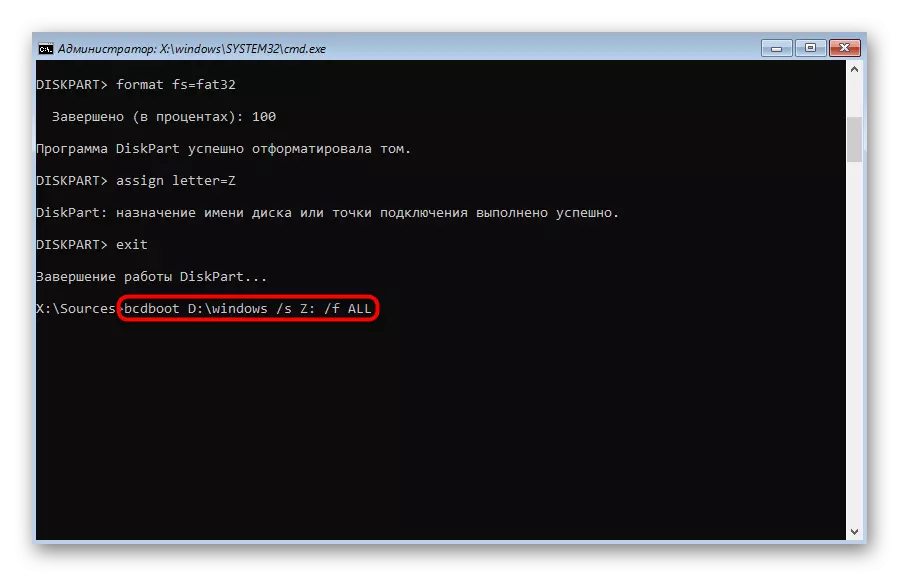
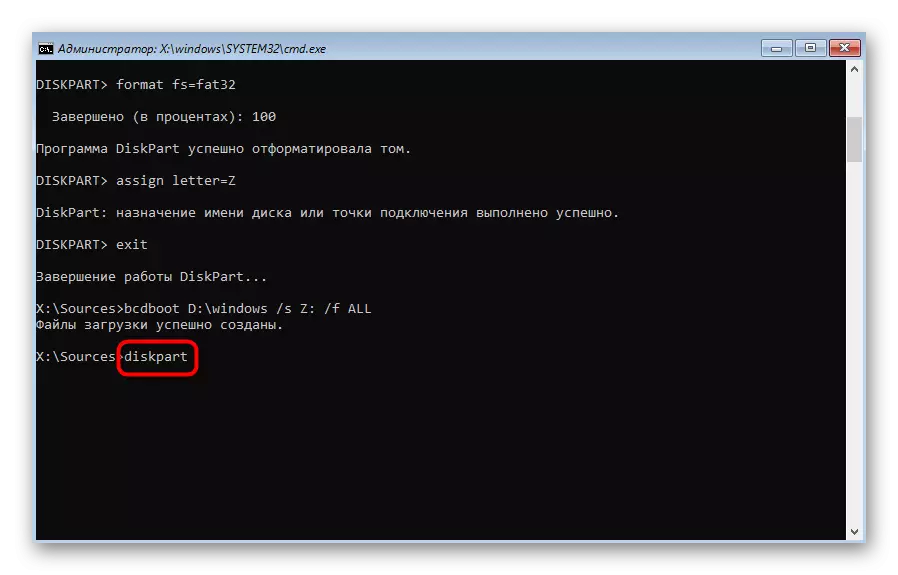

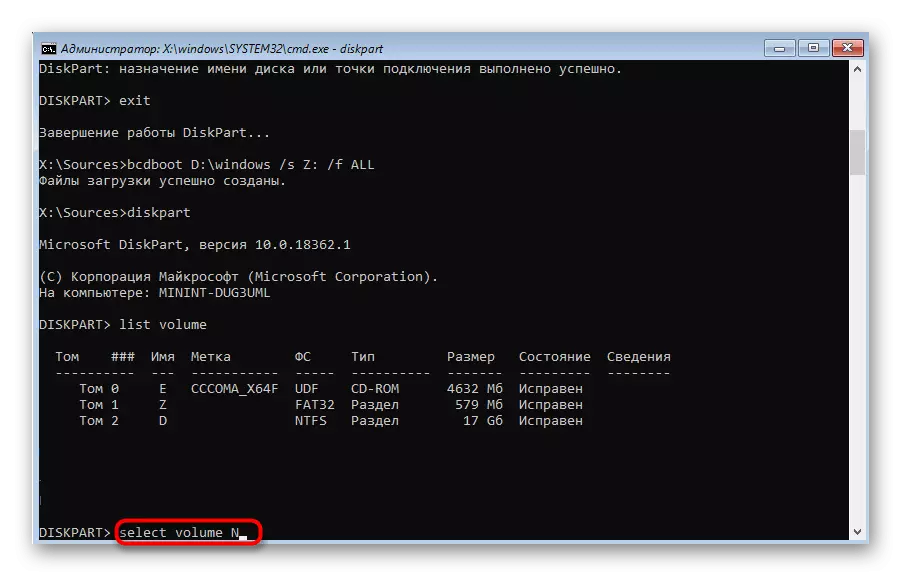


Voit olla varma, että yksi edellä mainituista menetelmistä auttaa tarkasti palauttamaan Windows 10-käynnistyslataimen, ellei tietenkin ladata ongelmia ei aiheuttanut muista ongelmista. Tällaisissa tilanteissa suosittelemme lisäämään muita materiaaleja sellaisten ongelmien korjaamiseksi käyttämällä alla olevaa viitettä.
Lue lisää: Ongelmien ratkaiseminen Windows
Tapa 4: Palautus Linuxin poistamisen jälkeen
Viimeinen tapa, jolla haluamme kiinnittää huomiota nykypäivän artikkeliin liittyy Windows 10 Bootloaderin palauttamiseen Linux-jakelupakkauksen poistamisen jälkeen. Kuten tiedätte, tällaisissa tilanteissa grub ulkonevat pääradan roolin, mutta sitten se poistetaan, mikä johtaa Windows-komponenttien hajoamiseen. Tämä tehtävä ei ratkaise edellä kuvatuissa menetelmissä, mutta paljon helpompaa.
- Palautustilassa siirtyminen, johon toteutettiin käyttöjärjestelmän asennuskuvan kautta, suorita "komentorivi".
- Täältä kirjoita bootrec / fixmbr ja napsauta Enter.
- Sinulle ilmoitetaan, että toiminta on onnistunut.
- Sulje konsoli ja käynnistä tietokone uudelleen, jotta voit aloittaa oikein vuorovaikutuksen järjestelmän kanssa.

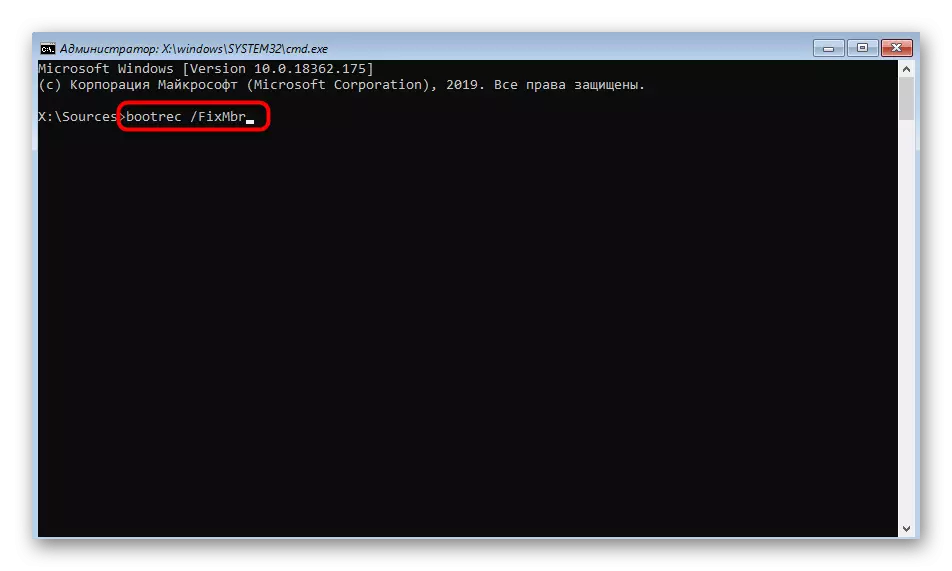

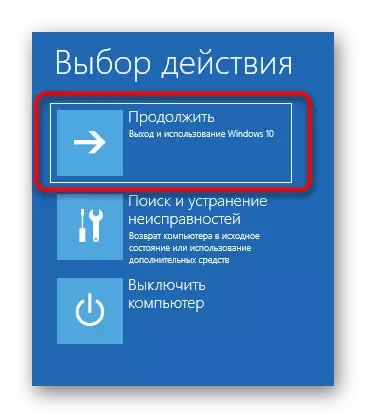
Nämä olivat kaikki tapoja palauttaa Windows 10 käynnistyslataimen "komentorivi" kautta. Kuten näet, jokainen käyttäjä voi löytää optimaalisen vaihtoehdon tai käyttää vaihtoehtoa, jos valittu menetelmä ei tuota mitään tuloksen.
