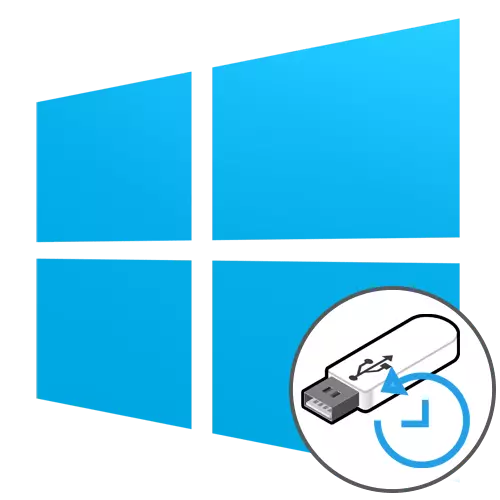
Tapa 1: Automaattiset palautustyökalut
Windows 10-talteenotto flash-asemalta koskeva periaate koostuu asennuskuvan ennalta tallentamisesta tulostusmateriaalille ja siirtyminen sopivaan osaan. Siksi alkuun, sinun on luotava tällaista käynnistysasemaa kätevästi. Yksityiskohtaiset ohjeet tästä aiheesta löytyvät erillisestä materiaalista verkkosivuillamme klikkaamalla alla olevaa linkkiä.
Lue lisää: Käynnistyslevyn luominen Windows 10: llä
Sen jälkeen se on ladattu luotuista flash-asemasta, jossa käyttäjä pääsee käyttöjärjestelmän asennusikkunaan. Tällaiset toimet toteutetaan täysimääräisesti tässä:
- Valitse käyttöliittymän optimaalinen kieli ja napsauta "Seuraava".
- Napsauta "Asenna" -painiketta "Restore System" -painiketta.
- Täällä olet kiinnostunut "Vianmääritys".
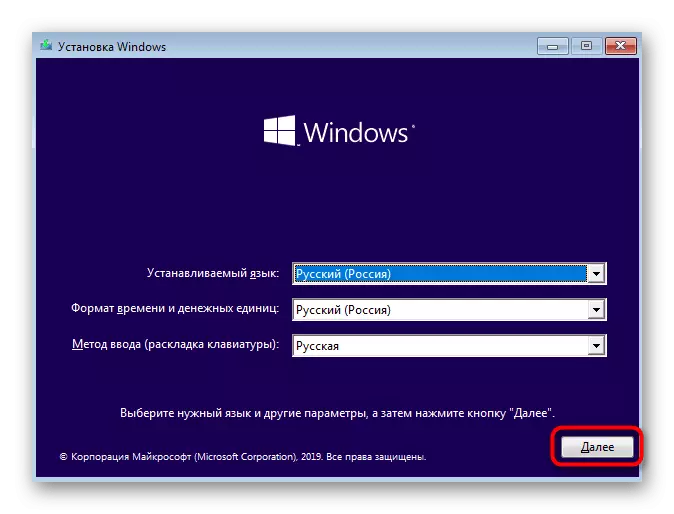
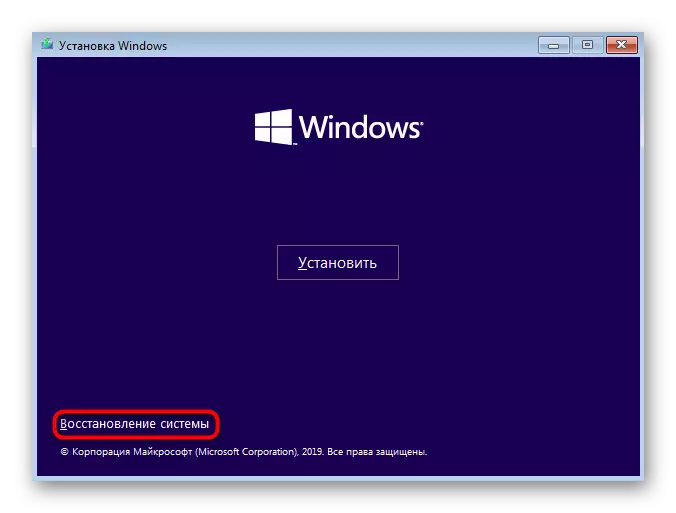
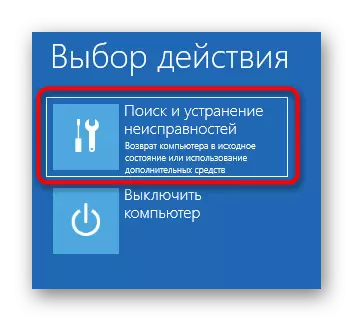
Sitten tärkein ikkuna nimeltään "Lisäparametrit", josta käynnistetään eri elvytystyökalujen käynnistäminen. Jokainen niistä toimii eri tavalla ja auttaa tietyissä olosuhteissa. Asuamme yksityiskohtaisemmin jokaisesta välineestä.
Palautus ladattaessa
Tämän työkalun tarkoituksena on etsiä ja ratkaista ongelmia, jotka häiritsevät käyttöjärjestelmän käynnistystä. Skannausprosessi käynnistyy OS-käynnistyksessä ja voit ratkaista erilaisia ongelmia, jotka liittyvät kuormaajalle tai tiettyihin järjestelmän esineisiin, jotka täyttävät oikean istunnon luomisen. Jos haluat aloittaa sopivan skannaustoiminnon, napsauta "Recovery Recovery" -laattoria.
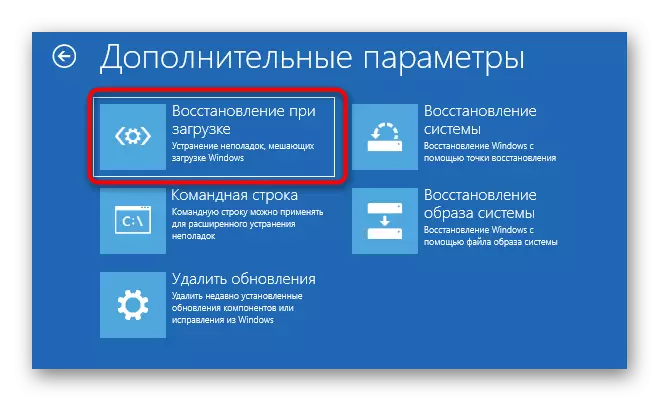
Näytössä näkyy musta ikkuna, jossa Windows 10 -logo, jonka alareunassa on tietokoneen merkintä "Diagnostiikka". Tämä tarkoittaa, että nyt skannausprosessi on aktiivisessa tilassa. Odota, että se on valmis ja lue vastaanotettuja tietoja. Jos ongelmat onnistuneesti, alkujärjestelmä ei saa olla enää ongelmia.
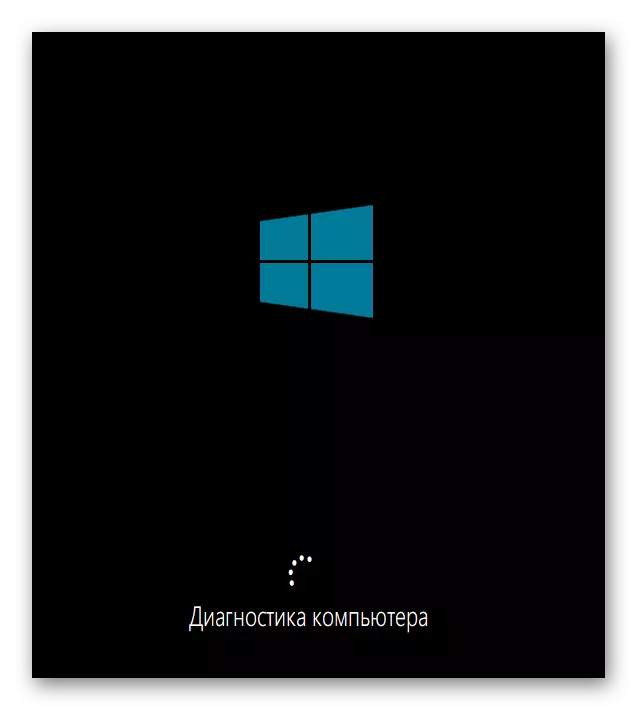
Restaurointi varmuuskopioinnilla
Jotkut käyttäjät asettavat standardin ominaisuuden, joka luo automaattisesti OS: n varmuuskopioita, jotka on suunniteltu palauttamaan tarpeen mukaan. Joskus ei ole mahdollista käyttää niitä WindovS-istunnossa, joten se pysyy vain käynnistämään palautustilassa varmuuskopioinnin etsimiseen ja lataamiseen. Tehdä tämä, sinun on napsautettava "Palautajärjestelmä" laatta.
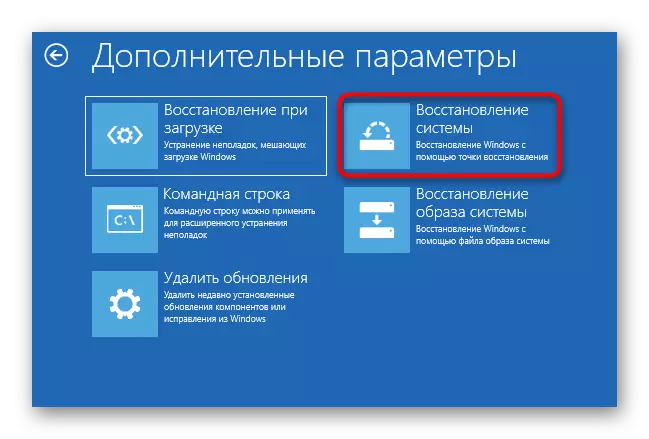
Tämän jälkeen valikko avautuu olemassa olevien varmuuskopioiden valinnalla. Täällä ne jakautuvat päivämääristä, minkä ansiosta haku ei ole paljon työtä. Noudata näytöllä näkyviä ohjeita niin, että koko prosessi onnistuu ja käyttöjärjestelmän toiminta on parantunut.
Kuvan kuvan palauttaminen
Järjestelmän varmuuskopioiden ja kuvien välillä on joitain eroja. Toisessa tapauksessa OS: n täydellinen kopio on luotu, joka voidaan palauttaa tulevaisuudessa käyttämällä asianmukaisia keinoja. Tällöin Windowsin tila noudattaa täysin sitä, joka on säilynyt hyvin kuvassa. Palautustilassa, joka käynnistyy Flash-asemasta, on osio "Palauta Järjestelmän kuva". Hän on vastuussa tämän toiminnan käynnistämisestä.
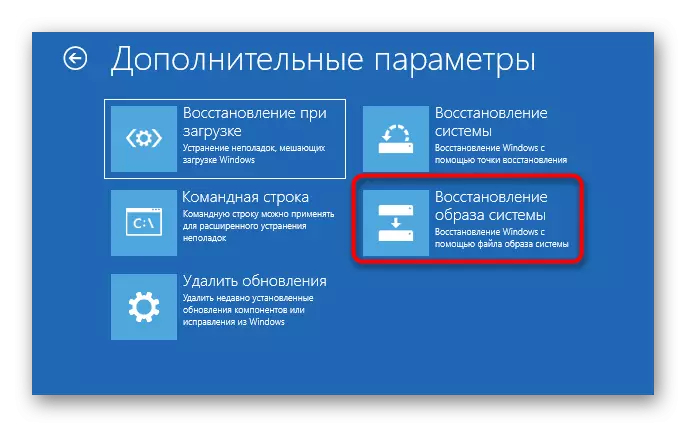
Kun olet, sinun on valittava yksi tallennetuista kuvista, jotka käyttävät sitä palautukseen. Tämä prosessi voi käyttää tiettyä aikaa, koska kaikki tiedostot korvataan purkamalla. Samassa valintaikkunassa on yksityiskohtaisia käyttötietoja. Suosittelemme oppimaan niitä, jos et vielä tiedä, onko se kannattaa käyttää tällaista vaihtoehtoa.
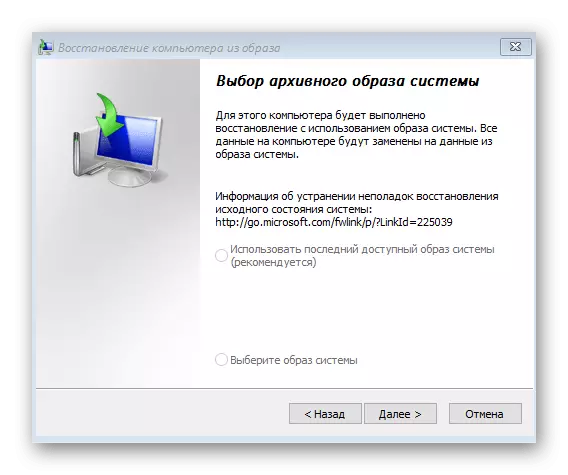
Päivitysten palautuminen
Tarkasteltavana olevan osan viimeinen kohta on "Poista päivitykset". Suosittelemme kiinnittämään huomiota siihen, jos OS: n käynnistämisen ongelmat alkoivat juuri uusimpien päivitysten asentamisen jälkeen.
- Käynnistä napsauttamalla napsauttamalla sopivaa laatta.
- Valitse päivitysvaihtoehto, voit esimerkiksi poistaa viimeisen korjauksen tai päivityskomponenttien ohjaimet, mukaan lukien videokortti, jonka vuoksi on useimmiten musta näyttö, kun käynnistät käyttöjärjestelmää.
- Vahvista Poista asennus, kun olet lukenut näytöllä näkyvän varoituksen.
- Odota tämän toimenpiteen loppuun ja käynnistä tietokone uudelleen, jotta varmistetaan toimintojen suorituskyky.
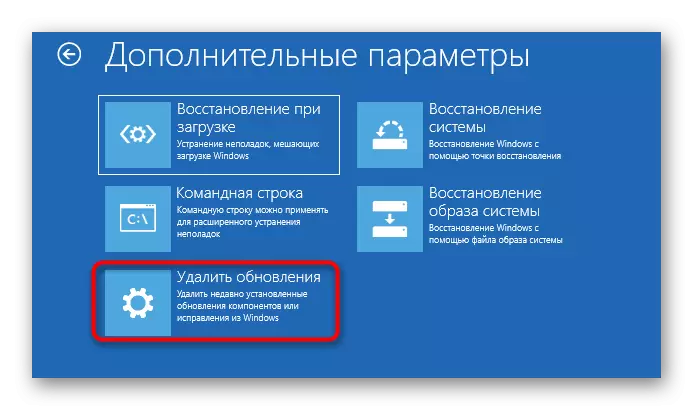
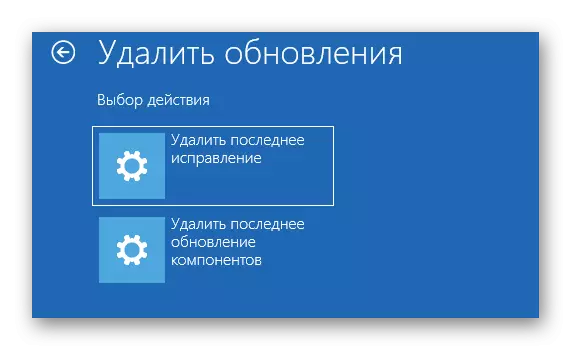
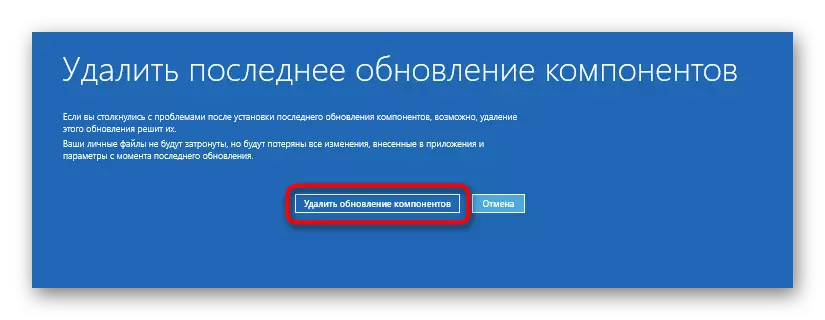

Lisää tässä tilassa ei ole kohteita, jotka ovat vastuussa käyttöjärjestelmän palauttamisesta, joten päätämme perehtyä siihen. Sinun tarvitsee vain valita paras vaihtoehto ja noudata Windows 10: n määrittämiä ohjeita.
Tapa 2: Windows 10 Boot Recovery
Joskus OS-istunnon alkamisen ongelmat liittyvät kuormausreunaan. Ei ole aina mahdollista palauttaa sitä automaattisesti, joten käyttäjän on tehtävä tämä manuaalisesti, kun olet valinnut sopivan menetelmän. Kaikki nämä toimet toteutetaan myös Flash-asemasta. Tarjoamme heille tarkemmin toisessa artikkelissa verkkosivuillamme, napsauttamalla alla olevaa linkkiä.
Lue lisää: Windows 10 käynnistyslataimen palauttaminen "komentorivi" kautta
Tästä päätämme tämän päivän materiaalin. Kuten voidaan nähdä, Flash-asemasta on erilaisia Windows 10: n palauttamista. Tämä auttaa korjaamaan erilaisen monimutkaisuuden tilanteen esimerkiksi virushyökkäyksessä tai satunnaisessa asennuksen poistamisessa tärkeitä järjestelmäkomponentteja.
