
Kymmenet voivat kohdata ongelman: suoritettavat tiedostot (EXE) pysähtyvät kerralla. Yritetään avata ne johtavat ohjelman valintaikkunan ulkonäköön näille tarkoituksiin, virheilmoitus tai mikään ei tapahdu. Materiaalissa haluamme myös harkita menetelmiä tämän epäonnistumisen poistamiseksi.
EXE-tiedostojen palauttaminen
Epäonnistunut vika ilmenee seuraavista syistä:- Rikkonut järjestelmän rekisterin järjestö;
- Antivirus tunnistaa tiedostoja tartunnan saaneiksi joko exe todella tartunnan saaneiksi;
- Yhden tai useamman järjestelmän komponentin vaurioituminen.
Irrotusmenetelmä riippuu siitä syystä, jonka se on peräisin.
Tapa 1: System-rekisterin yhdistyksen asettaminen
Useimmiten suoritettavat tiedostot liittyvät käyttöjärjestelmän Rekisterin EXE-muotoyhdistyksen rikkomiseen. Korjaa se seuraavasti:
- Napsauta "työpöydällä" Win + R-näppäinyhdistelmä. Kirjoita "Suorita" -ikkunassa Regedit-kysely ja napsauta OK.
- "Rekisterieditorin" käynnistäminen alkaa. Katalogipuun aikana mene HKEY_CLASSES_ROOT \ .EXE. Etsi siellä nimellä "(oletus)" ja avaa se kaksoisnapsauttamalla hiiren vasenta painiketta.
- Poista kaikki tietueen sisältö, anna Exfile-parametri siellä ja valitse sitten OK.
- Seuraavaksi samassa langassa siirry kohtaan HKEY_CLASSES_ROOT \ Exefile \ Shell \ Open \ Command. Tässä hakemistossa avaa myös merkintä "(oletusarvoisesti).
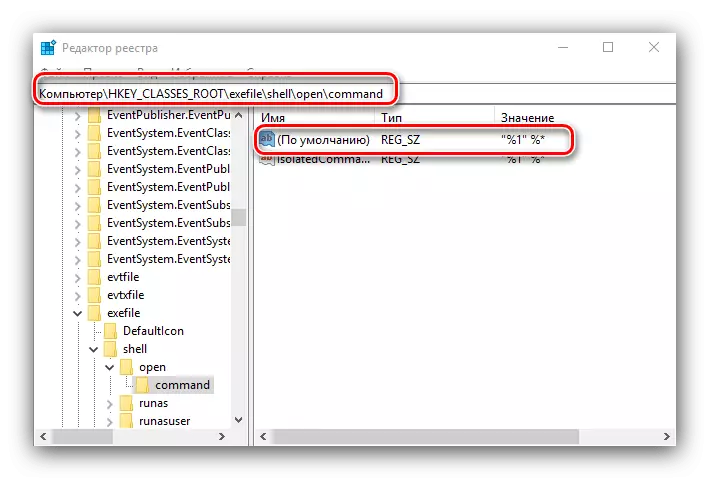
Tallennusarvon pitäisi olla "% 1"% *. Jos näet siellä muuta tekstiä, muokkaa parametria analogisesti vaiheessa 3.
- Toista edelliset vaiheet HKEY_CLASSES_ROOT \ Exfile \ Shell \ Open ja HKEY_CLASSES_ROOT \ EXFILE. Sulje sitten apuohjelma ja käynnistä tietokone uudelleen.
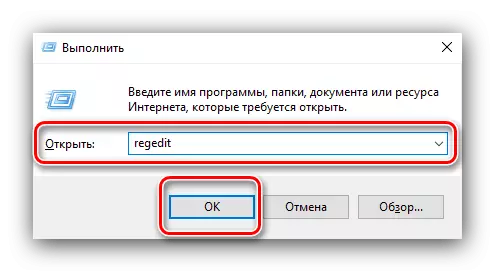
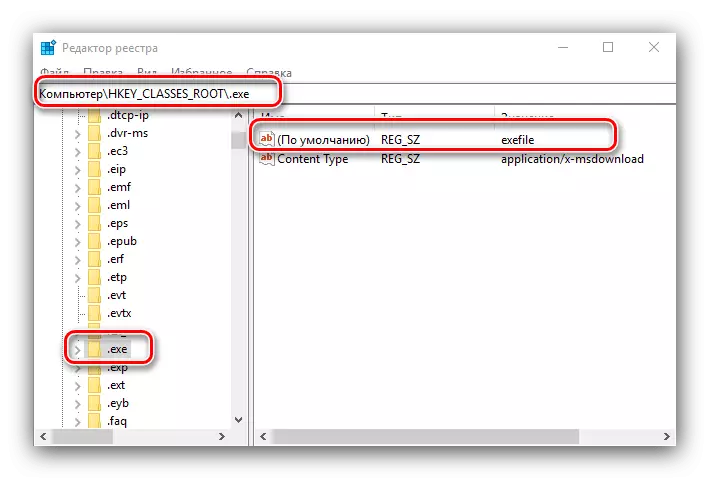
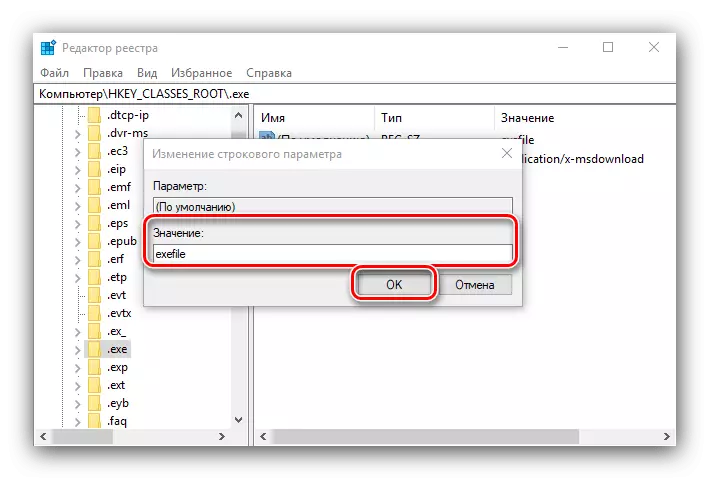
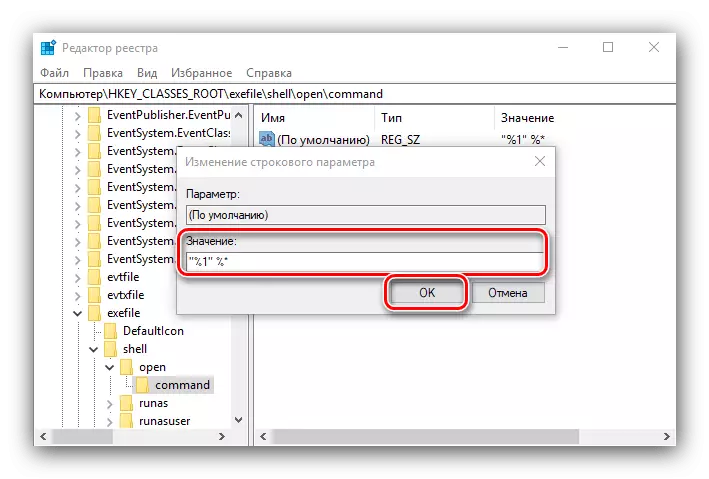
Tämä menetelmä on erittäin tehokas, mutta ei auta, jos ongelman syy on virusinfektio.
Tapa 2: Poista virustorjunta
Joissakin tapauksissa Antivirus voi estää EXE-tiedostojen käynnistämisen. Alas, jopa kehittyneiden maksullisten ratkaisujen algoritmit eivät ole ihanteellisia, koska on täysin vaarattomia ohjelmia, kuten huijaussuojaohjelmisto, tunnistaa, miten uhka. Jos olet varma, että Running EXE ei vahingoita, voit poistaa virustorjunnan käytöstä jonkin aikaa - niin lukko poistetaan ja sovellus asennetaan tai suoritetaan.
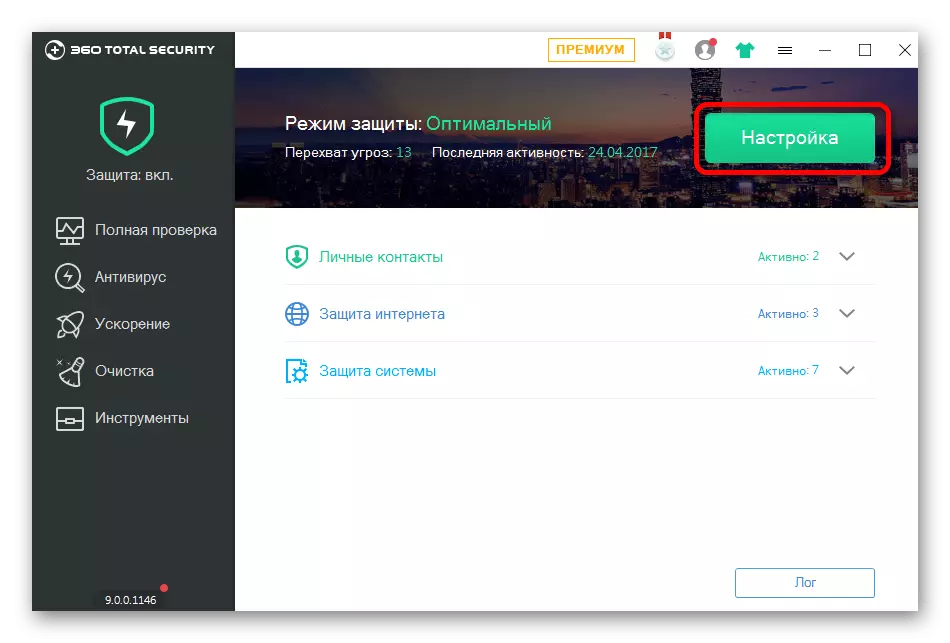
Oppitunti: Poista virustorjunta
Tapa 3: Viruksen uhkan poistaminen
Joskus on olemassa tilanne, joka on diametraalisesti vastustettu aiemmista - suoritettavia tiedostoja osoittautui todella tartunnan. Tällaiset ongelmat luovat vaarallisimmat haittaohjelmat, kaappien lajikkeet ja salauslaitteet, joten on tärkeää poistaa uhka mahdollisimman pian.
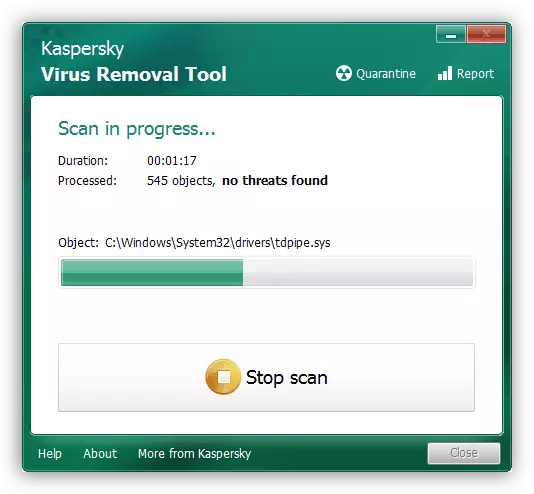
Oppitunti: Taistelu tietokonevirukset
Tapa 4: Järjestelmäkomponenttien palauttaminen
Joissakin tapauksissa suoritettavat tiedostot liittyvät ongelmat liittyvät järjestelmän elementteihin: sama rekisteri tai käyttöaika. Tällaisessa tilanteessa sinun on pyrittävä palauttamaan komponentit.
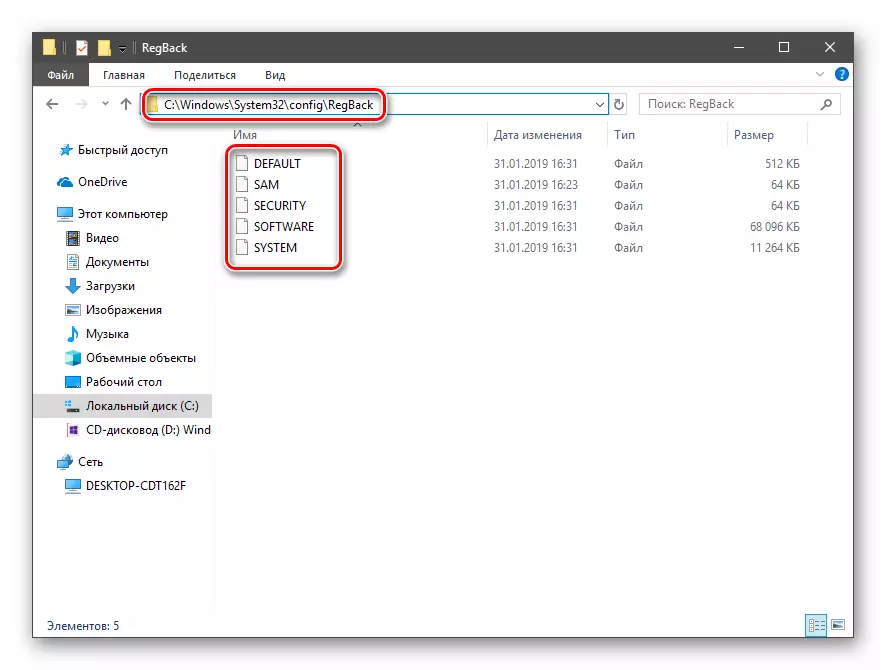
Oppitunti: Palauta järjestelmäkomponentit ja rekisterin ikkunat 10
Johtopäätös
Nyt tiedät, miksi Exe-tiedostot eivät ehkä toimi Windows 10: ssä ja miten selviytyä tästä ongelmasta. Useimmissa tapauksissa ongelma ilmenee häiritsevän yhdistyksen vuoksi.
