
Verkkonäkymäpalvelu on yksi tärkeimmistä osista, jotka ovat vastuussa vuorovaikutuksesta paikallisen verkon kautta yhdistettyjen tietokoneiden kanssa. Se auttaa hallitsemaan verkkokansioita, liittämään ne ja siirtävät tiedostoja. Joskus käyttäjät kohtaavat kuitenkin Net View -palvelun ongelman Windows 10: ssä, kun yrität toteuttaa kaikki verkkotoimet. Tätä voidaan myös ilmoittaa komentokehotteella, kun tarkistetaan tätä palvelua. Verkoston virheenkorjaaminen on tarpeen korjata tämä vaikeus, jota haluamme puhua pidemmälle.
Päätämme ongelman "Net View -palvelu ei käynnisty" Windows 10: ssä
On olemassa useita syitä kerralla, minkä vuoksi kyseinen virhe saattaa näkyä. Useimmiten tämä johtuu muiden ylimääräisten komponenttien virheellisestä toiminnasta, mukaan lukien käyttöjärjestelmän palvelut ja apuohjelmat. Välittömästi on mahdotonta sanoa, että ongelma on ongelma, joka on ongelman lähde, joten sinun on selvitettävä päätösmenetelmät puolestaan. Laitamme ne täytäntöönpanon tehokkuuden ja yksinkertaisuuden järjestykseen, joten suosittelemme alkaen ensimmäisestä vaihtoehdosta.Menetelmä 1: SMB 1.0 / CIFS -tiedostonjakoasetusten käyttöönotto "
"SMB 1.0 / CIFS -tiedostojen jakamisen tuki" on vakiona Windowsissa ja se on aiemmin päällä. Kuitenkin yhden tietoturvapäivityksen jälkeen sen oletustila siirtyi "poistettu käytöstä". Tämä on tärkein syy, joka estää yhteisen paikallisverkon normaalin toiminnan, jota tarjoamme tämän komponentin tarkistamiseksi ja sisällyttää tarvittaessa.
- Avaa "START" ja etsi "Ohjauspaneeli". Siirry tähän valikkoon napsauttamalla näyttöön tulevaa kuvaketta.
- Kaikista osista löydät "Ohjelmat ja komponentit".
- Käytä vasenta paneelia, jossa napsautat Windows-komponenttien käyttöön "Ota käyttöön" Ota käyttöön ".
- Tuotteiden luetteloa ei näytetä välittömästi, koska se on tarpeen ladata. Se kestää enempää kuin minuutti.
- Tämän jälkeen pudota luettelo, jossa Etsi "tuki SMB 1.0 / CIFS -tiedostojen jakamiseen" -hakemistoon ". Tarkista valintaruutu lähellä sitä ja napsauta OK.
- Odota tarvittavat tiedostot. Se voi kestää kauan. Älä sulje tätä ikkunaa, muuten koko kokoonpano nollataan automaattisesti.
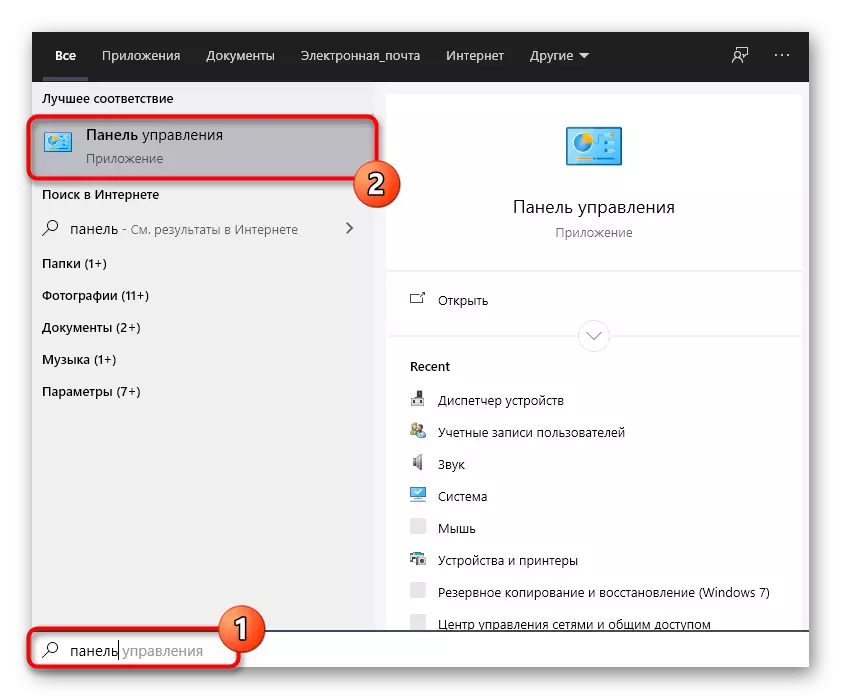
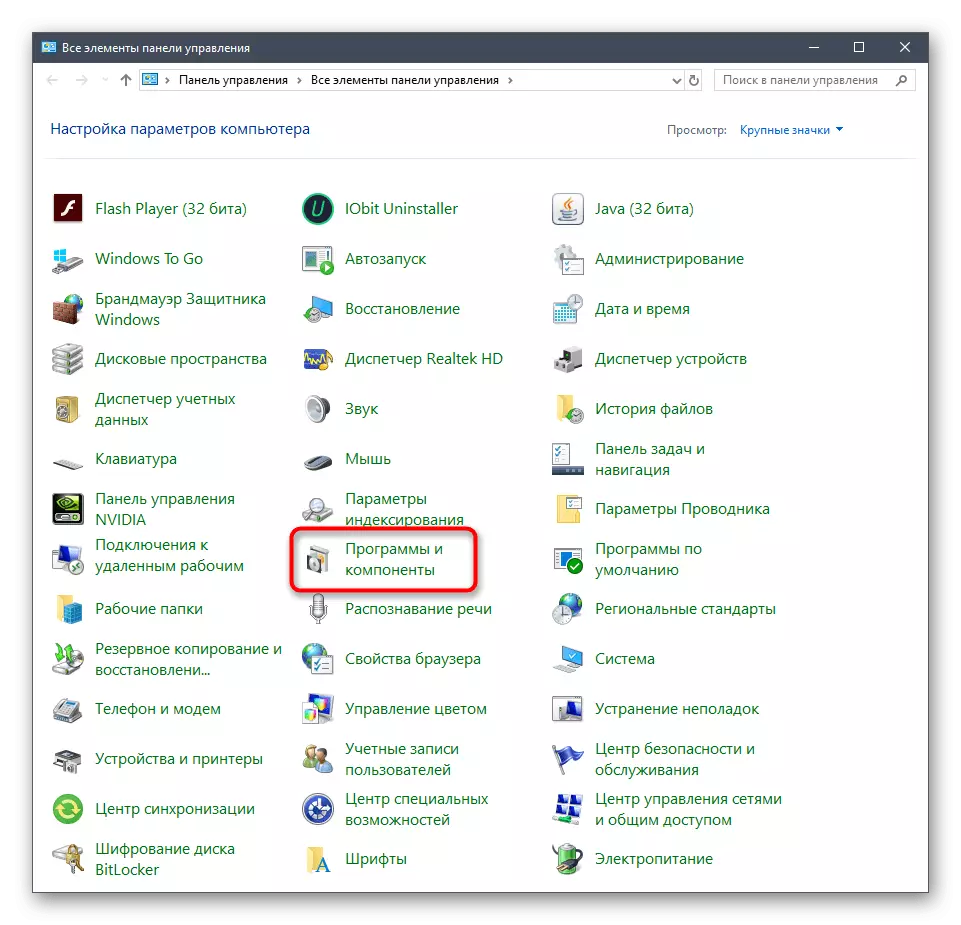
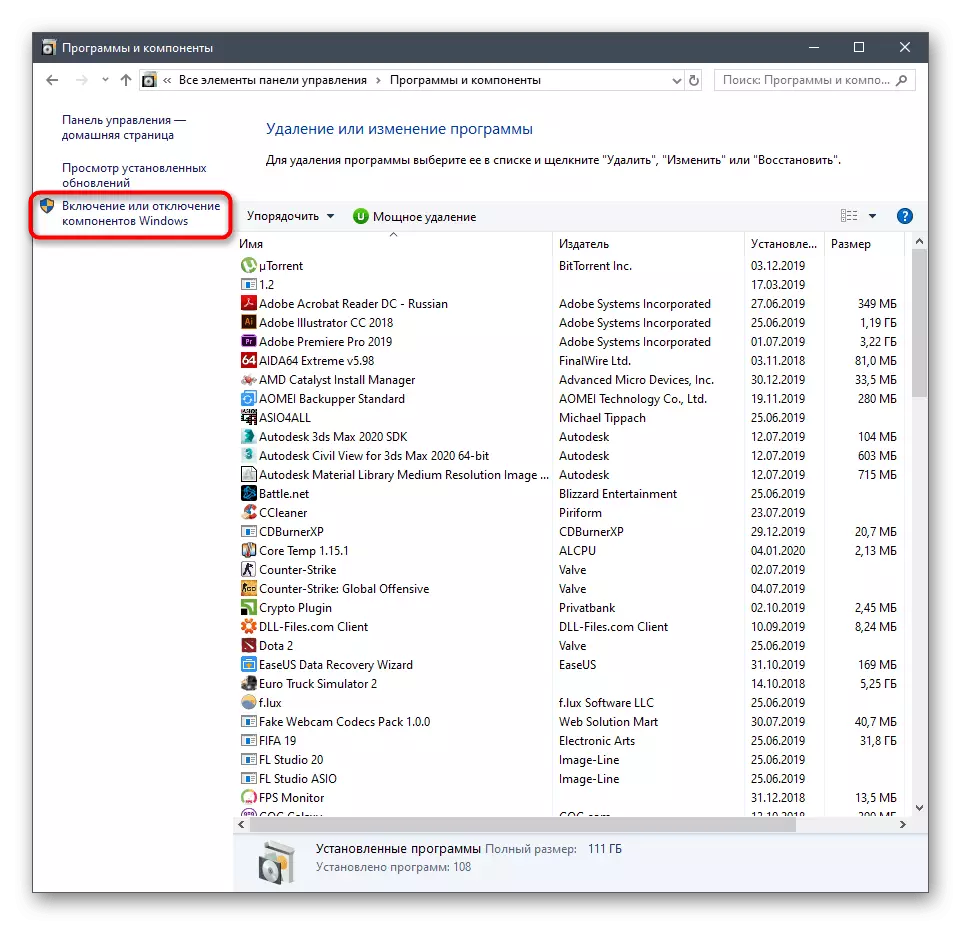
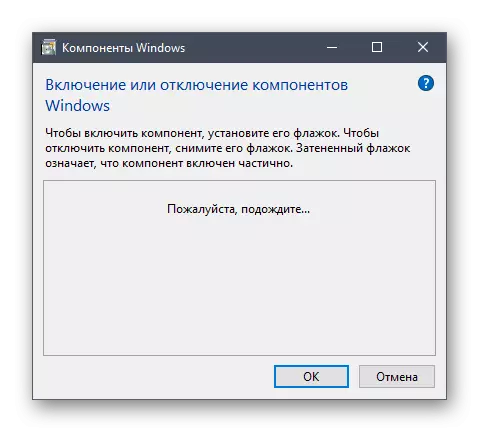
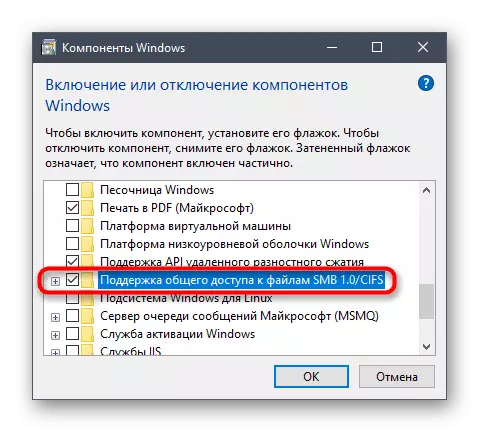
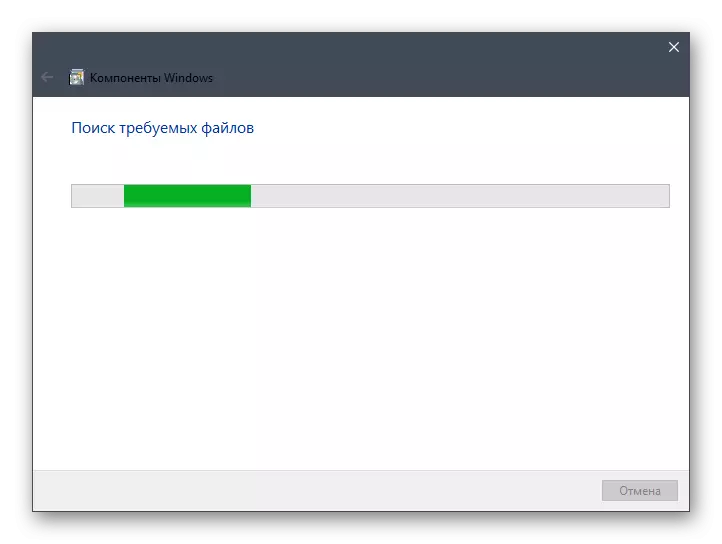
On suositeltavaa käynnistää tietokone uudelleen muuttaa muutoksia voimaan, ja apulaitteet toimivat mukana toimitetun vaihtoehdon tuella. Siirry vuorovaikutukseen jaettujen kansioiden ja tiedostojen kanssa varmistaaksesi, että ongelma on aiemmin syntynyt.
Tapa 2: Lisäpalvelujen tarkistaminen
WindovS 10: llä on kaksi tärkeintä palvelua, jotka ovat vastuussa työaseman aktiivisesta tilasta ja palvelimesta. Niitä kutsutaan "Lanmanmanworkstationiksi" ja "Lanmanserveriksi". Jos apuohjelman tiedot on poistettu käytöstä, ei ole mahdollista työskennellä yhteisten kansioiden ja laitteiden kanssa, ja on myös mahdollista, että ilmoitus "Net View -palvelua ei käynnistetä". Sen ehtojen tarkistaminen toteutetaan näin:
- Etsi "Start" -haun kautta sovellus "Palvelut" ja suorita se.
- Löydä luettelossa merkkijono-asema. Kaksoisnapsauta sitä vasemmalla hiiren painikkeella avataksesi Ominaisuudet-ikkuna.
- Varmista, että aloitustyyppi on asetettu "automaattisesti" tilaan, ja palvelu toimii nyt.
- Muuta tarvittaessa asetuksia ja napsauta "Käytä" tallentaaksesi ne.
- Seuraavaksi olet kiinnostunut "palvelimesta". Paina sitä myös Double LCM siirtyäksesi "Ominaisuudet" -ikkunaan.
- Tarkista Käynnistä tyyppi ja virtatila. Aseta halutut arvot ja käytä muutoksia.
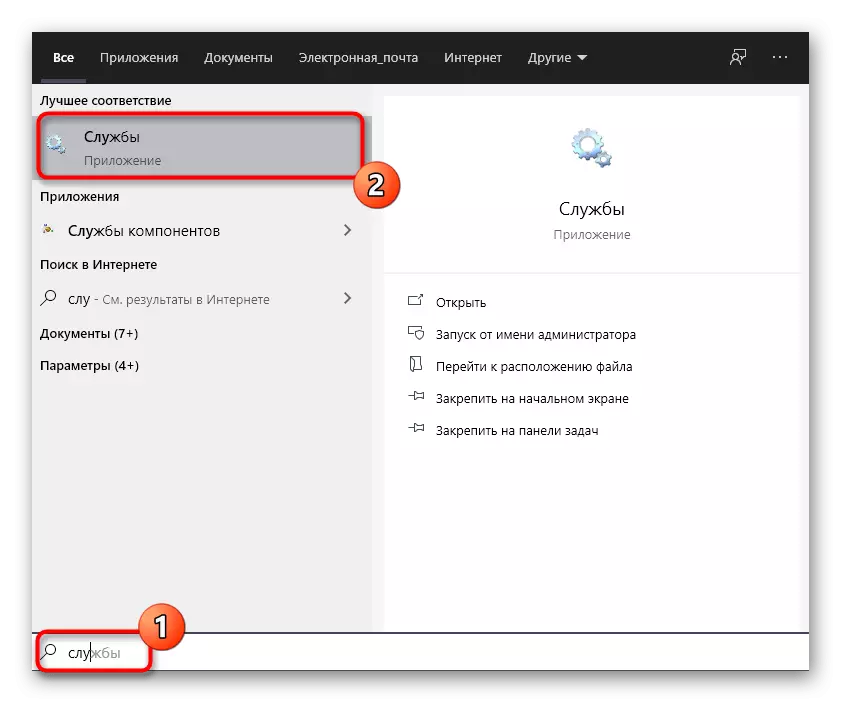
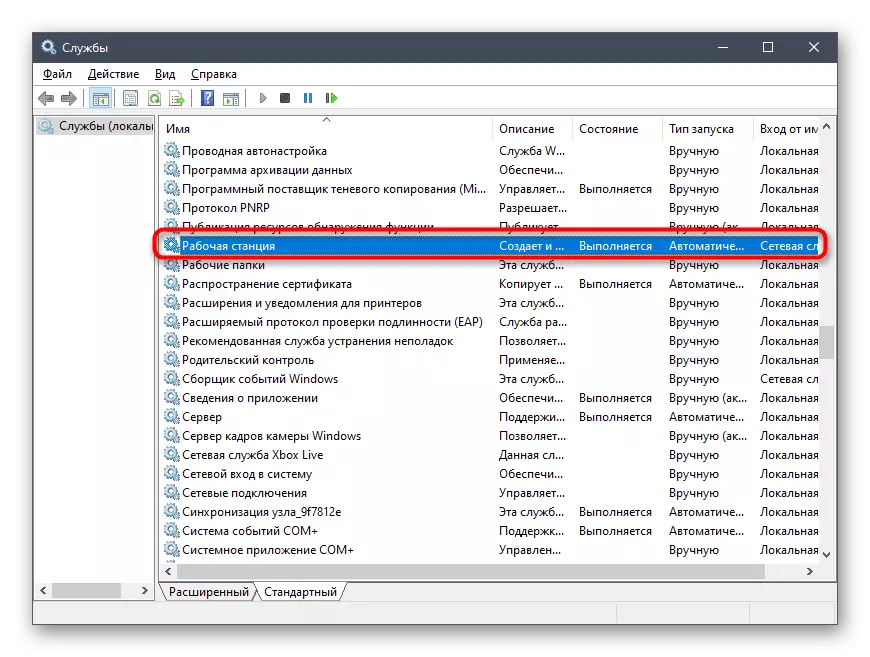

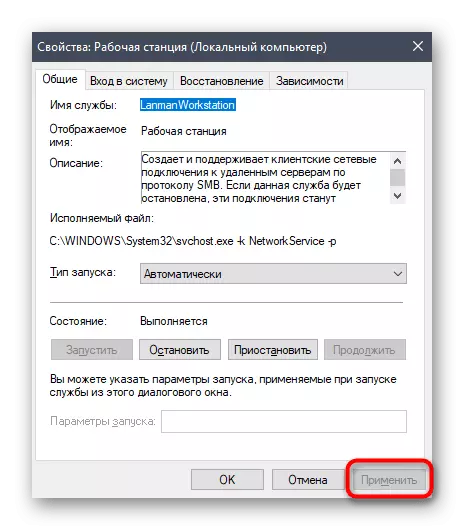
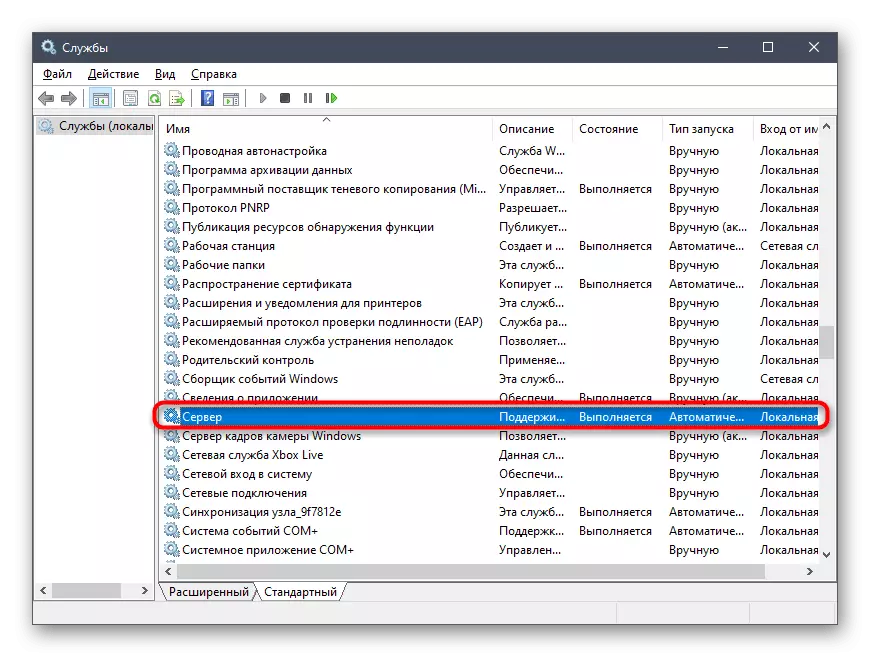
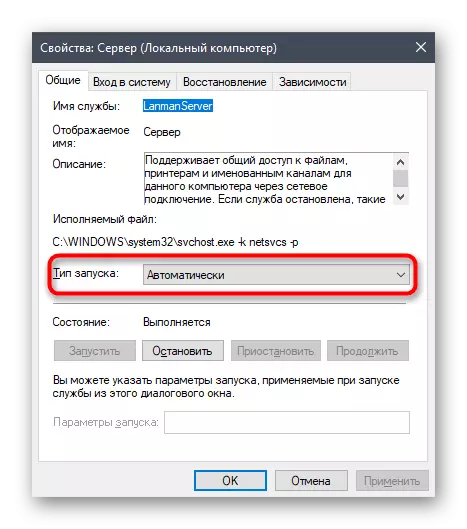
Voit siirtyä välittömästi paikallisen verkon kanssa, koska palvelut käynnistetään, kaikki muutokset tulevat voimaan välittömästi. Jos tapaus koostuu näistä kahdesta irrotettusta palveluista, ei ole enää ongelmia.
Kuitenkin joskus "LANMANSERSTATION" ja "LANMANSERVER" -apuohjelmat tietokoneen uudelleenkäynnistyksen jälkeen on edelleen irrotettu ja virhe näkyy uudelleen. Tämä ilmaisee ongelmia rekisterimerkintöissä ja parametreja voidaan muuttaa vain sopivan editorin kautta.
- Jos haluat tehdä tämän, suorita "Suorita" -apuohjelma pitämällä Win + R-näppäintä yhdistelmää. Tässä anna regedit ja napsauta Enter.
- Rekisterieditorissa mennä pitkin tietokoneen polkua \ HKEY_LOCAL_MACHINE \ System \ CurrentControlset \ Services \.
- Lopullisen kansion kautta löydetään kaksi hakemistoa LanmanmantStationin ja Lanmanserver-palveluiden nimillä. Mene jokaiseen vuorotellen vuorotellen.
- Löydä luettelossa "Aloita" -parametri ja napsauta sitä kahdesti.
- Muuta arvoa "2" ja sulje ikkuna. Tämä tehdään toisessa palvelukansiossa.
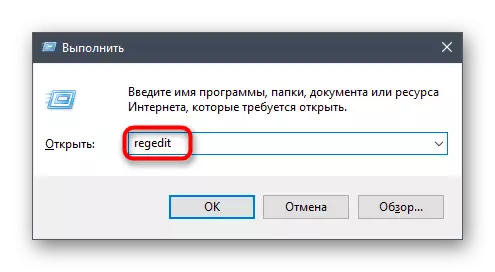

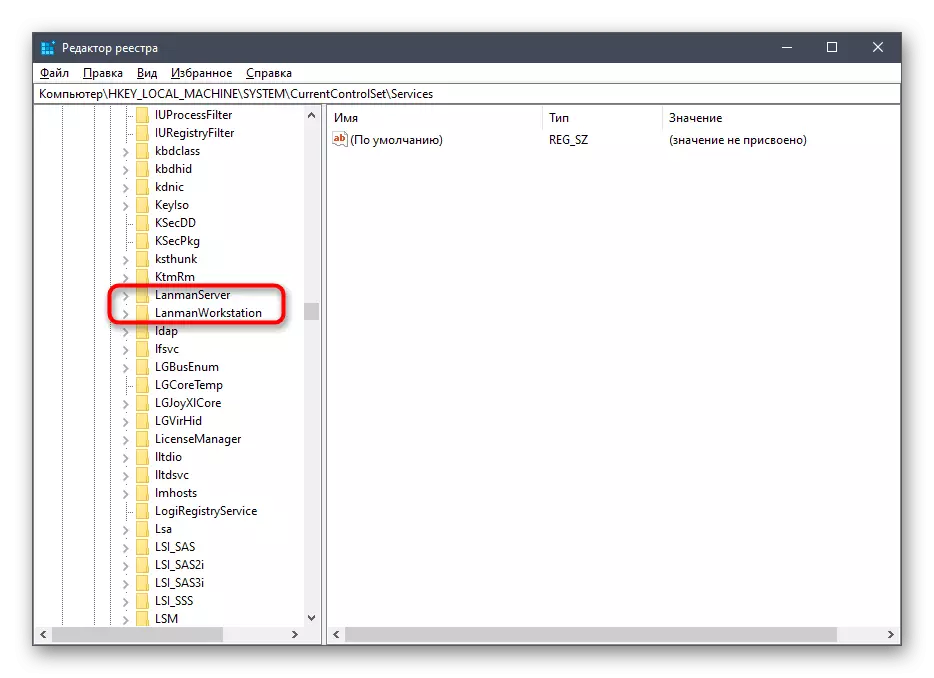
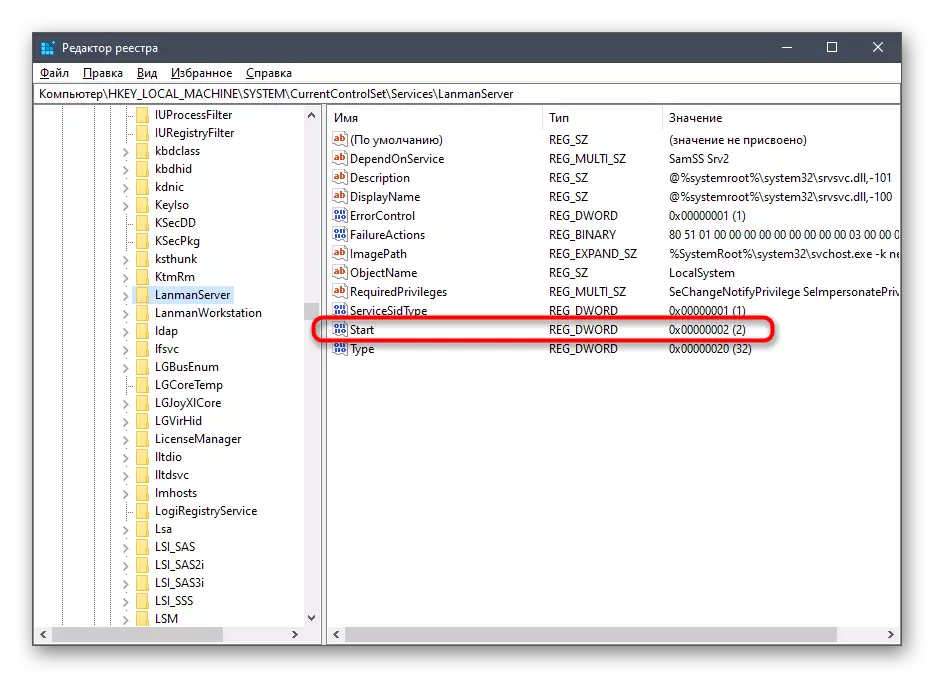

Nyt pakollisessa tietokoneessa käynnistä tietokone uudelleen, koska Rekisterieditorissa tehdyt muutokset tulevat voimaan vain uuden istunnon luomisessa.
Tapa 3: Verkon diagnostiikan työkalu
Tavanomaisen verkon diagnostiikkatyökalun menetelmä toimii kaukana kaikissa tilanteissa, ja se on käynnistettävä vain tietyissä olosuhteissa. Katsotaanpa tätä erittäin olosuhteita ja analysoi tämän sisäänrakennetun työkalun toimintaperiaatetta.
- Aloita verkkokansio ja yritä muodostaa yhteyden johonkin paikallisesta tietokoneesta, kaksoisnapsauttamalla LKM-kuvakettaan.
- Jos näyttöön tulee "Verkkovirhe" -viesti, napsauta "Diagnostics" -painiketta. Muussa tapauksessa sulje kansio ja siirry tässä artikkelissa esitettyihin ongelmiin.
- Korjaustyökalu alkaa automaattisen skannauksen ongelmiin.
- Sinulle ilmoitetaan havaituista ongelmista. Ehkä toimintahäiriö "Net View -palvelu ei ole käynnissä" ei aiheuttanut ilmeistä syytä. Jos vaikeuksia ei ole vahvistettu automaattisesti, käytä hakukoneita löytää ratkaisu tai pyydä kysymys tämän artikkelin kommenteissa.
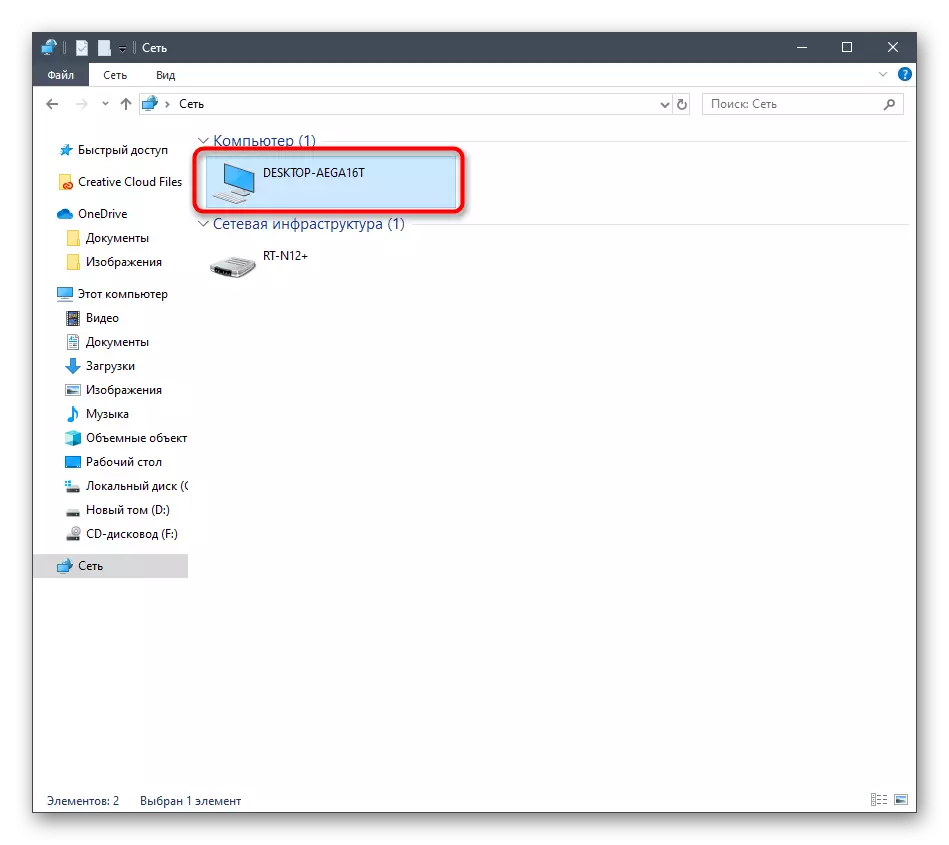
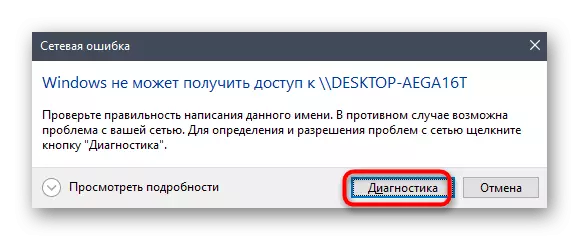
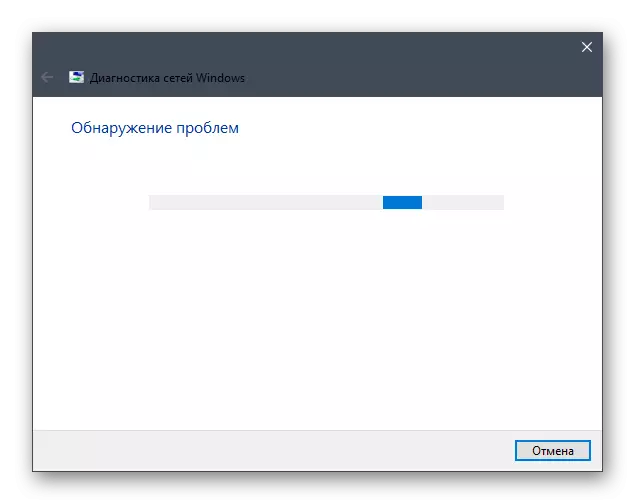
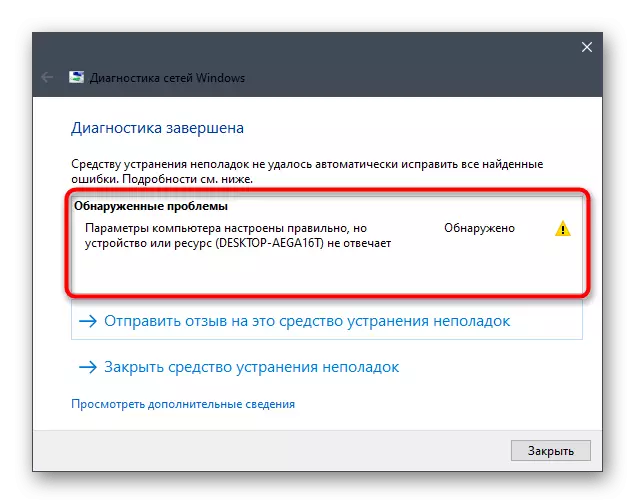
Tapa 4: Ristiriitojen havaitseminen
Nyt jokainen käyttäjä asentaa monia erilaisia ohjelmia tietokoneeseen. Niistä ovat esimerkiksi, jotka toimivat esimerkiksi verkon kanssa, ovat vastuussa VPN-yhteyden järjestämisestä. Joskus tällaiset työkalut liittyvät suoraan verkkopalveluihin ja estävät työnsä, mikä estää nettonäkymän normaalisti. Voit tarkistaa sen "Näytä tapahtumat" napsauttamalla.
- Voit tehdä tämän "Käynnistä" siirtyäksesi "Ohjauspaneeliin".
- Valitse hallintaosa.
- Valitse luettelosta ja käynnistä "Näytä tapahtuma".
- Avaa Windows Logs -hakemisto vasemman paneelin kautta.
- Etsi järjestelmän osiossa viimeisimmät virheilmoitukset. Varmista, että verkkopalvelut pysäytettiin ja etsi syy.
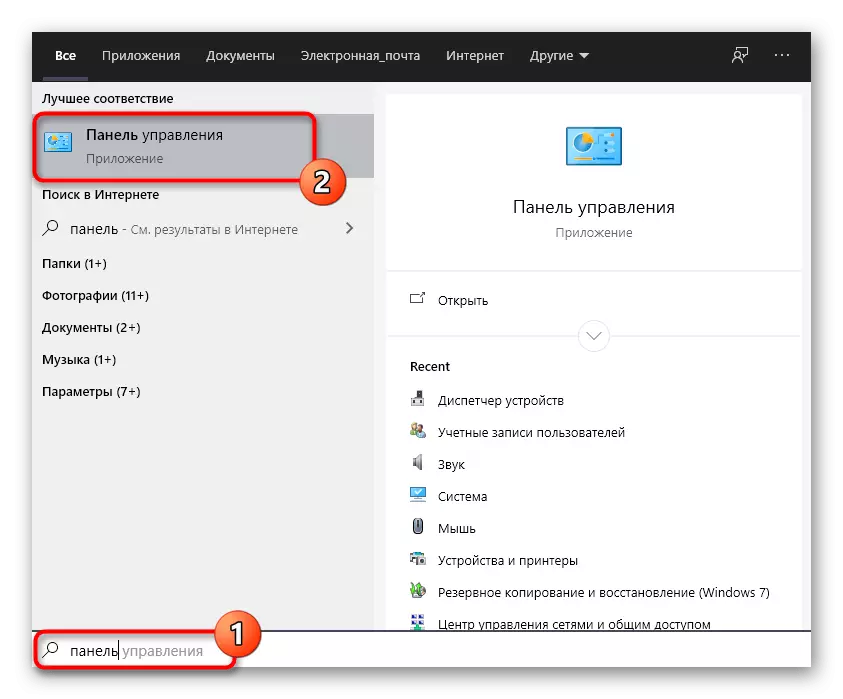
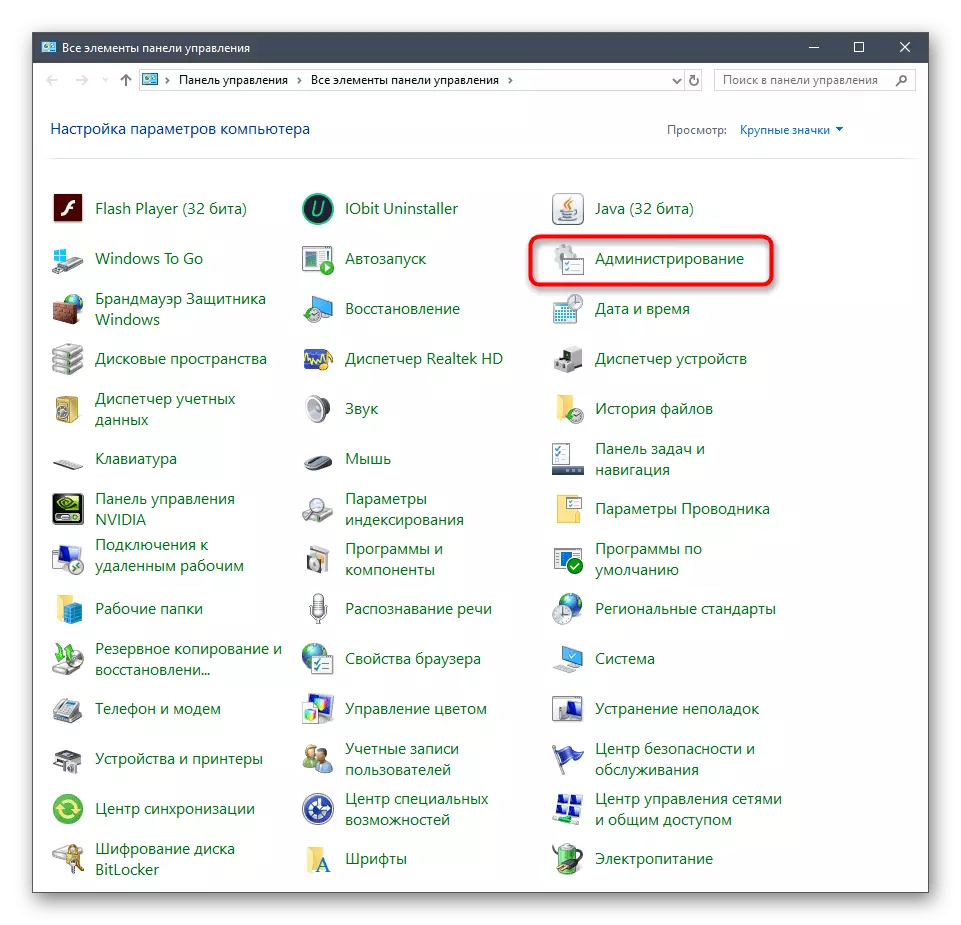
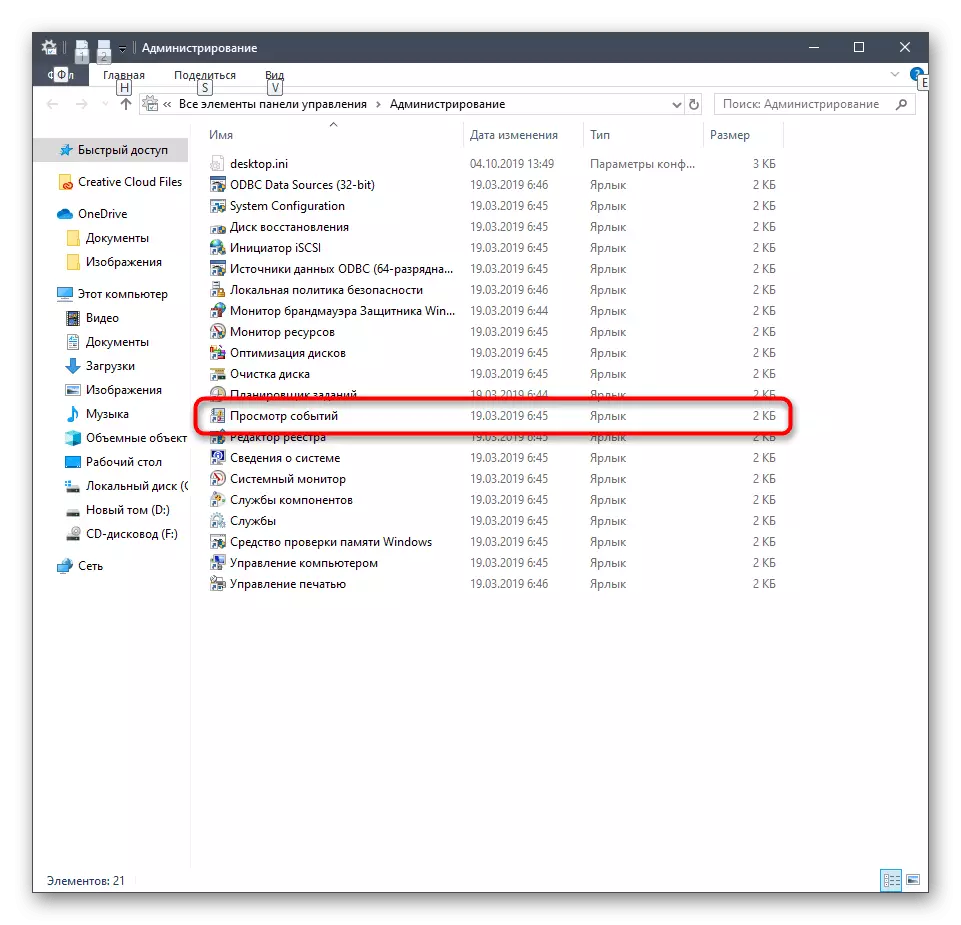
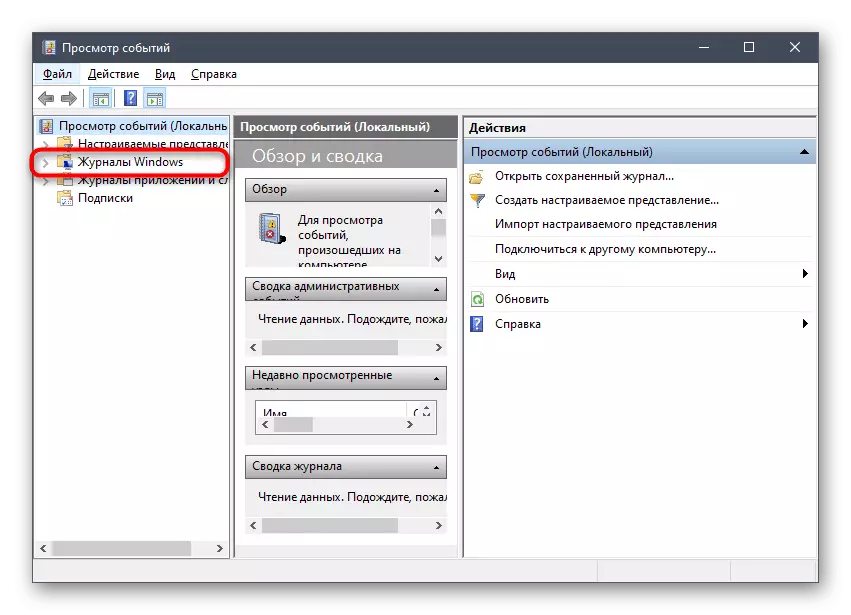
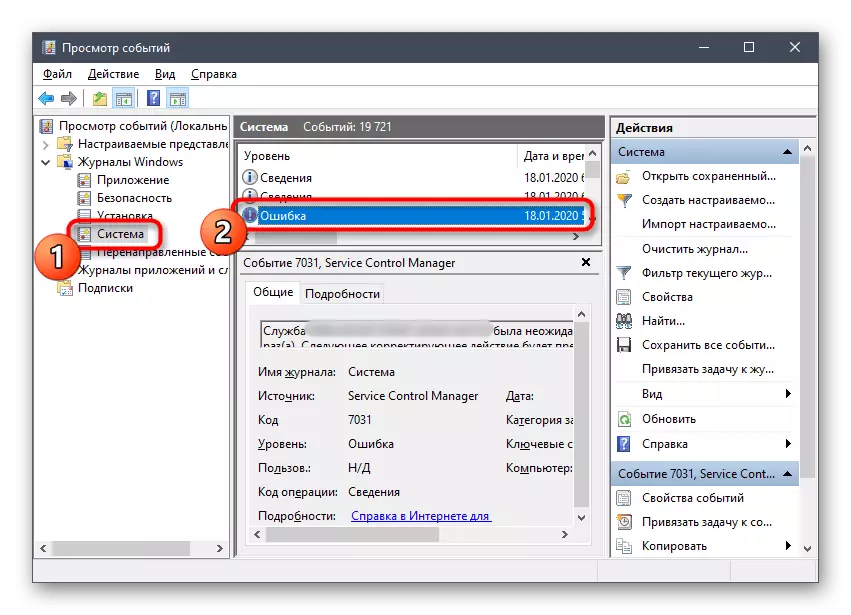
Jos käsiteltävänä olevan ongelman syntyminen on todella tullut kolmannen osapuolelta tai muihin lisäkomponentteihin, suosittelemme sen poistamista, koska se on uskollisin ja tehokkain ratkaisumenetelmä. Lisätietoja ohjelmien asennuksesta Windows 10: ssä luetaan toisessa artikkelissa verkkosivuillamme klikkaamalla seuraavaa linkkiä.
Lue lisää: Ohjelmien asentaminen ja poistaminen Windows 10: ssä
Jos havaitsee tuntemattoman irrotuspalvelut, suosittelemme tarkistamaan tietokoneen viruksiin. On mahdollista, että kun haittaohjelma tapahtui kerran, joka estää järjestelmän komponenttien käynnistämisen. Tämä aihe on omistettu erilliselle materiaalille verkkosivuillamme.
Lue lisää: Tietokonevirusten torjunta
Tapa 5: Järjestelmän päivitysten tarkistaminen
Päivän artikkelin viimeistelymenetelmä on tarkistaa järjestelmän päivitykset. Microsoft on muuttanut turvallisuussääntöjä lähes kaikissa päivityksissä, mikä vaikuttaa erityisesti palvelujen ja komponenttien toimintaan, erityisesti "tukemaan SMB 1.0 / CIFS -tiedostoja". Siksi on suositeltavaa ylläpitää käyttöjärjestelmää ajan tasalla. Päivitysten tarkistaminen tapahtuu kirjaimellisesti useissa napsautuksissa.
- Avaa "START" ja siirry "Parameters" -valikkoon.
- Siirrä "Päivitys ja suojaus" -osiossa.
- Napsauta "Tarkista päivitykset" ja odota tämän toiminnon loppuunsaattamista. Kun päivitykset havaitaan, odota, että ne asentavat ne ja käynnistä tietokone uudelleen.
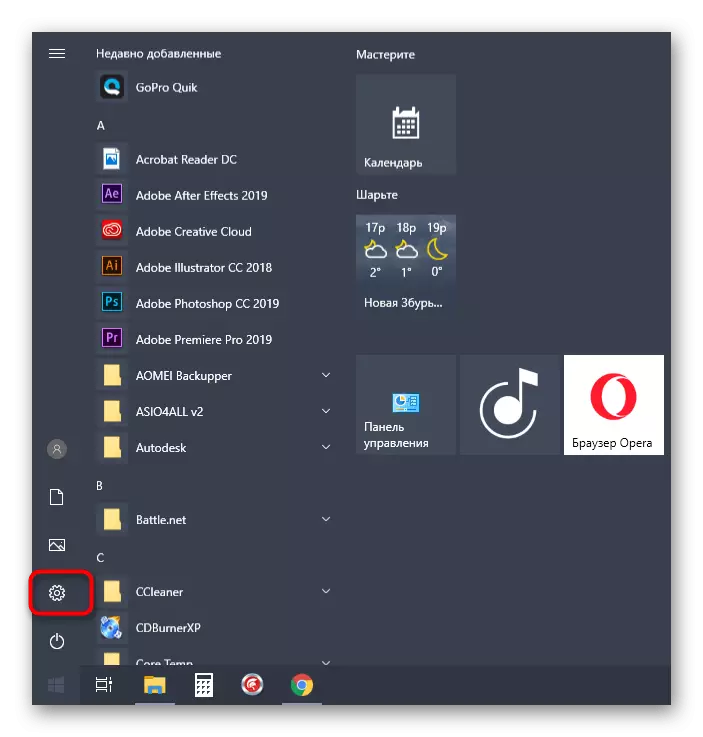
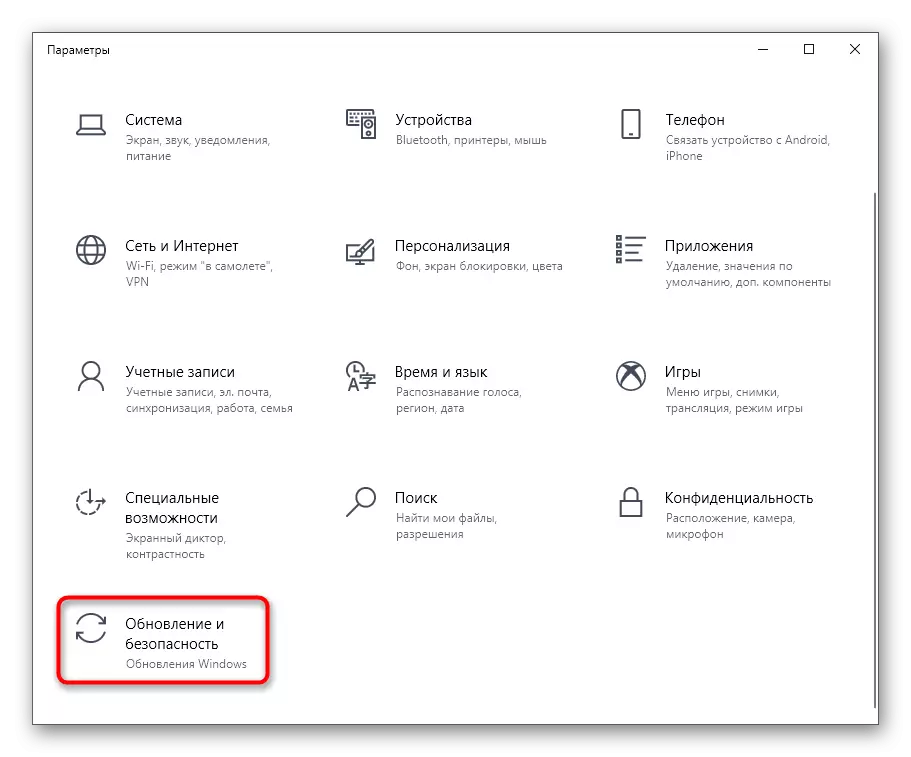
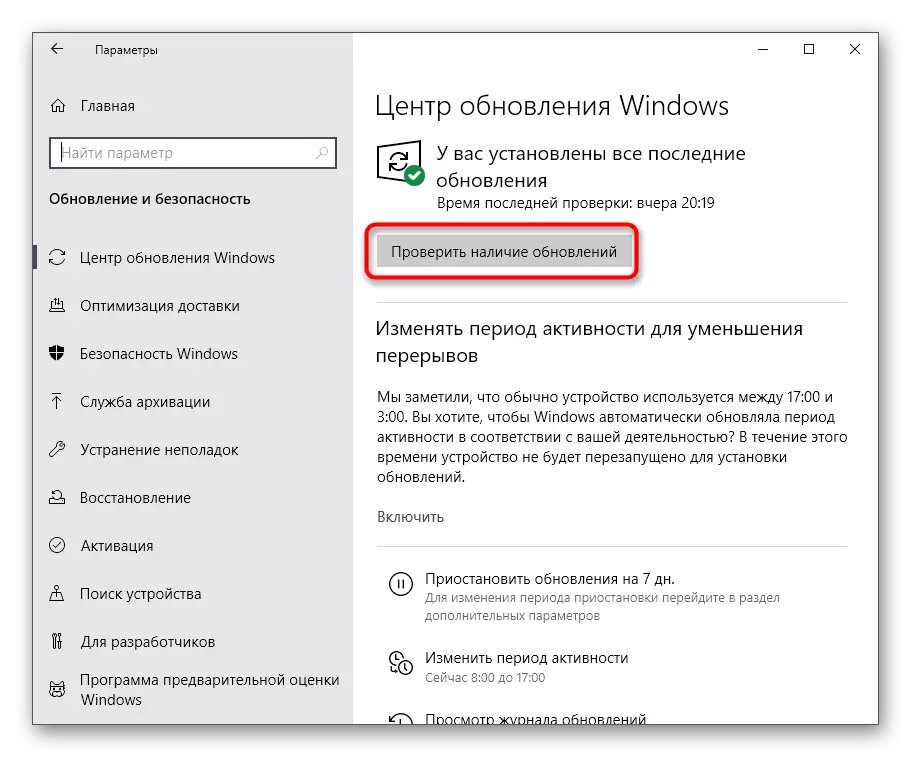
Useimmissa tapauksissa tämä päivitys on onnistunut, mutta virheet ilmenevät. Jos sinulla on vaikeuksia tehtävän täyttämisessä, suosittelemme sinua tutustumaan yksittäisiin materiaaleihin tässä aiheessa verkkosivuillamme käyttäen seuraavia linkkejä.
Lue lisää:
Asenna päivitykset Windows 10 manuaalisesti
Windows-päivitysongelmien vianmääritys
Tapa 6: Järjestelmätiedostojen eheyden tarkistaminen
Viimeinen tapa on tarkistaa Windows-järjestelmätiedostojen eheys. Nykyisessä tilanteessa osoittautuu tehokkaasti harvoin, joten se on viimeisessä paikassa. Sen toteuttamiseksi sinun on käytettävä SFC-apuohjelmaa seuraavien ohjeiden mukaisesti. Tämän apuohjelman epäonnistumisessa on lisäksi käynnistettävä, mikä on lisäksi palautettava kaikkien järjestelmäkomponenttien toiminta. Tämän jälkeen SFC: tä käytetään uudelleen vakiotiedostojen työn määrittämiseksi. Lue lisää tästä toisessa materiaalissamme klikkaamalla alla olevaa otsikkoa.
Lue lisää: Käyttämällä ja palauttamalla järjestelmätiedoston eheyden tarkistus Windows 10: ssä
Nämä olivat kaikki tapoja korjata virhe "Net View Service" Windows 10: ssä, jota halusimme kertoa tänään. Sinulla on vain selvästi sopiva ratkaisu päästä eroon tästä ongelmasta ikuisesti.
