
Tämä käsikirja on tarkoitettu aloitteleville käyttäjille, jotka tarvitsevat ohjelman Windows 8: ssä ja jopa useat vaihtoehdot ovat mahdollisia - on välttämätöntä poistaa tavanomainen asennettu peli, virustorjunta tai jotain tässä hengessä tai poistaa uuden metropoliittisen sovelluksen eli sovelluskaupasta asennetut ohjelmat. Harkitse molempia vaihtoehtoja. Kaikki kuvakaappaukset tehdään Windows 8.1: ssä, mutta kaikki toimii samalla tavoin sekä Windows 8: ssä. Katso myös: Paras poisto - ohjelmat tietokoneesta.
Metro-sovellusten poistaminen. Preset Windows 8 -ohjelmien poistaminen
Ensinnäkin, miten poistaa ohjelmat (sovellukset) moderniin Windows 8 -liittymään. Nämä ovat sellaisia sovelluksia, jotka asettavat laatat (usein aktiiviset) ikkunat 8: n ensisijaiseen näytölle ja käynnistyksen yhteydessä ei siirry työpöydälle ja Avaa välittömästi koko näytölle ja sinulla ei ole tavallista "Cross" sulkemiseen (voit sulkea tämän sovelluksen vetämällä sitä hiirellä yläreunan reunalle näytön alareunaan).
Monet näistä ohjelmista asennetaan etukäteen Windows 8 - Näihin kuuluvat ihmiset, "rahoituksen", "Bing-kortit", "musiikki" ja useita muita. Monet niistä ei koskaan käytetä ja kyllä, voit täysin poistaa ne tietokoneesta - mikään ei tapahdu itse käyttöjärjestelmälle.
Jotta voit poistaa uuden Windows 8 -liitännän ohjelman, voit:
- Jos aloitusnäytössä on laatta tästä sovelluksesta - napsauta sitä hiiren oikealla painikkeella ja valikossa, joka näyttää valikosta "Poista" Kohde - vahvistuksen jälkeen ohjelma poistetaan kokonaan tietokoneesta. Siellä on myös kohde "ulos alkuperäisestä näytöstä", kun se on valittu, sovelluslaatto katoaa alkuperäisestä näytöstä, mutta se on edelleen asennettu ja käytettävissä kaikki sovellukset "-luettelossa.
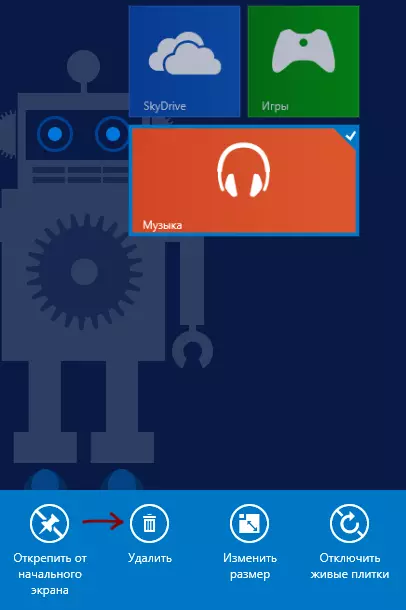
- Jos ensimmäisessä näytössä ei ole laattoja - siirry "Kaikki Windows 8: ssä, hiiren kakkospainikkeella hiiren kakkospainikkeella aloitusnäytön tyhjään paikkaan ja valitse sopiva kohde Windows 8.1 Paina nuolta vasemmalle alareunassa alkuperäisen näytön). Etsi poistettava ohjelma, napsauta sitä hiiren kakkospainikkeella. Valitse "Poista" alareunassa, sovellukset poistetaan kokonaan tietokoneesta.
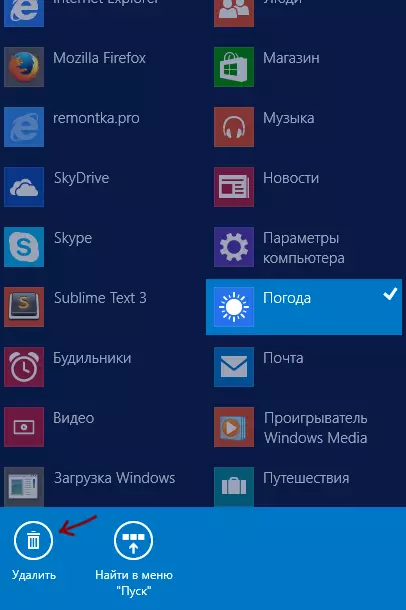
Siten uudentyyppisen sovelluksen poistaminen on hyvin yksinkertainen eikä aiheuta ongelmia, kuten "ei poisteta" ja muita.
Windows 8 -ohjelmien poistaminen työpöydälle
OS: n uuden version työpöytäohjelmien mukaan "tavalliset" ohjelmat, joihin olet tottunut Windows 7: ään ja aiempiin versioihin. Ne alkavat työpöydällä (tai koko näytöllä, jos nämä ovat pelejä jne.) Ja niitä ei poisteta nykyaikaisina sovelluksina.
Jos haluat poistaa tällaisia ohjelmistoja, koskaan tee sitä kautta johtimen yksinkertaisesti poistamalla ohjelmakansion koriin (lukuun ottamatta käytettäessä kannettava versio ohjelmasta). Jotta voit poistaa sen oikein, sinun on käytettävä tässä nimenomaan suunniteltua instrumenttia.
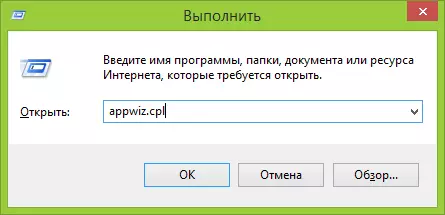
Nopein tapa avata "Ohjelmat ja komponentit" -ohjauspaneelin komponentti, josta voit poistaa - Paina näppäimistön Windows + R-näppäimiä ja anna AppWiz.cpl-huone "Suorita" -kenttään. Voit myös ohjauspaneelin kautta tai löytää ohjelman luettelossa "Kaikki ohjelmat" klikkaamalla sitä hiiren kakkospainikkeella ja valitsemalla "Poista". Jos tämä on työpöydän ohjelma, siirryt automaattisesti Windows 8 -ohjauspaneelin oikeaan osaan.
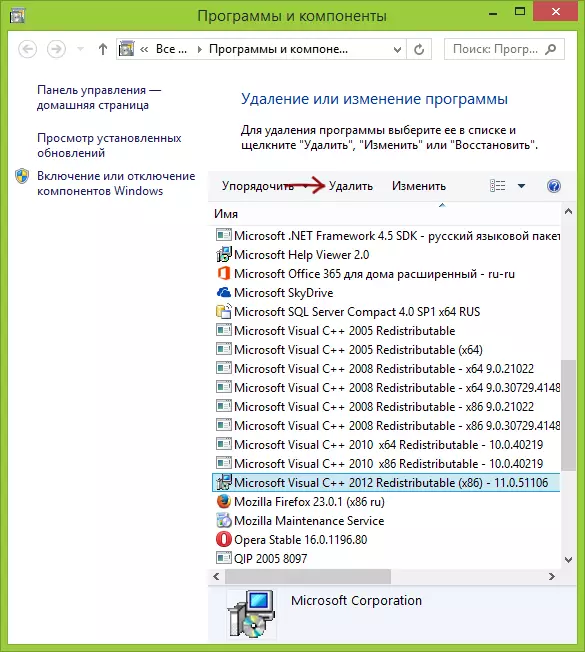
Tämän jälkeen kaikki, mitä tarvitaan, on löytää haluttu ohjelma luettelossa, valitse se ja napsauta Poista / Muokkaa-painiketta, minkä jälkeen ohjattu poisto käynnistetään. Sitten kaikki tapahtuu hyvin yksinkertaisesti, riittää noudattamaan näyttöön tulevia ohjeita.
Joissakin harvinaisissa tapauksissa tämä on erityisen totta antiviruses, niiden poistaminen ei ole niin yksinkertaista, jos sinulla on samankaltaisia ongelmia, lue artikkeli "Antivirus".
