
Monille Applen kannettavien tietokoneiden käyttäjille, ensisijaisesti työkaluja. Joskus on tarpeen muodostaa yhteyden tulostimen MapPochiin. Se ei ole vaikeampaa kuin Windowsissa.
Kuinka liittää tulostimen MacOS
Menettelyn tyyppi riippuu menetelmästä, jonka haluat liittää tulostimen: suora yhteys USB-kaapelin kautta tai verkkoratkaisun käyttö.Tapa 1: Paikallinen tulostinyhteys
Paikallinen tulostinyhteys on suoritettava tämä algoritmi:
- Avaa "Järjestelmäasetukset" millä tahansa sopivalla tavalla, esimerkiksi telakalla.
- Valitse "Tulostimet ja skannerit".
- Tulostuslaitteiden kanssa työskentelyn hyödyllisyys avautuu. Lisää uusi tulostin napsauttamalla "+" -painiketta.
- Paikalliset tulostimet ovat ensimmäisessä välilehdessä, joka suorittaa oletuksena. Liitä tulostin tai MFP USB-porttiin sovittimen läpi ja valitse laite luettelossa.
- Jos tämän laitteen ohjainta ei ole asennettu aiemmin McBuckissa, valintaikkuna tulee näkyviin halutun ohjelmiston lataamisesta. Napsauta "Lataa ja asenna".
- Odota, kunnes menettely on valmis.
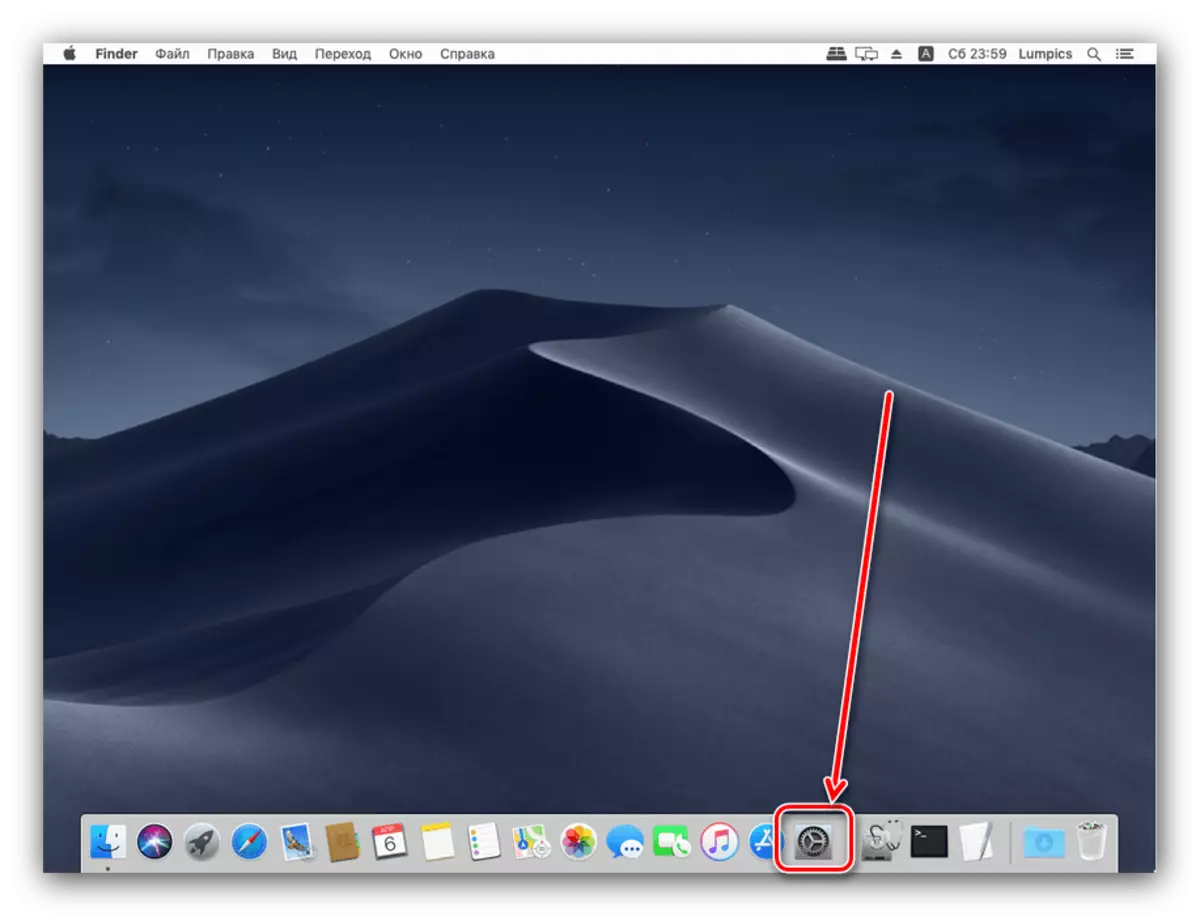

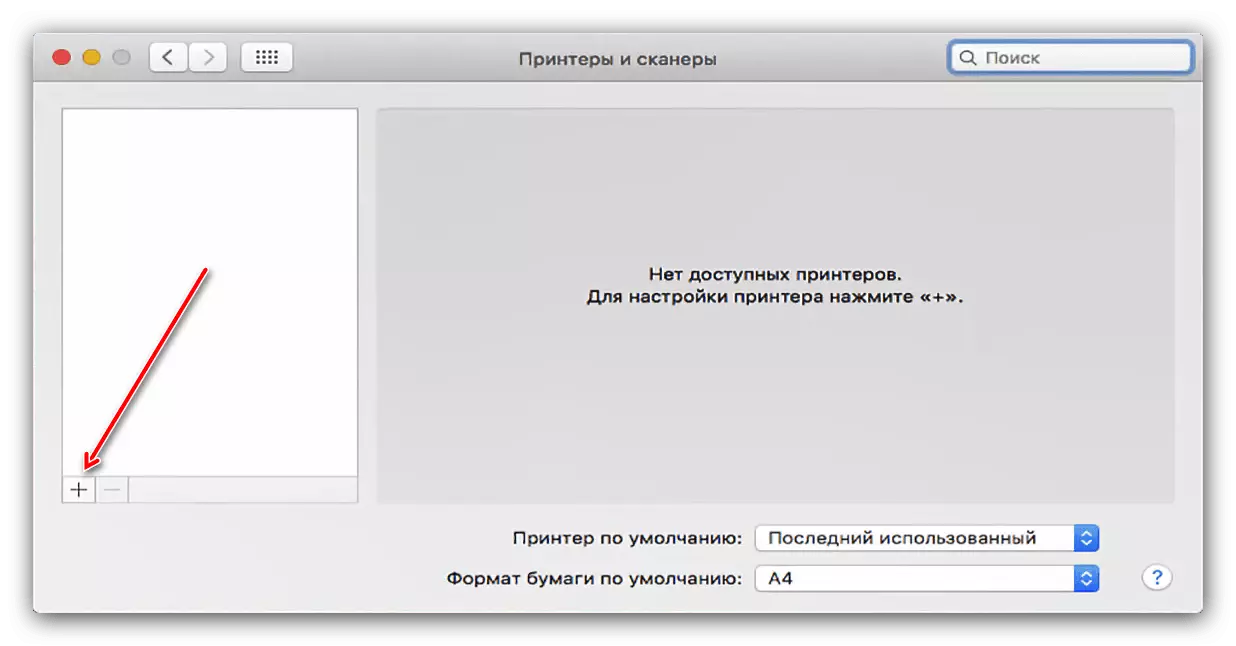

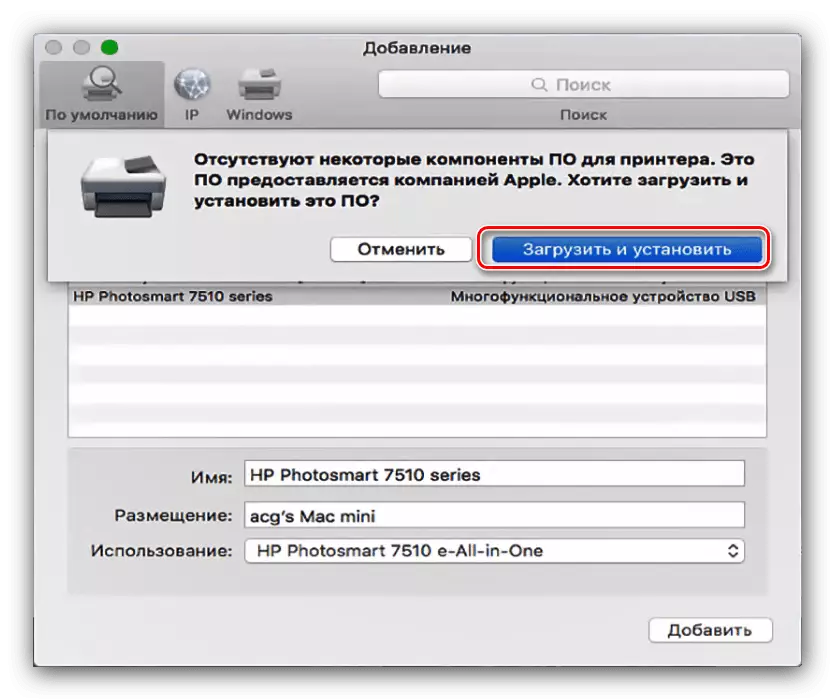
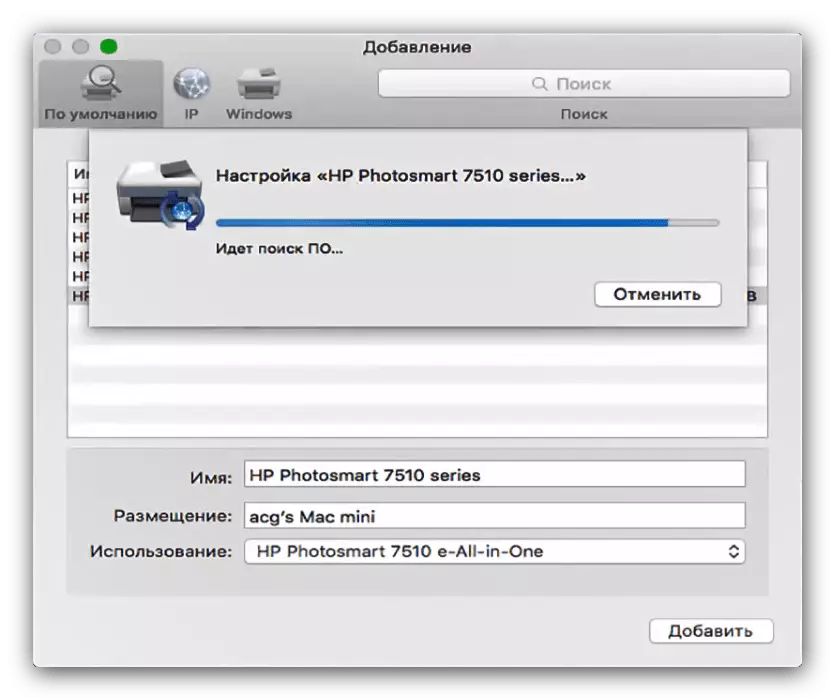
Ajurien asentamisen jälkeen tulostin on käytettävissä käytettäväksi.
Tapa 2: Verkkotulostin
Verkkotulostimet ovat kytkettyjä vaikeampia kuin paikalliset. Algoritmi on suurelta osin samanlainen:
- Seuraa edellisellä tavalla vaiheet 1-3.
- Valitse "IP" -välilehti. Syötä tulostimen verkkoosoite (oma, jos laite on kytketty suoraan tai DHCP-parametreilta, jos olet yhteydessä palvelimen kautta). "Protocol" -kenttää ei voi muuttaa. Kirjoitat myös haluamasi nimen ja majoituksen asianmukaisilla aloilla.
- Valitse käyttöluettelossa tietty laite malli ja asenna ohjaimet (vaiheet ovat samat kuin edellisen ohjeen). Jos näyttösi ei ole luettelossa, valitse vaihtoehto "Common Printer PostScript".
- Vahvista napsauttamalla "Jatka".
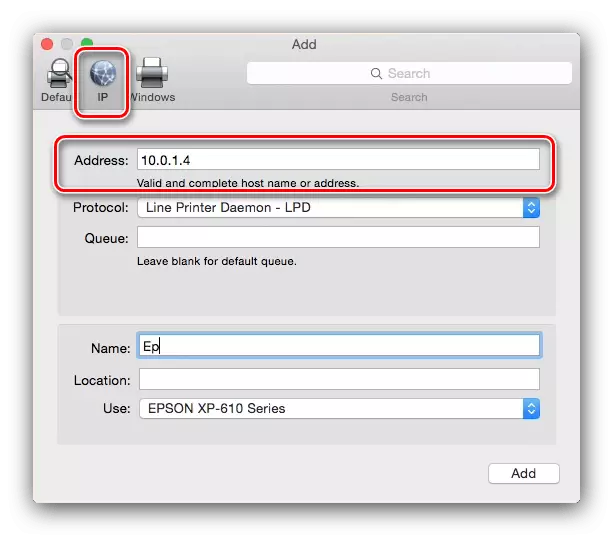
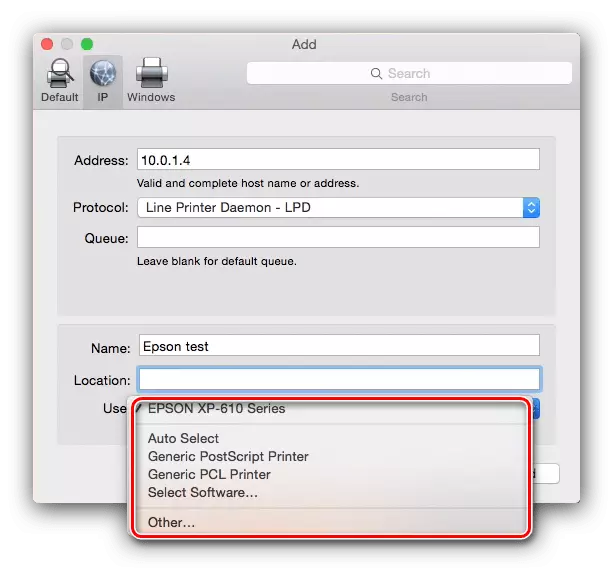
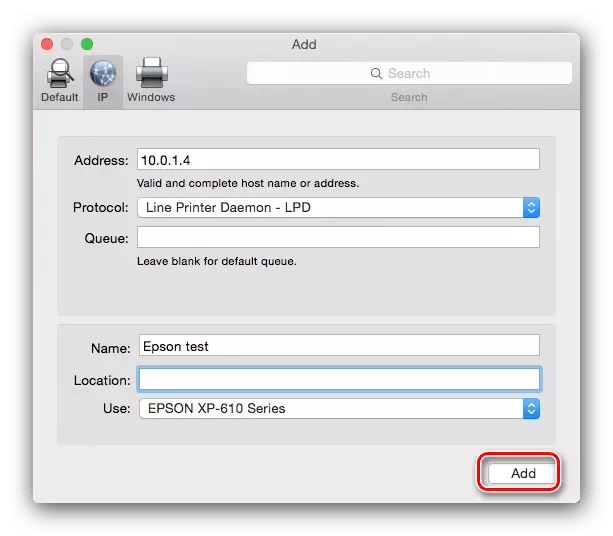
Tulostin lisätään MacBookiin ja on valmis toimintaan.
Yhdistä Windows-jaetun tulostimen
Jos verkkotulostin on kytketty Windowsin ohjaamiin ikkunoihin, toimet ovat jonkin verran erilaisia.
- Toista vaiheet 1-3 ensimmäisestä tavasta, ja tällä kertaa siirry Windows-välilehteen. Järjestelmä skannaa verkon ja näyttää nykyiset yhteydet WindovS-työryhmiin - valitse haluamasi.
- Seuraavaksi käytä pudotusvalikosta "Käytä.". Jos liitetty laite on jo asennettu MacBookiin, käytä "Select Software" -näppäintä. Jos haluat asentaa ohjaimet, käytä vaihtoehtoa "Muut" - sinua pyydetään valitsemaan asennusohjelma itse. Jos kuljettajat puuttuvat MacBookissa, ja asennustiedostoa ei ole, käytä "PostScript General Printer" tai "Total PCL-tulostin" (vain HP: n tulostimet). Napsauta Lisää-painiketta.
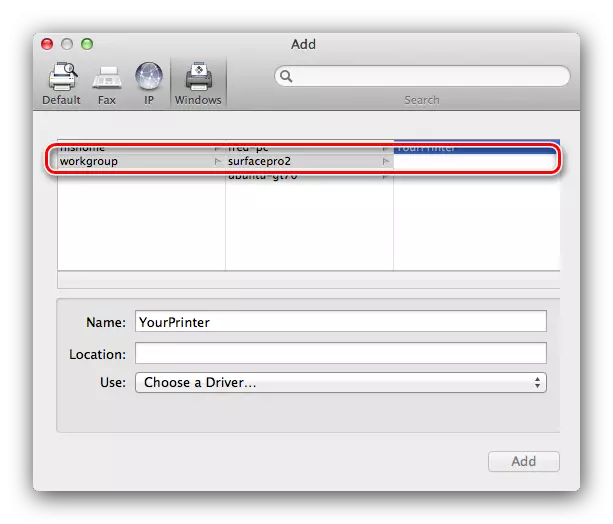
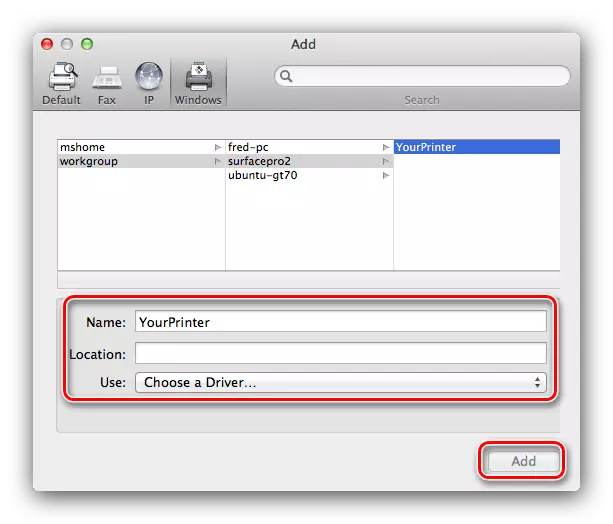
Ongelmien ratkaiseminen
Menettelyn yksinkertaisuus ei takaa ongelmien puutetta. Harkitse niitä, jotka johtuvat tulostimien yhdistämisprosessista MacBookiin.Yhdyn MFP, se tulostaa, mutta skanneri ei toimi
Joidenkin valmistajien monimuotoiset laitteet useimmissa käyttöjärjestelmissä tunnistetaan erilliseksi tulostimeksi ja skanneriksi. Ongelman ratkaiseminen Yksinkertainen - Asenna ohjaimet MFP: n skannausosassa Wendor-sivustosta.
Tulostin tai MFP on kytketty, mutta MacBook ei näe niitä
Epämiellyttävä ongelma, johon monet tekijät voivat johtaa. Kokeile seuraavia:
- Käytä toista sovitinta tai napauttamalla laite ja MacBook.
- Vaihda tulostin liität kaapeli.
- Tarkista, onko tulostin muille tietokoneille.
Jos muut tietokoneet eivät tunnista tulostinta, todennäköisesti syy siihen. Muissa tapauksissa ongelman lähde on huonolaatuinen kaapeli tai sovittimet sekä MacBookin USB-portin ongelmat.
Johtopäätös
Liitä tulostin MacBookiin niin helposti kuin muille kannettavalle tietokoneelle tai Ultrabook.
