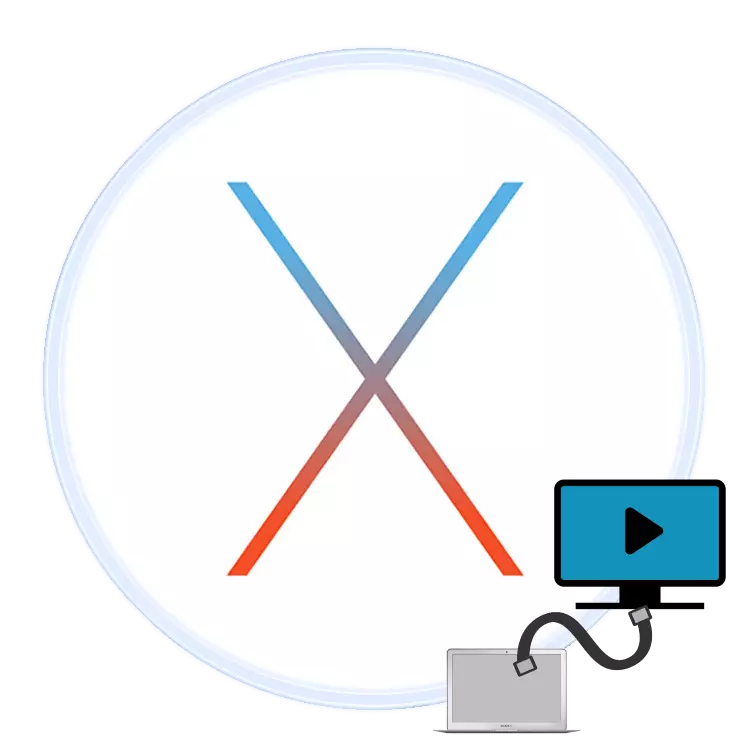
Monet käyttäjät pitävät MacBookin siirrettävyydestä, mutta jotkut eivät ole tyytyväisiä sisäänrakennetun näytön suhteellisen pieneen diagonaaliin. Ongelma voidaan ratkaista liittämällä laite näyttöön tai televisioon. Haluamme kertoa tänään viimeisestä.
Kuinka sitoa TV ja Macbuck
Teknisesti Apple-kannettavat tietokoneet eivät poikkea melkein tavallisilta kannettaville tietokoneille, joten käytettävissä olevat menetelmät televisioon tämän laitteen televisioon voidaan jakaa kahteen suureen ryhmään: langallinen ja langaton. Langalliset menetelmät rajoittavat HDMI-yhteyden, kun langaton yhteys on mahdollista vain AppleTV-konsolin AirPlay Technologyn avulla. Harkitse näitä menetelmiä järjestyksessä.Menetelmä 1: HDMI
Edullisin menetelmä useimmille käyttäjille on käyttää HDMI-yhteyksiä. Se toteutetaan erikoiskaapelilla, joka on erilainen eri mallien MacBooksissa. Esimerkiksi MacBookin uusimmista malleista, joissa jotkin liittimet poistettiin siirrettävyyden kannalta, voidaan tarvita lisäadapteri USB-C: n, virkamiehen tai kolmannen osapuolen kanssa.

Vanhemmissa malleissa tarvitset sovittimen Mini Displayport.

Jatka sovittimen vastaanottamista seuraavaan ohjeeseen.
- Kytke kaapeli ja sovitin sopiviin liittimiin kannettavan tietokoneen ja TV: n.
- Valitse television kaukosäädin, jos haluat valita kuvalähteen tapauksessamme HDMI.
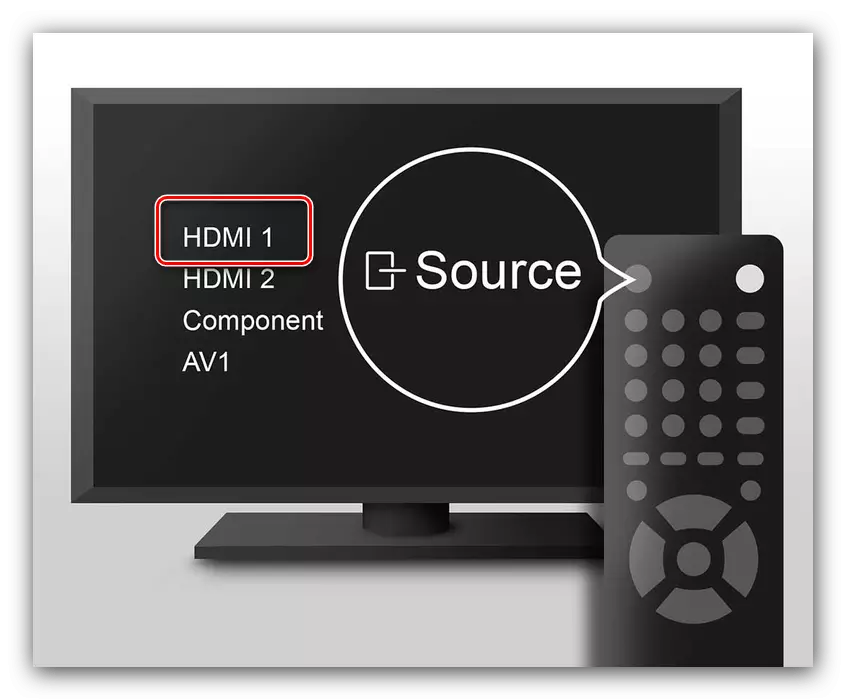
Menettely on erilainen eri televisiomallien osalta - tavallisesti laitteen ohjeissa ilmoitti lähdevalintamenettelyn.
- Siirry MacBookiin. Avaa ensin "Järjestelmäasetukset" Apple-valikon kautta.
- Seuraavaksi suorita "Monitor" -apuohjelma.
- Napsauta "Laajennusta" -välilehteä. Se käyttää kolme kuvaa lähtövaihtoehtoa:
- "Video Protector" - mitä MacBook-näytössä tapahtuu yksinkertaisesti kopioida televisioruudusta. Voit ottaa tämän vaihtoehdon käyttöön merkitä sopiva kohde.
- "Laajennusta" - TV: tä käytetään yksinkertaisesti toisena näytönä: esimerkiksi verkkoselain voidaan avata Mcubukan sisäänrakennetulla näytöllä ja televisiossa on video-soitin tai kuvan katselija. Tämä vaihtoehto aktivoituu automaattisesti, jos poistat merkin "Ota Video Protector ...";
- "Lähtö ensimmäisen tai toisen näytön" - toiminnon nimi puhuu itselleen: tässä tapauksessa kuva on joko sisäänrakennetulla näytöllä tai liitetyssä televisiossa valitsemalla käyttäjä. Aloita tämä ominaisuus "Monitor" -työkalun pääikkunassa vedä valkoinen nauha päälle.
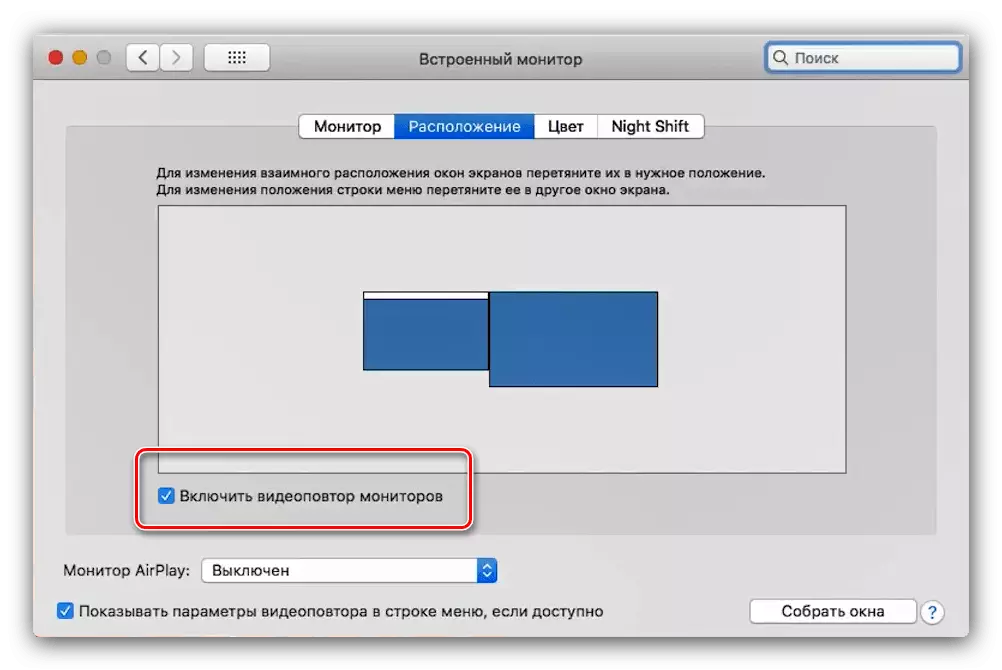
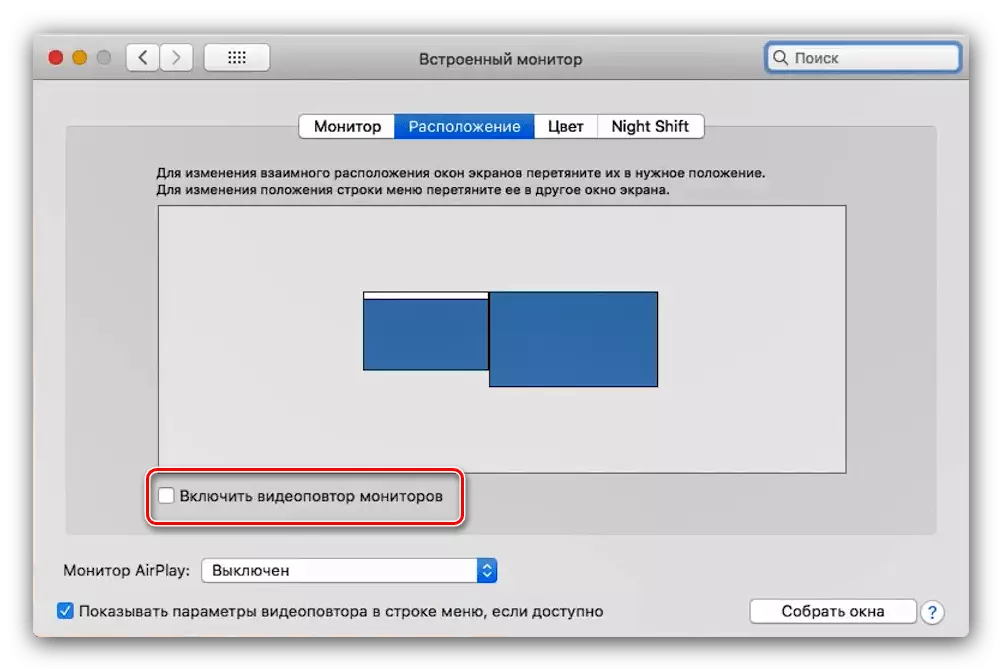
- Suhteellisen vanhassa MCBookissa ja / tai TV-malleissa ja / tai televisioissa voi lisäksi määrittää äänenlähde. Voit käyttää sitä samasta "Järjestelmäasetukset" -valikosta "Sound" -työkalu.
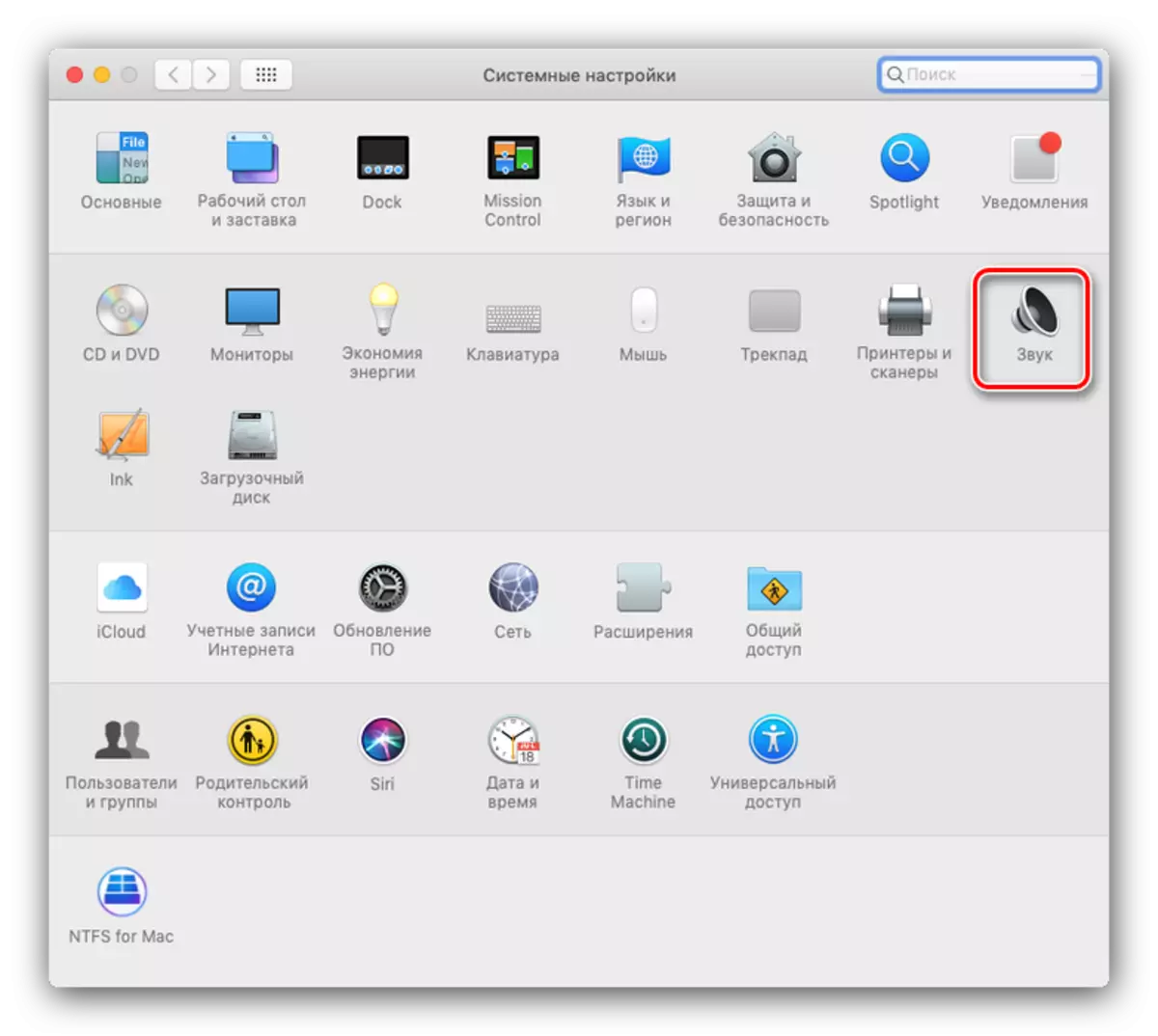
Siirry Asetukset-välilehteen ja valitse televisiosi.
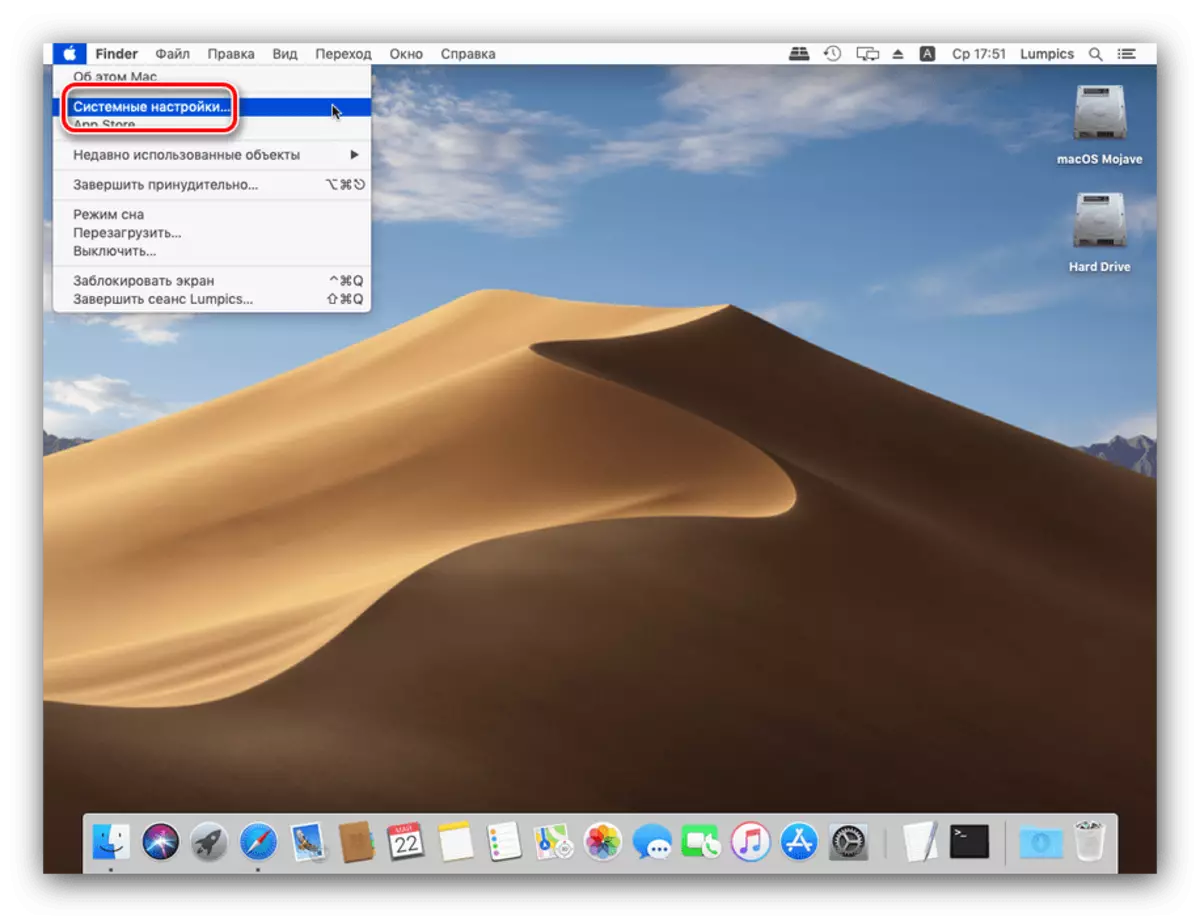
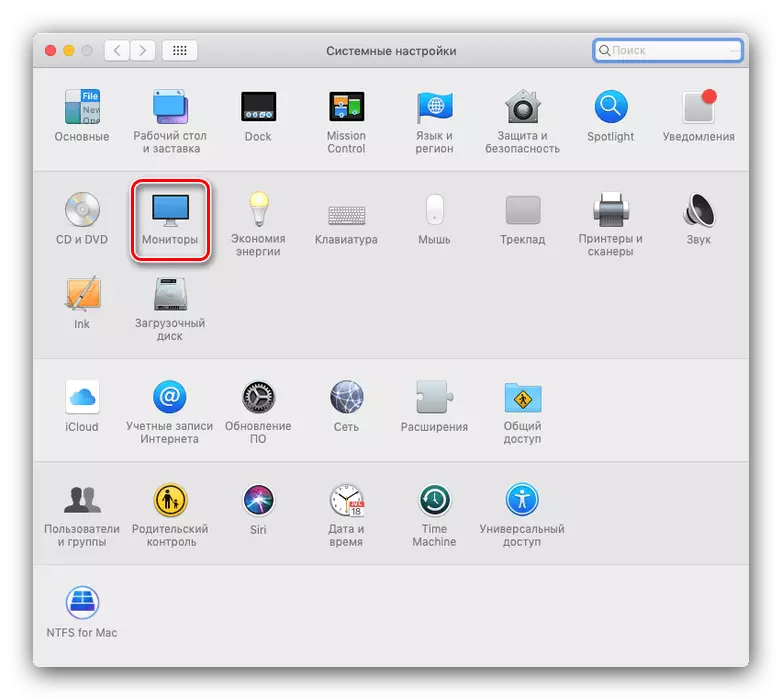
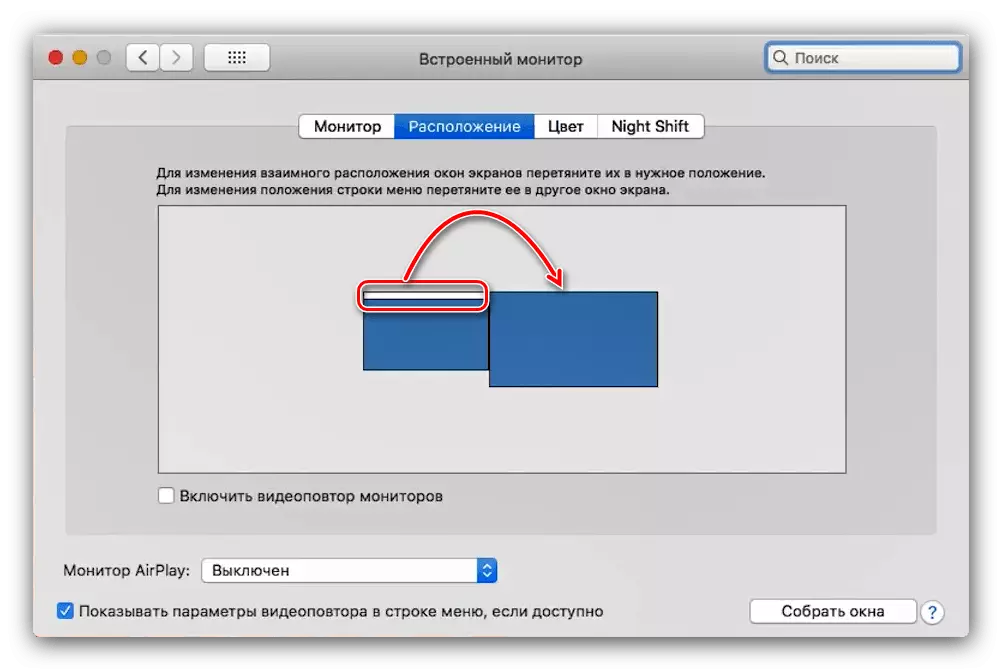
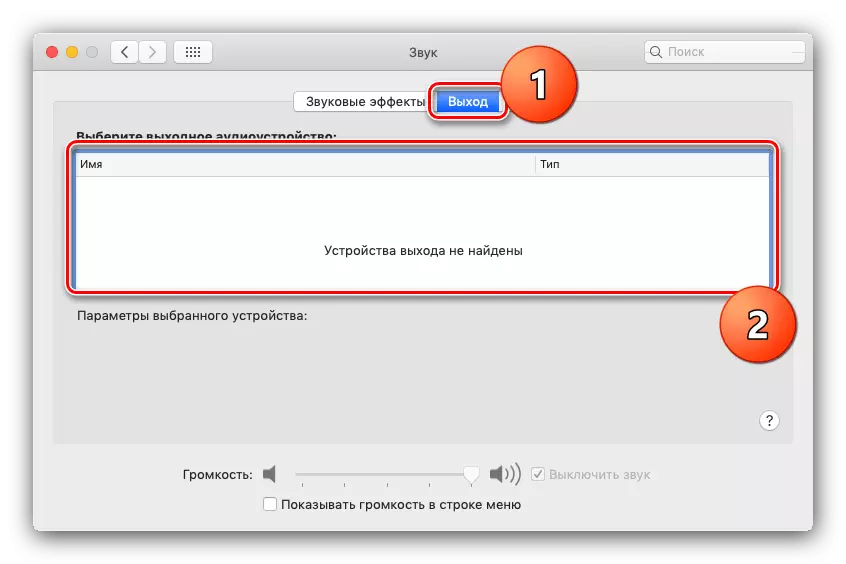
Valmis - Nyt voit käyttää valittua ratkaisua kannettavan tietokoneen työskentelyyn.
Tapa 2: AirPlay
AirPlay-tekniikka on television kiinnitysominaisuuden yksinomainen ominaisuus, jonka avulla voit yhdistää toisen tekniikan Coupertin-yrityksestä televisioille: onko MacBook, iPhone tai iPad.
- Ensinnäkin varmista, että konsolit ja MacBook ovat yhteydessä samaan Wi-Fi-verkkoon.
- Käynnistä Apple TV ja valitse sitten "AirPlay" Ohjelmat-valikossa ja varmista, että toiminto on käytössä.
- Nyt käsittelen McBuckia. Avaa Apple Menu - "Järjestelmäasetukset" - "Monitorit". Käytä AirPlay Monitor -pudotusvalikosta, jossa valitset Apple TV. Napsauta sitten videosignaalin kuvaketta.
- Ehkä yhteys lentokoneeseen on suojattu salasanalla - se näkyy televisioruudussa. Tämä salasana on syötettävä MacBookiin.
- Saatat joutua myös asettamaan äänen ulostulo. Tässä tapauksessa toista edellisen tien vaihe 6, mutta TV: n television sijaan valitse Apple TV -vaihtoehto.
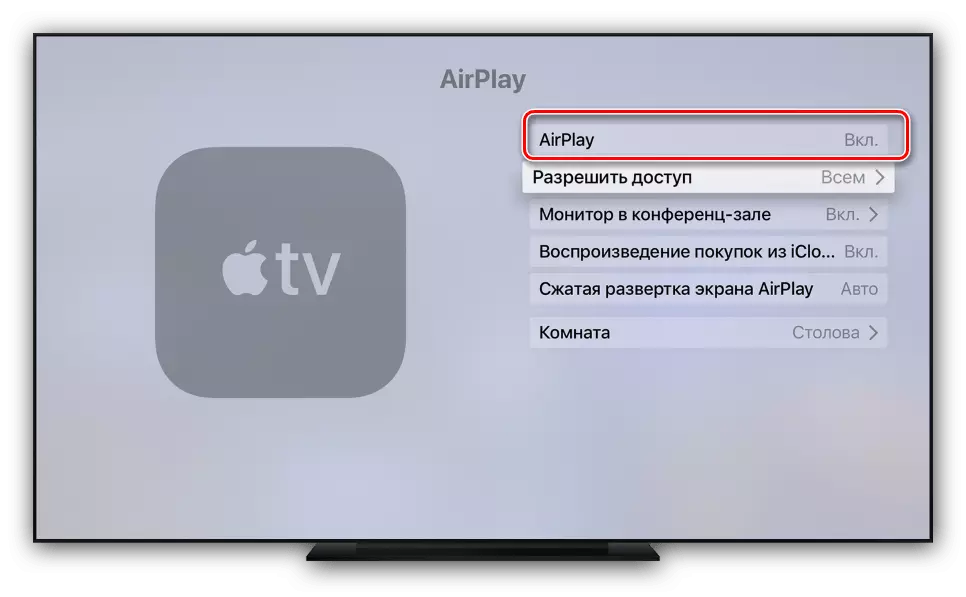
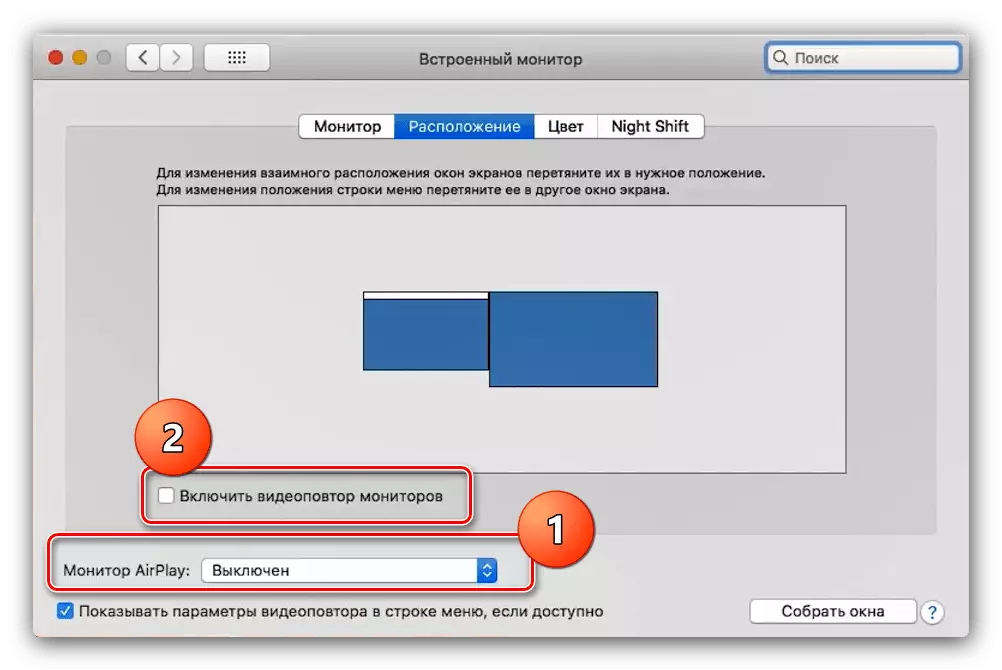
Mahdollisten ongelmien ratkaiseminen
Usein, kun liität MacBookin televisioon, on kaksi erittäin ärsyttävää ongelmaa. Harkitse heitä ja kerro päätöksentekoa.
Kun olet liittänyt televisioon mustat raidat
Musta raidat ovat ilmeinen merkki skaalauksen ongelmista. Poista ne on tarpeeksi yksinkertainen.
- Avaa "Järjestelmäasetukset" ja siirry "Universal Access" Snap.
- Napsauta vasemmassa valikossa "Lisää" -vaihtoehto. Merkitse vaihtoehto "Käytä avainyhdistelmää suurentaaksesi" ja "Throusing Images".
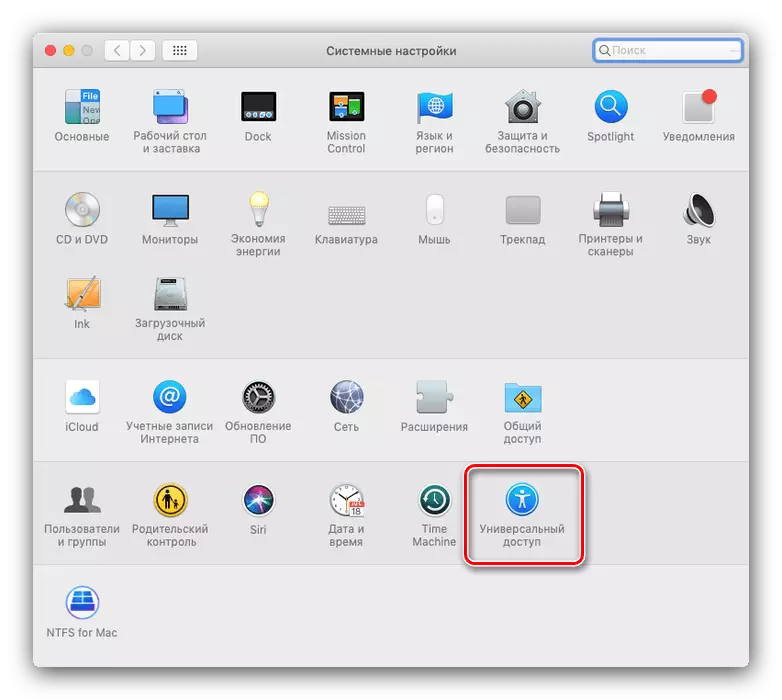

Nyt kuvan mittakaava voidaan määrittää määritellyillä näppäinyhdistelmillä.
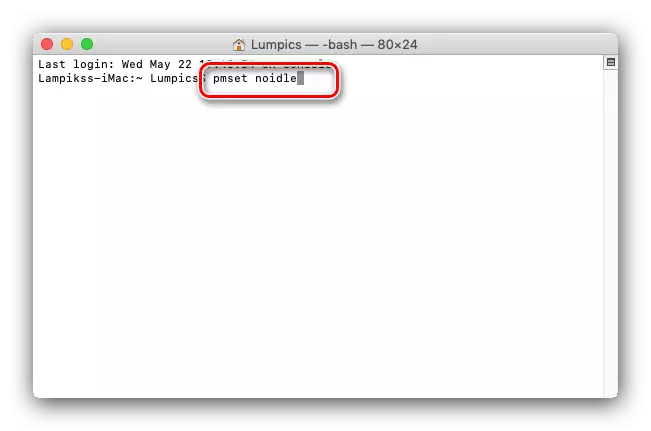
Valmis - nyt hoidon tila unessa on täysin irrotettu eikä enää ole bothery.
Johtopäätös
Tarkasimme MacBook-menetelmiä televisioille. Kuten näette, kaikkien ei ole välttämätöntä hankkia lisävarusteita.
