
Tarve siirtää käyttöjärjestelmä yhdestä kiinteästä valtion levyltä toiseen ilman sen uudelleenasennusta tapahtuu kahdessa tapauksessa. Ensimmäinen on järjestelmän aseman korvaaminen ominaiseen ja toinen on suunniteltu korvaus ominaisuuksien heikkenemisen vuoksi. Ottaen huomioon CDD: n laajamittaisen jakelun käyttäjien kesken, tämä menettely on enemmän kuin asiaankuuluva.
Asennetun Windows-järjestelmän siirtäminen uudelle SSD: lle
Siirto itse on prosessi, jossa järjestelmä kopioidaan tarkasti kaikkiin asetuksiin, käyttäjäprofiiliin ja kuljettajiin. Tämän ongelman ratkaisemiseksi on erikoistunut ohjelmisto, joka tarkastelee tarkemmin alla.Ennen siirron jatkamista, liitä uusi levy tietokoneeseen. Tämän jälkeen BIOS ja järjestelmä tunnistavat sen. Jos kyseessä on ongelmia näytön kanssa, katso alla olevan linkin oppitunti.
Oppitunti: Miksi tietokone näkee SSD: n
Menetelmä 1: Minitool-osion ohjattu toiminto
Minitool Partition Wizard on ohjelmistotyökalu tiedonantajien kanssa, mukaan lukien NAND-muistiin perustuvat laitteet.
- Suorita ohjelma ja napsauta "Migrate OS-SSD / HD" -paneelia, kun valitset järjestelmälevyn.
- Seuraavaksi olemme määritetty siirtovaihtoehdolla, joista joista kaikki järjestelmäaseman osuudet kopioidaan ja muissa - vain ikkunat itse kaikki asetukset. Valitse sopivan painamalla "Seuraava".
- Valitsemme aseman, johon järjestelmä siirretään.
- Näyttöön tulee ikkuna, jossa kaikki tiedot poistetaan. Napsauta sitä "Kyllä".
- Paljastaa kopiovaihtoehdot. Kaksi vaihtoehtoa on saatavilla - tämä on "sopii yhteen levylle" ja "Kopioi väliseinit Corput Motize". Alkuperäisen levyn ensimmäisissä osissa ne yhdistetään ja sijoitetaan kohde SSD: n yhteen tilaan ja toisessa kopiossa suoritetaan muuttumattomana. Merkitse myös myös "Kohdista osiot 1 Mt" -merkiksi - tämä lisää SSD: n suorituskykyä. Kohde-levyn "käyttö GUID-osiotaulukko jätetään tyhjäksi, koska tämä vaihtoehto on kysyntää vain tietojen tallennuslaitteille, joiden tilavuus on yli 2 TB. Target Disk Layout -välilehdessä näytetään kohdekleituksen osiot, joiden mitat ovat säädettävissä alla olevalla liukusäätimellä.
- Seuraavaksi ohjelma näyttää varoituksen, että on tarpeen määrittää OS-käynnistys uudesta levyltä BIOS: lle. Napsauta "Valmis".
- Tärkein ohjelma -ikkuna avautuu, kun napsautat "Käytä", jos haluat suorittaa aikataulun mukaiset muutokset.
- Seuraavaksi siirtoprosessi alkaa, minkä jälkeen käyttöjärjestelmään kopioitu asema on käyttövalmis. Jos haluat ladata järjestelmän, sinun on asetettava erityiset asetukset BIOS.
- Syötä BIOS painamalla näppäintä, kun tietokone käynnistyy. Napsauta näyttöön tulevalla ikkunalla merkintä "Load Menu" tai paina Yksinkertaisesti "F8".
- Seuraavaksi näkyy ikkuna, jossa valitsimme halutun aseman, jonka jälkeen ilmenee automaattista uudelleenkäynnistystä.
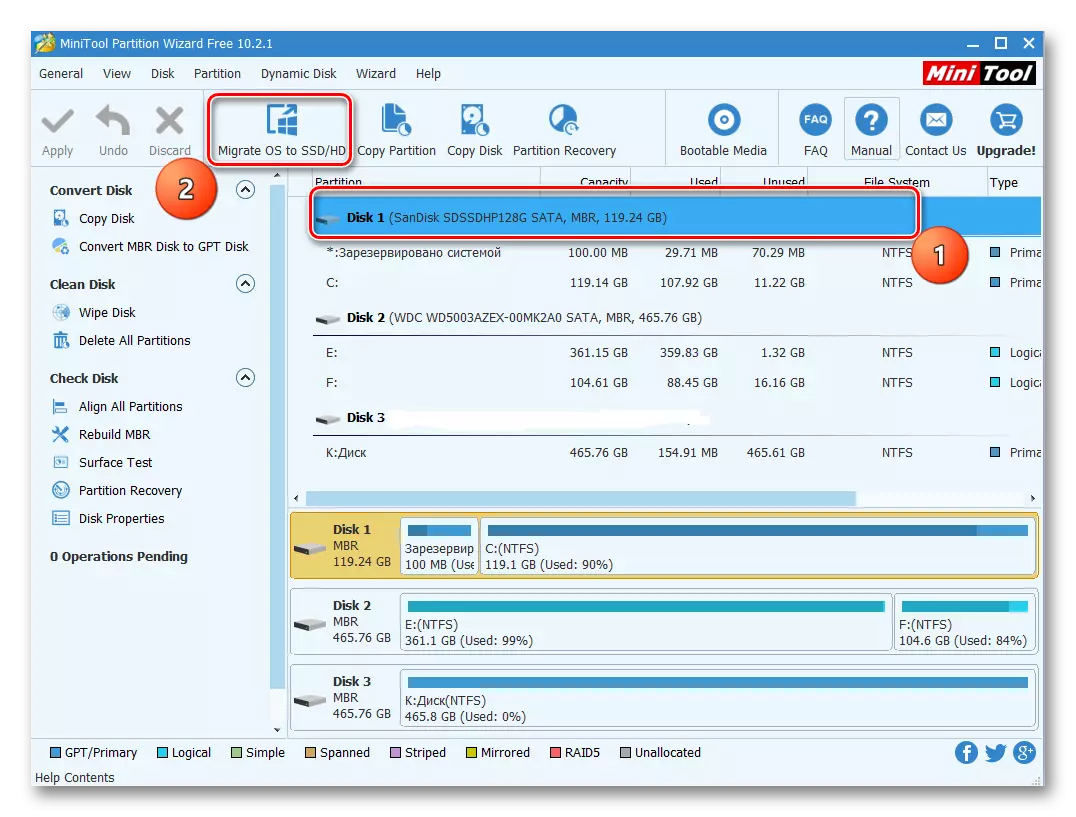
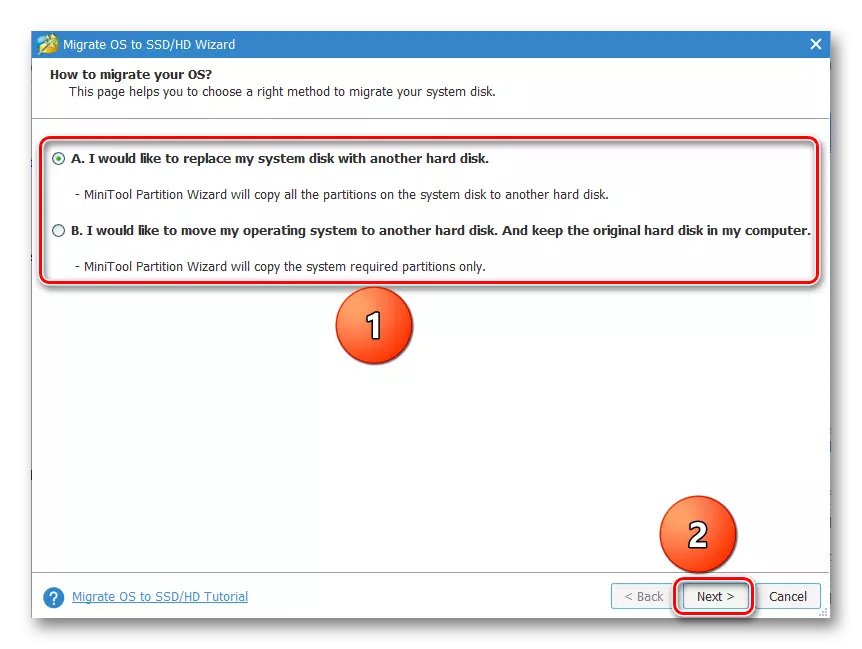
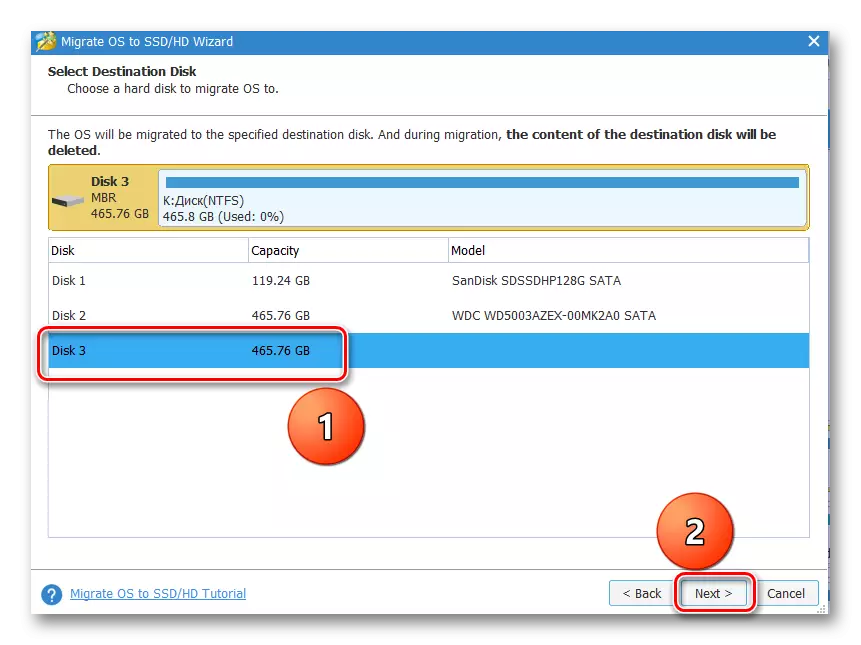
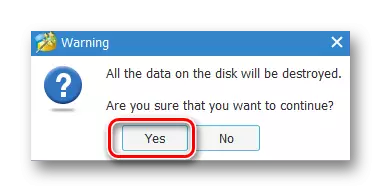
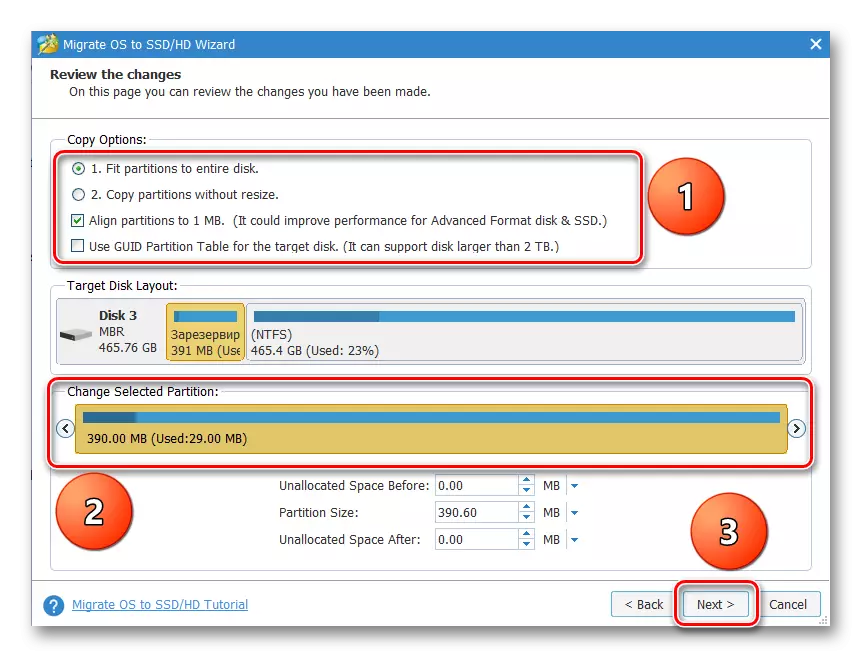
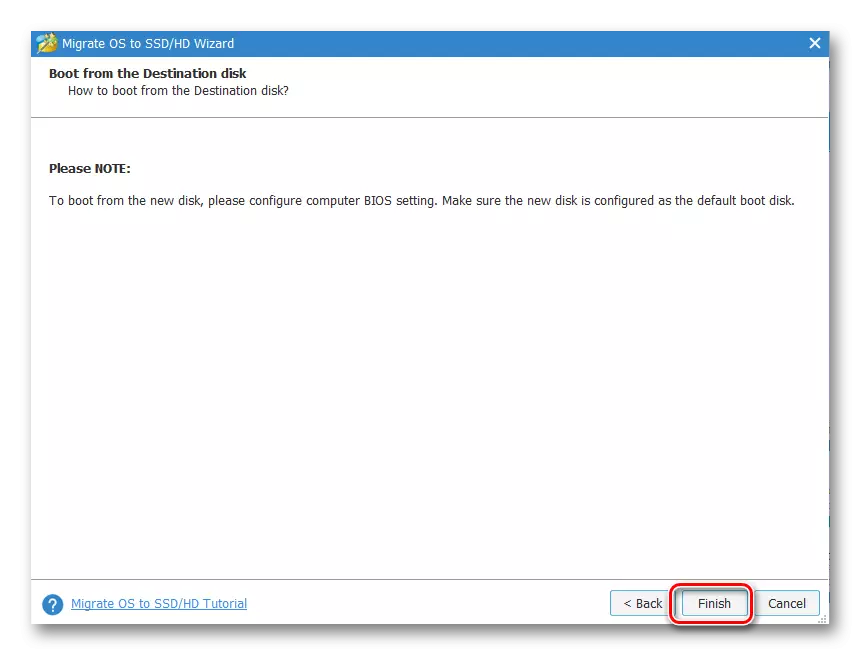
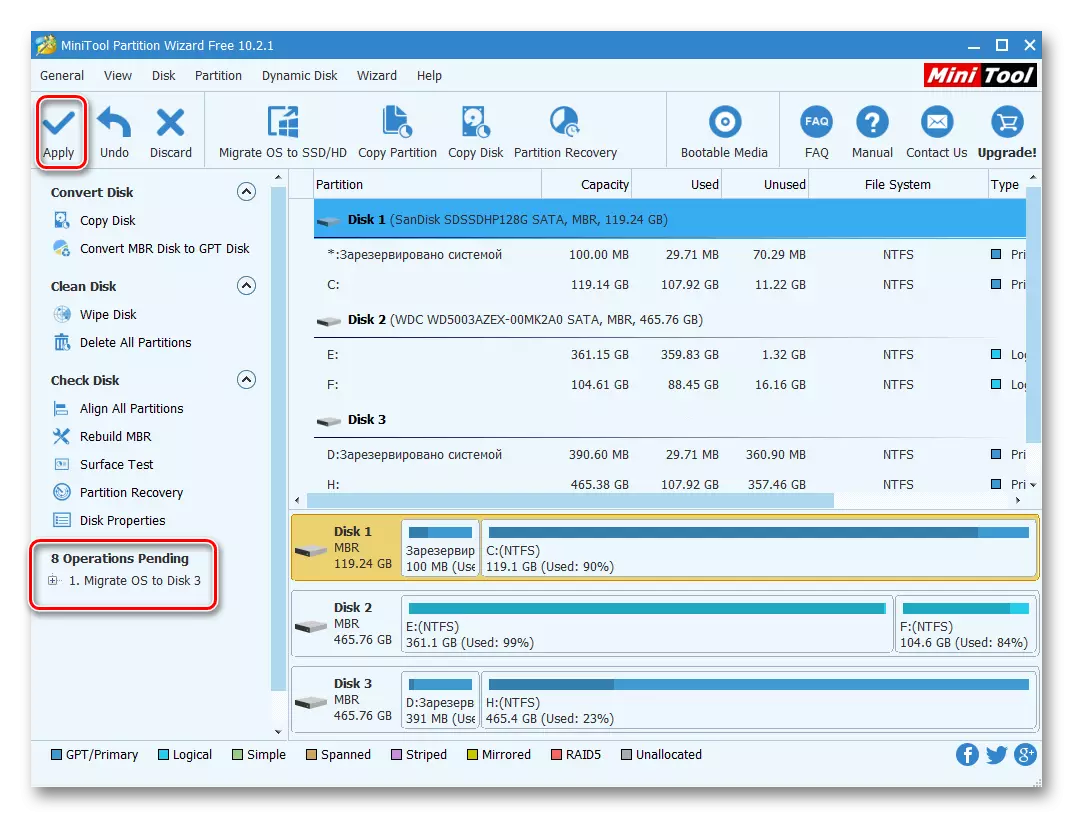
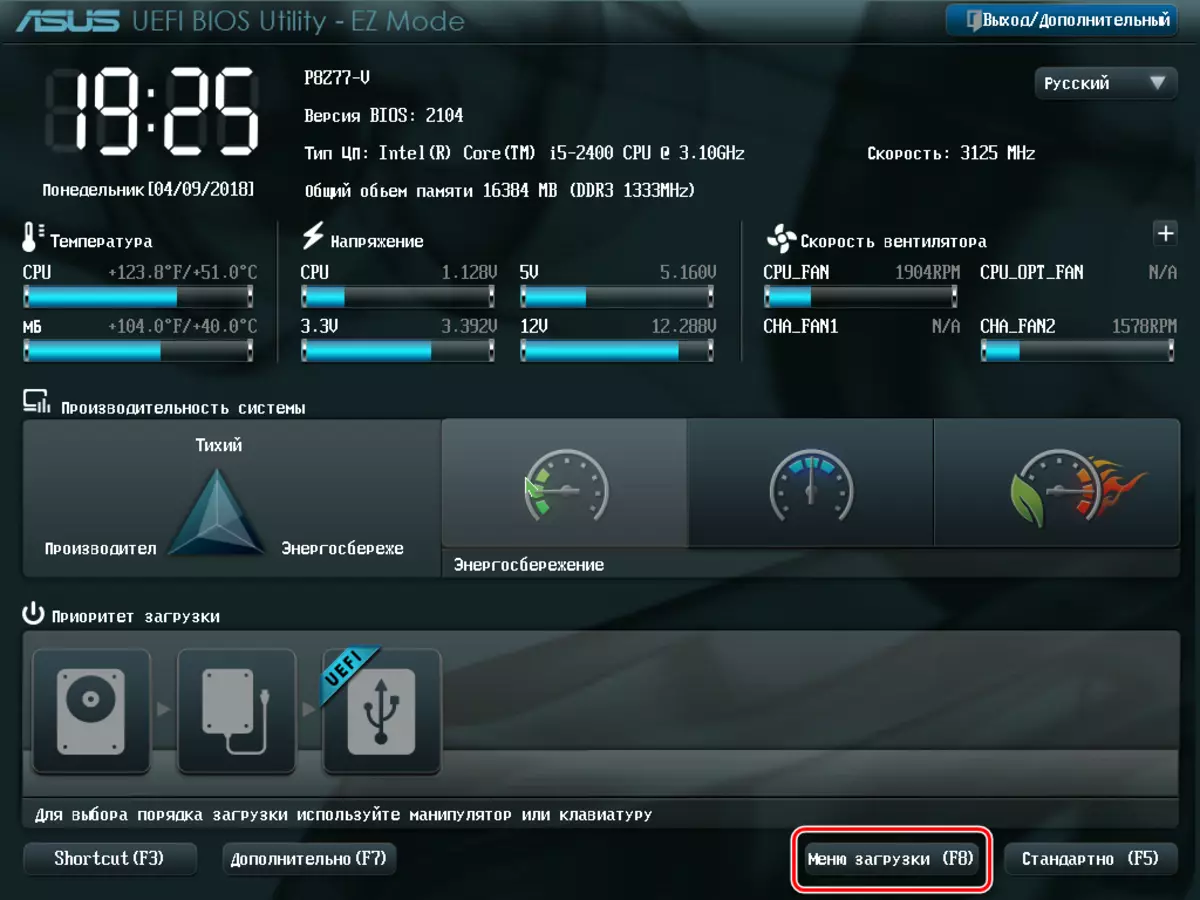
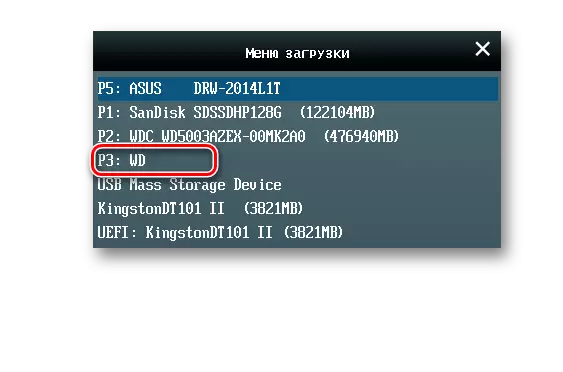
Ohjelman haitat sisältävät sen, mitä se toimii koko levytilan kanssa eikä osissa. Siksi, jos kohderyhmän SDD: n tietoja on, on tarpeen siirtää ne toiseen paikkaan, muuten kaikki tiedot tuhoutuvat.
Tapa 3: Macrium heijastaa
Tehtävän ratkaiseminen Macrium Reflect sopii myös, mikä on ohjelmisto varmuuskopiointi- ja kloonausasemille.
- Suorita sovellus ja napsauta "kloonaa tämä levy", kun olet valinnut alkuperäisen SSD: n. Älä unohda merkitä valintaruutua "Varattu Järjestelmä" -osiossa.
- Seuraavaksi olemme määritetty levyllä, johon tiedot kopioidaan. Voit tehdä tämän napsauttamalla "Valitse levy klooniksi".
- Valitse avautuvassa ikkunassa haluttu CDD luettelosta.
- Seuraava ikkuna näyttää tietoja OS-siirtomenettelystä. Jos väliseinät ovat käytettävissä taajuusmuuttajassa, voit määrittää kloonausparametrit klikkaamalla kloonatut osion ominaisuudet. Erityisesti on mahdollista asettaa järjestelmän tilavuuden koko ja nimittää hänet hänelle. Meidän tapauksessamme lähdekoodissa vain yksi osio, joten tämä komento ei ole aktiivinen.
- Jos haluat, voit suunnitella aikataulun käynnistämisen.
- "Clone" -ikkuna näyttää yhteenvedon kloonausparametrit. Suorita prosessi napsauttamalla viimeistelyä.
- Näyttöön tulee varoitus, että järjestelmän palautuspisteen luominen on tarpeen. Jätämme merkkejä oletuskentille ja napsauta "OK".
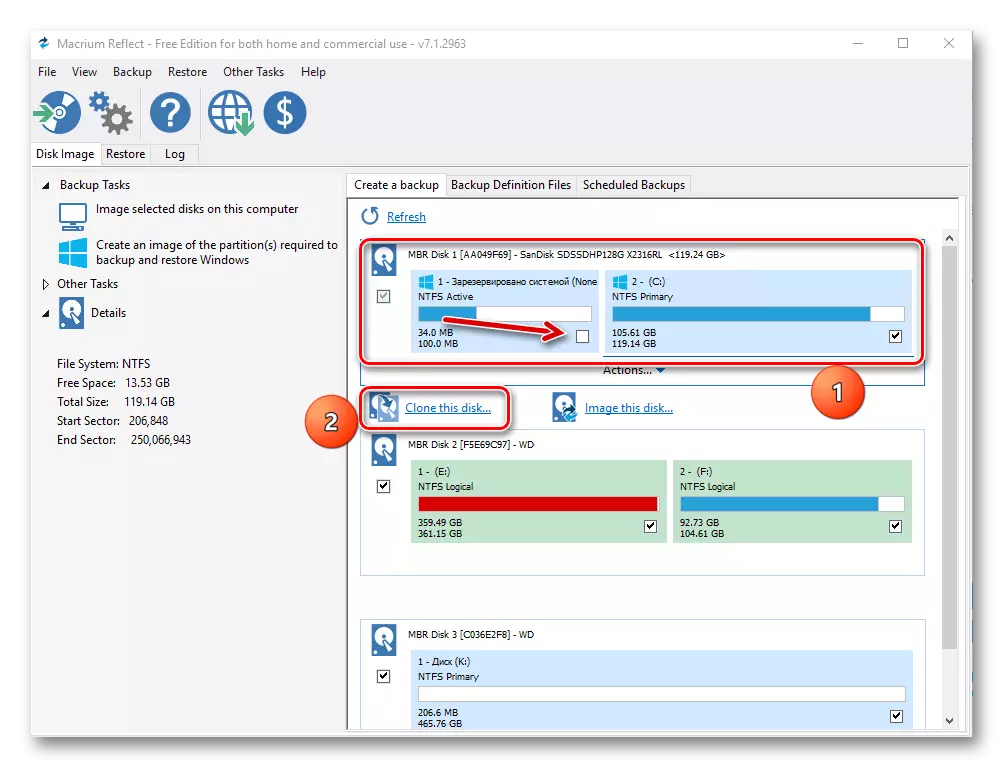
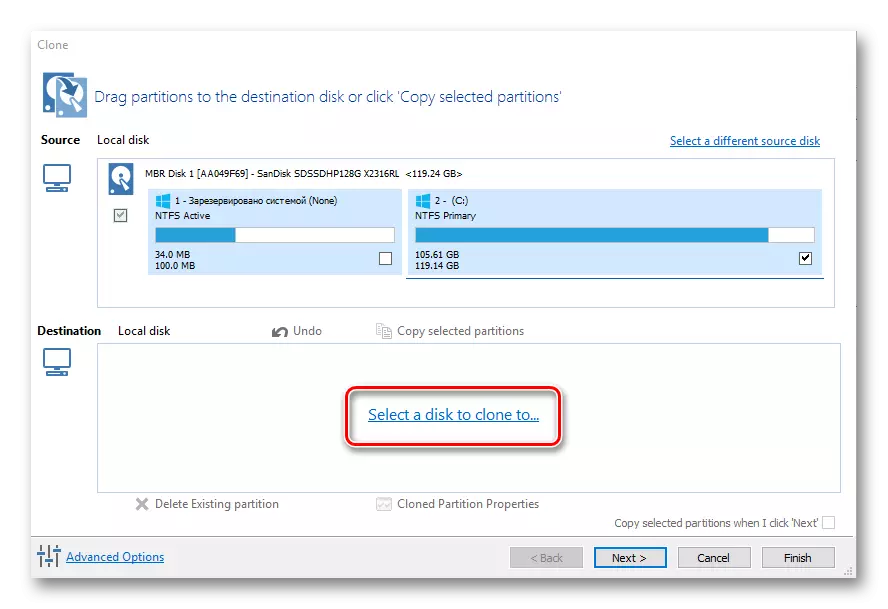
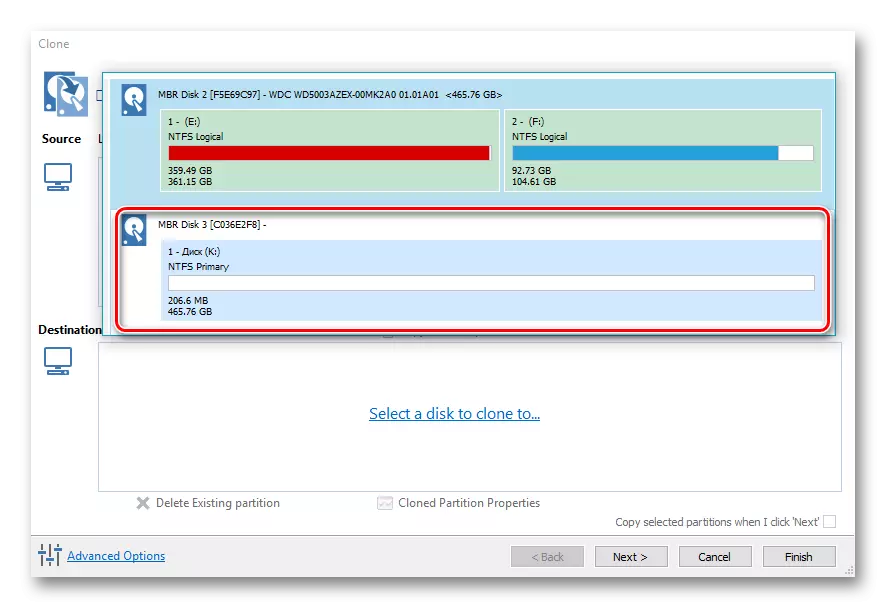
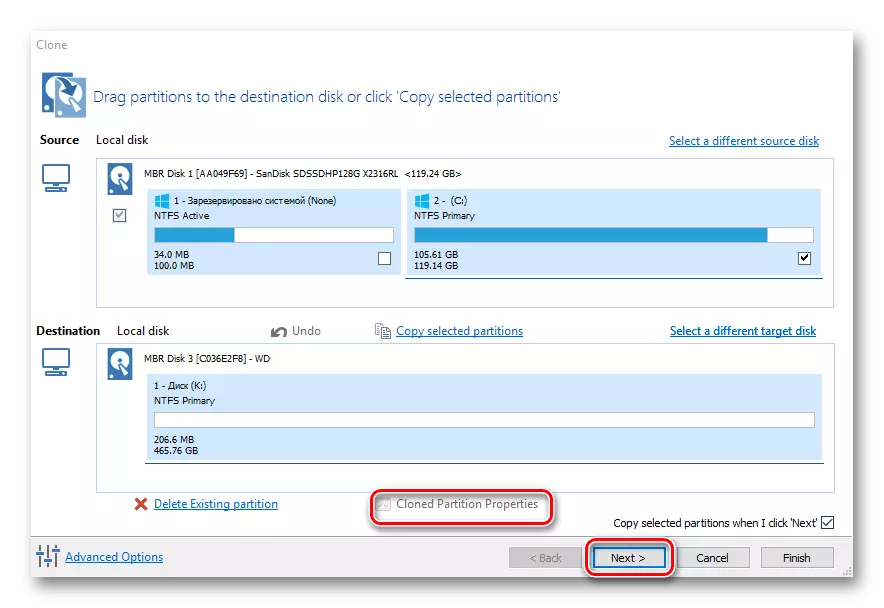
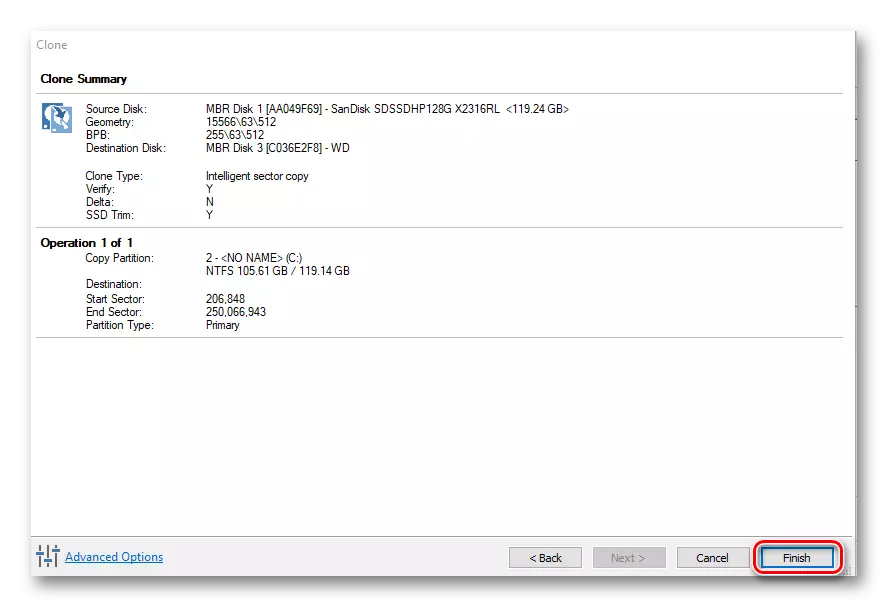
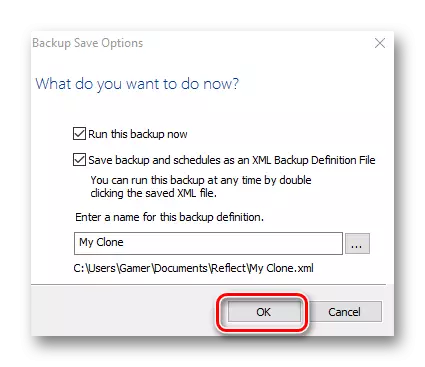
Siirtomenettelyn päätyttyä näyttöön tulee viesti "klooni valmis", jonka jälkeen on mahdollista käynnistää uudesta levyltä.
Kaikki tarkistetut ohjelmat selviytyvät OS-siirtotehtävän tehtävään toisella SSD: llä. Yksinkertaisin ja ymmärrettävä käyttöliittymä toteutetaan Paragon Drive-kopiossa, lisäksi toisin kuin loput, hänellä on Venäjän kielen tuki. Samanaikaisesti Minitool-osion ohjatun ja Macriumin avulla on myös mahdollista tehdä erilaisia manipulaatioita osissa.
