
RDP-protokollan liittämistä Windows 10: ssä käytetään aktiivisesti joitain tavallisia käyttäjiä ja ammattilaisia. Järjestelmän rajoituksen ohittaminen jälkimmäinen käyttää RDP-toimiluvuutta. Valitettavasti järjestelmän päivitysten jälkeen tämä ohjelmisto lakkaa toimimasta, ja tänään autamme ratkaisemaan tämän ongelman.
Tapa 1: Määritystiedoston vaihtaminen
Tarkasteltavana olevan ohjelman työhön liittyvät ongelmat johtuen syytekehityksen päivityksistä. RDP-kääreen jokaisesta versiosta sinun on määritettävä uudelleen. Onneksi sovelluksen kehittäjät huolehtivat siitä itsestä ja jokaisen tärkeän päivityksen jälkeen tuottavat uuden kokoonpanotiedoston. Algoritmi sen korvaamiseksi on seuraava:
- Seuraa linkkiä Github-sovellusvarastoon.
Repository GitHubissa.
- Avaa Res Directory Double Napsauta vasemmalla hiiren painikkeella. Löydä linkki nimeltä RDPWrap.ini ja napsauta sitä hiiren oikealla painikkeella. Valitse "Tallenna linkki ..." (muissa selaimissa - "Tallenna esine ..." tai samanlainen merkitys).
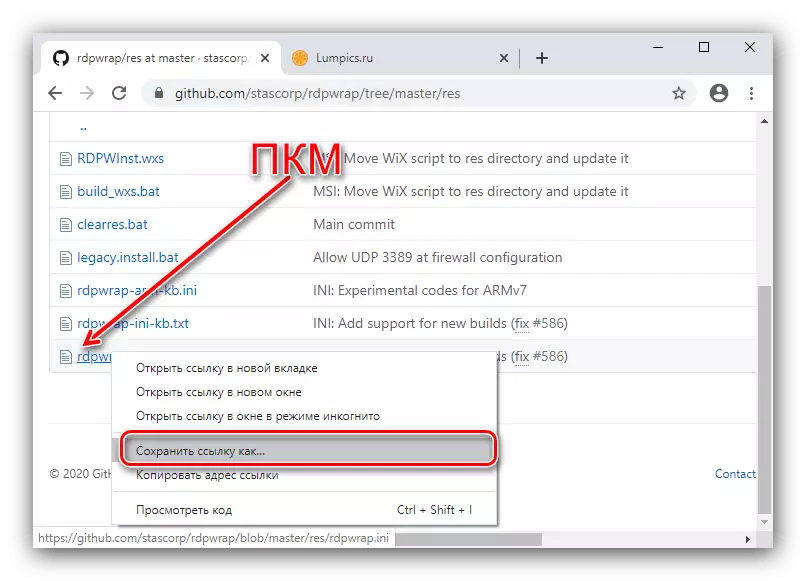
Tallenna RDPWrap.ini-tiedosto mihin tahansa tietokoneeseen sopivaksi.
- Avaa nyt "Suorita" -apuohjelma Win + R: n yhdistelmällä, kirjoita Services.MSC -pyyntösi ja napsauta OK.

Kun olet käynnistänyt palveluiden luettelon, etsi "Poistettu Desktop Services" -tietue, valitse se ja napsauta "Stop Service".

Vahvista pysäkki.
- Avaa "Explorer" ja siirry seuraavaan osoitteeseen:
C: \ Program Files \ RDP Wrapper
Kopioi aiemmin saatu RDPWrap.ini ja aseta tähän kansioon.
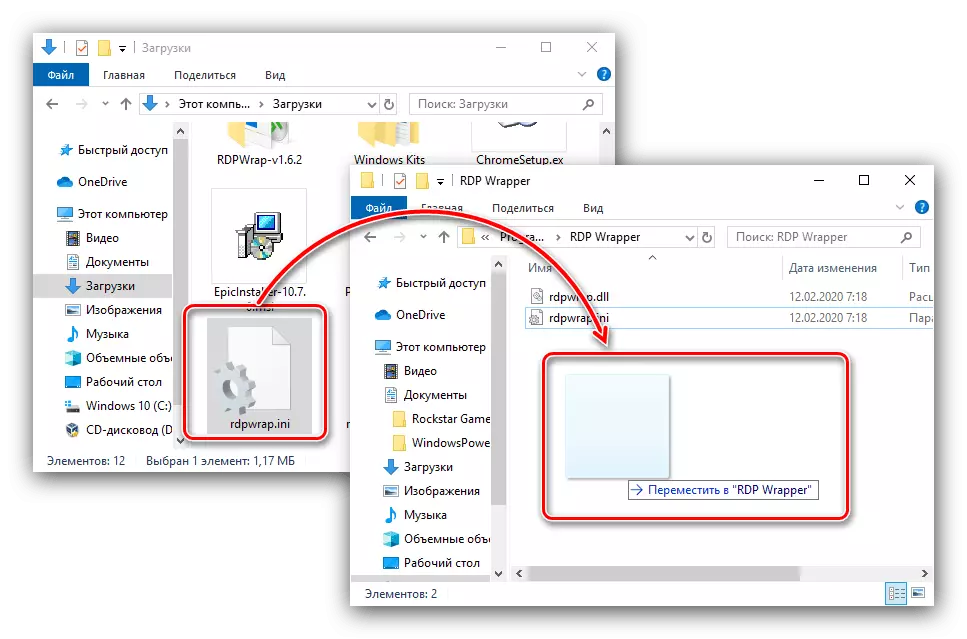
Vahvista tiedostojen vaihto.
- Käynnistä tietokone uudelleen ja avaa sitten Sverpepper Monitor nimeltä RDConfig.

Tarkista kuuntelija merkkijono - jos se on merkinnyt "täysin tuettu", ongelma poistetaan.
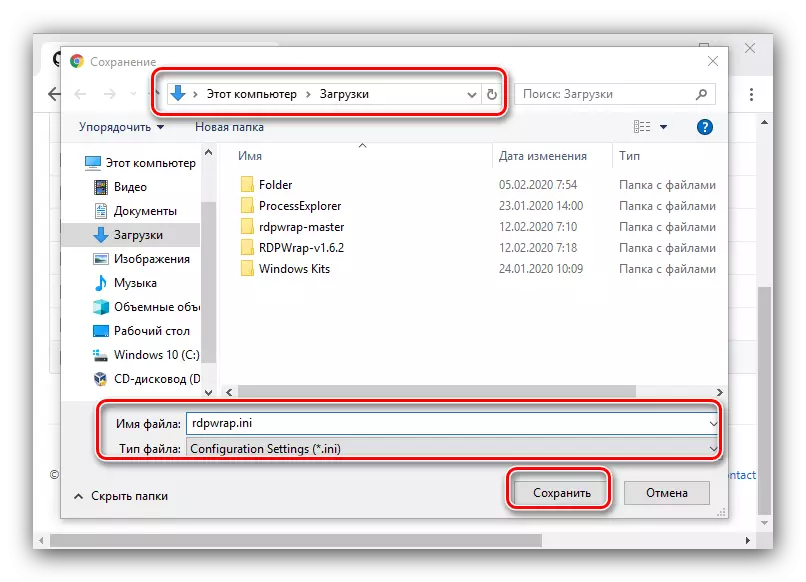
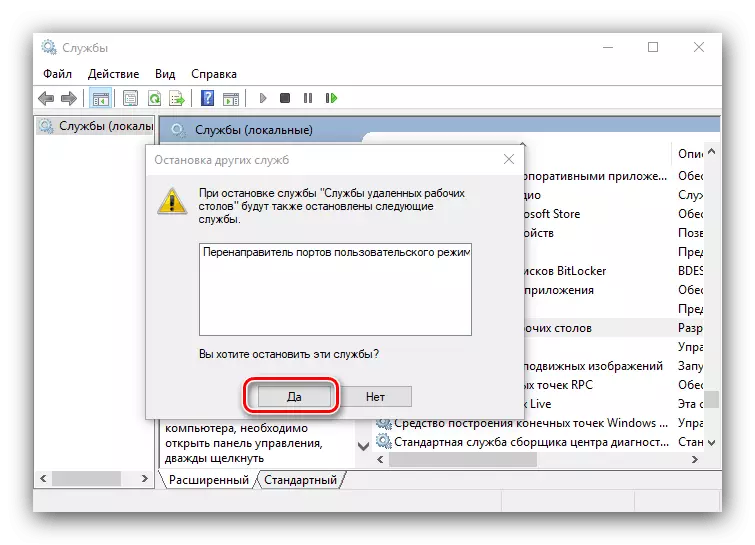
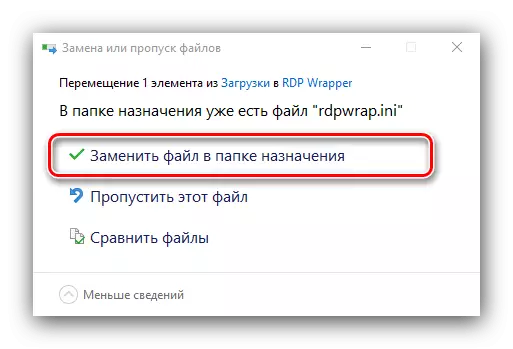
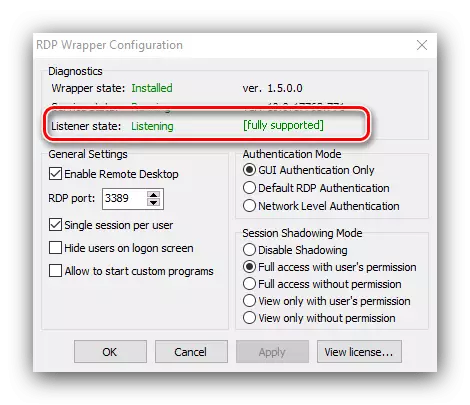
Tämä menetelmä on edullinen, ja seuraavaan on turvauduttava vain sen tehokkuuden puuttuessa.
Tapa 2: Aseta "Ryhmäkäytäntöeditori"
Windows 10 -versiot Professional and Corporate -käyttäjät voivat ratkaista tarkasteltavana olevan ongelman määrittämällä tietty parametri konsernipolitiikan toimittajalle.
- Soita "RUN" (vaihe 3 3), jossa syötät gpedit.msc-pyynnön.
- Siirry seuraavaan suuntaan:
Tietokoneen kokoonpano / hallinnolliset mallit / Windows-komponentit / Remote Desktops / Remote Desktop Session Solmu / Yhteydet
- Kaksoisnapsauta käytäntöä "Rajoita yhteyksien määrää".
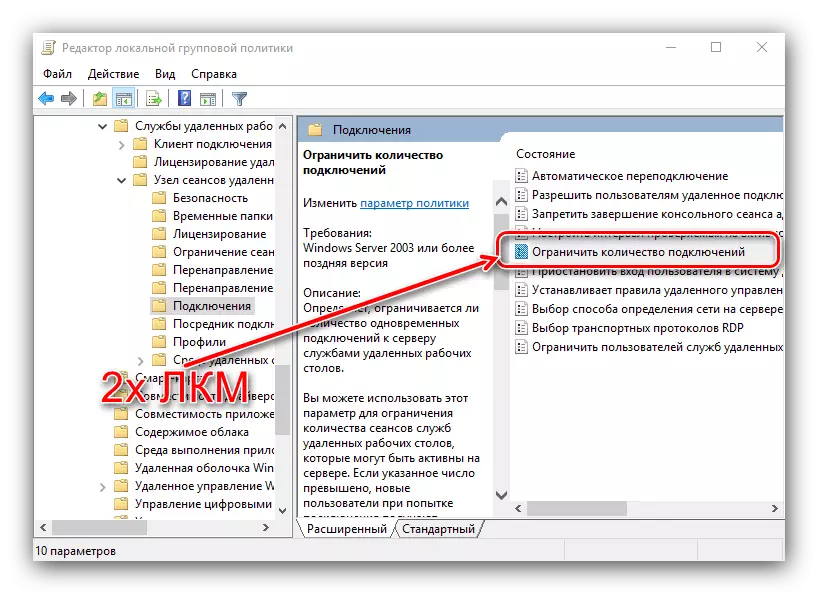
Aseta "Enabled" -asento, jonka jälkeen vaihda liitäntöjen enimmäismäärän arvo 999999. Tallenna muutokset sarjan napsauttamalla "Käytä" ja "OK" -painikkeita.
- Sulje ryhmäpolitiikan editori ja käynnistä tietokone uudelleen.
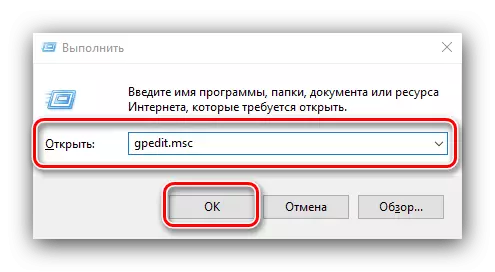
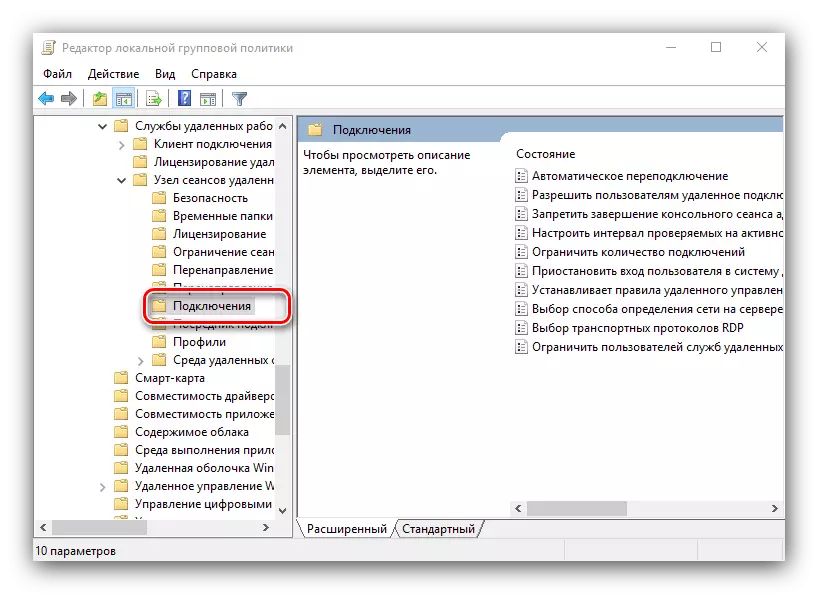
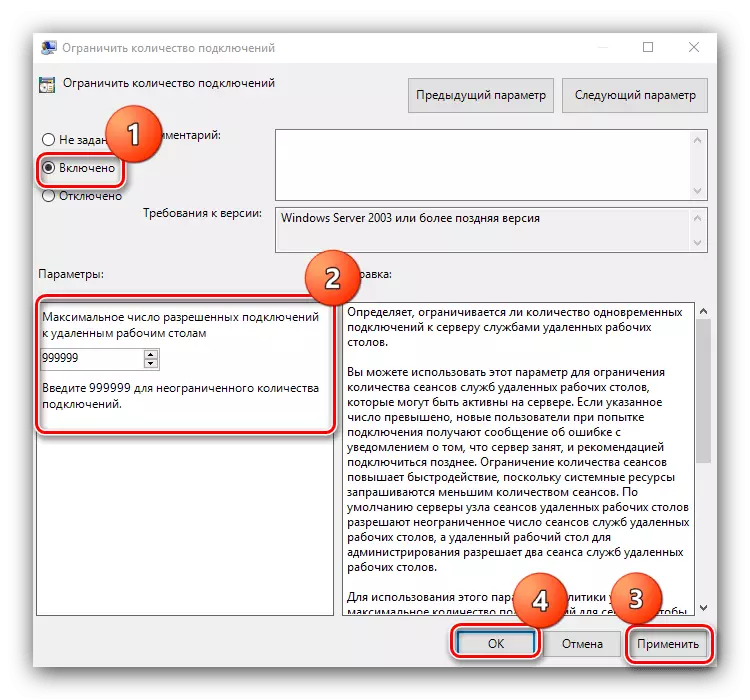
Edellä kuvattu manipulointi ratkaisee ongelman, mutta se on mahdollisesti vaarallinen, joten käytä sitä äärimmäisimmässä tapauksessa.
RDP ei toimi kokonaisuutena
Joskus edellä mainitut toimet eivät johda haluttuun tulokseen. Tässä tapauksessa huomaamme, että todennäköisesti tapaus ei ole enää murtumassa ja kirjastossa. Toimi näin:
- Tarkista ensin palomuuriparametrit, sekä järjestelmä että kolmas osapuoli ja anna sen yhteyden RDP: hen.

Oppitunti: Palomuurin konfigurointi Windows 10: ssä
- Se kannattaa myös tarkistaa satamien tilaa - on mahdollista, että työhön tarvittava protokolla on yksinkertaisesti suljettu.
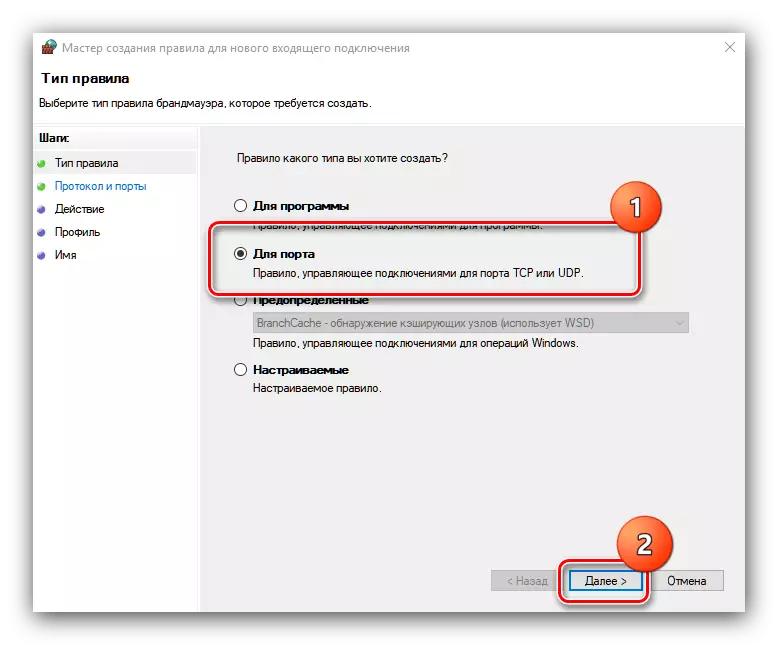
Lue lisää: Miten avata portit Windows 10: ssä
- Jälleen kerran tarkista tavoitteen "kymmeniä" - RDP-yhteyden toimittamista ei tueta Windows 10 -hotellissa.
- Kyseinen yhteystyyppi ei välttämättä toimi asianomaisten järjestelmätiedostojen vahingoittumisen vuoksi. Tarkista ensin, onko virus käynnistynyt järjestelmässäsi.
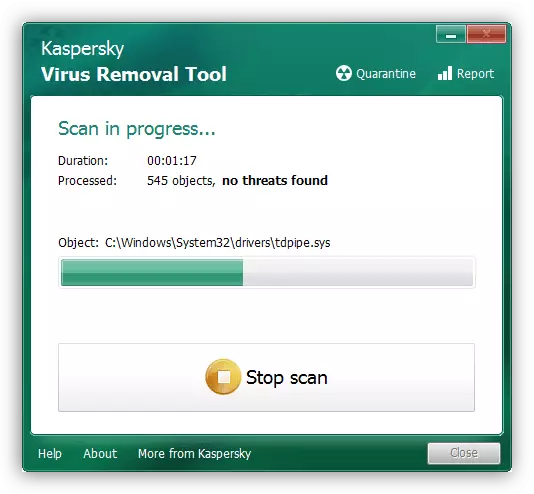
Lue lisää: Tietokonevirusten torjunta
Tämän jälkeen tarkista OS-komponenttien eheys ja palauta ne jollakin mahdollisista tavoista, jos se on tarpeen.
Oppitunti: Järjestelmätiedostojen eheyden ja palauttamisen tarkistaminen Windows 10: ssä
Nyt tiedät, miten toimia tilanteessa, jossa RDP-kääre lakkasi toimimasta Windows 10: n päivittämisen jälkeen ja mitä tehdä, jos tämän protokollan yhteys ei toimi kokonaisuutena.
