
Joskus Windowsin asentamisen jälkeen päivitykset "kymmeniä" tai uuden videokortin ostamista, sitä ei näytetä "Device Manager" -ohjelmassa tai määritellään "Standard VGA Graphic Adapter" tai ei ole kuvaa näytöllä. Tänään kerromme, mitä voidaan tehdä, jos Windows 10 ei näe videokorttia.
Tapa 1: Laitteen päivitys
Yleensä kuvattu ongelma liittyy kuljettajiin. Niitä ei ole asennettu lainkaan tai ladattu kolmannen osapuolen lähteistä. Joka tapauksessa, että järjestelmä ymmärtää, millä laitteilla ja miten työskentelee, tarvitsee alkuperäisiä kuljettajia. Ensimmäinen lataa ohjelmisto emolevyyn, ota tiedostoja viralliselta sivustolta. Olemme kiinnostuneita piirisarjoista ja VGA-ohjaimesta, jos hallitus on integroitu video. Jos laitteiden tuki on jo ohi, lataat uusimman version. Emolevyn kuljettajien asentaminen on kirjoitettu erillisessä artikkelissa.
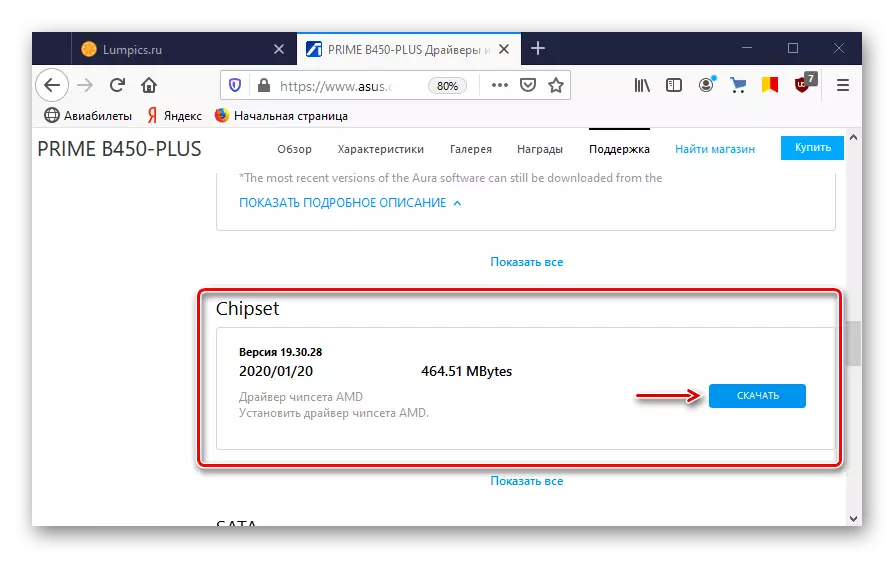
Lue lisää: Ajurien asentaminen emolevyyn
Useimmissa kannettavissa tietokoneissa on kaksi videokorttia, joten myös lataa ohjelmisto piirisarjaan ja sisäänrakennettuun grafiikkaprosessoriin. Yksityiskohtaiset ohjeet ajurien päivittämiseksi Lenovon kannettavan tietokoneen esimerkissä löydät verkkosivuillamme.

Lue lisää: Lataa ajurit Lenovo G580 Laptop
Videoohjaimet Discrete Graphics Boot Lataa valmistajan virallisesta verkkosivustosta. Jos ne on jo asennettu, mutta järjestelmä ei vieläkään näe laitetta, tee puhdasta asennusta vanhentuneen ohjelmiston poistamiseen, esimerkiksi DDU-apuohjelman avulla. Tapojen päivittämiseksi videokorttien ohjaimet ja jo asennetun poistamisen, kirjoitimme yksityiskohtaisesti yksittäisissä artikkeleissa.

Lue lisää: Ohjainten asentaminen videokorttiin
Lisäksi ennen ohjelmiston asentamista yritä irrottaa näytöt Laitehallinnan vastaavasta välilehdestä. Jotkut käyttäjät auttoivat.
- Windows-haun avulla voit käynnistää du.
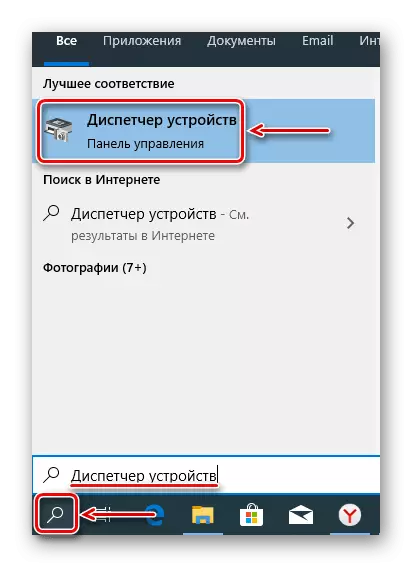
Lue myös:
Haun avaaminen Windows 10: ssä
Kuinka avata "Device Manager" Windows 10: ssä
- Siirry "Monitorit" -välilehdelle ja poista kaikki laitteet.
- Paina "Update Equipment Configuration" -kuvaketta. Käynnistä tietokone uudelleen.


Tapa 2: Debuging Ajurit PCI Renkaat
WindhovS 10: llä on sisäänrakennettu latausasetustietojen tallennus (BCD). Siinä käytetään parametreja, joita käytetään käyttöjärjestelmän määrittämisessä ja lataamisessa sekä muita ladattavissa olevia ohjelmia ja laitteita. Uusien järjestelmän kuormituskokoonpanojen luominen sekä Windows-tietokoneiden ajurit testaus- ja virheenkorjaamiseksi parametreja voidaan muuttaa sisäänrakennetulla bcded-apuohjelmalla.
Esimerkiksi tällä tavoin voit vianmäärittää PCI Express -bussirenkaat emolevyssä, jota käytetään videokortin liittämiseen. Tällöin tarvitsemme komennon, joka estää ja sisältää PCI Express -toiminnon sekä siihen lisäarvoa, joka ohittaa sen laajennetut vaihtoehdot ja palauttaa työkäyttäytymisen.
- Kirjoita Windowsin etsinnässä "komentorivi" ja suorita sovellus järjestelmänvalvojan oikeuksilla.
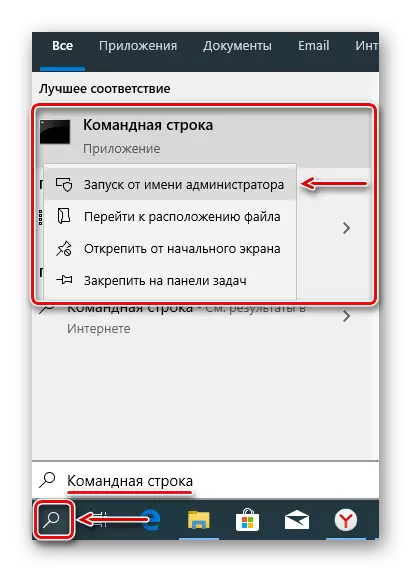
Lue myös: Suorita "komentorivi" ylläpitäjän puolesta Windows 10: ssä
- Microsoft varoittaa, että latausparametrien vaihtaminen voi vahingoittaa tietokonetta, joten suosittelee varmuuskopiotietokopioita. Voit tehdä tämän kirjoittamalla komento konsoliin:
Bcdedit / Vienti E: \ BCD_BACKUP.BCD
Jos kirjain e on mikä tahansa levy, johon varmuuskopio tallennetaan ja "BCD_BACKUP" - kopion nimi.

Tiedosto on levyn pääosassa.
- Jos haluat palauttaa varastoinnin, jos jokin menee pieleen, tulemme tiimille:
BCEDIT / IMPORT E: \ BCD_BACKUP.BCD
- Kun varmuuskopio on luotu, voit kirjoittaa komennon PCI Express -toiminnon ohjaamiseksi. Syötämme konsoli-kenttään:
BCDEDIT / SET PCIEXPRESS FORCEDISABLE
Paina Enter". Käynnistä tietokone uudelleen ja yritä asentaa ohjaimet.



Tapa 3: Määritä BIOS (UEFI)
BIOS-emolevyt, joissa on sisäänrakennettu grafiikkaydin, varustaa yleensä videokortin kytkentätoiminnon. Se voi tulla käteväksi, jos esimerkiksi ostat erillisen näytönohjaimen, asetat sen PCI Express -paikaan, joka on kytketty monitoriin, tietokoneeseen, ja näytöllä ei ole kuvia, vaikka kuuluu siitä Järjestelmä käynnistettiin. Tämä voi tarkoittaa sitä, että vastaava kortti on poistettu käytöstä BIOS-tasolla (UEFI). Monilla kannettavilla tietokoneilla on myös tällainen mahdollisuus. Hyödynnä sitä, jos järjestelmä ei määritä järjestelmää.

Lue lisää:
Kuinka käynnistää erillinen videokortti
Sisäänrakennetun videokortin käyttöönotto ja poistaminen käytöstä
Grafiikan kytkentätoiminnon nimi ja lähtöpaikkojen sisällyttäminen eri BIOS: ään voivat poiketa toisistaan. Tietoa tästä sekä vaihtoehdon vaihtoehto, sinun on määritettävä emolevyn tai kannettavan tietokoneen käsikirjassa.
Ennen BIOS: n määrittämistä tarkista sen päivitysten saatavuus. Tietokoneen vakaalla työllä ei ole suositeltavaa tehdä tätä, mutta kun otetaan huomioon mahdolliset ristiriidat laitteiden kanssa, on mahdollisuus, että uusi firmware-versio ongelma ratkaisee. Yleisesti ottaen BIOS-päivitysprosessi (UEFI) näyttää, kuvastamme yksityiskohtaisesti toisessa artikkelissa.
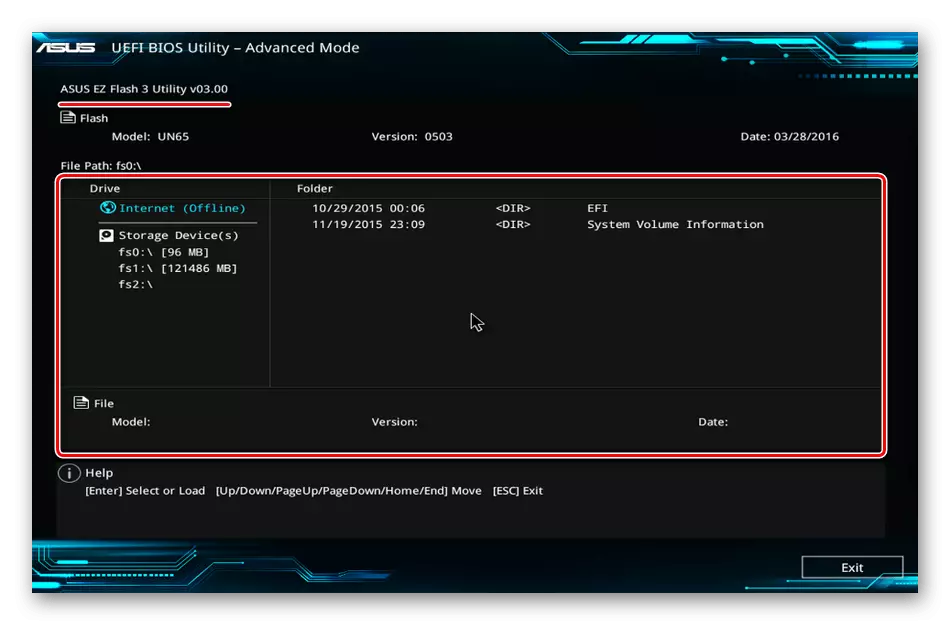
Lue lisää:
Miten päivittää BIOS tietokoneessa
Miten päivittää BIOS flash-asemasta
Tapa 4: Windows-käynnistyksen tyypin muuttaminen
Järjestelmän ja laitteiden toiminnassa olevat ongelmat voidaan poistaa sisäänrakennetun MSCONFIG-apuohjelman avulla, joka on suunniteltu hallitsemaan Windowsin lataamista. Se tukee kolmea käynnistysvaihtoehtoa: normaali, diagnostinen ja valikoiva. Olemme kiinnostuneita tavallisesta latauksesta kaikkien kaikkien laitteiden palveluiden ja kuljettajien kanssa.
- WIN + R-näppäinten yhdistelmä Soita "Suorita" -ikkunaksi, kirjoita MSCONFIG-komento ja valitse OK.
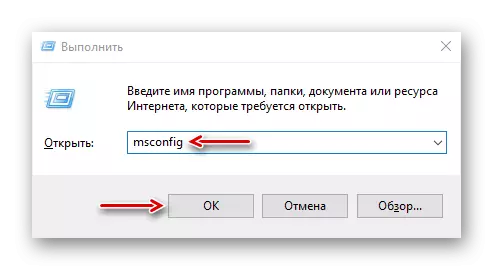
Lue myös: soittamalla Snap "Run" Windows 10: ssä
- Valitse Yleiset-välilehdellä vaihtoehto "Normaali käynnistys", napsauta "Käytä" ja "OK". Käynnistä tietokone uudelleen.

Menetelmä 5: Laitteiden tarkistus
Tarkista videokorttiin liittyvät lisävarusteet. Määritä virtalähteen teho. Ehkä se ei riitä normaaliin laitteeseen. Tässä tapauksessa ongelma ratkaisee uuden BP: n oston. Tarkista, onko lisäteho kunnolla kiinni. Irrota kortti, irrota pöly siitä ja puhdista varovasti kosketus pyyhekumille.
Lue lisää:
Kuinka tarkistaa virtalähteen suorituskyky PC: ssä
VIDEO-kortti Vianmääritys
Jos emolevyn muotoilu on sallittua, vaihda paikka tai jos mahdollista, kytke ilmeisesti toimivan videokortin. Voit kääntyä päinvastoin liittää grafiikka toiseen tietokoneeseen. Nämä toimet auttavat ymmärtämään, että videodapteri itsessään on viallinen tai tapaus muissa laitteissa.
Lue lisää: Kuinka tarkistaa emolevyn suorituskykyyn
Toivomme, että kuvatut menetelmät auttoivat järjestelmää näkemään videokortin. Jos ongelma pysyy, opi käyttöohje laitteeseen ja lue myös tiedot siitä valmistajan verkkosivuilla. Ehkä grafiikkamaksu kehitettiin paljon ennen Windows 10: n vapauttamista eikä täytä vähimmäisvaatimuksiaan, mikä tarkoittaa, että se ei määrittele sitä.
