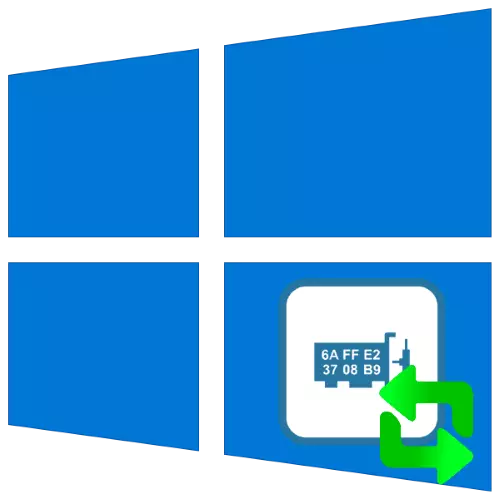
MAC-osoite on verkkolaitteiden tunniste, joka on usein sitova Internet-palveluiden toimittaja. Normaalia vastaanottoa varten tätä koodia tarvitaan joskus muuttumaan, ja tänään kerromme, miten se tehdään Windows 10: ssä.
Huomio! Laitteiden tunnisteen muuttaminen voi johtaa sen epäonnistumiseen, joten kaikki lisätoimet, joita teet omalla vastuullasi!
Tapa 1: Technitium MAC-osoitteenvaihtaja
Aloitamme menetelmien analyysi yhdestä kätevimmästä - kolmannen osapuolen Techtitium MAC-osoitteen vaihtajan apuohjelman kautta.
Lataa Technitium MAC-osoitteen vaihtaja virallisesta verkkosivustosta
- Avaa sovellus ja tarkista sitten ylimmän ikkunan verkkosovittimien luettelo. Valitse haluamasi ja valitse se.
- Seuraava Etsi "Muuta MAC-osoite" -asetukset.
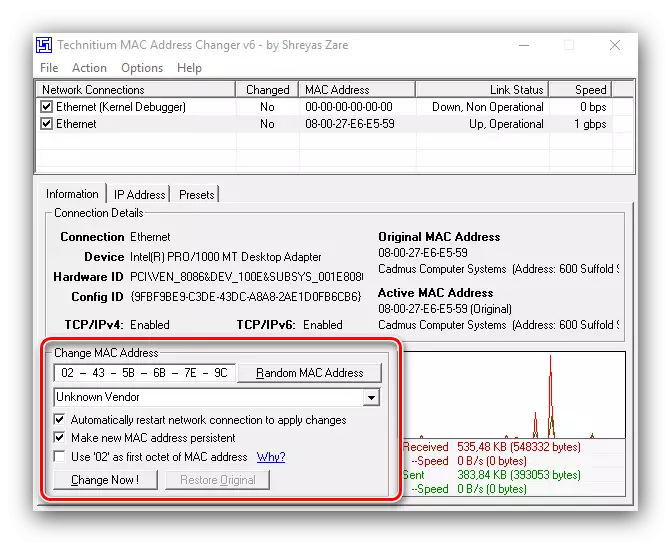
Kaksi vaihtoehtoa on saatavilla, ensimmäinen on määrittää tunniste manuaalisesti, minkä vuoksi se riittää rekisteröimään merkittyyn riviin haluttu sekvenssi.
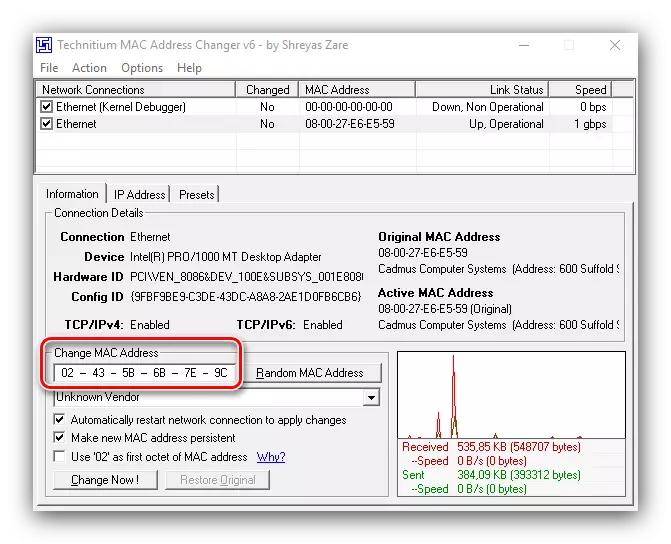
Toinen vaihtoehto on napsauttaa "Satunnainen MAC-osoite" -painiketta, joka asettaa satunnaisen asetuksen.
- Osoitteen vaihtamisen jälkeen klikkaa "Muuta nyt!"
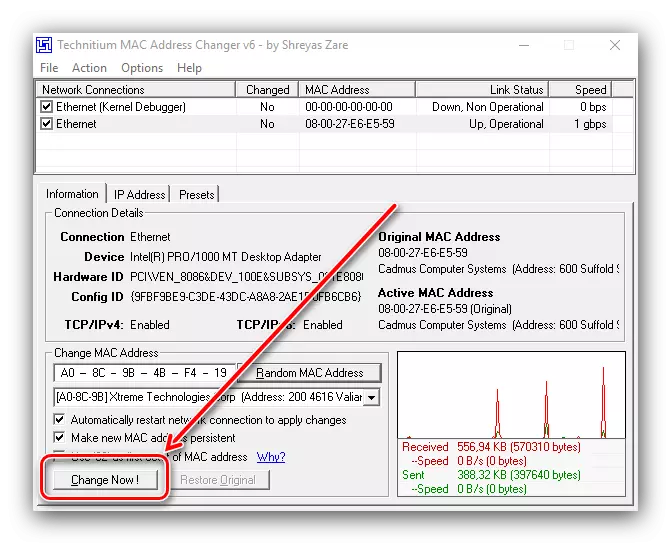
Jos haluat palauttaa alkuperäisen koodin, käytä "Palauta alkuperäistä" -elementtiä.

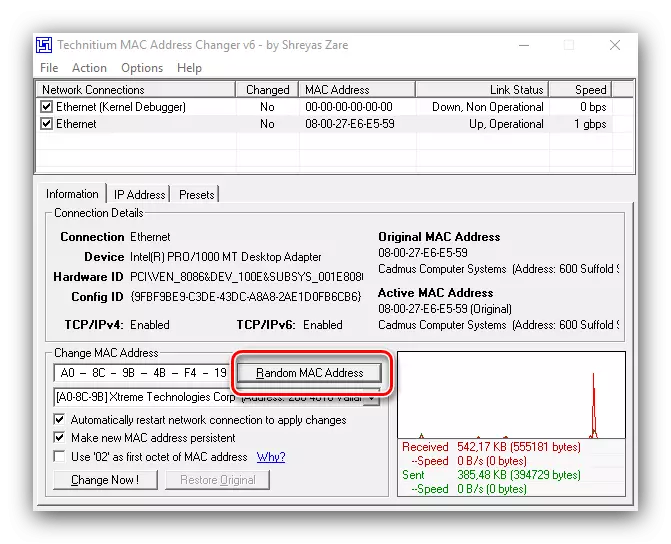
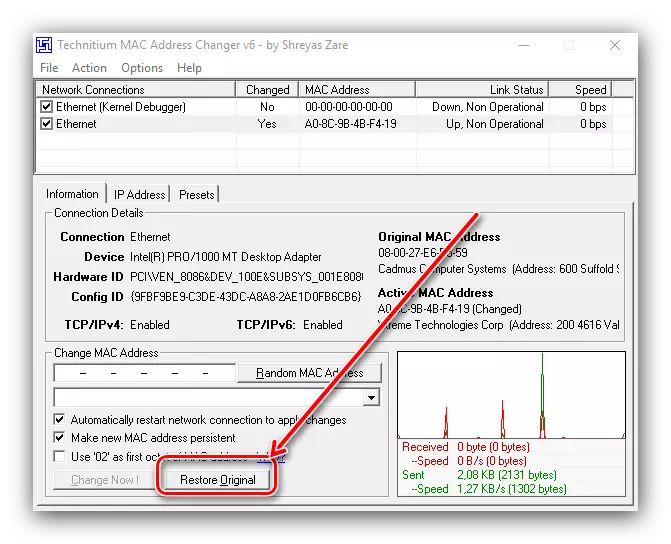
Tällöin ohjelma on ohi, tietokoneen MAC-osoite vaihdetaan.
Tapa 2: Järjestelmän ominaisuudet
Jos jostain syystä kolmannen osapuolen varat eivät ole käytettävissä sinulle, voit käyttää järjestelmätoimintoja.Vaihtoehto 1: Sovitinohjain
Joidenkin verkkolaitteiden huolto-ohjelmisto tukee tunnistussekvenssin korvaamista.
- Suorita "Laitehallinta" yhdellä mahdollisista tavoista - esimerkiksi "Suorita" -ikkuna. Napsauta Win + R-näppäintä yhdistelmää, kirjoita DEVMGMT.MSC-kysely Utility-ikkunaan ja napsauta OK.

Vaihtoehto 2: System Registry
Tarkasteltavan parametrin arvon korvaaminen on myös mahdollista muokkaamalla järjestelmän rekisteriä.
- Avaa "Suorita" apuohjelma samalla tavalla kuin ensimmäisessä versiossa ja anna regedit-komento.
- Siirry "Rekisterieditoriin" seuraavalla tavalla:
HKEY_LOCAL_MACHINE \ System \ CurrentControlset \ Control \ Class \ {4D36E972-E325-11ce-bfc1-08002BE10318}
Se on ehdottomasti suositeltavaa tehdä varmuuskopio määritetyn rekisterin haara. Voit tehdä tämän valitsemalla luokkahakemisto ja käytä sitten File "File" - "Vie".
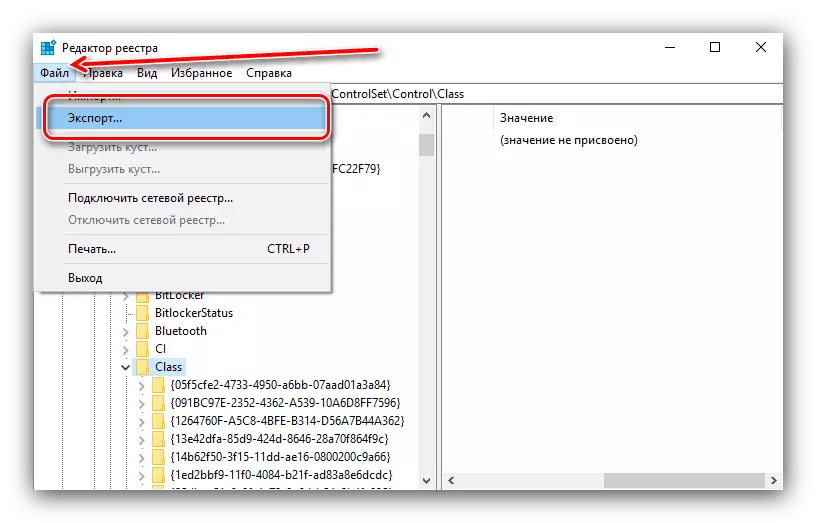
Valitse haluamasi varmuuskopiointipaikka "Explorer", aseta se mielivaltaisen nimen ja napsauta "Tallenna".
- Hakemisto nimellä {4d36e972-e325-11ce-bfc1-08002be10318} voi olla useita, monilla alikansioilla.
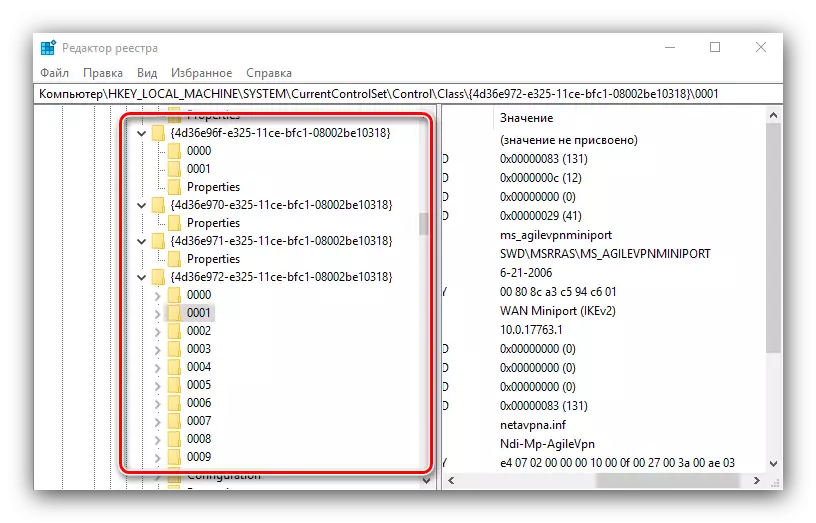
Johdonmukaisesti katsella kaikkia - niillä on oltava "DriverDesk" -parametri. Arvo se on laitteen nimi. Keskittyminen tähän merkintään, etsi luettelo kohdekomponentille.
- Aseta OrigiontNetworkAddress-parametrikansioon ja kaksoisnapsauta sitä aloittaaksesi muokkauksen.

Nykyisen arvon sijaan anna haluamasi MAC-osoite, tarkkailemalla mallia. Kun olet syöttänyt, napsauta "OK".
- Sulje kaikki käynnissä olevat ohjelmat ja käynnistä tietokone uudelleen tai kannettava tietokone uudelleen. Jos sen jälkeen, kun olet vaihtanut ongelmia (Internet lakkaa, järjestelmä ei näe verkkosovitinta ja muita), palauta rekisteri aiemmin valmistetusta kopiosta.
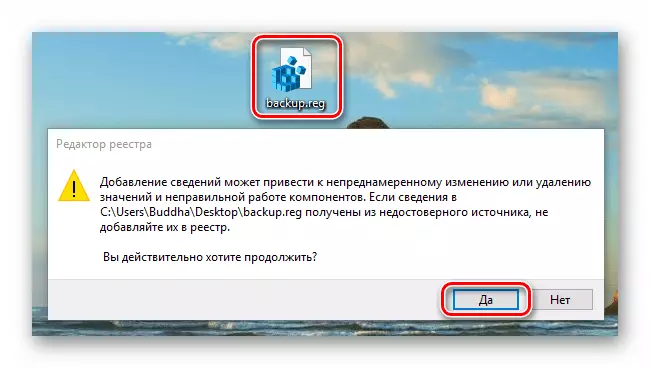
Oppitunti: Windows 10 -rekisterin palauttaminen varmuuskopiosta

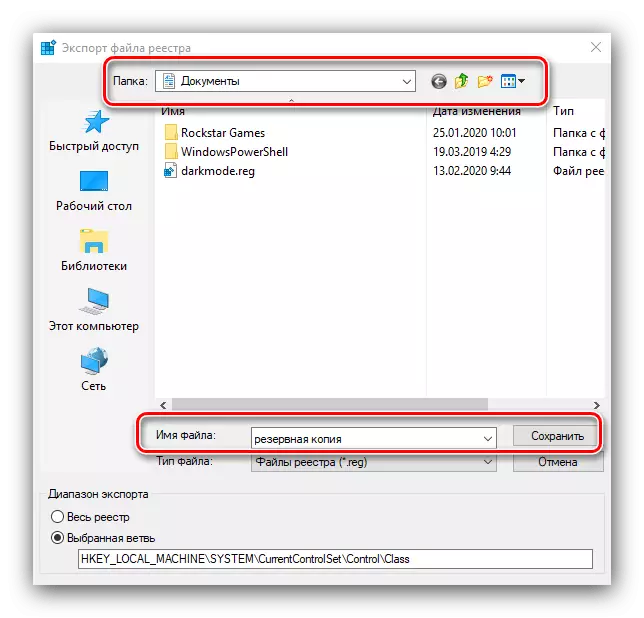
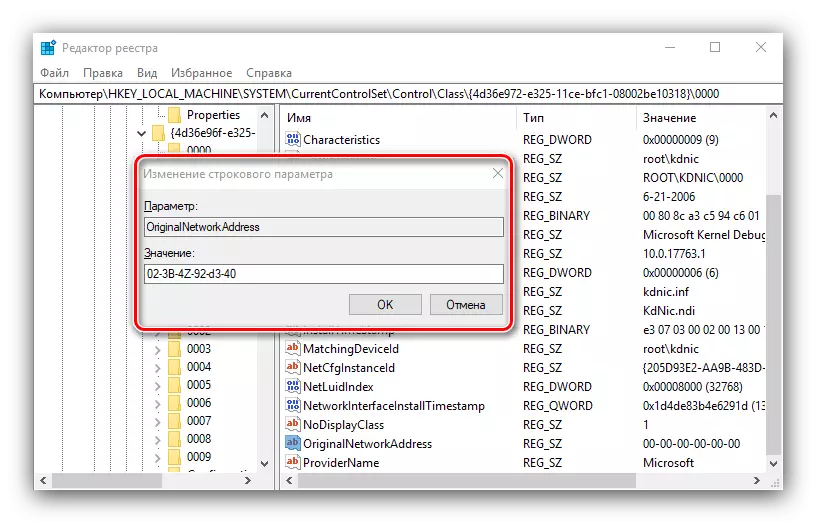
Kuinka tarkistaa vaihdettava Mac
Menettelyn tehokkuus voidaan tarkistaa oppimalla nykyisen verkkokortin tunnisteen. Olemme jo pitäneet menetelmiä tämän toiminnan suorittamiseksi, jotta saat yksityiskohtia, katso asianmukaista artikkelia.
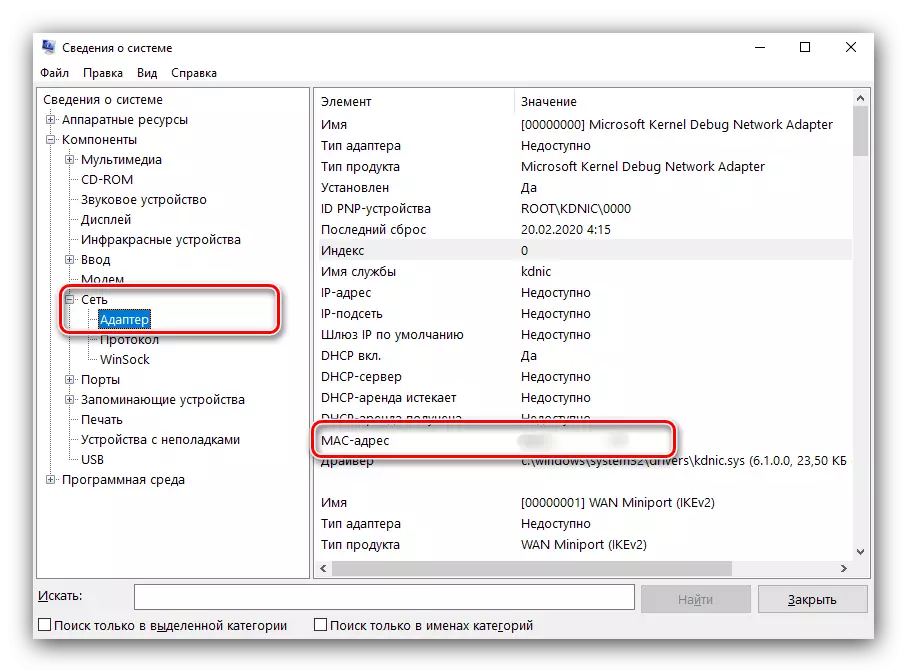
Oppitunti: Tietokoneen MAC-osoitteen selvittäminen
Näin ollen pidimme mahdollisia vaihtoehtoja MAC-osoitteiden vaihtamiseksi Windows 10: ssä. Kuvatut menetelmät on helppo suorittaa, mutta käyttäjän on ymmärrettävä, että itse toiminta on tietty riski.
