
Ei ole aina mahdollista aloittaa Epic Games Launcherin pelit Windows 10: ssä, jos laukaisin itse jostain syystä lakkaa avaamisesta. On olemassa suuri määrä tällaisia tekijöitä, ja käyttäjän on käsiteltävä niitä ymmärtämään, mikä on täsmällisesti vaikuttanut kieltäytymisestä täyttämästä toimintojaan. Tänään autamme sinua selviytymään tästä ongelmasta yksityiskohtaisesti kaikki käytettävissä olevat päätökset, jotka alkavat helpoin ja tehokkaimmista menetelmistä, jotka päättyvät monimutkaiseen eikä yleiseen.
Tapa 1: EPIC-pelien laukaisukertin poistaminen
Ensinnäkin haluamme puhua siitä, että joskus Epic Games Launcher ei aloiteta tarkasti ensimmäistä kertaa, mutta samalla tehtävänä on edelleen järjestelmässä ja seuraavat avausyritykset eivät tuota lainkaan. Suosittelemme helpottamaan prosessin tehtävää ja yritämme käynnistää käynnistyslaitteen uudelleen. Se lähtee alle minuutin ajan.
- Napsauta tehtäväpalkissa olevaa tyhjää paikkaa hiiren oikealla painikkeella ja valitse "Tehtävien hallinta".
- Varo "Epic Games Launcher" -luettelosta, valitse tämä merkkijono ja napsauta "Poista tehtävä".
- Varmista, että Launcherin lähettämälle tehtävänhallinnassa ei ole enää pisteitä, ja sen jälkeen se voidaan sulkea.

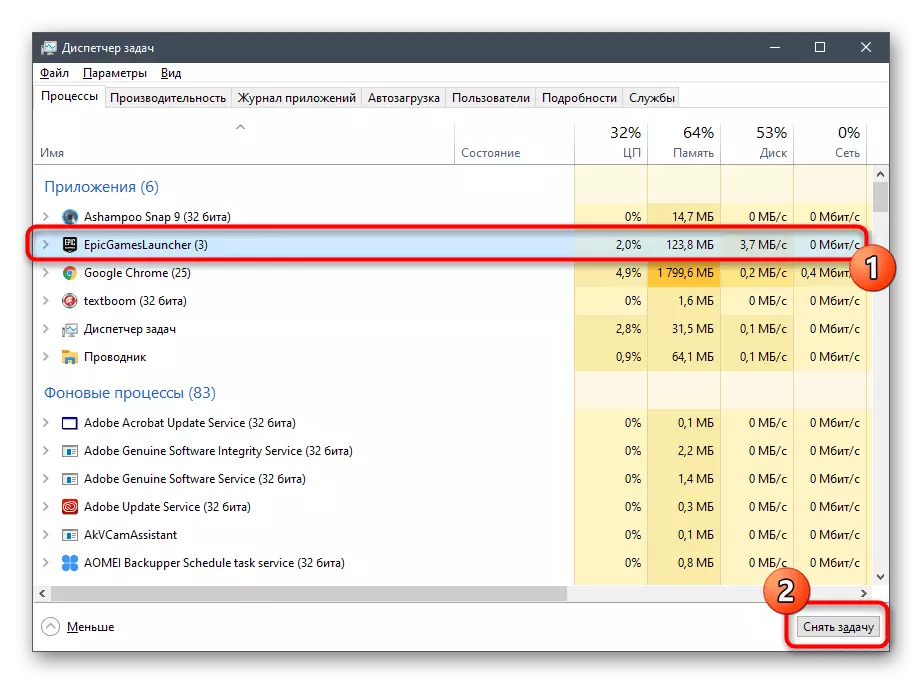
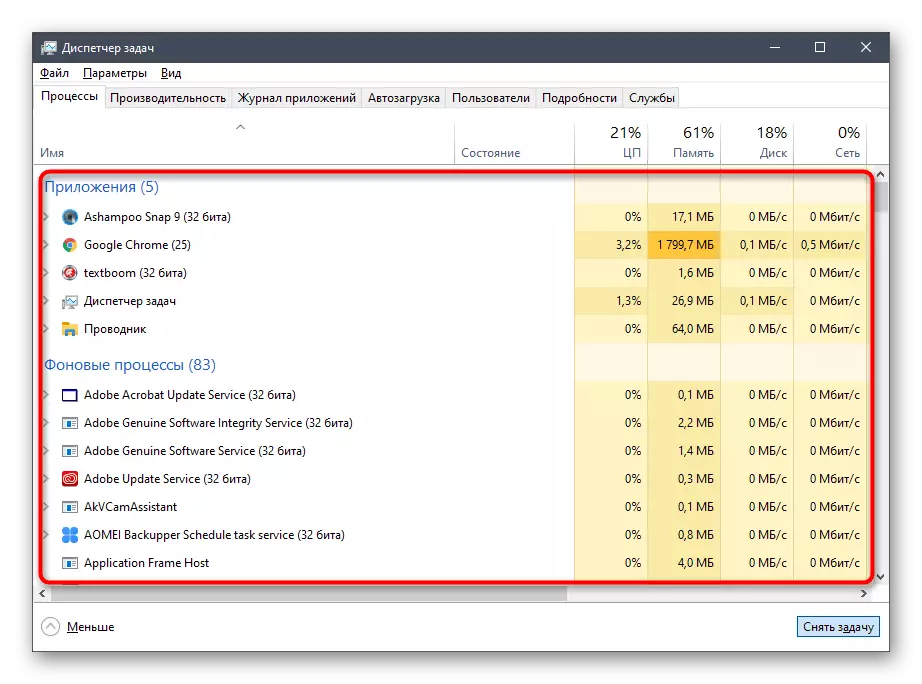
Suorita epic Games Launcher Standard Way tarkistaa, jos kaikki sovellukset alkavat. Jos kyllä, voit suorittaa ongelman korjauksen, koska nyt tiedät, että se on ei-kriittinen ja liittyy pieniin järjestelmän vikoihin, jotka ratkaistaan poistamalla työvoima-tehtävä. Muussa tapauksessa seuraa seuraavia menetelmiä.
Tapa 2: Aloittaminen alkaa
Tämä vaihtoehto on harvoin tehokas, mutta jostain syystä auttaa tiettyjä käyttäjiä. Sen ydin on etsiä Epic Games Launcher -sovellusta käynnistyksen kautta, jossa on erityinen linja. Aloita käynnistyslaitteen nimi ja käynnistä se sitten noudattaen. Jos kaikki meni onnistuneesti, sinun on nyt avattava ohjelma tällä tavalla tai voit asentaa sen uudelleen siinä toivossa, että tämä vika korjataan.
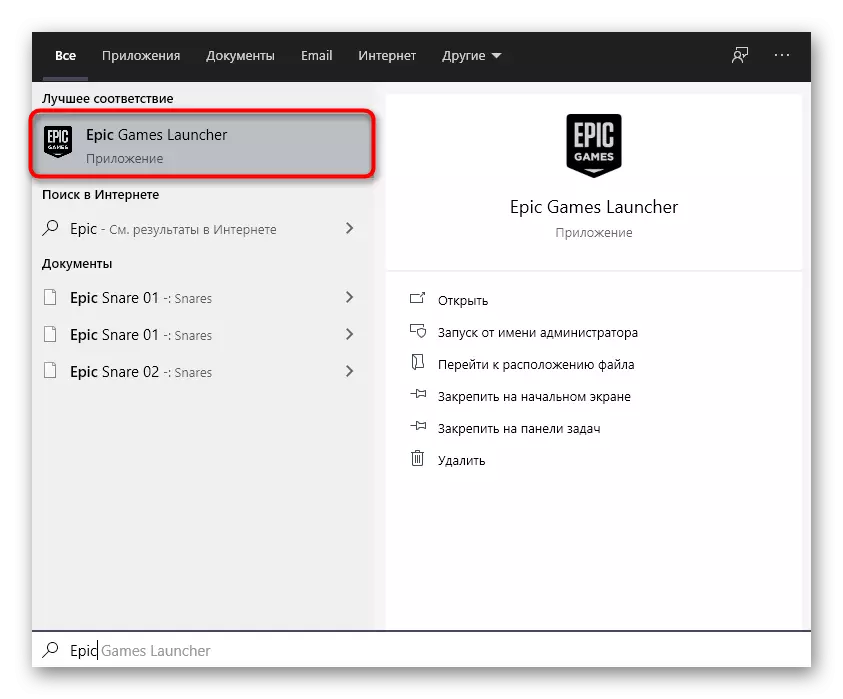
Tapa 3: Näytön mittakaava tarkistus
Tämän menetelmän toimet keskittyvät tarkastamaan sen mittakaavaan liittyviä järjestelmän asetuksia. Tarkasteltavana oleva hakemus on erittäin alttiita eri muutoksille käyttöjärjestelmän muutoksille, joten sitä ei ehkä käynnistetä epätyypillisen näytön mittakaavan vuoksi. Tämän syyn ja sen korjauksen tarkistaminen näyttää tarvittaessa tästä:
- Avaa "START" ja siirry kohtaan "Parametrit" klikkaamalla erityisesti asetettua painiketta vaihteen muodossa.
- Valitse ensimmäinen kohta nimeltään "järjestelmä".
- "Display" -luokassa tarvitset osion "Scale ja Markup", jossa sinun on asetettava parametri "tekstin, sovellusten ja muiden elementtien koko" muuttaminen "100% (suositus)" -tilaan.

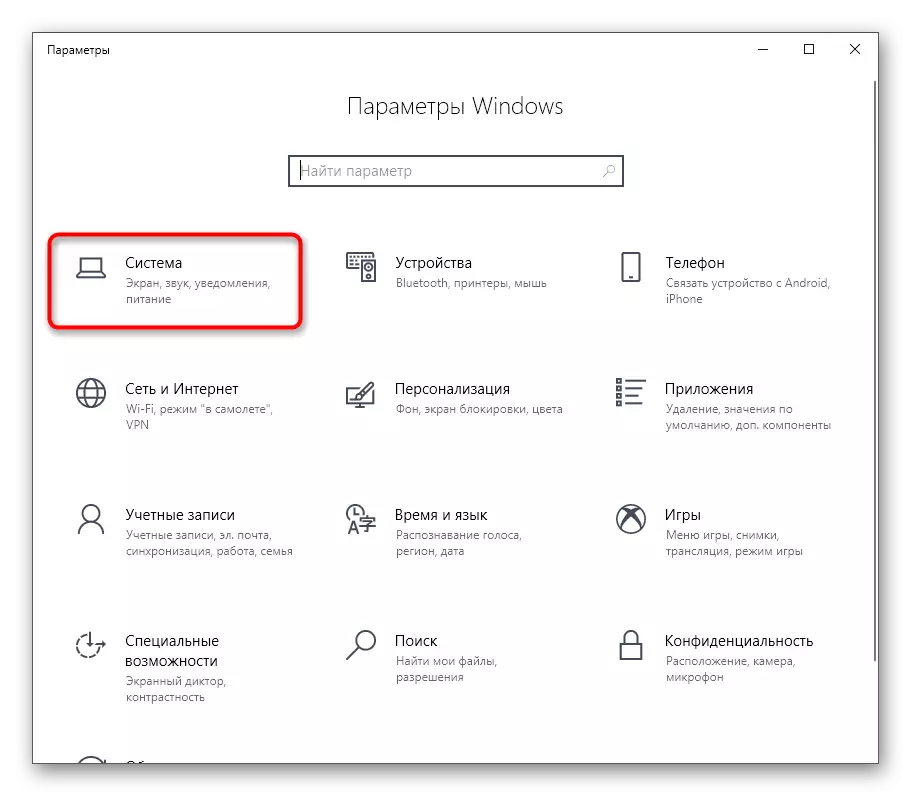

Tapa 4: Graafisten ohjainten päivittäminen
Jatkamme Epic Games Launcherin aihetta riippuen järjestelmän parametreista. Toinen tärkeä osa on grafiikka-sovittimen ohjelmisto, joka on aina ajan tasalla, jotta laukaisija voi tunnistaa oikein järjestelmän ominaisuudet ja aloittaa työnsä. Videokortin ohjainten päivittäminen ei vie paljon aikaa, ja se auttaa käsittelemään tämän tehtävän kaikkiin näkökohtiin toisen artikkelin verkkosivuillamme, joihin voit klikkaamalla seuraavan linkin linkkiä.
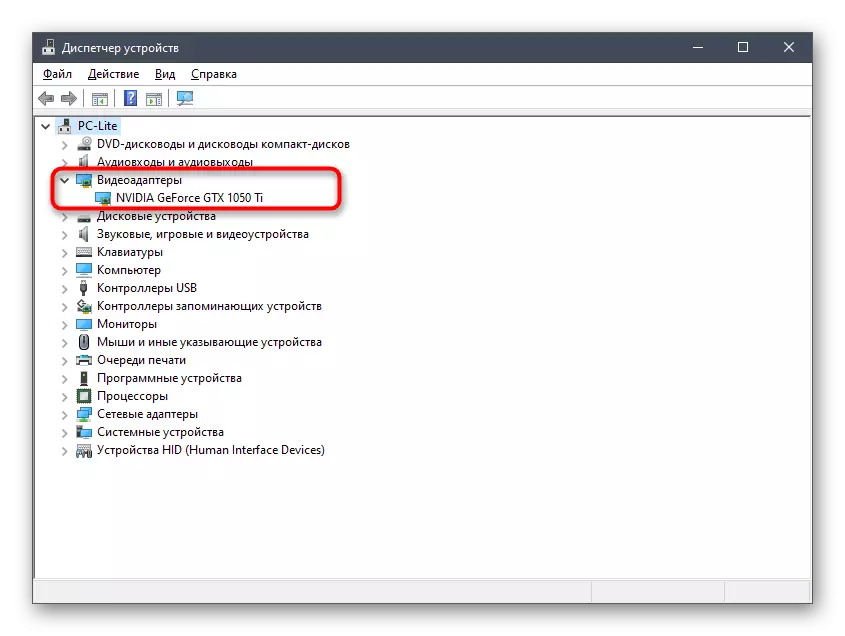
Lue lisää: Tapoja päivittää videokortin ohjaimet Windows 10: ssä
Tapa 5: Käynnistysparametrien muuttaminen
Jos mikään edellä mainituista on tuonut asianmukaista tulosta, suosittelemme sovellusten käynnistysvaihtoehtojen muuttamista, jotta se vaikuttaisi sen suorituskykyyn. On kaksi parametria, joille haluaisin kiinnittää huomiota. Ensimmäinen liittyy graafiseen komponenttiin ja toinen vastaa Internet-yhteyden parametreista. Asetus suoritetaan pikakuvakkeen ominaisuuksien kautta.
- Aseta suoritettava tiedosto tai Epic Games Launcher -merkki työpöydällä ja napsauta hiiren kakkospainikkeella kuvaketta. Valitse puhelinvalikosta, valitse "Ominaisuudet".
- Avaa ikkunassa siirry välilehti "etiketti".
- Siirry Objektin kentän ja liitä -opengliin ja napsauta sitten "Käytä" -painiketta ja tee testin käynnistin.
- Kun ilmoitukset ilmoitetaan, "Napsauta vain" Jatka ", jos haluat suorittaa samat toiminnot järjestelmänvalvojan puolesta ja soveltaa muutoksia onnistuneesti.
- Jos se ei auta, poista aiemmin lisätty ilmaisu ja aseta se sen sijaan -http = wininet muokata vuorovaikutusparametreja Internetin kanssa.
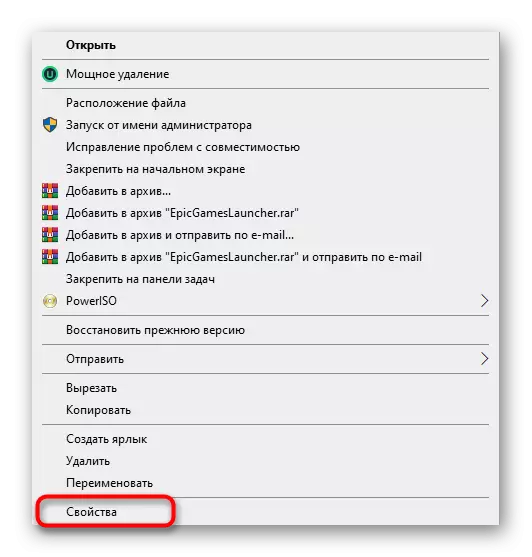

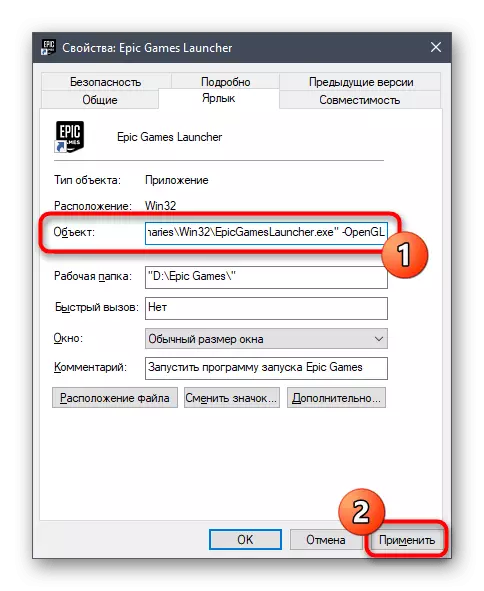


Tapa 6: Poista palomuuri ja virustorjunta
Joskus erilaisten ohjelmistojen käynnistämisen ongelmat liittyvät siihen, että tietokoneeseen asennettu virustorjunta ja palomuuri estävät prosessin suorittamisen joitain syitä, kun otetaan huomioon epäilyttävä. Tämä teoria tarkistetaan vain yhdellä menetelmällä - mainittujen komponenttien tilapäinen irrottaminen. Muissa artikkeleissa sivustossamme opit kaiken tämän tehtävän toteutuksesta ja voit tarkistaa tämän menetelmän tehokkuuden.
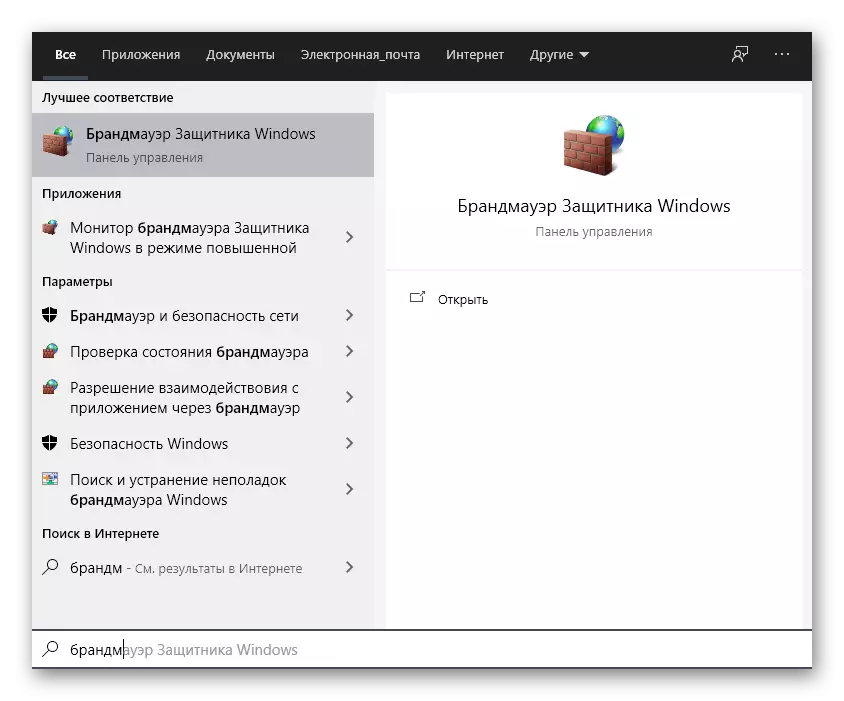
Lue lisää:
Sammuta palomuuri Windows 10: ssä
Poista virustentorjunta
Jos ongelma ilmeni, että ongelma todella koostuu virustorjunnasta tai palomuurista, voit jättää komponentin irrotettuun tilaan ja siirtyä normaaliin vuorovaikutukseen eeppisten pelien laukaisimen kanssa. Kuitenkin ei ole toivottavaa tehdä niin, koska käyttöjärjestelmän yleinen turvallisuus rikkoo. Ihanteellinen vaihtoehto lisää ohjelmaa poikkeuksellisuuteen, jotta kun aloitat palomuurin ja toisen työkalun, se yksinkertaistetaan yksinkertaisesti huomiotta. Näiden aiheiden asiaankuuluvat ohjeet ovat myös saatavilla verkkosivuillamme ja ne esitetään alla.
Lue lisää:
Lisää ohjelma poikkeuksiin Windows 10 -palomuurissa
Ohjelman lisääminen virustentorjunnan sulkemiseksi
Tapa 7: Poista VPN ja välityspalvelin käytöstä
Luultavasti tiedät, että käsiteltävänä oleva laukaisin liittyy suoraan Internetiin, koska sen on tarkistettava pelien päivitykset, peruuttaa uutiset ja muut hyödylliset tiedot. Jos proxy-tila aktivoidaan tai standardi VPN on käytössä, on todennäköistä, että virheet näkyvät, kun yrität aloittaa eeppisen pelin käynnistyksen, koska sovellus ei yksinkertaisesti kytke yhteyttä verkkoon. Tämä syy tarkistetaan VPN-banal-irrotus ja proxy-palvelin standardin Windows-valikon kautta.
- Avaa "START" ja siirry sieltä "Parametrit" -valikosta.
- Siellä olet kiinnostunut osiosta "Verkko ja Internet".
- Vasen paneelin kautta siirry ensin "VPN" -osioon.
- Täällä irrota lisätty yhteys, jos se on olemassa.
- Siitä sen jälkeen siirry "Proxy Server" -luokkaan.
- Kytke "Käytä Proxy Server" -liukusäädintä "OFF".





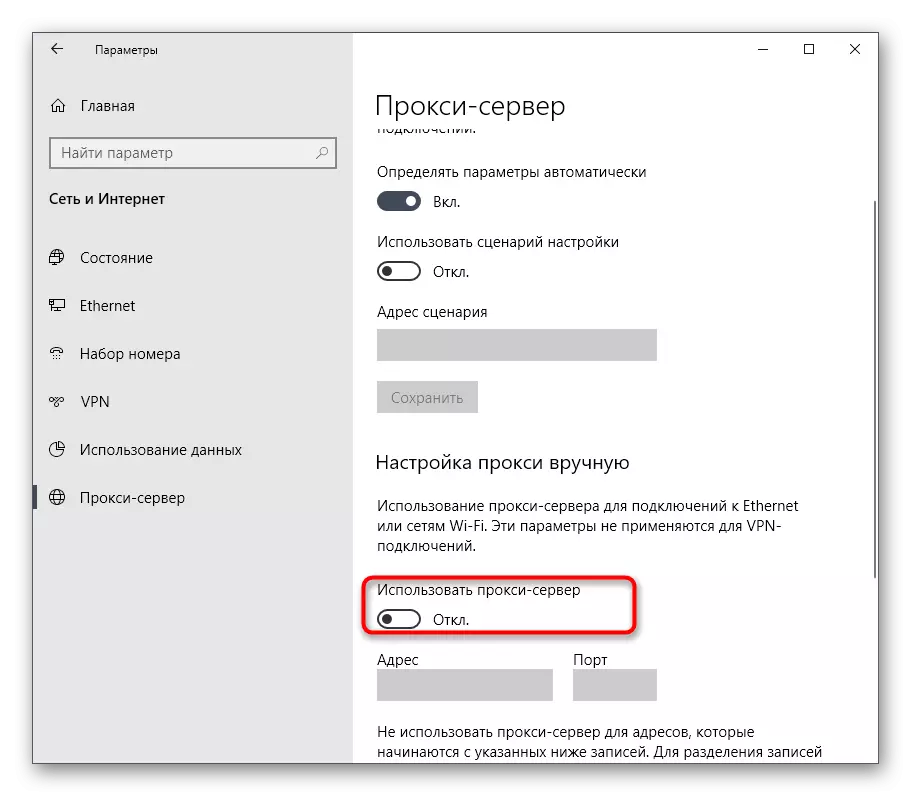
Siirry nyt välittömään Launcherin käynnistämiseen. Jos ongelma koostuu Internetin yhdistämisestä kolmansien osapuolten palvelimien kautta, sinun on luopua tästä vaihtoehdosta eeppisten pelien käynnistin ja siihen liittyvien pelien käyttöön.
Tapa 8: Vaaditut portit avaaminen
Nykypäivän materiaalin lopussa haluamme kertoa harvoin tehokkaaksi, koska useimmissa tapauksissa kaikki tarvittavat portit avautuvat välittömästi ohjelman asennuksen aikana. Jos näin ei tapahtunut, Internet-yhteys osan puolella on mahdotonta ja sen seurauksena käyttäjä saa joko loputon lataus tai ongelmat eeppisten pelien käynnistyksen alussa. Jos haluat tarkistaa tämän vaihtoehdon, sinun pitäisi avata portit 80 HTTP, 443 ON HTTPS ja 5222. Lue lisää tämän tehtävän toteutuksesta laajennetussa käsikirjassa toisesta tekijästä.
Lue lisää:
Avaa portit reitittimeen
Avoimet portit Windows 10 -palomuurissa
Olet juuri oppinut kahdeksan erilaista menetelmää Epic Games Launcherin suorituskyvyn ratkaisemiseksi Windows 10 -käyttöjärjestelmässä. Jos mikään niistä ei auta, on suositeltavaa asentaa sovellus asennusvaiheissa tapahtuneista pienistä epäonnistumisista. Lisäksi se voidaan kirjoittaa teknisessä tuossa virallisella verkkosivustolla, selittää ongelmansa. Joskus toimivaltaiset asiantuntijat eivät ole ilmeisiä vastauksia kysymyksiin, jotka osoittautuvat työntekijöiksi ja kantoraketti toimii oikein.
