
Hidas internet on haittaa, joka voi tapahtua käytännössä kunkin Windows 7 -käyttöjärjestelmän käyttäjän kanssa. Se ei aina johdu rivin ongelmista tai tariffista, joten tilanne on itsenäisesti korjata useita tapoja ovat sopivia. Kaikki tässä artikkelissa käsitellyt vaihtoehdot ovat jotenkin vaikuttaneet yhteyden nopeuteen. Ne olisi suoritettava vuorotellen, kun olet tarkistanut tuloksen joka kerta, kun löytää optimaalinen menetelmä.
Ennen kuin aloitat, huomaat, että rinnakkaiset tiedostot selaimen tai eri ohjelmien kautta vaikuttavat suoraan Internetin nopeuteen ja kannattaa myös kiinnittää huomiota samanaikaisesti liitettyjen laitteiden määrään. Aikaisemmin kerroimme, että tulos on tarkistettava jokaisen muutoksen jälkeen. Voit tehdä tämän käyttämällä erikoissivuja Internetin nopeuden mittaamiseksi, kuten alla olevassa linkissä luettavassa materiaalissa.
Lue lisää: Internet-nopeuden tarkistaminen tietokoneella Windows 7: llä
Tapa 1: Verkkokortin ohjainten päivittäminen
Ensinnäkin mainitsemme verkkokortti-ohjelmiston nimeltä Ajurit. Laitteen oikea toiminta on välttämätöntä ja vanhentuneiden tiedostojen käyttö voi johtaa toimintahäiriöihin ja nopeuden vähenemiseen. Varmista, että viimeiset versiot ohjaimet on jo asennettu tietokoneeseen käyttämällä jotain käytettävissä olevista varoista. Jos ne olisi asennettava sen jälkeen, tarkista tulos ja ehkä ole edes viitata seuraaviin vaihtoehtoihin.
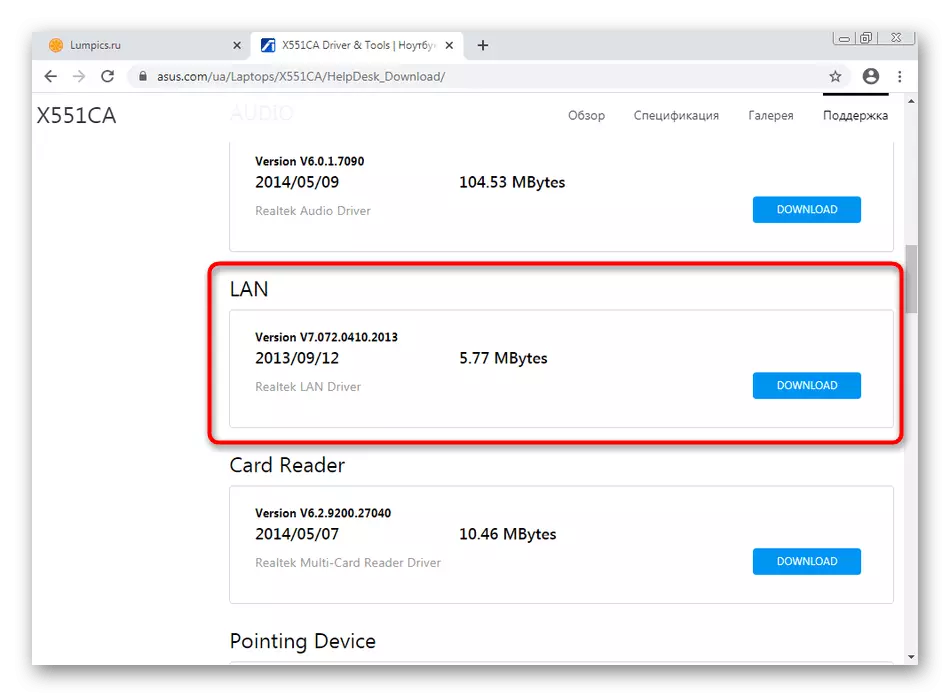
Lue lisää: Verkkoohjainten asennus Windows 7: ssä
Tapa 2: DNS-välimuistin puhdistaminen
DNS - verkkotunnusjärjestelmä, jonka käyttö on tarpeen sivustojen osoitteiden oikeaan muuntamiseen tavalliseen näkemykseen henkilölle. Tällä komponenttijärjestelmällä on oma välimuisti, joka ajan myötä on melko suuri määrä tietoja. Kun käsittelemme tällaisia tiedostoja, käytetään valtava määrä aikaa, että se vaikuttaa suoraan yhteydenopeuteen. Tämä tilanne korjataan puhdistamalla tämä välimuisti vakiokonsolin kautta.
- Avaa "START", etsi "komentorivi" -sovellus ja napsauta sitä PCM: llä.
- Valitse valikosta, valitse "Suorita järjestelmänvalvojan nimi".
- Soita konsoli-ikkunassa IPCONFIG / FLLOLEDNS ja napsauta Enter-näppäintä.
- Muutaman sekunnin kuluttua ilmoitus näkyy näytöllä, joka ilmaisee onnistuneen välimuistin puhdistuksen.
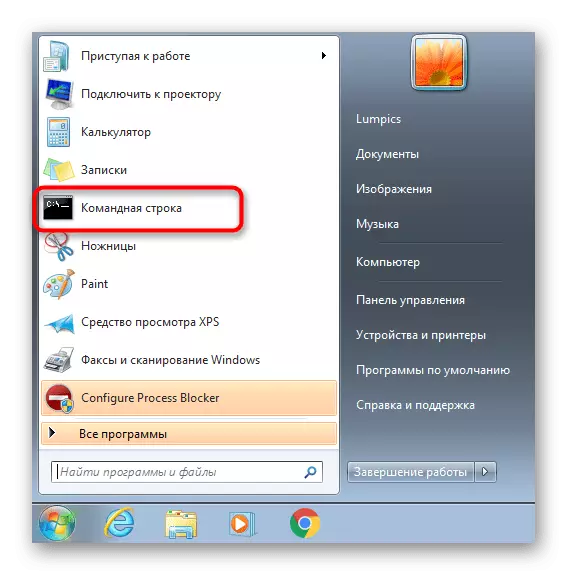
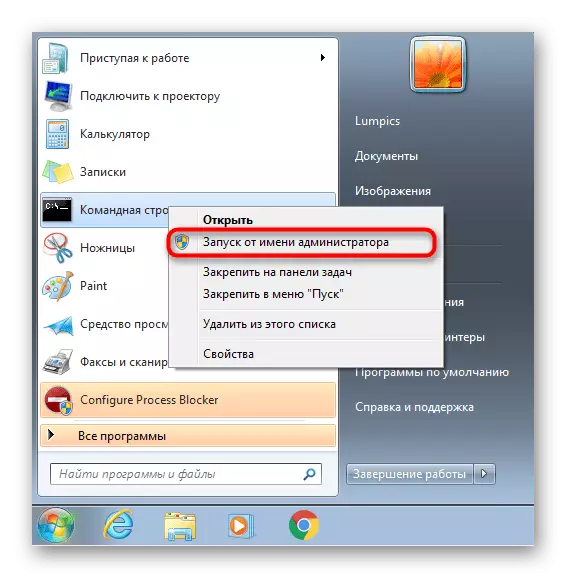
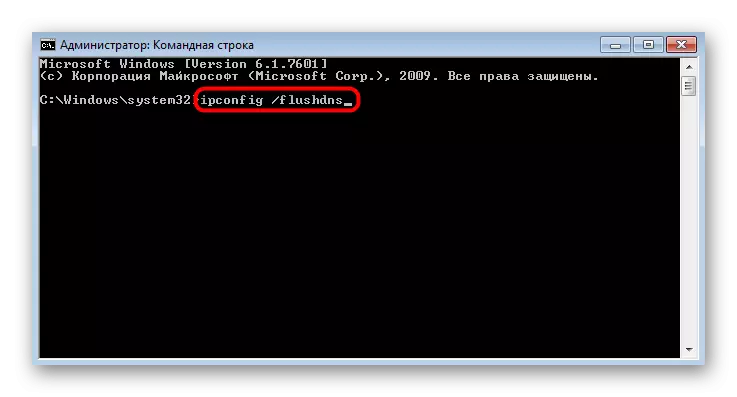
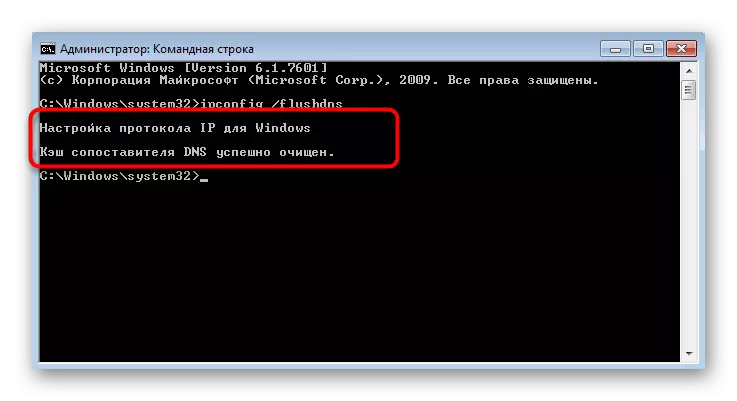
Kaikki muutokset tulevat voimaan välittömästi, mutta on suositeltavaa yhdistää tietokone uudelleen verkkoon ja vain tarkistaa nykyisen nopeuden.
Tapa 3: Vastaanottavan ikkunan automaattisen viritystoiminnon sammuttaminen
Windows 7: n vastaanottoikkunan automaattista viritysasetusta käytetään etsimään DNS- ja verkon havaitsemista. Se ei ole pakollista, koska kaikki nämä toiminnot voidaan tehdä verkkolaitteella ja joskus sammuttaa tämä komponentti vaikuttaa positiivisesti Internetin nopeuteen ja nopeuden nopeuteen siirtyessään verkkoasemiin tai jaettuihin pääsylaitteisiin.
- Jos haluat poistaa automaattisen virintyksen käytöstä, suorita "komentorivi" hallintoviranomaisen kanssa.
- Anna Siellä NetSh-käyttöliittymä TCP Näytä Global ja napsauta Enter nähdäksesi nykyiset TCP-maailmanlaajuiset parametrit.
- Tulevien tulosten luettelossa Etsi vastaanottavan ikkunan automaattinen viritystaso ". Jos "Disable" on asennettu päinvastoin, se tarkoittaa, että muita manipulaatioita ei tarvita ja konsoli voi olla rohkeampi.
- Muussa tapauksessa anna NetSHSH-liitäntä TCP asettaa Global Autotuning = Poistettu komento ja aktivoi se.
- Jos olet onnistunut, saat "OK" -ilmoituksen.
- Remote NetSh-liitäntä TCP näyttää maailmanlaajuisen parametrin nykyisen tilan selvittämiseksi.
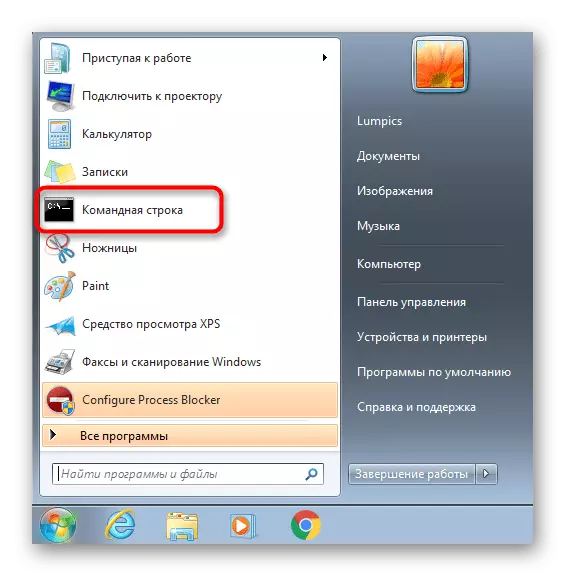
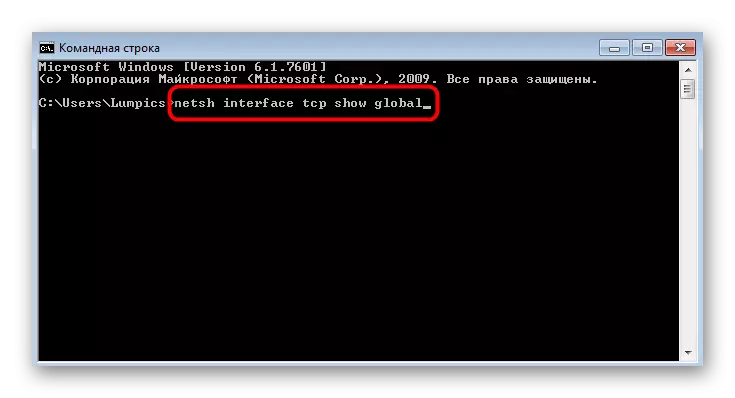

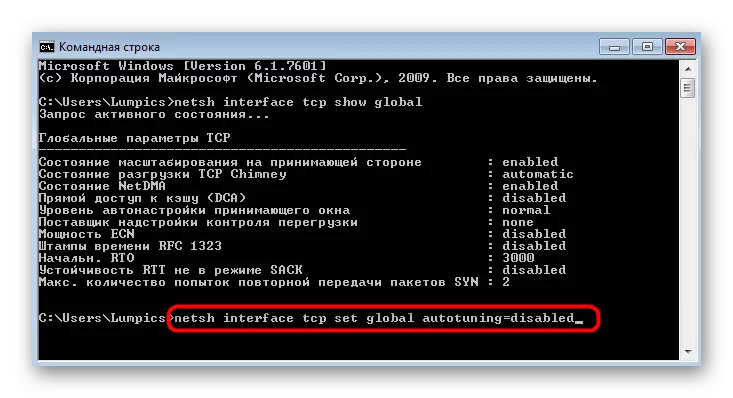
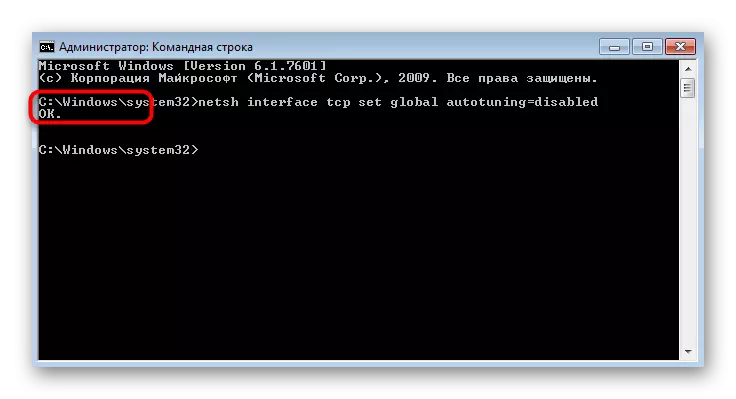
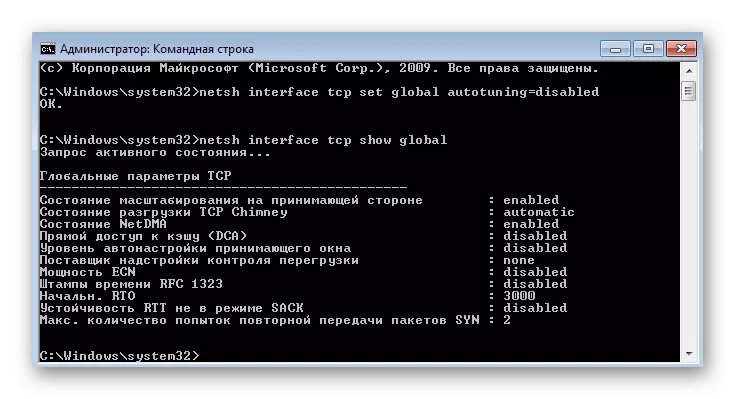
Tapa 4: Poista "ROSS-erotuskomponentti käytöstä (RDS)
Tämä ominaisuus syötettiin Windows Vistalle siirtää tietoja verkon kautta paineistetussa muodossa. Hän pysyi myös muiden käyttöjärjestelmän muissa versioissa, mikä tarjoaa oikean toiminnan. Tietyissä tilanteissa tämä komponentti vaikuttaa kuitenkin haitallisesti yleiseen Internet-nopeuteen, joten on suositeltavaa poistaa se käytöstä, mikä ei aiheuta haittaa käyttöjärjestelmää.
- Avaa "START" ja siirry kohtaan "Ohjauspaneeli".
- Valitse luokka "Ohjelmat ja komponentit".
- Siirrä vasemman paneelin kautta "Ota käyttöön tai poista käytöstä Windows-komponentit".
- Valitse Windows-komponentti-ikkunassa luettelo ja poista valintaruutu "Remote eri pakkaus" -kohdasta.
- Odottaa sovellusta. Tämä prosessi voi kestää muutaman minuutin.
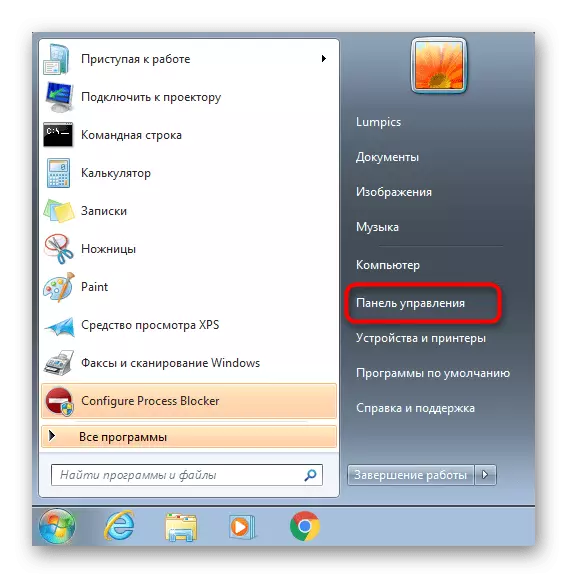
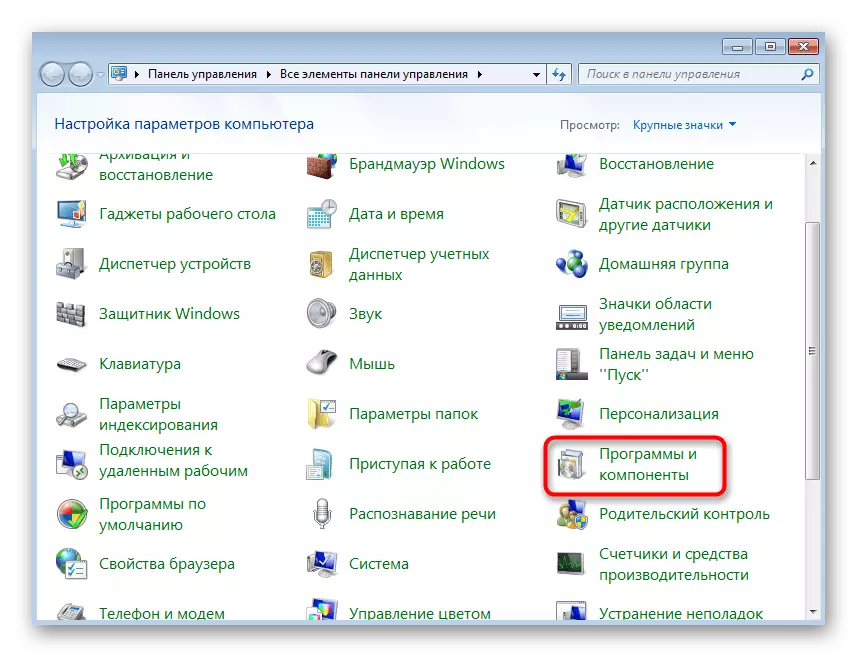
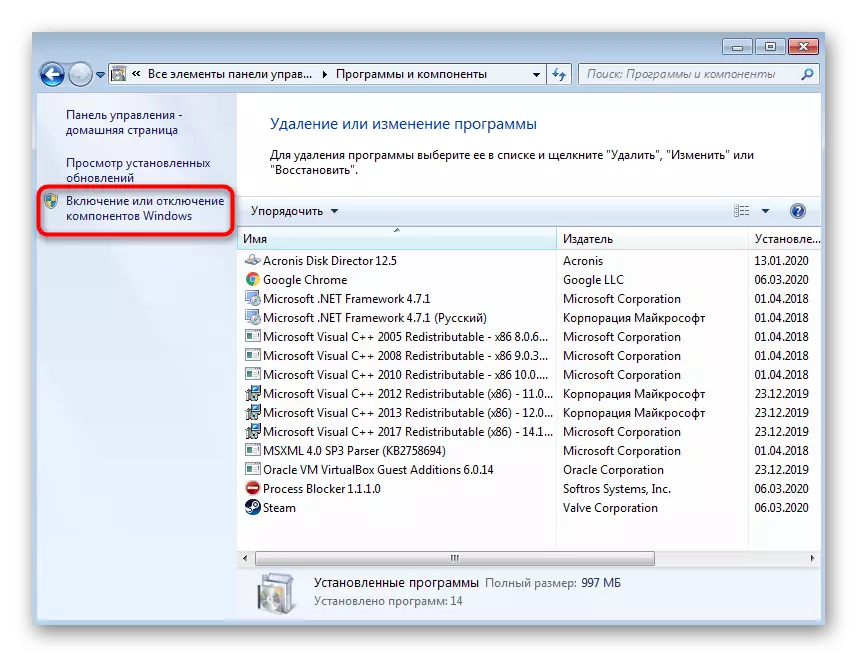

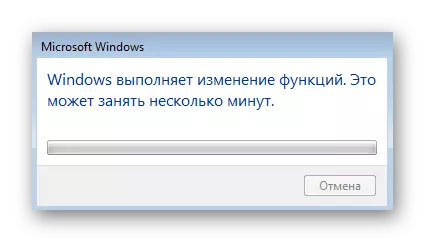
Menetelmä 5: Poista TCP / IPv6-protokolla käytöstä
Nyt lähes kaikki verkko-sovittimet ja reitittimet toimivat edelleen TCP / IPv4-protokollan kautta, mutta TCP / IPv6-tekniikka sisällytetään myös itse käyttöjärjestelmään, joka on oletusarvoisesti käytössä. Useimmissa tapauksissa tämä ei ole kielteisiä vaikutuksia Internetin nopeuteen, mutta poikkeuksia on. Suosittelemme sinua tarkistamaan tämän teorian, joka poistaa itsenäisesti mainitun protokollan käytöstä.
- Tee tämä "Ohjauspaneelin" kautta siirry "Verkko- ja jaettuun pääsykeskukseen".
- Etsi näkyviin ikkunassa napsauttamalla "Adapter-parametrien muuttamista" Clicable-merkintä.
- Valitse valikosta Aktiivinen sovitin, napsauta IT-PCM ja Context-valikossa, soita "Ominaisuudet".
- Poista valintaruutu Internet Protocol -versiosta 6 (TCP / IPv6) »ja käytä muutoksia.
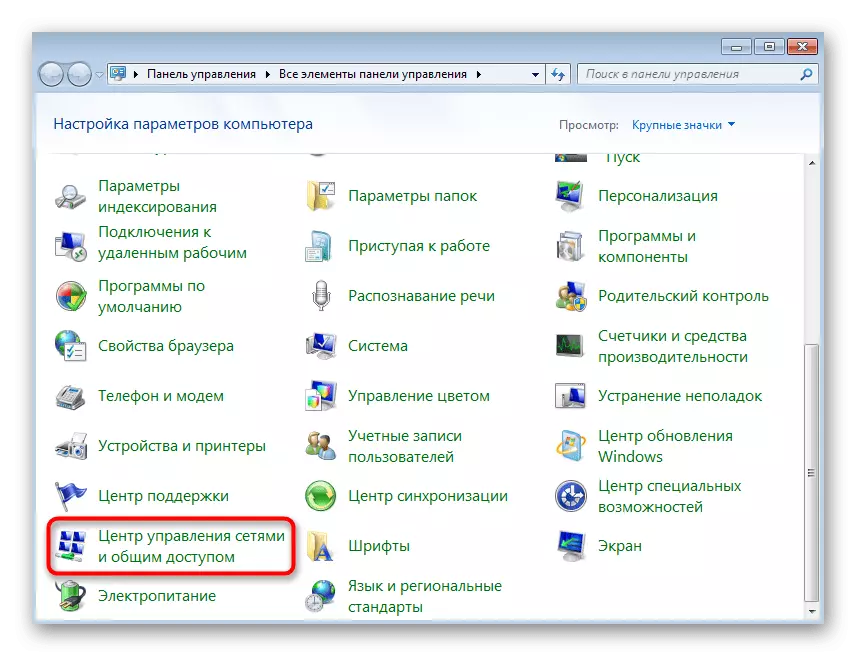
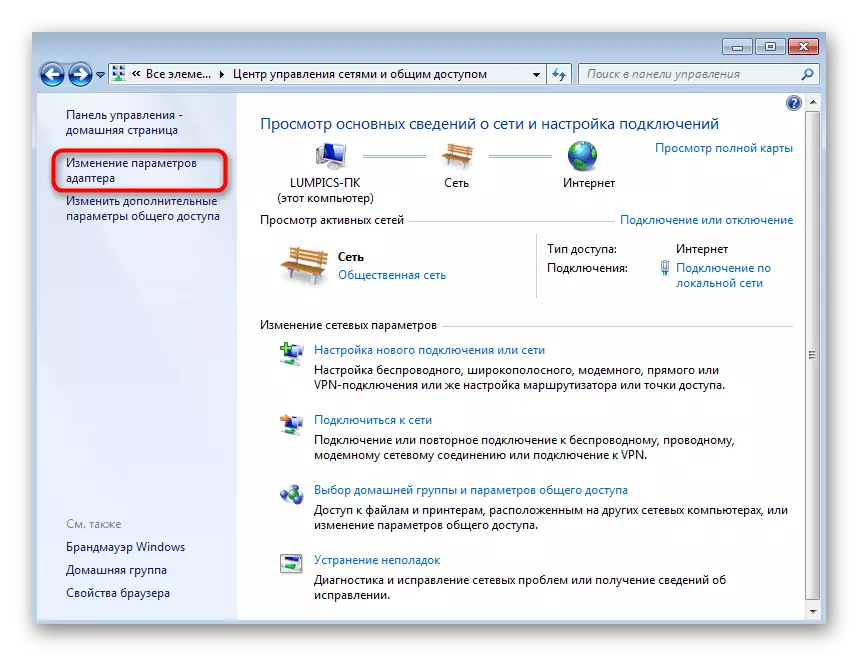
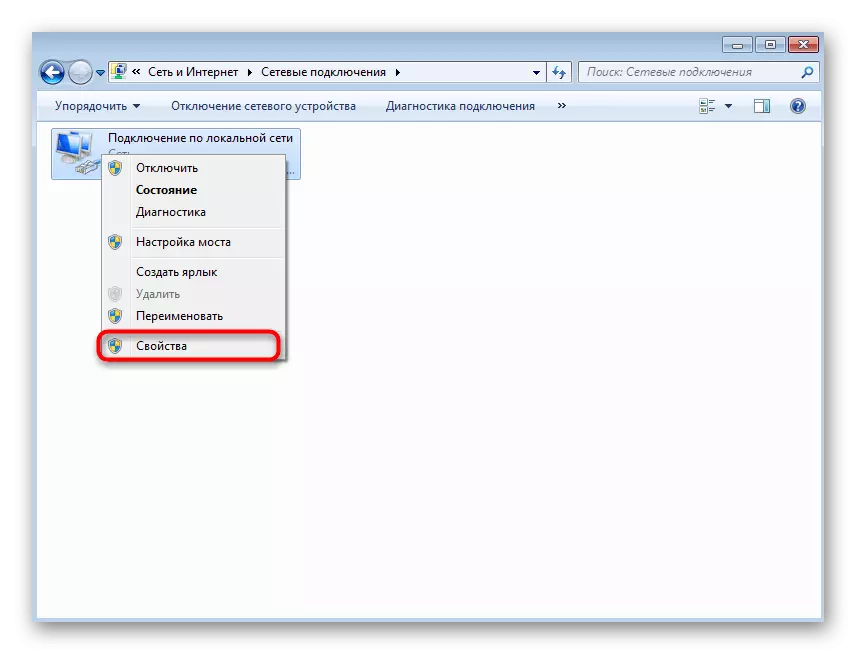
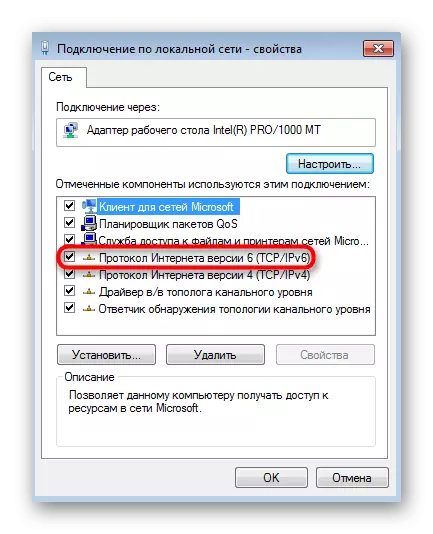
Tapa 6: Poista tarpeettomat verkot käytöstä
Kaikki käyttäjiä ei seuraa, mitä verkkoja ne ovat yhteydessä nykyiseen aikaan. Esimerkiksi usein kannettavien tietokoneiden haltija käyttää ensin Wi-Fi: tä ja liitä sitten LAN-kaapeli. Jos sinulla on myös tällainen tilanne, katso, onko Wi-Fi-verkko aktiivinen suoran yhteyden aikana reitittimeen kaapelin läpi, koska se vaikuttaa myös myös yhteyden stabiilisuuteen.
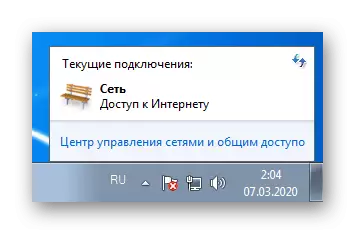
Tapa 7: Nopeuden ja duplex-tilan manuaalinen säätö
Oletusarvoisesti Windows 7: ssä linjan nopeus on asetettu "AutoSting" -tilaan ja kaikkien parametrien asetus liittyy reitittimeen. Kuitenkin joskus se ei vaikuta laitteiden toimintatapaan tai jostain syystä, tämä parametri koputtaa alas. Kutsumme sen oppimaan ja muuttamaan asetuksia tarkistaaksesi tulokset, jotka toteutetaan näin:
- Tunnetun valikon kautta "Verkko- ja jaetun pääsyn" -valikon kautta siirry kohtaan "Sovittimen parametrien muuttaminen".
- Etsi aktiivinen verkkoyhteys, napsauta sitä hiiren kakkospainikkeella ja valitse "Ominaisuudet".
- Siirry valikossa, siirry kohtaan "SET UP".
- Siirry "Lisäasetukset" -välilehteen.
- Listalla "kiinteistö" löydä "Linjan nopeus ja kaksipuolinen tila". Muuta tämän parametrin arvoa "Auto-sano" tai tariffisuunnitelman tai reitittimen kaistanleveyden mukaiseen indikaattoreihin.
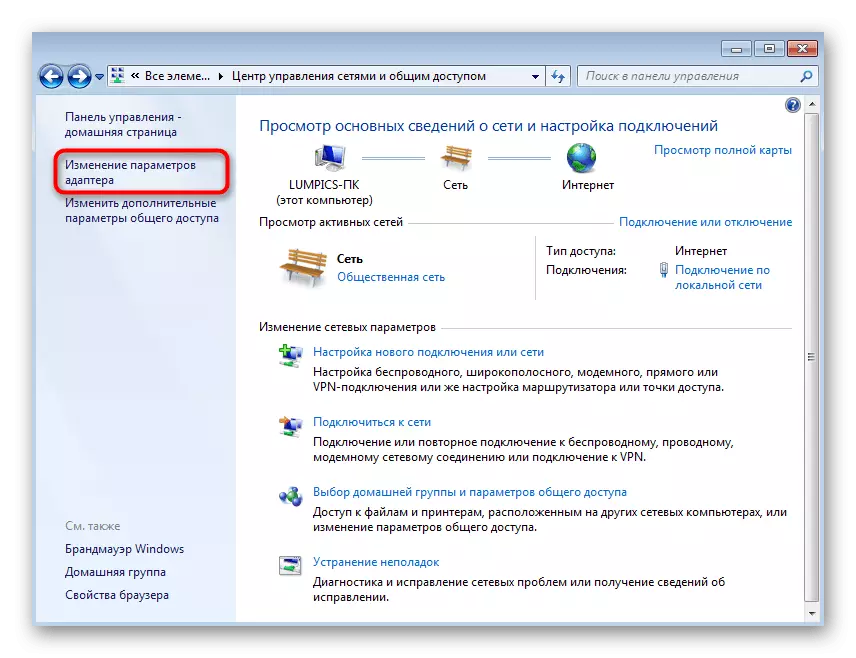
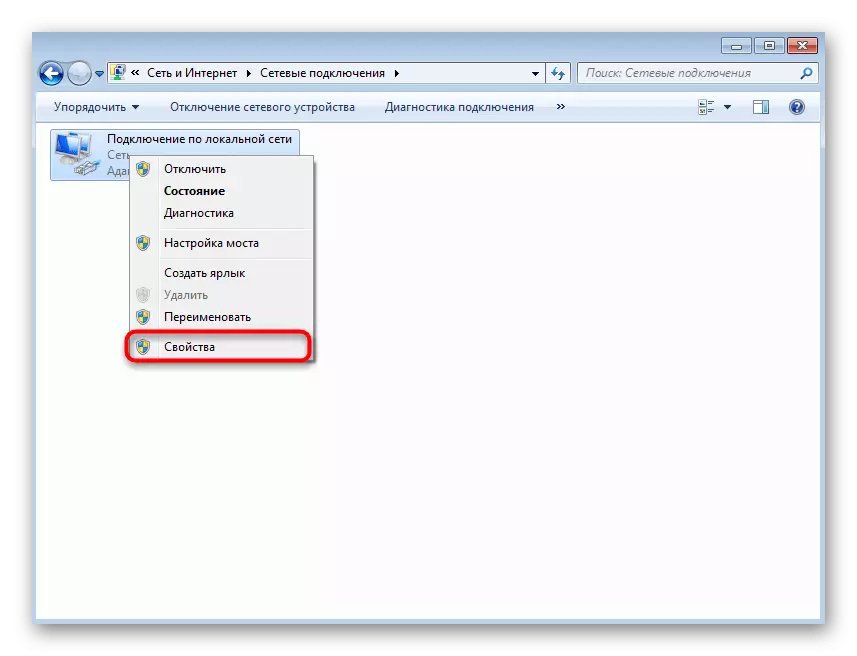
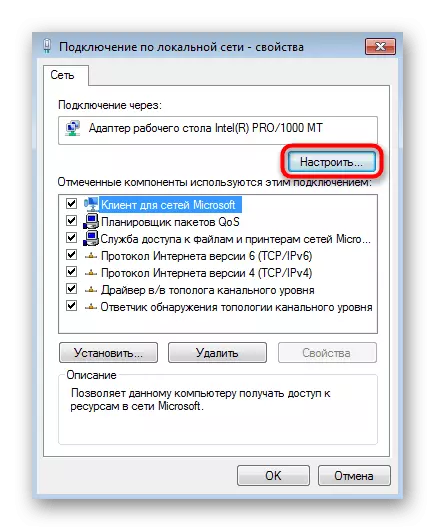
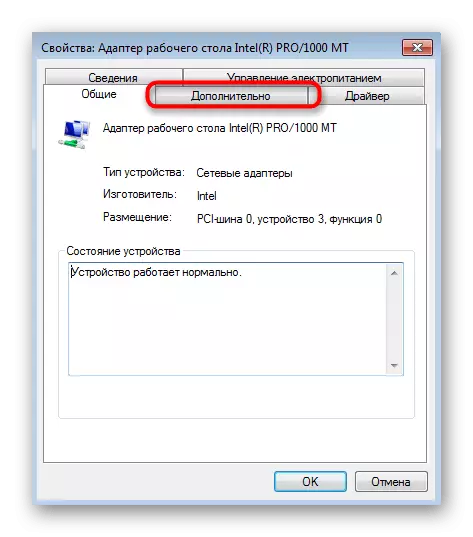
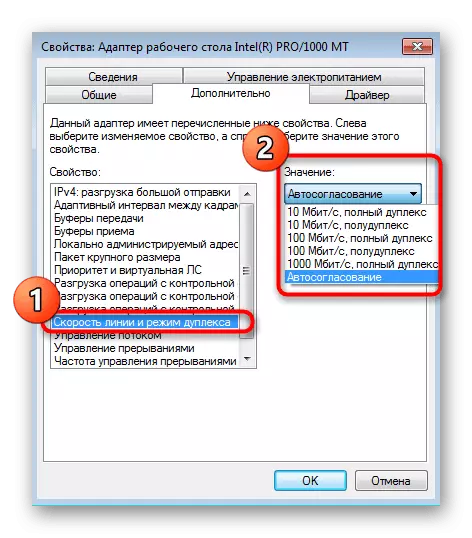
Tapa 8: Tarkista OS-päivitykset
Viimeisimpien käyttöjärjestelmän päivitysten asentaminen tarvitaan myös oikean yhteyden normalisoimiseksi Internetiin, koska sen päivityksissä kehittäjät tekevät paljon innovaatioita ja korjauksia, jotka vaikuttavat suoraan eri vaihtoehtojen työhön. Voit oppia päivitysten saatavuudesta itsesi kääntämällä sopiva valikko ohjauspaneelin kautta. Lisätietoja tästä ja muusta, joka liittyy päivityksiä Windows 7: ssä, lue lisää.
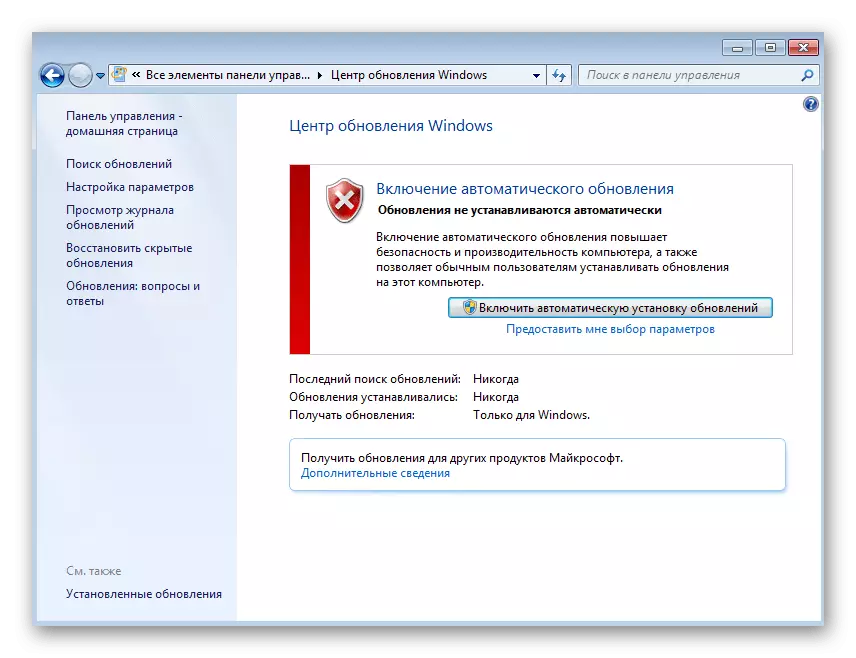
Lue lisää:
Päivitykset Windows 7 -käyttöjärjestelmässä
Windows 7 -päivityksen asentaminen ongelmien ratkaiseminen
Manuaalinen asennus päivityksiä Windows 7: ssä
Menetelmä 9: Poista RSS-skaalaus käytöstä
RSS - teknologiansiirtotekniikka verkon kautta määritettyjen koodin parametrien mukaisesti. Joskus sitä käytetään huijaamaan vastaanottopuolta, joka hidastaa Internetin nopeutta joissakin käyttäjissä. Voit tarkistaa tämän tekijän sammuttamalla tämä vaihtoehto manuaalisesti komentorivin kautta.
- Suorita konsoli järjestelmänvalvojan puolesta käteväksi sinulle.
- Syötä NetSHSH-liitäntä TCP-asetus Global RSS = Poista käytöstä ja napsauta Enter.
- Saat ilmoituksen onnistuneesta sovelluksesta.
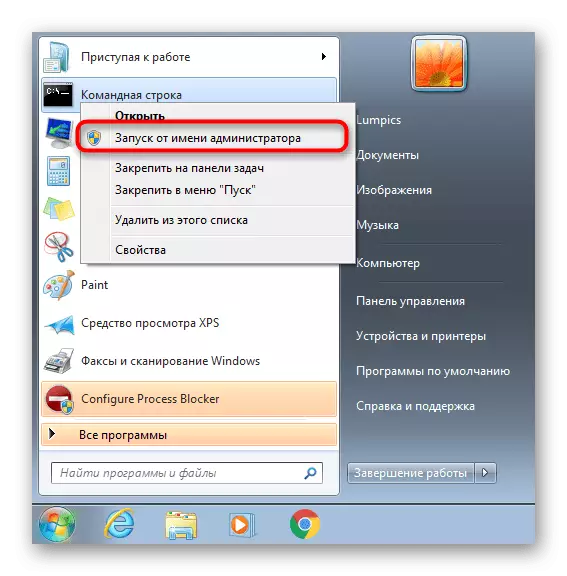
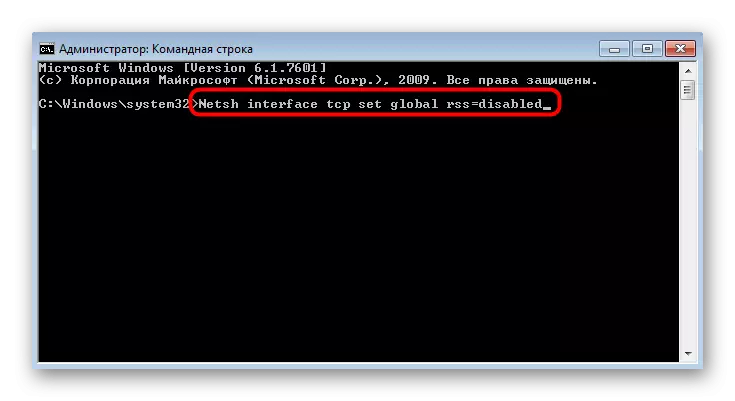
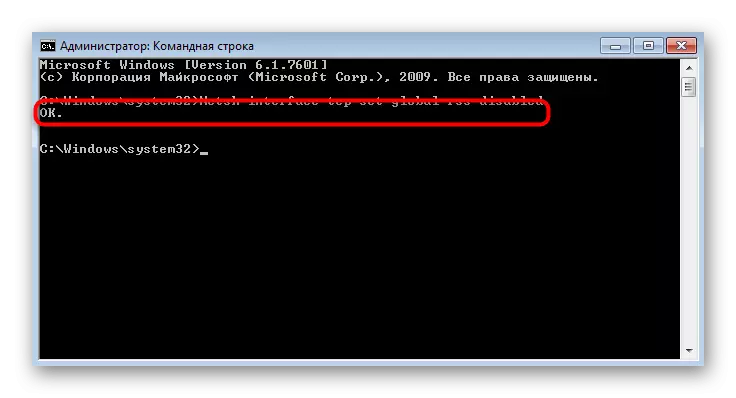
Tapa 10: Median käyttö Internetin nopeuttamiseksi
Tämänpäiväisen materiaalin lopullinen menetelmä merkitsee upotetun ja kolmannen osapuolen teknologioiden käyttöä Internet-yhteyden optimoimiseksi tai nopeuttamiseksi. Nämä työkalut eivät ole vakauden ongelmien korjauksia, koska niiden toimintaperiaate on optimoinnissa eikä vianetsintä. Suosittelemme ottamaan yhteyttä näihin menetelmiin vain, jos jokin edellä kuvatuista on tuonut tuloksia.
Lue lisää: Lisää Internetin nopeus Windows 7: ssä
Nyt tunnet vaihtoehdot Internetin nopeuden ongelmien ratkaisemiseksi Windows-käyttöjärjestelmässä 7. Kuten näet, samanlainen ongelma voi aiheuttaa erilaisia tekijöitä, mikä aiheuttaa käyttäjän etsiä sopivaa korjausta vuorovaikutuksessa vuorovaikutuksessa.
