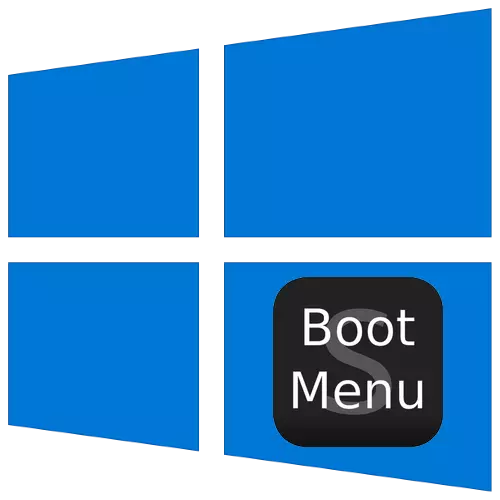
Windows-käyttöjärjestelmässä on olemassa erityisiä vaihtoehtoja, jotka on suunniteltu diagnostisiin tarkoituksiin, ja tänään kerromme kymmenestä ".
Pääset lataamaan latausmenetelmä
Voit kutsua tilan valintavalikkoon, sinun on noudatettava seuraavaa:
- Jos järjestelmä on ladattu ja käyttökelpoinen, käytä jotakin tapoja syöttää käynnistysvalikko - esimerkiksi siirry "START" -reitille - "SHUTDOWN" ja kiinnitä sitten Shift-näppäin ja napsauta "Reboot".
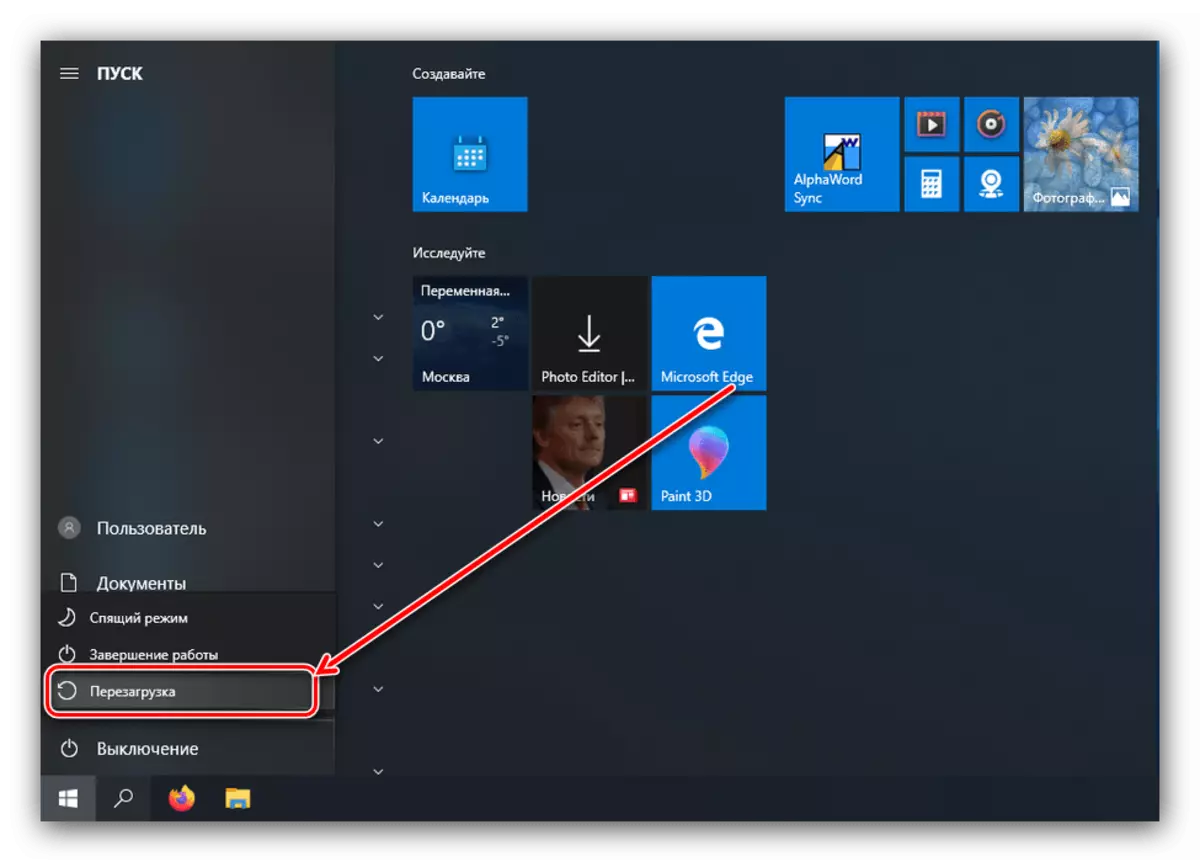
Jos järjestelmä ei käynnisty, vastaava viesti tulee näkyviin, kun tietokone on päällä, käytä "Muita palautusasetuksia" -painiketta.
- Valitse "Vianmääritys" -vaihtoehto.
- Valitse sitten "Lisäparametrit".
- Avaa latausasetukset-kohde.
- Käytä uudelleen "RESTART" -painiketta.
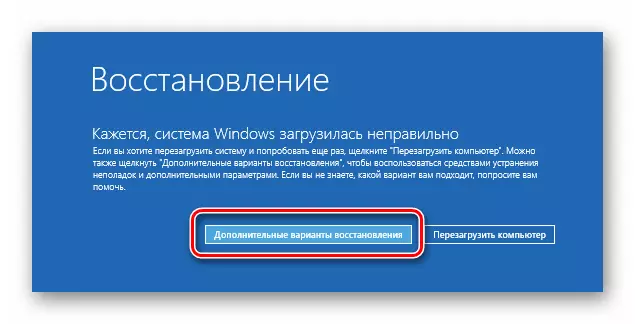
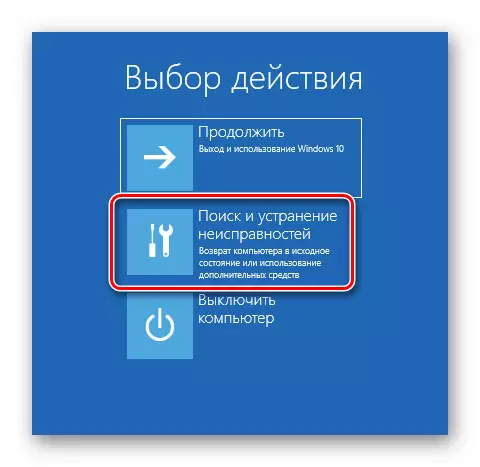
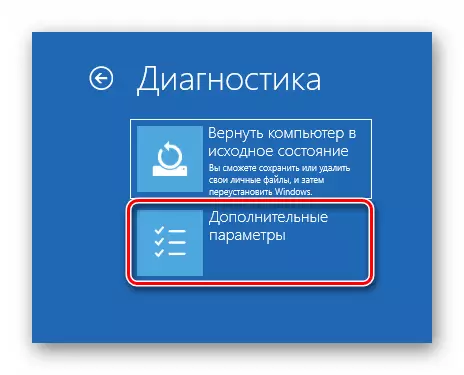
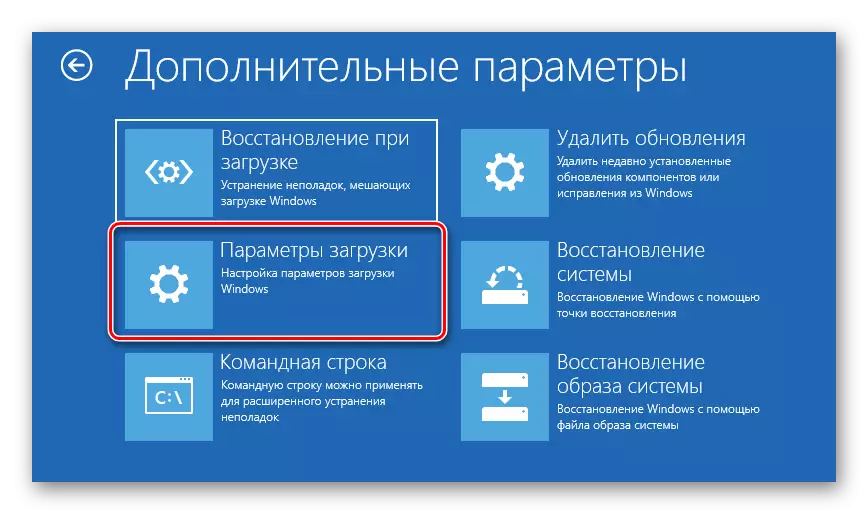

Lastauksen jälkeen tulee seuraava valikko.

Seuraavaksi katsotaan kunkin näistä kohteista.
"Ota virheenkorjaus käyttöön"
Ensimmäinen niistä, joka on käytettävissä painamalla F1-näppäintä, aktivoi ytimen virheenkorjaus: kehittynyt diagnostinen menetelmä, jossa Windowsin käynnistystiedot voidaan siirtää toiseen tietokoneeseen tai laitteeseen, jossa on käynnissä oleva virheenkorjaus. Tätä menetelmää suositellaan kokeneille käyttäjille."Ota lataus kirjautumalla"
Seuraava vaihtoehto, joka aktivoituu painamalla F2, merkitsee yksityiskohtaisen käynnistyslokin, erityisesti ladatut ohjaimet, jotka auttavat määrittämään ohjelmiston vian epäonnistumisen. Loki tallennetaan NTBTLOG.txt-dokumenttiin Windows-asennuskansioon - Sääntönä on C: Windows. Jos OS käynnistyy oikein, katso määritetty tiedosto ongelmien syynä. Jos haluat tarkastella NTBTLOG.txt, jos järjestelmä alkaa epäonnistumisilla, valitse yksi "Turvallinen tila" -vaihtoehdoista, joista puhumme.
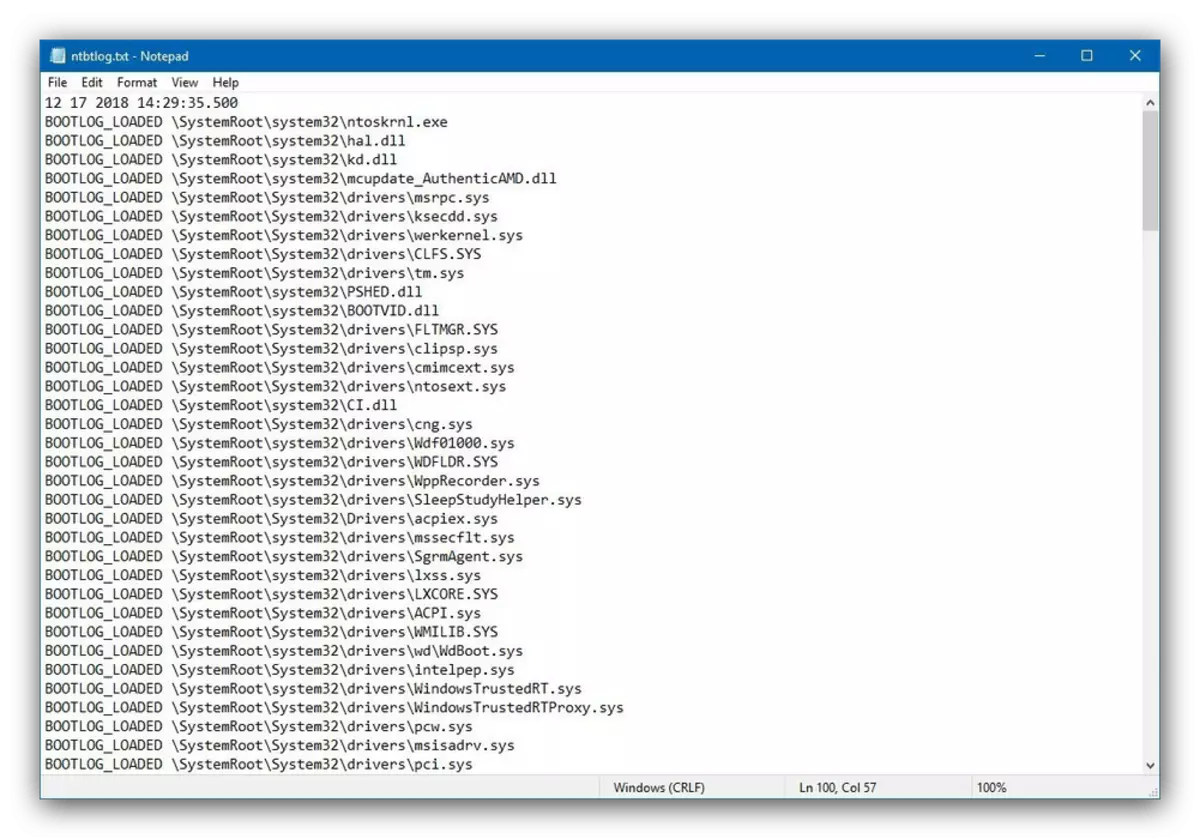
"Ota alhaisen resoluution videotila käyttöön"
Joskus se tapahtuu, että käyttöjärjestelmä ei ole ladattu, koska näyttö ei tue vakiovarusteita ja väritilaa "kymmeniä". Tällaisessa tilanteessa pääsy järjestelmään on mahdollista käynnistysvaihtoehdolla, jota kutsutaan "Low-resoluution videotila" - napsauta F3 käyttää sitä.Asetukset "Turvallinen tila"
Yleisimmin käytetty lisä latausvaihtoehto on "turvallinen tila", jolla on kolme vaihtelua:
- "Ota vikasietotila käyttöön" - Standard-vaihtoehto, jossa kaikki OS: n muutokset on irrotettu. Voit valita sen painamalla F4;
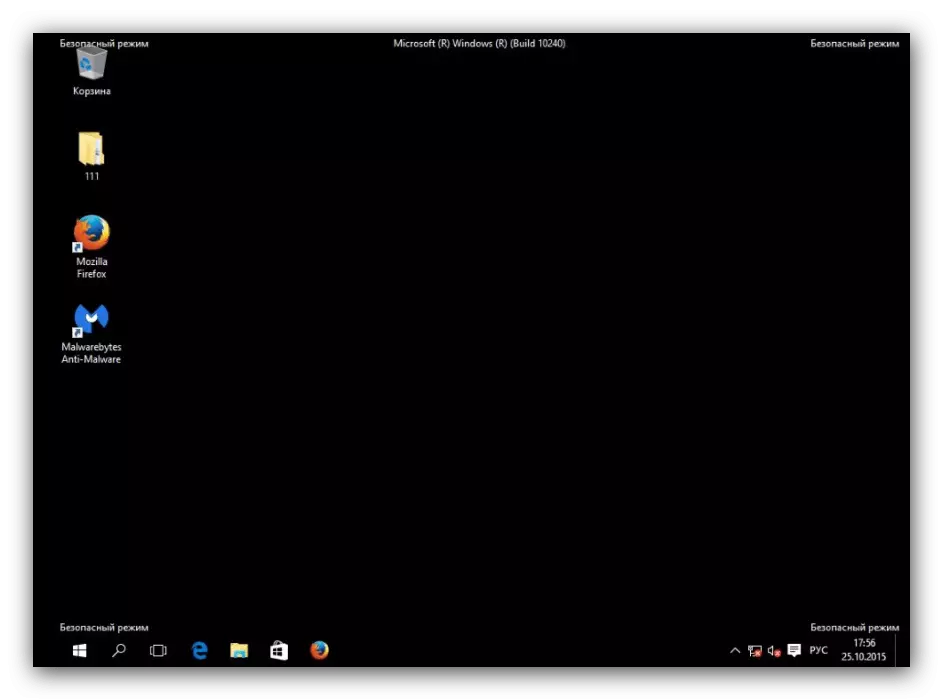
Katso myös: Miten syöttää "Turvallinen tila" Windows 10: ssä
- "Ota käyttöön suojattu tila lataamalla verkko-ohjaimet" - edellisen valikoima edellisestä, käynnistetään painamalla F5, jossa Internet-yhteys ja verkkoprotokollat aktivoidaan lisäksi, joita järjestelmänvalvojat voivat tarvita;
- "Sisällytä suojattu tila komentorivillä" - yhdessä kriittisten komponenttien kanssa "komentorivi" käynnistetään kaikkien sen apuohjelmien kanssa, mikä on hyödyllistä sekä diagnostiikasta että käyttöjärjestelmän toimivuuden palauttamisen vuoksi. Tätä vaihtoehtoa voidaan kutsua painamalla F6.
"Poista kuljettajan allekirjoituksen pakollinen tarkistus käytöstä"
Lisää Windows Vistan Microsoft vaatii kaikkia kuljettajia on sertifioitu digitaalinen allekirjoitus - muuten paketti yksinkertaisesti kieltäytyvät asennettava. Kehittäjät kuitenkin tietävät, että testaustehtävät voi olla tarpeen asentaa allekirjoittamattomia kuljettajia ja tarjota erityinen käynnistysmenetelmä, joka aktivoituu painamalla F7 lisäparametrien ikkunassa. Huomioithan, että tavallinen käyttäjä kannattaa käyttää tätä vaihtoehtoa vain äärimmäisimmässä tapauksessa."Poista vastaveroitettu suojaus käytöstä"
"Tusseen" Windows Defender on tullut vieläkin kehittyneempi ja alkaa samanaikaisesti järjestelmän kanssa. Tämä virustorjuntaohjelma usein hidastaa käyttöjärjestelmän alkua tai estää häntä lainkaan, jos olet kohdannut vääriä positiivisia. Tällaisten ongelmien poistamiseksi käytä vaihtoehtoa käynnistämättä virustorjuntaohjelmaa, käytettävissä painamalla F8-näppäintä.
"Poista automaattinen uudelleenkäynnistys epäonnistumisen jälkeen"
Windows 10 sekä käyttöjärjestelmän aiemmat versiot Microsoftilta käynnistetään oletusarvoisesti, jos toiminnan aikana tapahtui epäonnistuminen. Tämä ominaisuus ei ole aina hyödyllinen - esimerkiksi testauksen tai joidenkin uusien laitteiden aikana. Voit poistaa automaattisen uudelleenkäynnistyksen käytöstä erikoistilassa - käyttää sitä, paina F9-näppäintä.
Tarkastelimme lyhyesti Windows 10: n lataamista vaihtoehtoja. Kaikki ne eivät ole hyödyllisiä tavalliselle käyttäjälle.
