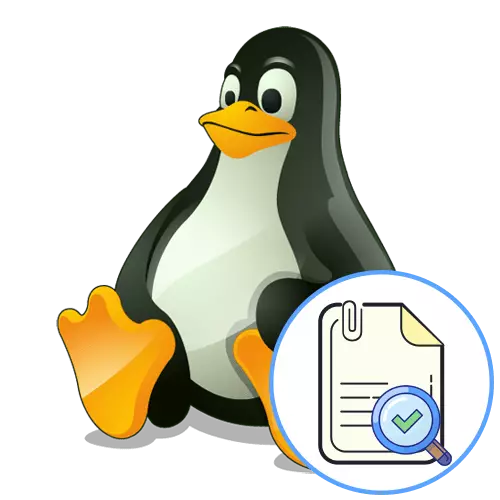
Tapa 1: Tekstin toimittajat graafisella käyttöliittymällä
Linuxissa, kuten muissa käyttöjärjestelmissä, on olemassa erilaisia tekstin toimittajia, jotka on toteutettu graafisella käyttöliittymällä. Useimmissa tapauksissa ne ovat mukana käyttäjässä asiakirjojen laatimisessa. Siksi ensimmäisenä menetelmänä voimme vaikuttaa vain tällaisten ohjelmien aiheeseen, joka mahdollistaa aloittelevien käyttäjien hallita niihin ja ymmärtää, miten tekstihaku tiedostoissa tapahtuu.
- Avaa ensin tiedostonhallinta löytää tarvittava kohde sen kautta.
- Napsauta sitä hiiren kakkospainikkeella, jos haluat soittaa kontekstivalikkoon ja avaa editori oletusasetuksen kautta tai valitse "Avaa toisessa sovelluksessa".
- Jos siirryt valintavalikosta, lue suositeltu luettelo tai avaa luettelo kaikista käytettävissä olevista sovelluksista valitaksesi parhaan vaihtoehdon.
- Kun olet avannut tiedoston kätevän editorin kautta, se on edelleen vain löytää kohta "Muokkaa".
- Se on "Etsi" -vaihtoehto, se on se, joka kiinnostaa meitä nyt. Useimmiten sitä voidaan kutsua ja Standardi yhdistelmä näppäimiä Ctrl + F.
- Rivillä ilmestyi, se on vain kiinnostavien tekstin kirjoittaminen. Jos ohjelmisto ottaa huomioon symbolirekisterin, sinun on kiinnitettävä huomiota otsikkoon ja pieniin kirjaimiin.
- Yleensä sattumaa, kun fragmentit jaetaan tekstiin sekä tuloksiin, voit helposti siirtää virtuaaliset painikkeet nuolien muodossa.
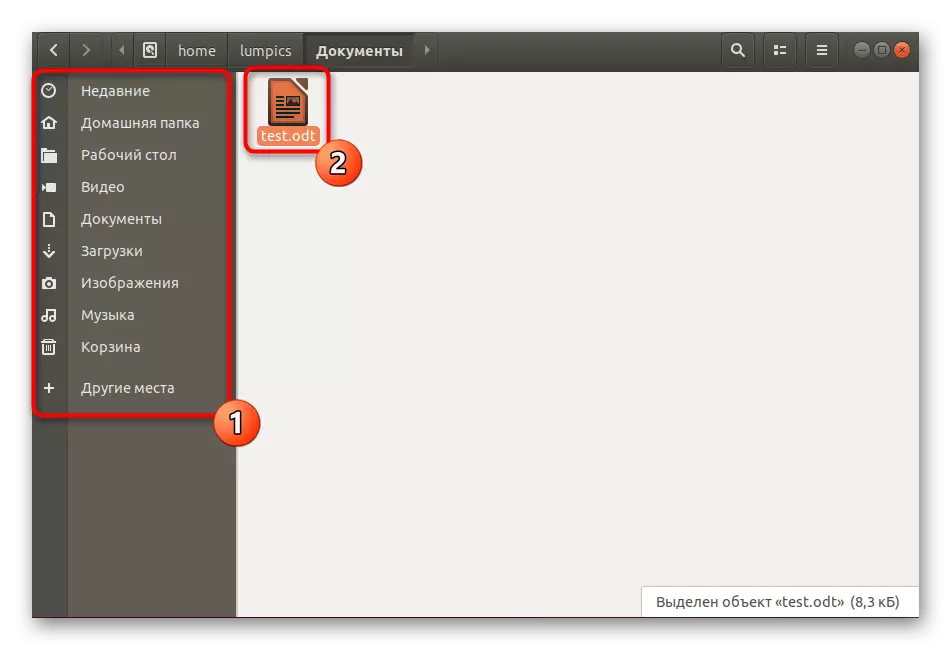

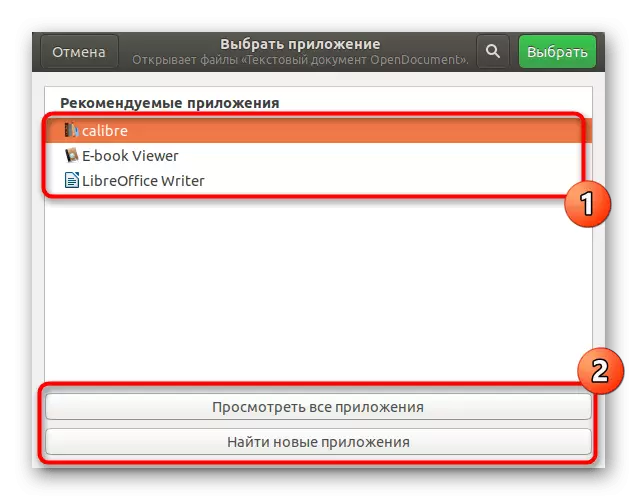

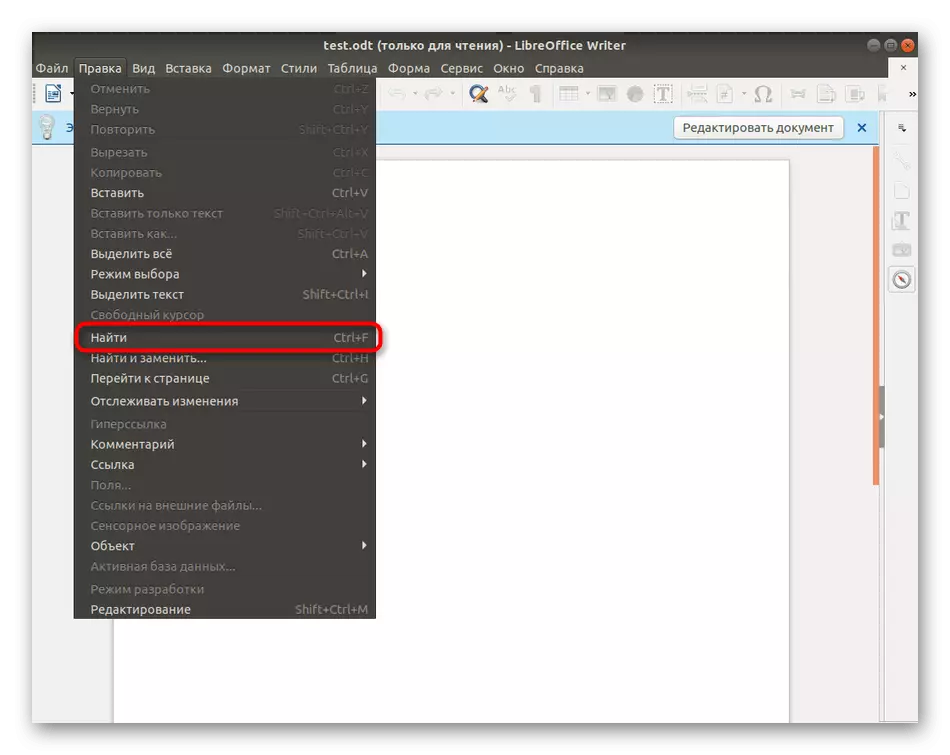
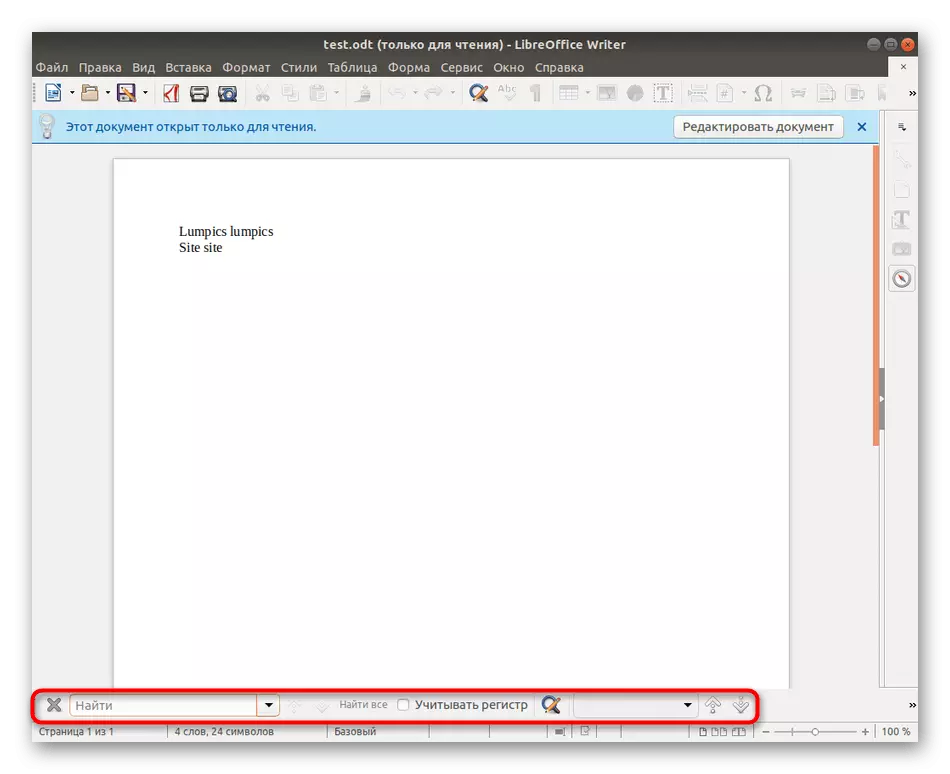
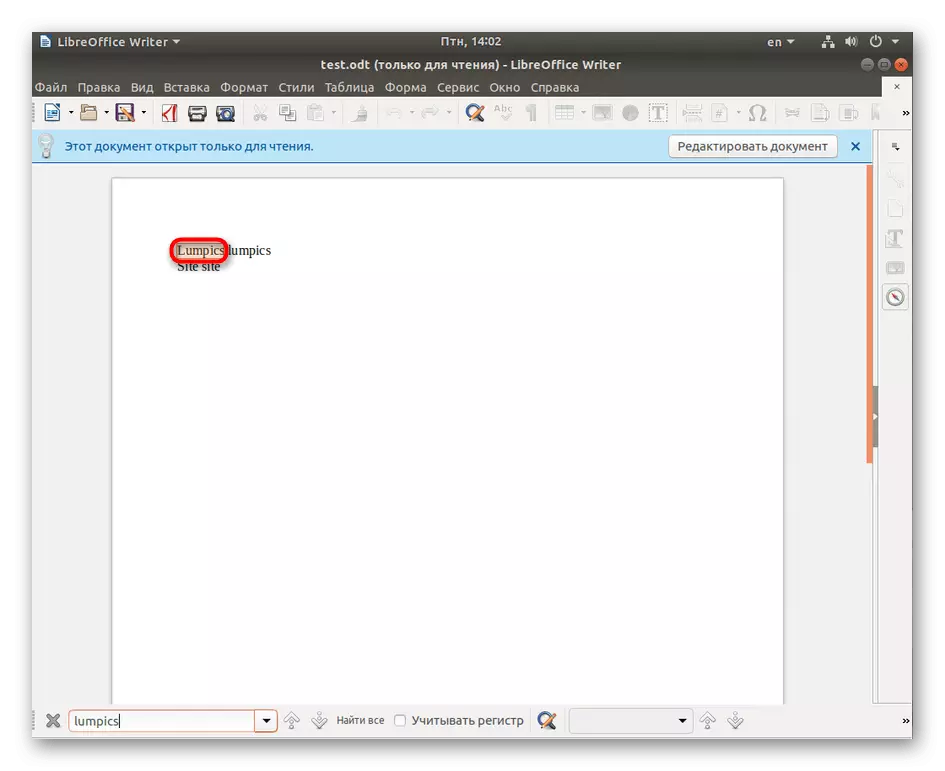
Esimerkkinä otimme tavallisen LibreOffice-tekstieditorin. Jos toinen ohjelma on asennettu jakeluun tai haluat vuorovaikutuksen samankaltaisten analogien kanssa, tehtävän suorittamisen periaate ei käytännössä ole erilainen kuin juuri nähty. Jos sinulla on ongelmia Muokkaa-osiota, yritä painaa Ctrl + F -yhdistelmää avataksesi hakujonon.
Tapa 2: Konfigurointitiedoston toimittajat GUI: llä
Erikseen haluan mainita pieniä apuohjelmia graafisella käyttöliittymällä, jonka perustoiminnot keskittyvät konfigurointitiedostojen muokkaamiseen. Nämä eivät ole varsin tekstin toimittajia, mutta ne näyttävät esineiden sisältö tässä muodossa. Otetaan tavallinen työkalu monille Gedit-jakeluille.
- Aluksi sinun on käynnistettävä konsoli. Tee se sovellusvalikon kautta tai painamalla CTRL + AL + T -näppäintä.
- Syötä GEDIT / etc / SSH / SSHD_CONFIG -komento, jossa / etc / ssh / sshd_config Vaihda polku vaadittuun kohteeseen.
- Aktivoi komento painamalla Enter-näppäintä ja odota uusi ikkuna-näyttö. Laajenna valikko parametreilla.
- Aseta "Etsi" ja napsauta sitä.
- Se on edelleen vain merkkijonon sisältö, joka ilmestyi ja tutustu saavutettuihin tuloksiin, jotka korostetaan oranssilla.
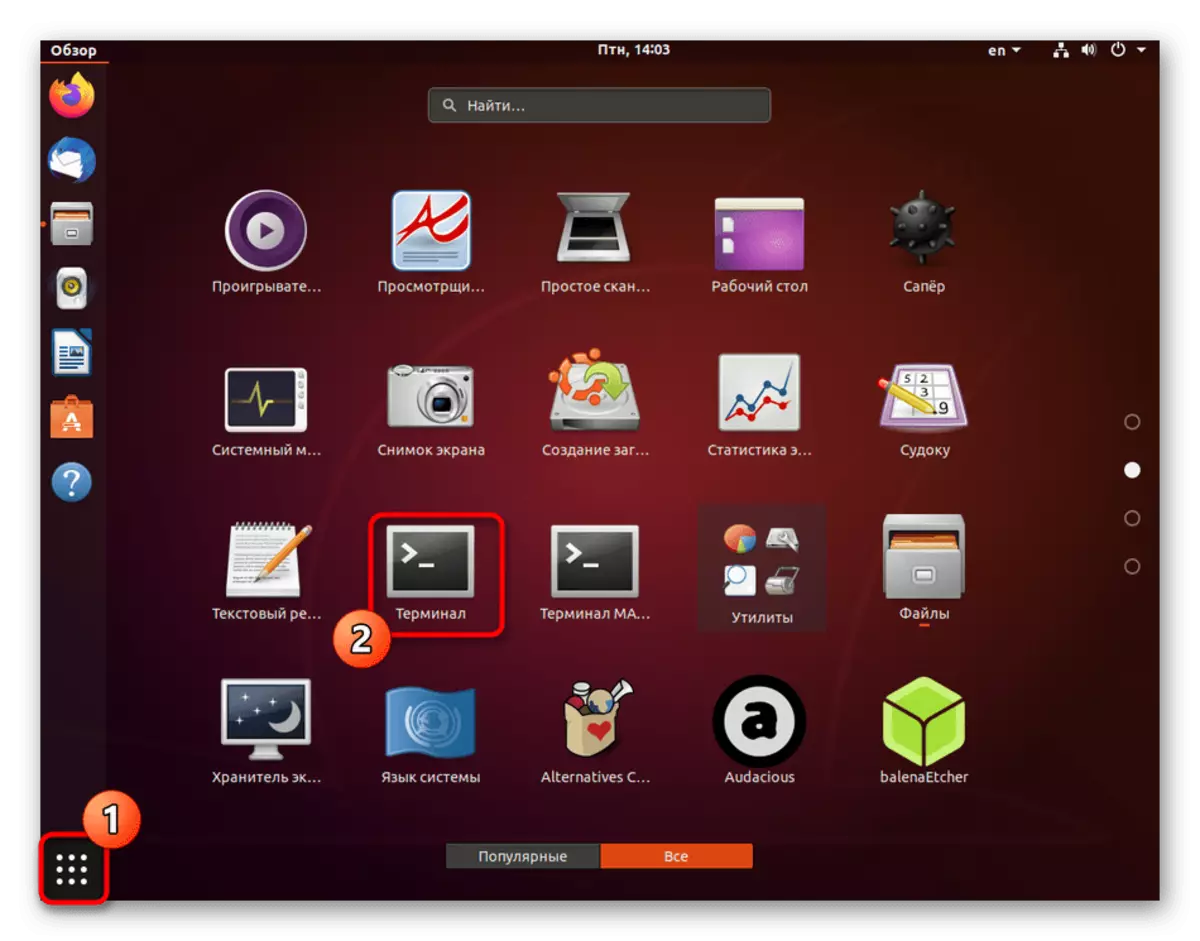
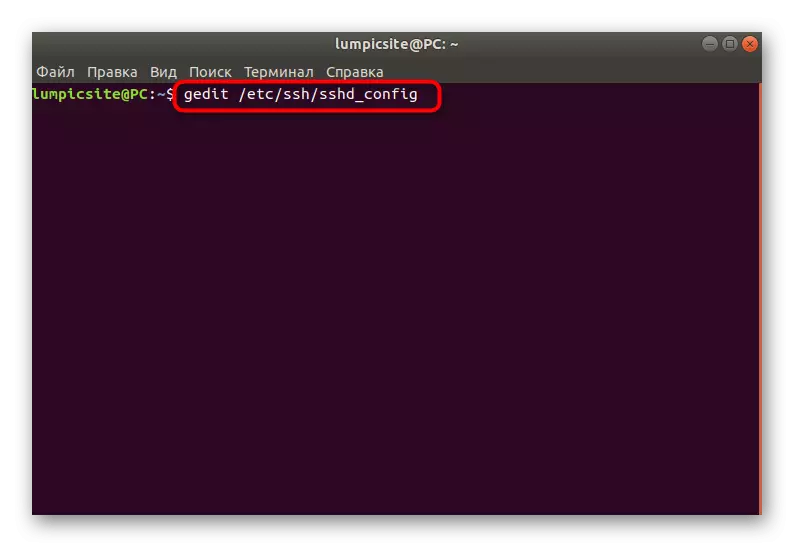

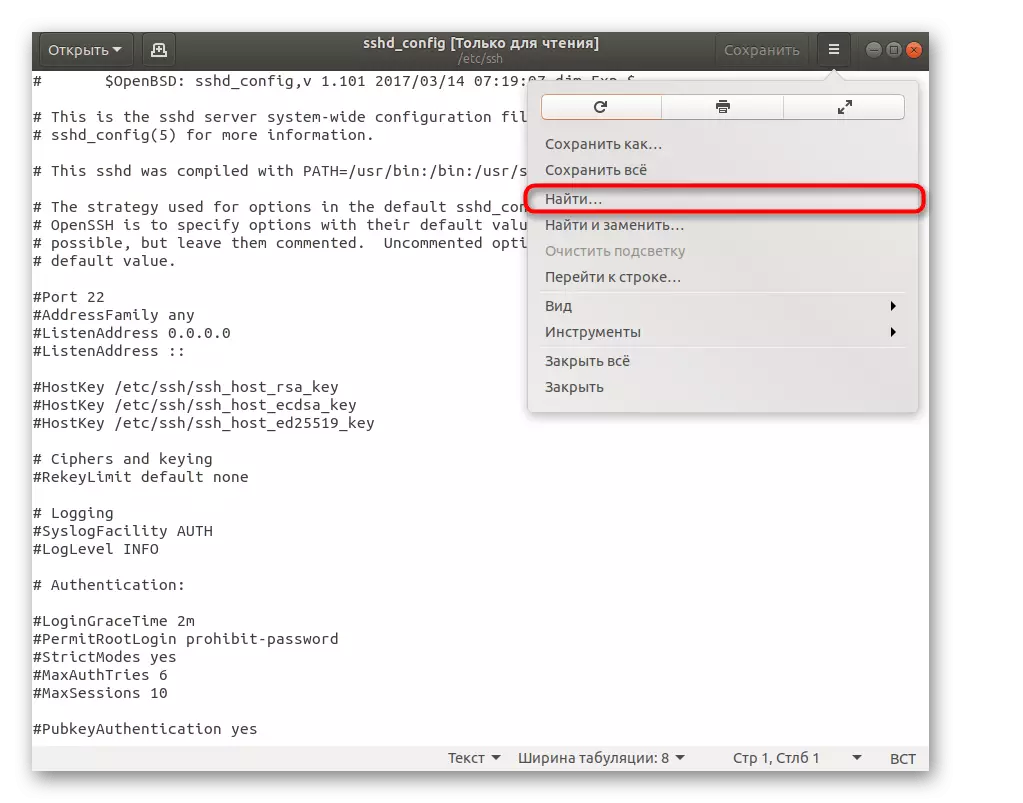
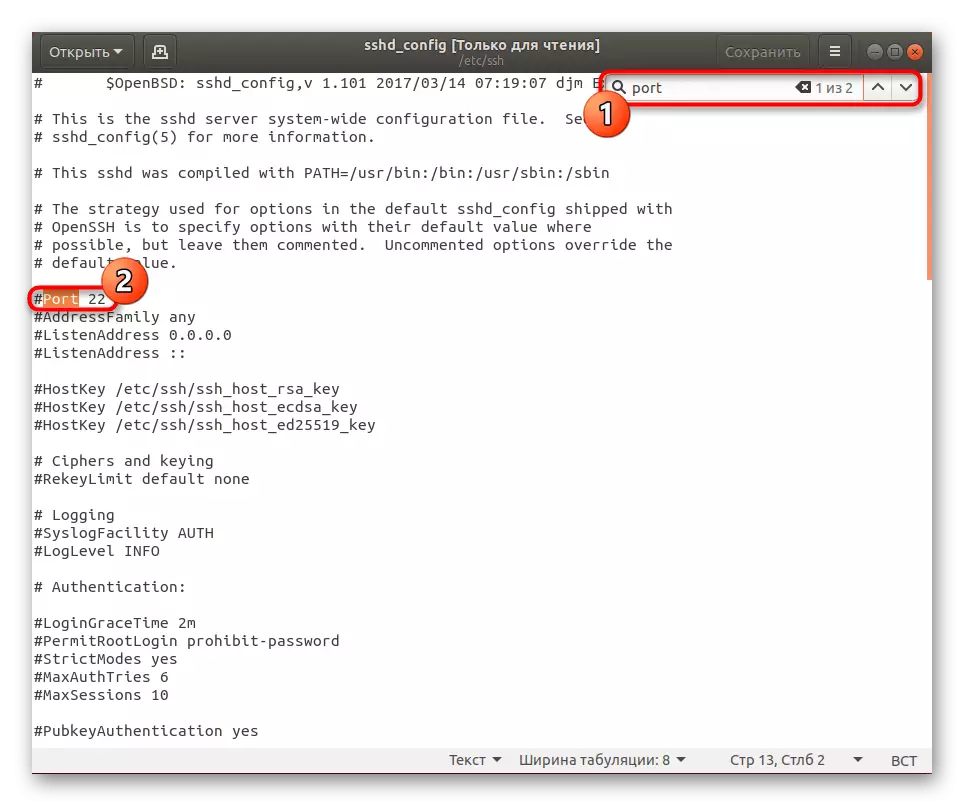
Muuan samankaltaisten ohjelmien tilanteessa Määritä konfigurointitiedostot, Sisältöhakuperiaate pysyy samanlaisina, samoin kuin useimmissa tapauksissa voit aktivoida merkkijonon painamalla jo mainittuja Hot Key Ctrl + F.
Tapa 3: Konsolin toimittajat
Tiedoston toimittajien roolia on erityinen konsoli-apuohjelmia. Heillä ei ole omaa graafista käyttöliittymää, ja kaikki sisältö näytetään suoraan päätelaitteessa. Niiden kautta tekstiä on myös täydellinen, ja esimerkiksi kuuluisan nanon esimerkissä tarjoamme pysyä tämän artikkelin alla.
- Käytä nano + -tiedoston asettelua avataksesi sen etsimiseen tai muokkaamiseen. Jos annat sudo-argumentin tähän riviin, sinun on lisäksi syötettävä pääkäytävän salasana komennon onnistuneelle aktivoinnille.
- Yleensä tällaisissa toimittajissa on kuvaus painikkeista tai kaikki tiedot ovat virallisissa asiakirjoissa. Jos pidämme nimenomaan nanoa, hakujonoa kutsutaan painamalla Ctrl + W: n yhdistelmää.
- Itse rivillä on jäljellä vain sanan tai lauseen tulostaminen ja napsauta sitten Syötä tulokset.
- Kohdistin siirtyy välittömästi sopivaan riviin ja voit tutustua siihen.
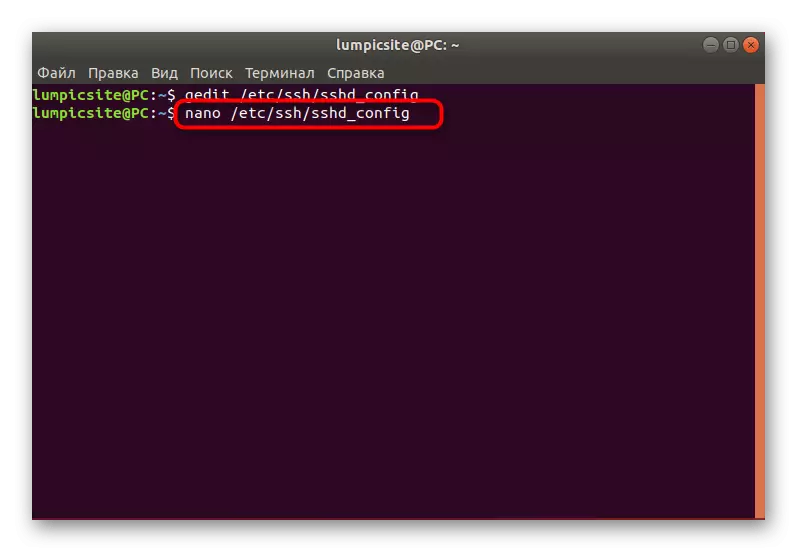


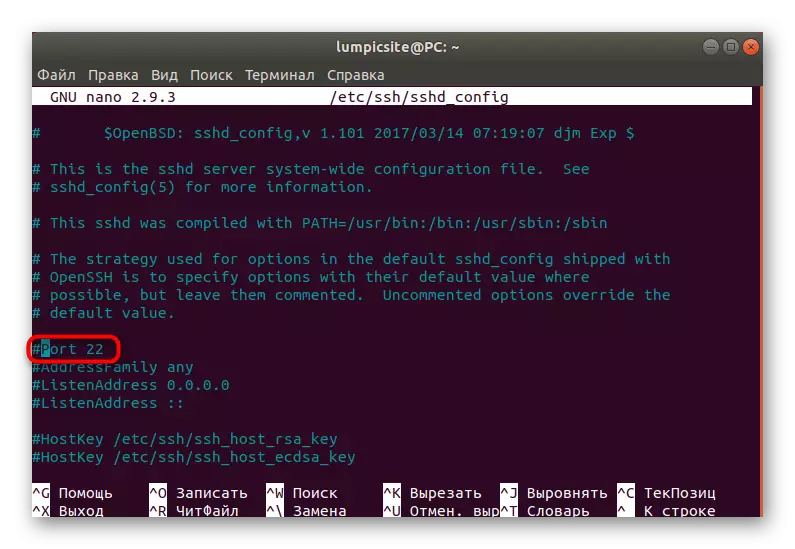
Yllä on vielä monia vastaavia ohjelmia. Joillakin on graafinen käyttöliittymä, kun taas toiset toteutetaan konsolin kautta, mutta tämä ei estä niitä käyttämästä niitä etsimään tekstiä tiedostoissa. Jos et ole vielä päättänyt, mitä päättävää, mitä haluat käyttää, suosittelemme parhaan ohjelmiston luetteloa napsauttamalla alla olevaa viitettä.
Lue lisää: Suosittu teksti toimittajat Linuxille
Tapa 4: GREP-apuohjelma
Nykypäivän materiaalin viimeisenä menetelmänä haluamme harkita tunnettua monia standardi GREP-apuohjelmia. Se on tullut suosittu sen voiman ansiosta, jonka avulla voit kätevästi lajitella tiedostojen sisällön eri parametreilla. Tämän ratkaisun mahdollisuus sisältää sekä tekstihakuun, joka näyttää tältä.
- Kirjoita "terminaali" GREP + SISÄLLYS_TELA_PORE + PATH_FAIL ja paina sitten ENTER. Tarkastele sitä, että kun käytät GREP-näppäintä ilman vaihtoehtoja, määritä kirjoitetut merkit.
- Tämän seurauksena näytetään linjat, joissa on yhteensä, joissa sopiva sisältö korostuu vaaleanpunaisella värillä.
- Syötä GREP-komento vaihtoehdolla -I, jotta merkkijono näyttää tästä: Grep -i-portti "/ etc / ssh / sshd_config. Tällöin rekisteristä ei oteta huomioon.
- Näet, että näytöllä näkyvät kaikki sopivat tulokset.

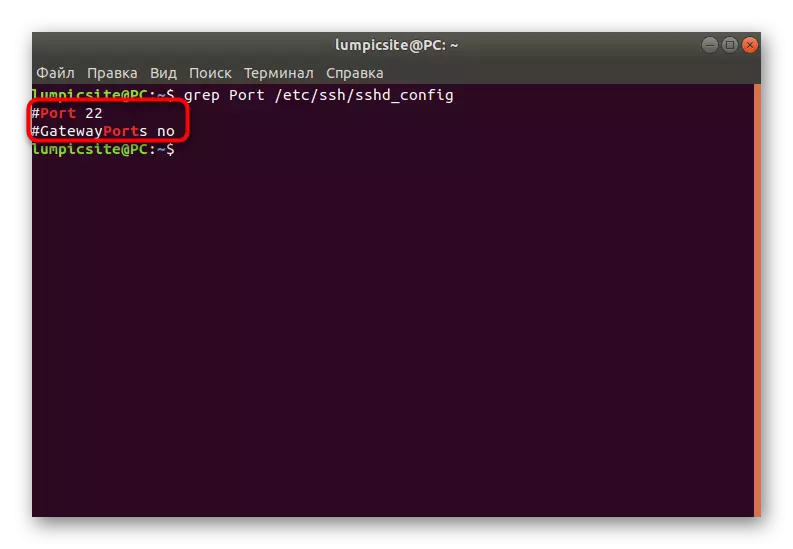
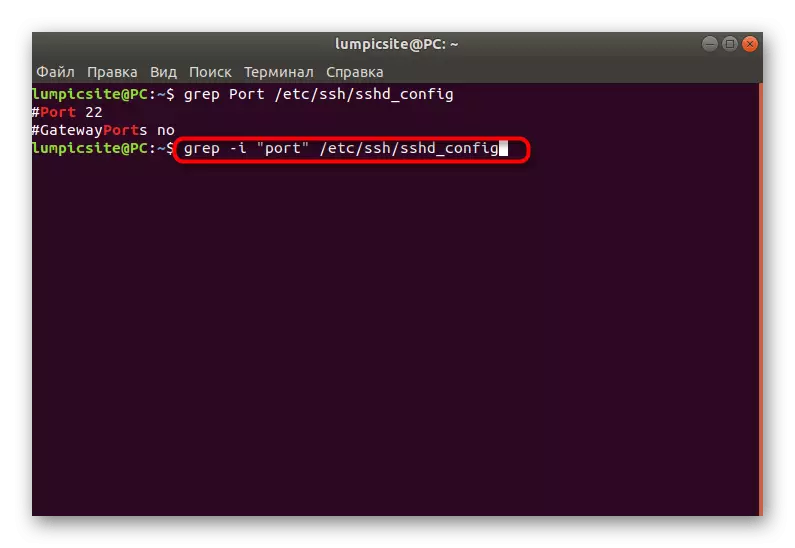

Nämä olivat kaikki tapoja löytää teksti Linux-tiedostoissa. Kuten näette, jokainen niistä on optimaalinen eri tapauksissa, joten on tärkeää ymmärtää, miten nimenomaisesti valittaa nykytilanteesta. Ohjeemme eivät auta hämmentämään ja selviytymään tehtävästä ilman vaikeuksia.
