
ZTE: n reitittimet tarjoavat monia tarjoajia eri maissa, vastaavasti tällaisten laitteiden ostajien on tarvetta määrittää ne varmistaakseen oikean yhteyden Internetiin. Tänään yksi mallien esimerkissä osoitamme tämän prosessin yksityiskohtaisesti kunkin vaiheen.
Valmistelevat toimenpiteet
Aluksi me maksamme vähän aikaa valmistelevien toimien kanssa, jotka on toteutettava ennen siirtymistä reitittimen Web-käyttöliittymään. Jos et ole vielä purkamaton laitetta ja et ole liittänyt sitä tietokoneeseen, nyt on aika tehdä se. Kun valitset reitittimen sijainnin, harkitse kaapeleiden tulevaisuutta palveluntarjoajalta ja tarjoa paikallinen verkko. Paksut ja aktiivisten sähkölaitteiden läsnäolo, kuten mikroaaltouuni, voivat vaikuttaa langattoman verkon signaalin laatuun, joten ota nämä näkökohdat huomioon, kun valitset ZTE: n tuotteita.
Nyt kun laite on asennettu optimaaliseen paikkaan talossa tai huoneistossa, katso hänen takapaneeliaan. Kaapeli palveluntarjoajalta Yhdistä liittimeen merkinnällä "WAN" tai "ADSL" ja paikallisen verkon johdot - yhdessä neljästä käytettävissä olevasta portista, jotka on useimmiten merkitty keltaisella. Kytke virtajohto ja napsauta "Virta" kytke päälle.

Ennen kuin pääset Web-käyttöliittymään päätietokoneessa, tarkista joitakin asetuksia, jotta konfigurointiprosessissa ei aiheuta verkkoyhteistyötä. Tämä viittaa menetelmiin IP-osoitteen ja DNS-palvelimien hankkimiseksi. Sinun on avattava sovittimen parametrit ja varmista, että nämä tiedot saadaan automaattisesti. Tarkemmat tiedot tästä etsii erillisessä käsikirjassa sivustollamme klikkaamalla alla olevaa linkkiä.
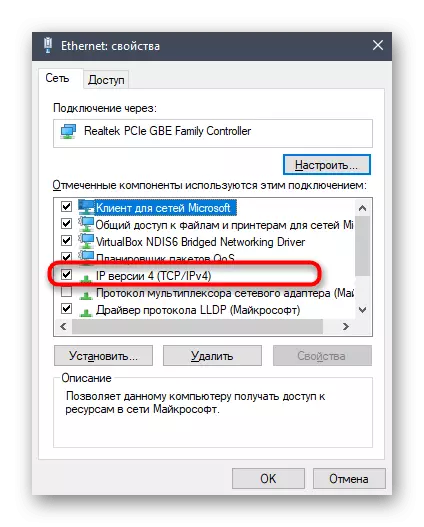
Lue lisää: Windows Verkkoasetukset
Asteittainen ZTE-reitittimien asetus
Valitettavasti useimmilla ZTE: llä ei ole automaattista asennustilaa, joten kaikki muut toimet tehdään manuaalisessa tilassa. Erityisiä malleja käytettäessä Internet-keskuksen ulkonäkö voi vaihdella hieman alla olevista kuvista. Sinun ei pitäisi pelätä, koska sinun tarvitsee vain olla mukava, löytää valikkokohdat, joita keskustelemme analysoimalla kunkin askeleen. Ennen ensimmäisen vaiheen aloittamista sinun on kirjauduttava sisään Web-käyttöliittymään. Voit tehdä tämän avaamalla selain ja kirjoita osoitepalkki 192.168.1.1 tai 192.168.0.1, joka riippuu käytetystä mallista.Kirjautumislomake näkyy, jossa haluat syöttää käyttäjätunnuksen ja salasanan. Oletuksena jokaisella on admin-arvo, joten sinun tarvitsee vain määrittää se molemmissa riveissä ja kirjautua sisään kirjautua sisään Web-käyttöliittymään.
Kun uusi ikkuna avautuu verkon tilasta, siirry ensimmäiseen vaiheeseen käynnistämällä laitteen manuaalisen kokoonpanon.
Vaihe 1: Verkkoasetukset
On ensisijaisesti välttämätöntä varmistaa Internetin oikea vastaanotto palveluntarjoajalta. Tehdä tämä, määritä WAN tai ADSL, joka riippuu kaapelin tyypistä. Jokaisen Internet-palveluntarjoajan on annettava asiakkailleen tiedot tiedot oikeiden parametrien määrittämisestä tai tämän tiedon lähettämisestä virallisella verkkosivustollaan, koska se on se, että se voidaan torjua lisätoimien toteuttamisessa.
- Siirrä ZTE Web -rajapinnassa "Verkko" -osioon.
- Aloita, harkitse suosituin yhteystyyppi - WAN. Jos tämä on yhteystyyppi, avaa luokka "WAN-yhteys". Valitse ensimmäinen profiili tai luo uusi kyseisen poissaolon tapauksessa. Jos IP-osoite saadaan automaattisesti eikä ohjeita vakioparametrien muuttamiseen ei ole saanut palveluntarjoajalta, jätä kaikki oletusarvot. PPPoE-yhteystyypin haltijoiden on syötettävä kirjautuminen ja salasana kirjautumalla sisään. Nämä Internet-palveluntarjoajan tiedot koskevat välittömästi tariffisuunnitelman hankinnan jälkeen. Lisäksi kiinnitä huomiota NAT-vaihtoehtoon. Se kytkeytyy päälle, jos virtuaaliverkot aktivoidaan.
- ADSL: n haltijoiden tulisi siirtyä vastaavaan luokkaan, jossa valitaan vain modulaatiotyyppi. Kuten jo ymmärrettäväksi, palveluntarjoaja tarjoaa myös nämä tiedot. Jos et ole onnistunut löytämään itseäsi, ota yhteyttä yrityksen tukipalveluun.
- Siirry nyt LAN-osioon, jos haluat asettaa paikallisen verkon vakioparametrit. Tässä ensimmäistä luokkaa kutsutaan nimellä "DHCP Server" ja vastaa ainutlaatuisen IP-osoitteen saamisesta jokaiselle liitetystä laitteesta. Sinun tarvitsee vain varmistaa, että tavallisella LAN IP: llä on tuttu ilme, kuten alla olevassa kuvassa on esitetty ja merkitse sitten "Ota DHCP-palvelin" Point-merkintä. Vakiopalvelimen arvot, jotka on kiinnitetty automaattisesti, sopivat useimmille käyttäjille, joten niitä ei ole tarpeen muuttaa niitä.
- Siirry tarvittaessa "DHCP-porttipalveluun", jotta DHCP ottaa käyttöön tai aktivoi DHCP tiettyihin portteihin ja langattomille yhteyspisteille.
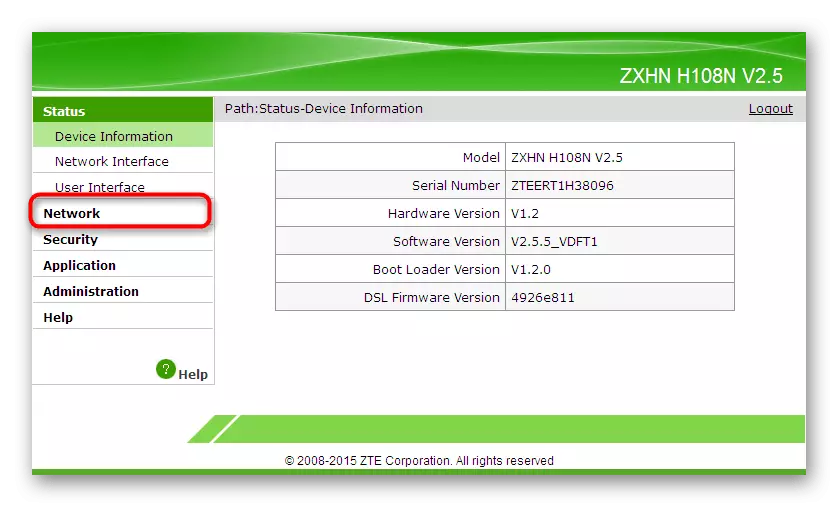
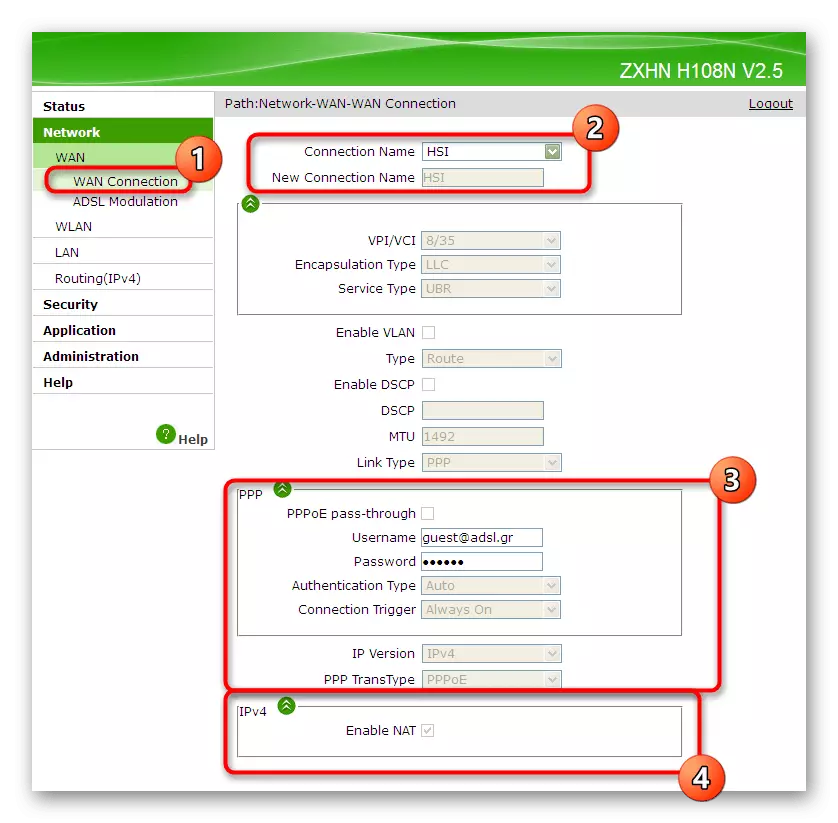


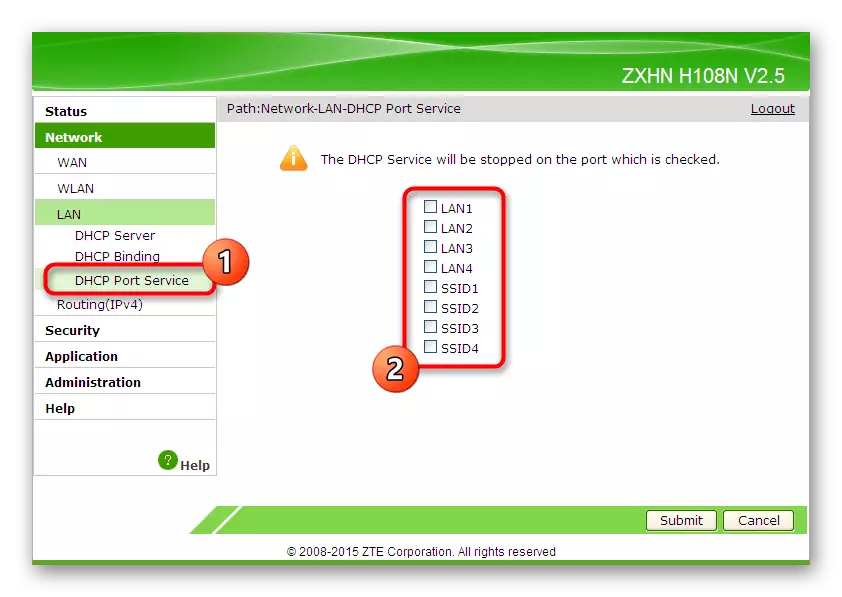
Paikallisen verkon ja langallisen yhteyden parametreja ei tarvita tai muuteta. Tallenna kaikki muutokset ja tarkista, onko sinulla pääsy Internetiin. Jos se puuttuu, sinun on tarkistettava kokoonpanon oikeellisuus ja tarvittaessa ota yhteyttä palveluntarjoajan tukeen ongelman ratkaisemiseksi.
Vaihe 2: Langattoman tukiaseman määrittäminen
Monissa kodeissa ja huoneistoissa on useita kannettavia tietokoneita ja älypuhelimia, jotka liittyvät Internetiin Wi-Fi: n kautta. Oletusarvoisesti tämäntyyppinen yhteys ei ole käytettävissä ZTE-reitittimille, joten se on määritettävä erikseen, kääntämällä ensin tukiasema. Tämä menettely toteutetaan seuraavasti:
- Siirry "WLAN" -osioon, jossa valita perusluokka. Se edellyttää vain "langattoman RF-tilan" käyttöön ja varmistaa, että oikea viestintäkanava on asennettu. Emme mene yksityiskohtiin 2,4 GHz: n ja 5 GHz: n välillä, mutta vain huomaa, että jotkille reitittimille voit luoda kaksi tukiasemaa eri puolilla, joten harkitse tätä ominaisuutta asettaessasi. Oletusarvoisesti "kanava" on asetettu "AUTO" -tilaan. Jos aiot käyttää reitittimiä sillan tilassa tulevaisuudessa, sinun on vaihdettava kanava staattiseksi valitsemalla numero avattavasta luettelosta.
- Seuraavaksi siirry "SSID-asetukset" -osioon. Täällä on vakiotulostusasetukset. Jos useat niistä ovat käytettävissä, sinun on määritettävä parametrit jokaiselle aktivointitilanteessa. Nyt sinun tarvitsee vain määrittää optimaalinen SSID-nimi, joka näkyy käytettävissä olevien Wi-Fi-verkkojen luettelossa.
- Tärkeimmät manipulaatiot esiintyvät "Turvallisuus" -luokassa, jossa on suositeltavaa muuttaa salasanaa luotettavammin tai muistaa olemassa olevan, koska sitä käytetään verkkoon kytkettynä. Lisäksi aseta todennustyyppi WPA / WPA2-PSK-tilaan, jonka avulla voit valita luotettavan langattoman tukiaseman suojausalgoritmin.
- Jos haluat, pääsy ohjausluettelossa, tiettyjen langattomien verkkolaitteiden käyttöä voidaan seurata. Rajoitus tai lupa on asetettu lisäämällä vastaava MAC-osoite pöydälle. Jos et tiedä laitteen osoitetta, siirry verkon tila-luokkaan ja tarkista liitettyjen laitteiden luettelo.
- Lopuksi haluamme puhua "WPS". Tämä on tietoturvaprotokolla, jonka avulla voit muodostaa yhteyden reitittimeen QR-koodin tai ennalta määrätyn PIN-koodin avulla. Aktivoi tämä ominaisuus vain, jos haluat käyttää sitä tulevaisuudessa.
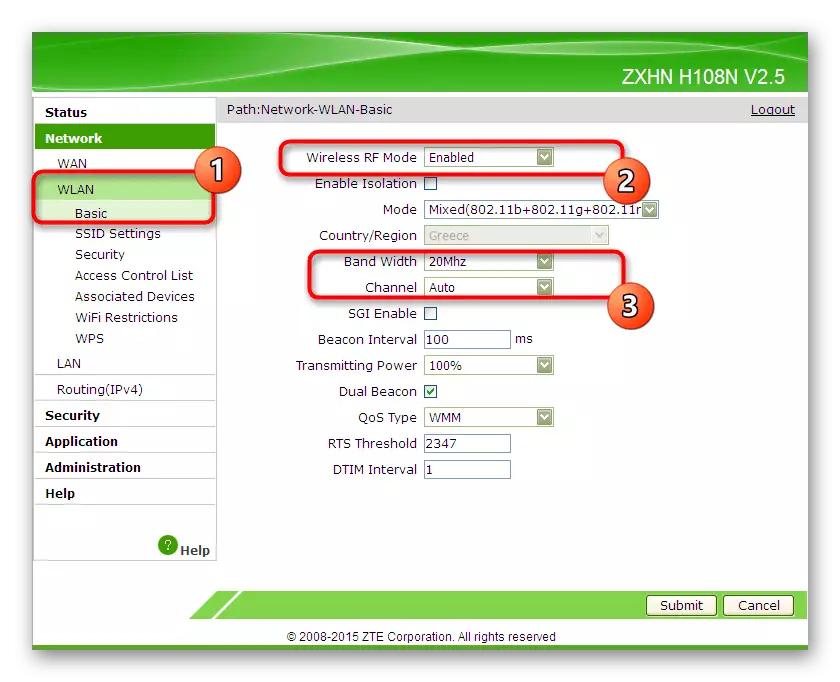
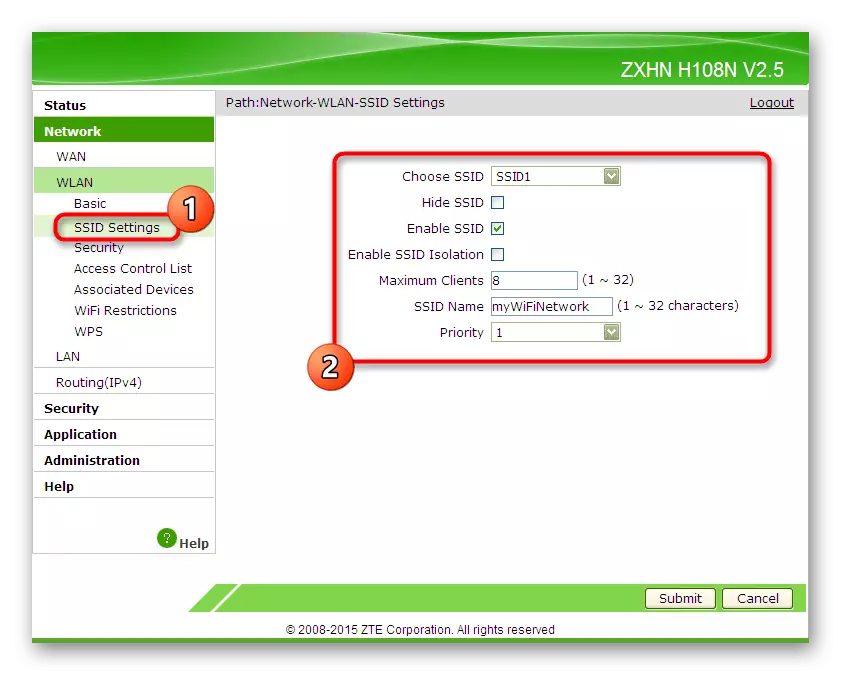
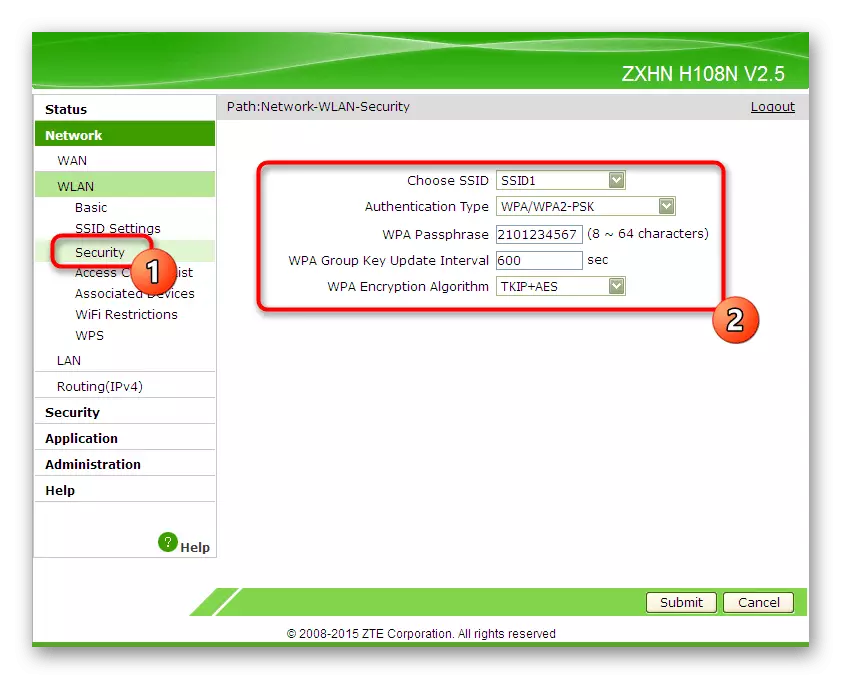
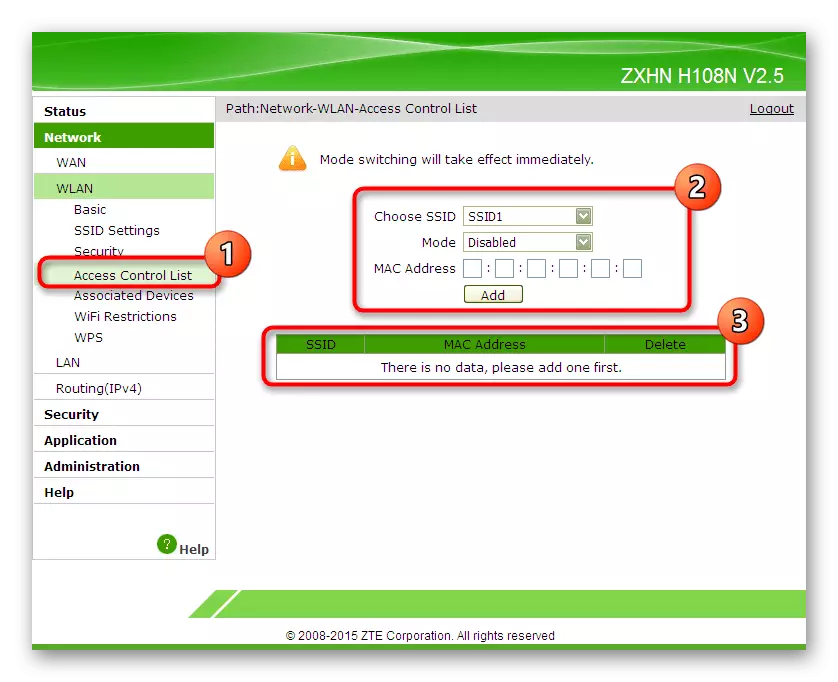
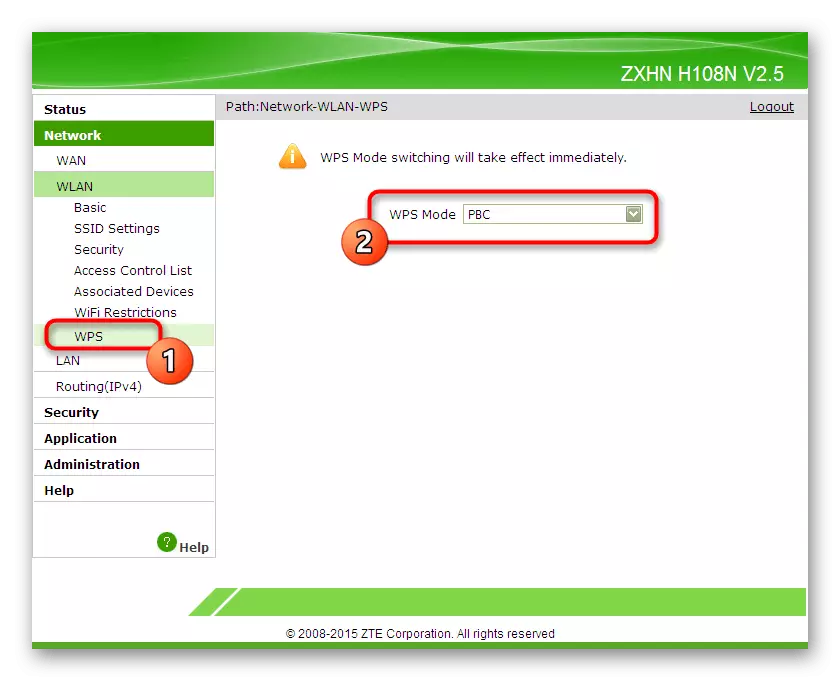
Kaikki muutokset lisätään välittömästi sen jälkeen, kun napsautat "Lähetä" -painiketta, joten suosittelemme tämän ja tarkistamaan langattoman verkon käyttökapasiteettia liittämällä siihen mistä tahansa kätevästä laitteesta.
Vaihe 3: Suojausparametrien muokkaaminen
Monet käyttäjät eivät yksinkertaisesti kiinnittäisi huomiota reitittimen web-käyttöliittymässä läsnä oleviin suojausparametreihin ja ohittavat ne jättämällä oletusarvot. Kuitenkin on olemassa useita mielenkiintoisia kohteita estämään hakkerointi, asennus suodattimet Mac- tai IP-URL-osoitteisiin.
- Voit tehdä tämän käyttämällä "Security" -osiota, jossa valitse ensimmäinen luokka "palomuuri". Asenna rasti lähelle "Ota Anti-Hacking Protection" -asetus käyttöön ja valitse yksi suojaustasot. Kehittäjien alapuolella annetaan yksityiskohtaiset kuvaukset kullekin suojaustasolle. Tutustu ne valitaksesi parhaan verkon.
- Siirry "IP-suodatin". Täällä voit itsenäisesti asettaa valikoiman tai tietyn IP-osoitteen estämään tai sallitaan, kun yrität tarjota saapuvaa tai lähtevää liikennettä. Näihin tarkoituksiin on suuri pöytä, jossa on eri kohdat. Täytä ne henkilökohtaisten vaatimusten mukaisesti ja käytä muutoksia. Kaikki suojaussäännöt näkyvät erillisellä arkilla, jota tarkastellaan samassa luokassa.
- Noin sama koskee MAC-suodatinta. Tällöin on kuitenkin vähemmän pisteitä. Valitset vain säännön tyypin ja asettaa osoitteen itse kirjoittamalla sen manuaalisesti tai kopioimalla liitetyt laitteet luettelosta. Kaikki lisätyt säännöt näytetään erillisessä taulukossa. Niitä ei voi vain katsella, vaan myös muokata tai poistaa sitä.
- Viimeinen nimeltään nimeltään "URL-suodatin" on suunniteltu asettamaan rajoitukset tai käyttöoikeudet tiettyjen verkkoosoitteiden käyttöön. Tätä voidaan kutsua vanhempien valvontaan tiettynä samankaltaisuutena, jossa itse valitset, mitkä sivustot estävät.
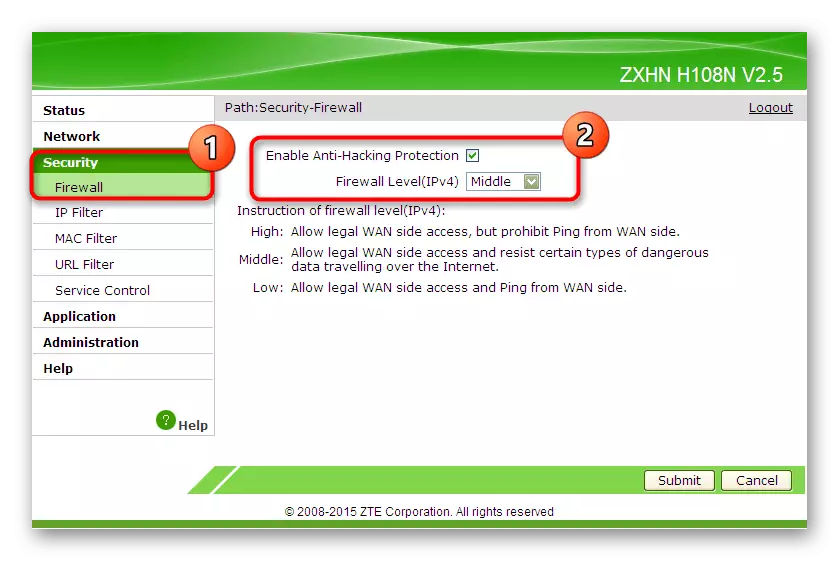
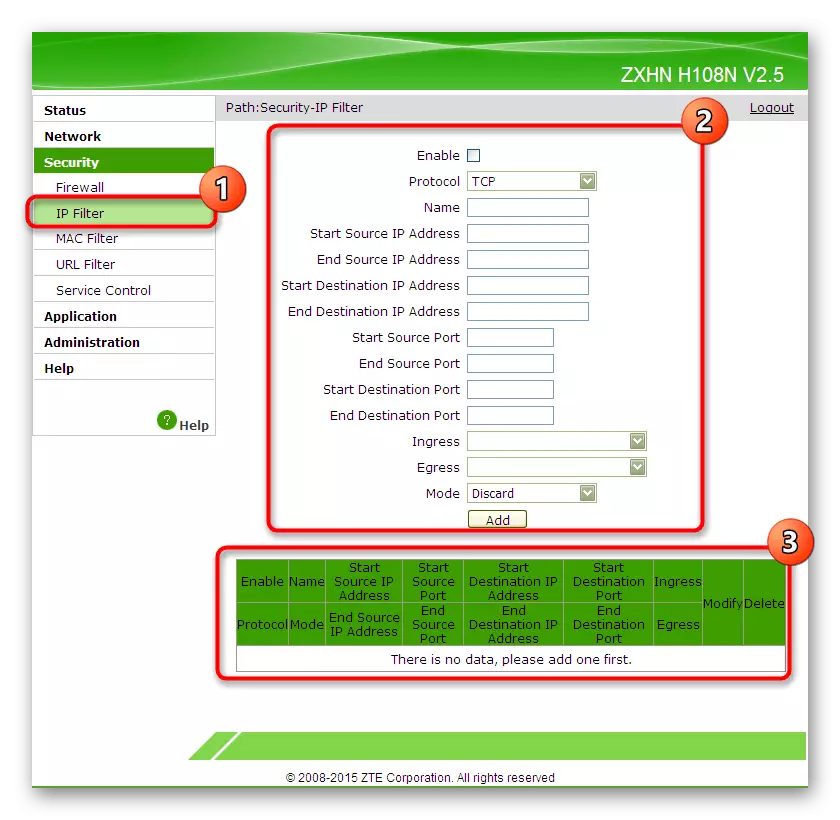
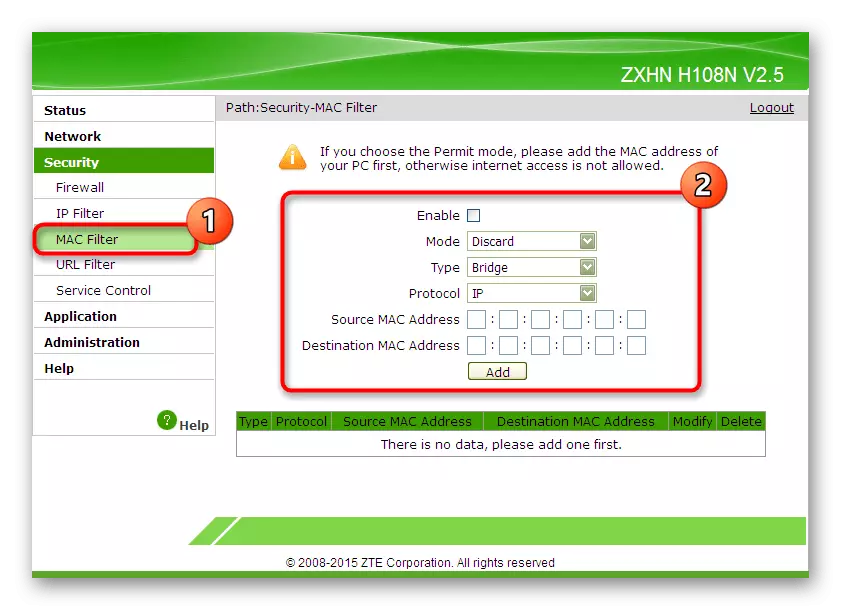
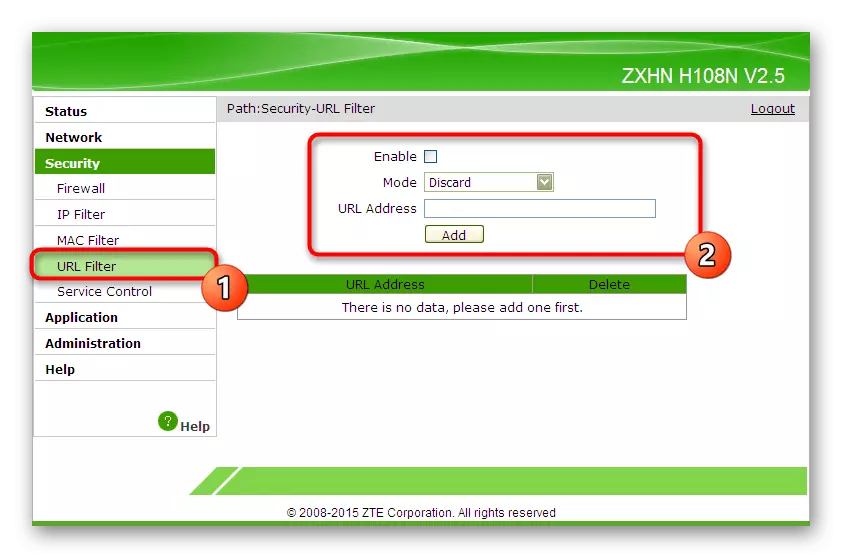
Kaikki nämä muutokset tehdään yksinomaan henkilökohtaisiin mieltymyksiin ja sääntöjen lisäämisen periaate riippuu vain nykyisestä tilanteesta. Me toimitamme vain yleisiä tietoja jokaisesta tällaisesta kokoonpanosta, ja voit asettaa ne itsellesi tai ollenkaan ohi.
Vaihe 4: Sulautetut palvelut ja sovellukset
Jokaisella ZTE: n reitittimien mallissa on oma sovellusjoukko, joka voidaan kytkeä päälle ja konfiguroida tarpeista riippuen. Katsotaan lyhyesti tärkeimpiä, jotta voisimme tietää, mitä tilanteita on osoitettava "sovellus" -osioon ja muuttaa siellä olevia parametreja.
- Kohdan ensimmäinen luokka kutsutaan nimellä "DDNS". Tämä tekniikka on yhdistetty erikseen kolmansien osapuolten resurssien kautta ja voit päivittää DNS-osoitteet reaaliajassa. Ne käyttäjät, jotka tarvitsevat tätä ominaisuutta, tietävät tarkalleen, miten se määrittää sen tarkalleen ja jota sitä sovelletaan maailmanlaajuisesti, joten emme pysähdy yksityiskohtaisesti tällä hetkellä.
- Seuraavaksi palvelu "portin edelleenlähetys". Tässä on, että käyttäjiä, jotka ovat kiinnostuneita suljettujen satamien avaamisesta. Sääntöjen taulukko täyttyy samalla tavalla kuin muussa Web-käyttöliittymässä ja päätyttyä on vain napsauttamalla "Lisää" -painiketta. Sääntö lisätään välittömästi pöydälle ja näkyy siellä.
- Itse DNS-palvelin voidaan tarvittaessa asettaa sopivaan luokkaan, jossa on varattu useita kohteita. Useimmissa tapauksissa tämä parametri pysyy oletusarvoisesti ja DNS-osoitteet saadaan automaattisesti, joten käännymme seuraavaan osioon.
- Jos reitittimen reitittimen käytetty malli on ollut käytettävissä, USB-liitin tarkoittaa, että voit liittää modeemin, kiintolevyn, flash-aseman tai tulostimen siihen. Riippuen havaittujen laitteiden tyypistä, sovellus näyttää eri asetusten luettelon. Täällä voit jakaa tulostimen jakamisen, katso siirrettävän laitteen tiedostot tai määritä Internet Modeemin kautta.
- FTP-palvelimia tulisi tarkastella "FTP-sovellus" -luokkaa. ZTE-reitittimen laiteohjelmiston avulla voit muodostaa yhteyden olemassa olevaan palvelimeen ja aloittaa niiden hallinta noudattamalla olemassa olevia tiedostoja ja yhteisiä parametreja samalla Web Interface -ikkunassa.
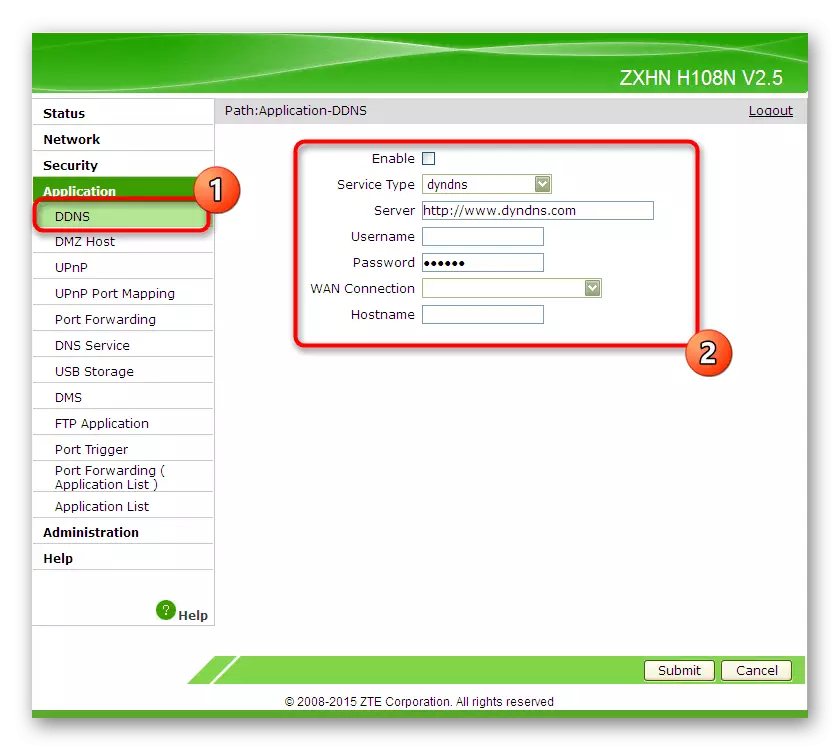
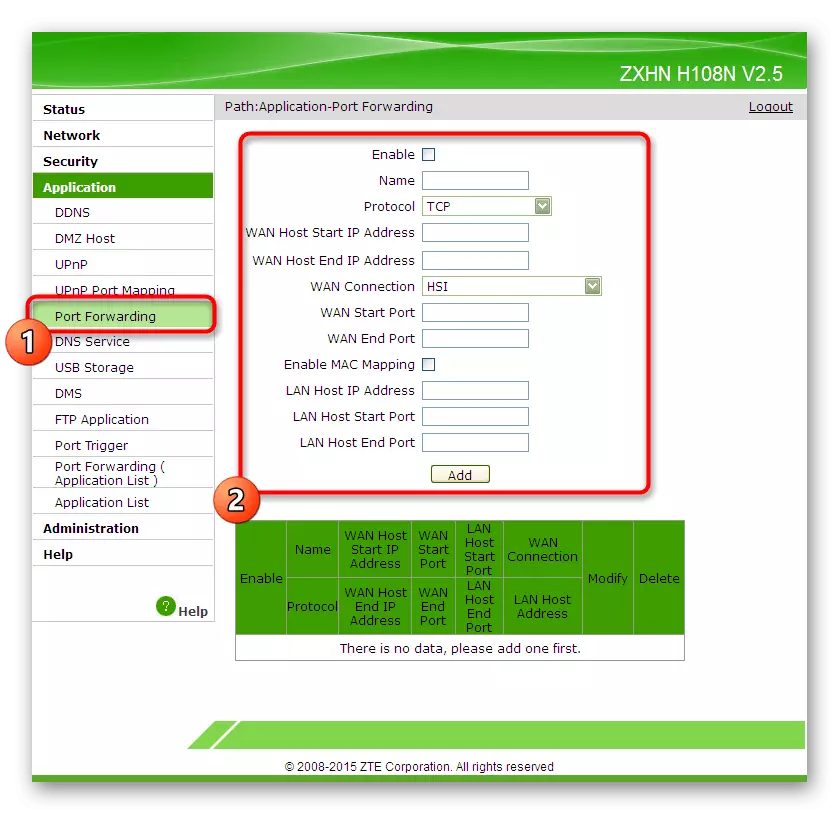
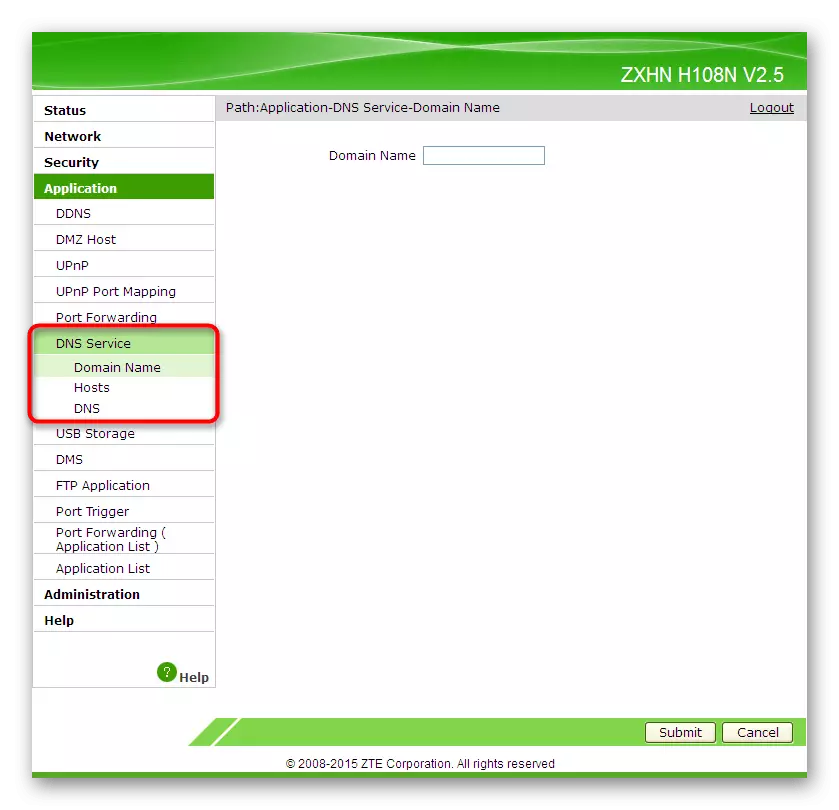

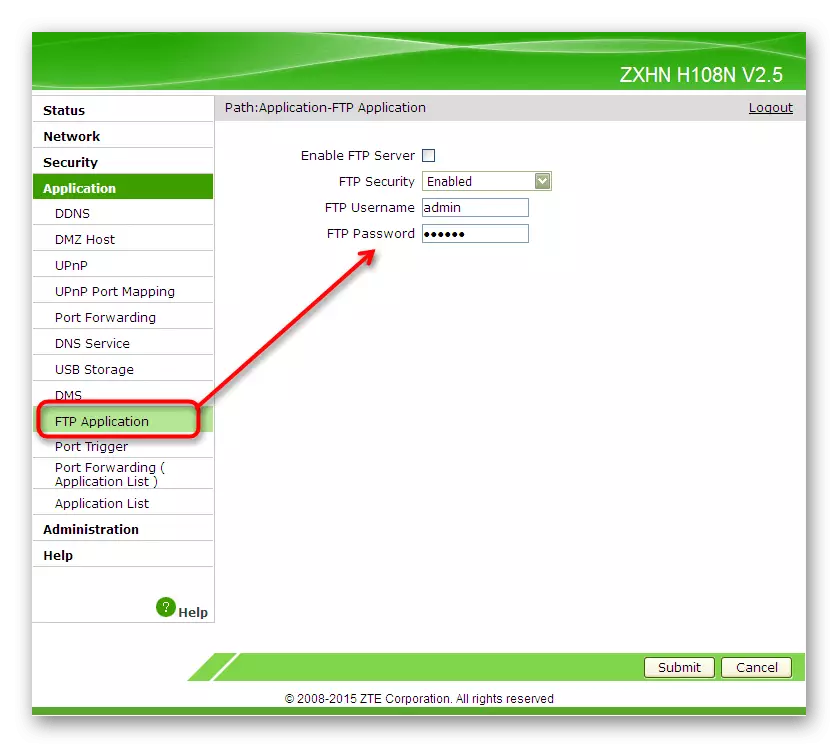
Vaihe 5: Täydelliset asetukset
Olet juuri tutustunut ZTE: n reitittimien tärkeimmän ja ylimääräisen konfiguroinnin neljällä vaiheella. Nyt on vielä tehtävää loppuun, haluamme keskittyä useisiin tärkeisiin kohteisiin, jotka sijoittavat tavalliset käyttäjät usein laiminlyödyt.
- Vaihda "Hallinta" -osioon, jossa valitse ensimmäinen luokka "Käyttäjän hallinta". Täällä on suositeltavaa muuttaa standardi-käyttäjätunnus ja salasana poistaaksesi mahdollisuuden luvattoman pääsyn laitteisiin. Jos unohdat pääsyn avaimen ja et voi muistaa sitä, sinun on pudottava reitittimen asetukset palauttamaan ne oletusarvoihin.
- Seuraavassa luokassa "Järjestelmänhallinta" voit lähettää laitteen uudelleenkäynnistykselle asetusten suorittamisen jälkeen tai palautat sen tehtaalle, jos parametrit määritettiin väärin.
- Kiinnitä erityistä huomiota "käyttäjän kokoonpanon hallintaan". Mielenkiintoinen painike on nimeltään "Backup Configuration". Painamalla se tallentaa nykyiset reitittimen asetukset tiedostona tietokoneessa tai irrotettavalla materiaalilla. Tarvittaessa voit palata tähän valikkoon ja palauttaa ne lataamalla saman objektin. Tämä vaihtoehto on merkityksellinen niille, jotka asettavat monia eri käyttäjäparametreja web-käyttöliittymässä ja pelkäävät, että ne kaikki palautetaan.
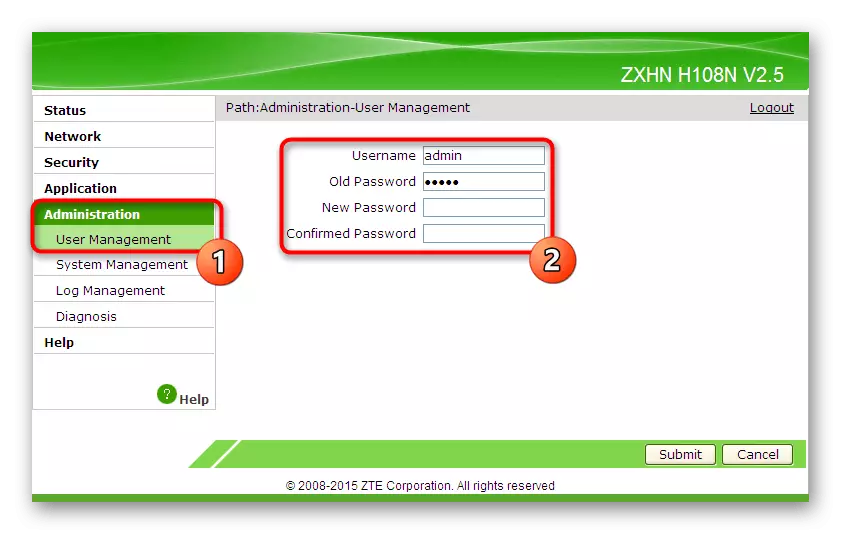
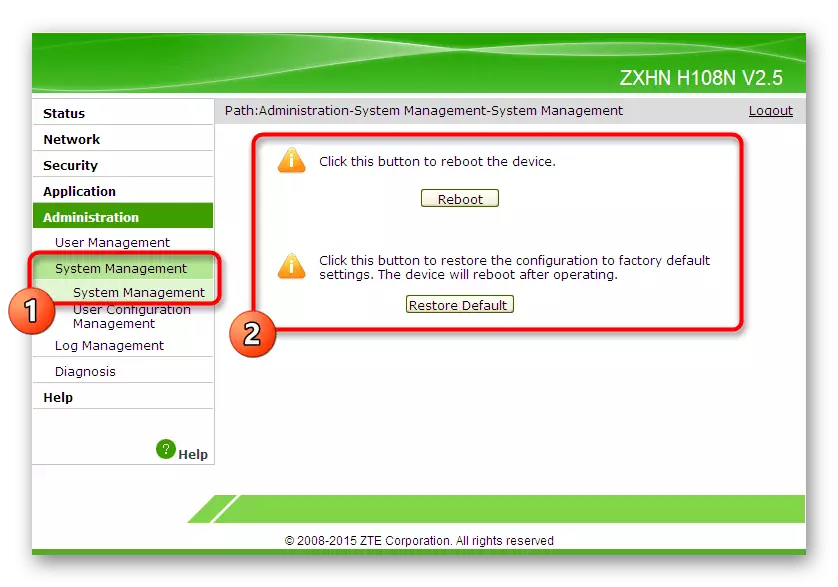

Nyt tiedät kaiken ZTE-reitittimien oikeasta kokoonpanosta. Kuten aiemmin mainittiin, ja Internet-keskuksen ulkonäkö ero, noudata yksinkertaisesti yleisiä ohjeita, etsimällä valikossa olevat kohteet ja muuta ne ehdotettujen suositusten mukaisesti.
