
Vaihe 1: Puhdistuslevytila
Nyt monet käyttäjät asettavat aktiivisesti useita käyttöjärjestelmiä yhdelle tietokoneelle, mikä joskus aiheuttaa tarvetta poistaa yksi niistä tulevaisuudessa. Tänään tarkastelemme esimerkkiä Linux-jakelun poistamisesta, kun se tallentaa Windows 10: n nykyisen tilan ja palauttaa käynnistyslataimen. On syytä aloittaa puhdistuslevytilaa, mutta tämä toiminta voi hyvin seurata käynnistyslataimen palauttamisen jälkeen, koska järjestyksessä ei ole perusteellisuutta.
- Lataa Windows 10, napsauta Käynnistä-valikkoa hiiren kakkospainikkeella ja valitse "Levyn hallinta".
- Valikossa, joka avautuu, löydät kaikki Linuxiin liittyvät loogiset volyymit. Seuraavaksi kerromme siitä, miten ne määrittävät.
- Napsauta hiiren kakkospainikkeella ja valitse "Poista Tom".
- Kuten näette, ilmestyi, että ikkunat eivät ole luoneet tämän osan, se kuuluu Linux-tiedostojärjestelmään. Vahvista poisto ja suorita sama jäljellä olevilla osilla.
- Tila sai attribuutin "vapaasti". Tulevaisuudessa voit laajentaa jo olemassa olevia määriä tai luoda uuden tämän äänenvoimakkuuden, mutta emme lopeta tätä, mutta välittömästi tarjota mennä seuraavaan vaiheeseen.
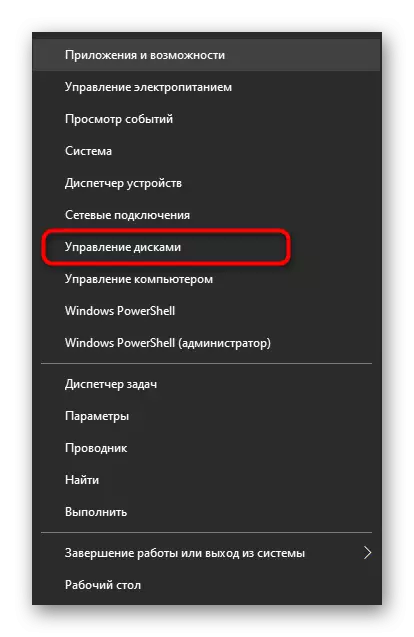

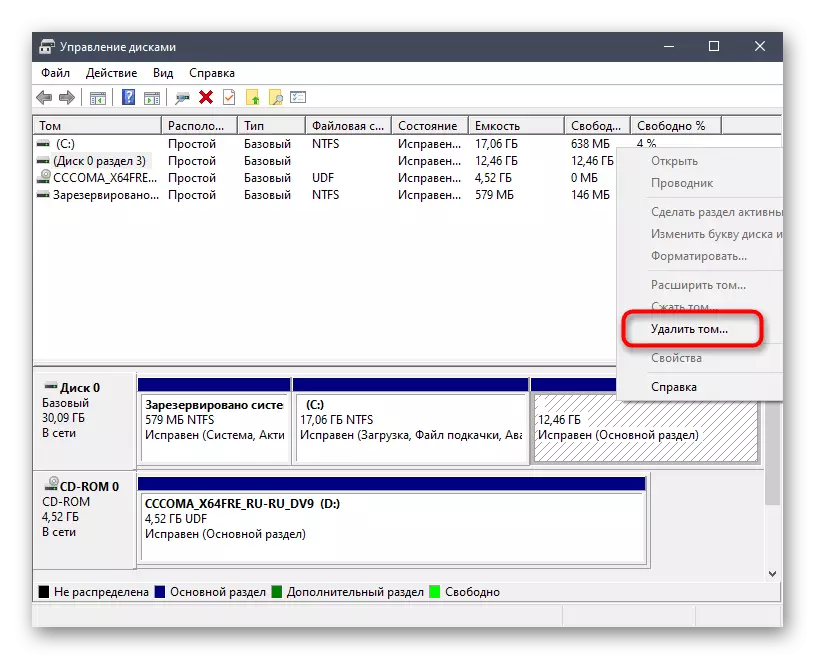
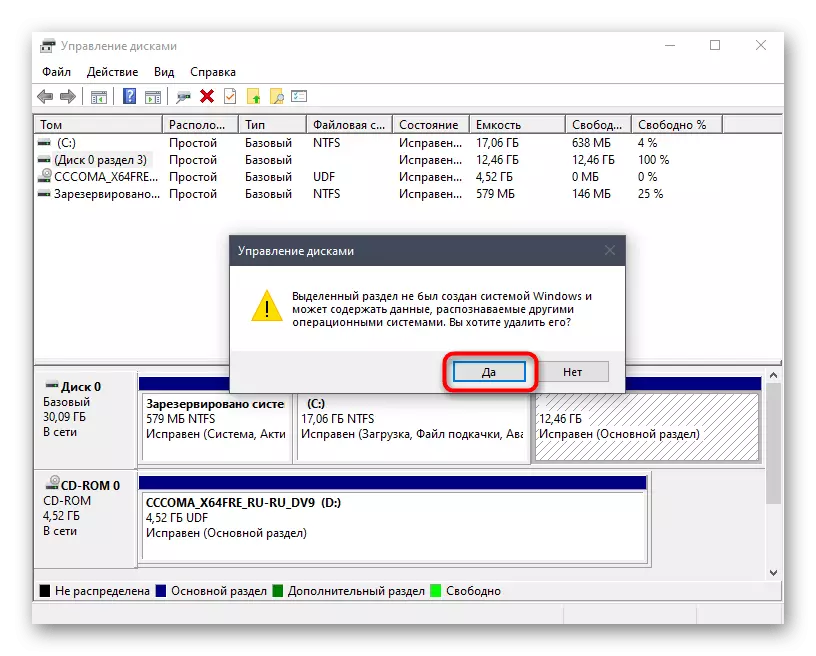

Vaihe 2: Käynnistettävän flash-aseman luominen Windows 10: llä
Tämä vaihe on pakollinen, koska muutoin ei voi palauttaa kuormaaja, joka tarvitaan käyttöjärjestelmään oikein. Sen ydin on ladata kuva Windows 10: llä ja sen myöhempää tallentamista USB-muistitikulla, mikä luo käynnistettävän aseman. Lue lisää tästä prosessista toisessa materiaalissa verkkosivuillamme käyttämällä alla olevaa viitettä.Lue lisää: Hyde on Flash-asemassa oleva ISO-kuva
Seuraavaksi sinun on käynnistettävä tietokone tällä Flash-asemalla. Useimmissa tapauksissa taajuusmuuttajan lukeminen tapahtuu oikein, mutta joskus BIOS: n tietoliikenteen harjoittajien asennukseen liittyvät epäonnistumiset ovat todennäköisesti. Voit korjata sen yksinkertaisella manuaalisella asetuksella, jota ehdotamme tarkemmin.
Lue lisää: Määritä BIOS ladataksesi flash-asemalta
Vaihe 3: Windows 10 Käynnistyksen palautus
Nykypäivän materiaalin viimeinen ja tärkein vaihe on palauttaa vaaditun käyttöjärjestelmän käynnistyslataus, jotta ei ole ongelmia sen lataamisen kanssa tulevaisuudessa. Siirry tämän vaiheen suorittamiseen vasta sen jälkeen, kun se on onnistuneesti tarkistettu edellisen.
- ISO-kuvan käynnistämisen jälkeen Windows 10 ilmestyy kieliparametrien asetuksen pääikkunan. Valitse paras kieli ja mene pidemmälle.
- Seuraavassa ikkunassa olemme kiinnostuneita merkintä "System Restoration". Avaa vastaava valikko napsauttamalla sitä.
- Täällä on vain kolme painiketta, klikkaa "Vianmääritys".
- Avaa "Komentorivi" -valikossa "Lisäasetukset".
- Kirjoita linjassa BOOTREC / FixMBR-komento ja napsauta Enter.
- "Toiminta on onnistunut" Ilmoitus ilmaisee käynnistyslataimen muutokset oikean muutoksen tekemisestä. Tämän jälkeen anna BOOTREC / Fixboot -komento ja voit sulkea konsolin.
- Jatka Standard OS-latausta varmistaaksesi, että se on oikein.
- Lisäksi voit aloittaa MSCONFIG-komennon "Käynnistä".
- Varmista, että nykyinen käyttöjärjestelmä on valittu oletuksena.
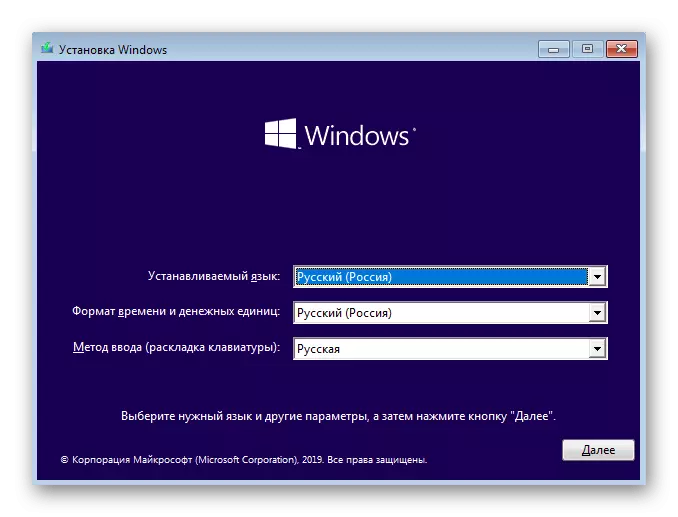
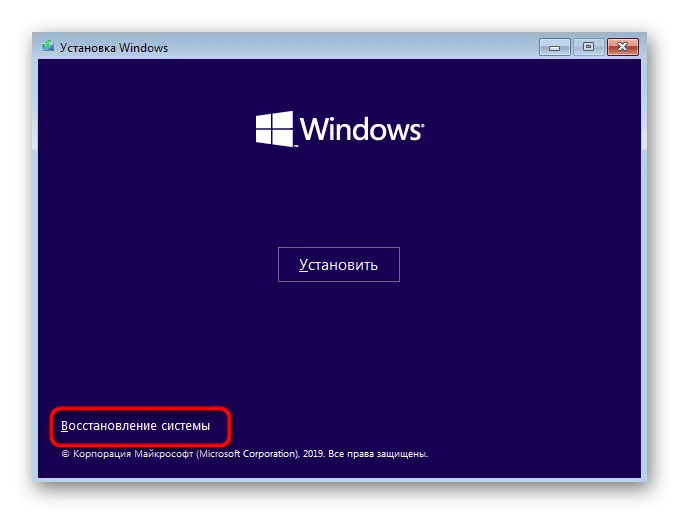

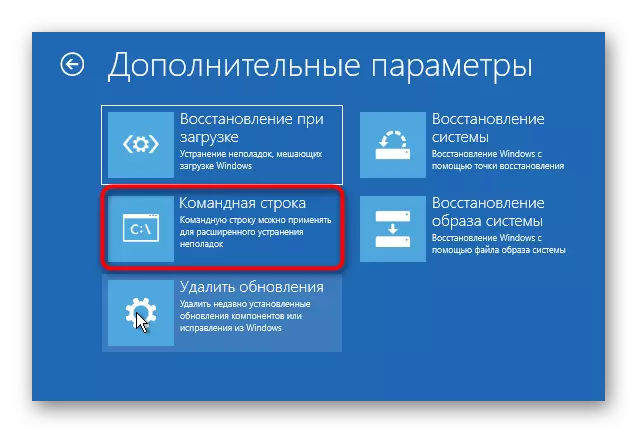



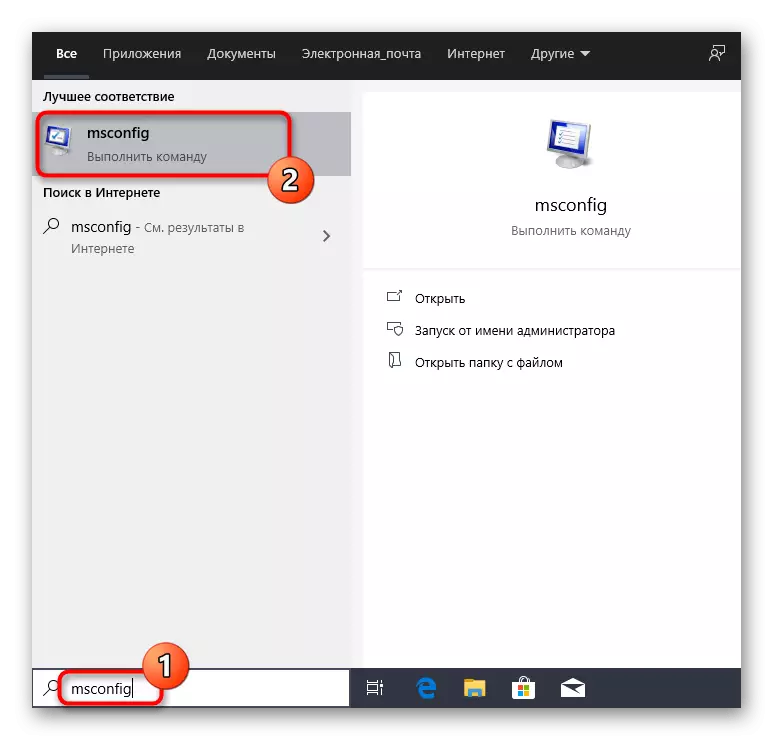

Tässä artikkelissa käsitellään Linuxin poistamista samalla kun ylläpitää ikkunoita 10. Edellä olevat ohjeet ovat täysin sopivia kaikille olemassa oleville jakeluille. On vain tärkeää tietää, mitkä kiintolevyjen loogiset osuudet kuuluvat niihin, jotta he voivat tehdä oikean irrotuksen vapaan tilan jakautumisesta omiin tarkoituksiinsa.
