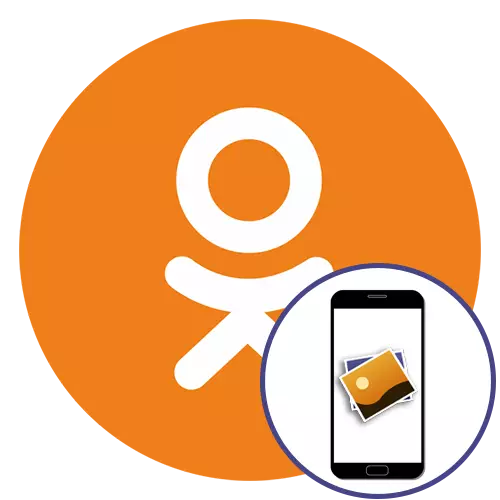
Kun katselet sosiaalisen verkon osanottajien, luokkatovereita mobiilisovelluksen avulla joillekin käyttäjille haluamasi valokuva tulee näkyviin. Valitettavasti kaikki eivät tiedä, miten tämä tehdään. Tuomme huomionne kaksi yksinkertaista tapaa ratkaista tehtävä.
Tapa 1: "Tallenna laitteeseen"
Ensimmäinen menetelmä sisältää kuvan tallentamisen tiedoston muodossa paikalliseen varastointiin. Se vie pienemmän kuin minuutin ja näyttää koko prosessilta näin:
- Avaa sovellus, etsi haluttu valokuva ja avaa se nähdäksesi sen.
- Merkintäoikeudelle "Kuva" Etsi kuvake kolmen pystysuuntaisen rivin muodossa, jolla haluat napauttaa.
- Valikko tulee näkyviin toimintojen avulla. Täällä olet kiinnostunut ensimmäisestä kappaleesta nimeltä "Tallenna laitteeseen".
- Klikkauksen jälkeen sinulle ilmoitetaan latauksen alusta ja onnistuneen loppuun.


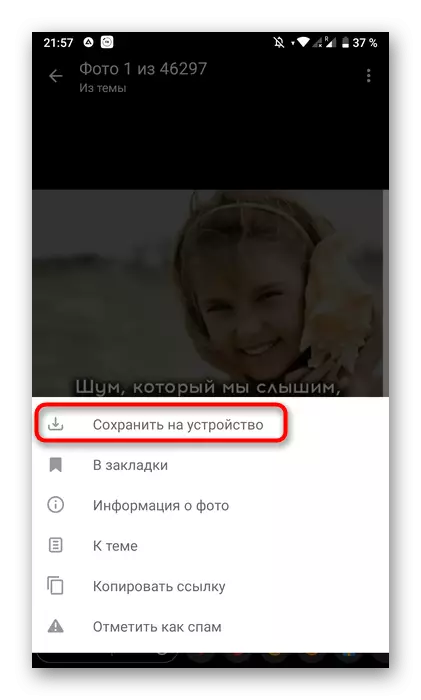
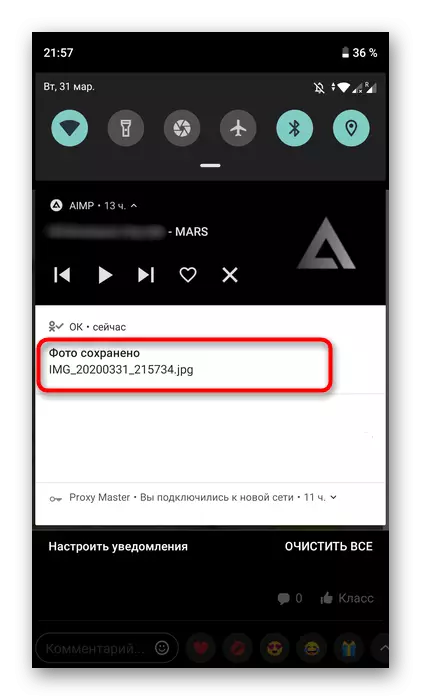
Nyt ehdotamme käsitellä ladattujen kuvien etsimisen periaatetta älypuhelimella tai tabletilla. Voit tehdä tämän minkä tahansa tiedostonhallinnan tai gallerian kanssa. Tarkastelemme Googlen vakioratkaisua, joka on valmiiksi asennettuihin Android-laitteiden malleihin oletusarvoisesti.
- Avaa tiedostonhallinta. Meidän tapauksessamme topit näytetään äskettäin muuttuneilla tiedostoilla. Kuten näet, on myös "Odnoklassniki" -hakemisto, jossa valittu kuva ladataan. Jos haluat katsella muita kuvia, valitse Luokka "Kuvat".
- "Kaikki" -välilehti avautuu, missä ei ole lajittelua luokan mukaan. Jos kuva on juuri tallennettu, se näyttää ensimmäisenä.
- Voit siirtyä Odnoklassniki-hakemistoon nähdäksesi kaikki kuvat täältä.
- Lisäksi huomaamme, että kaikki johtimet eivät tue tällaista lajittelua luokittain. Sitten sinun täytyy ensin mennä sisäiseen muistiin.
- Aseta "Kuvat" -kansio.
- Valitse Odnoklassniki-luettelo.
- Täältä voit hallita kaikkia tallennettuja kuvia.
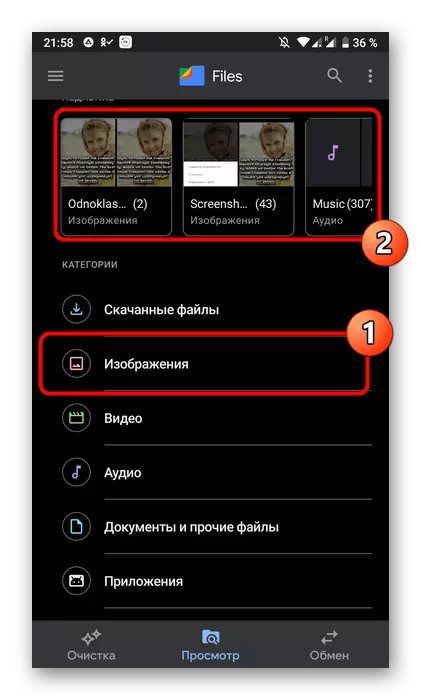
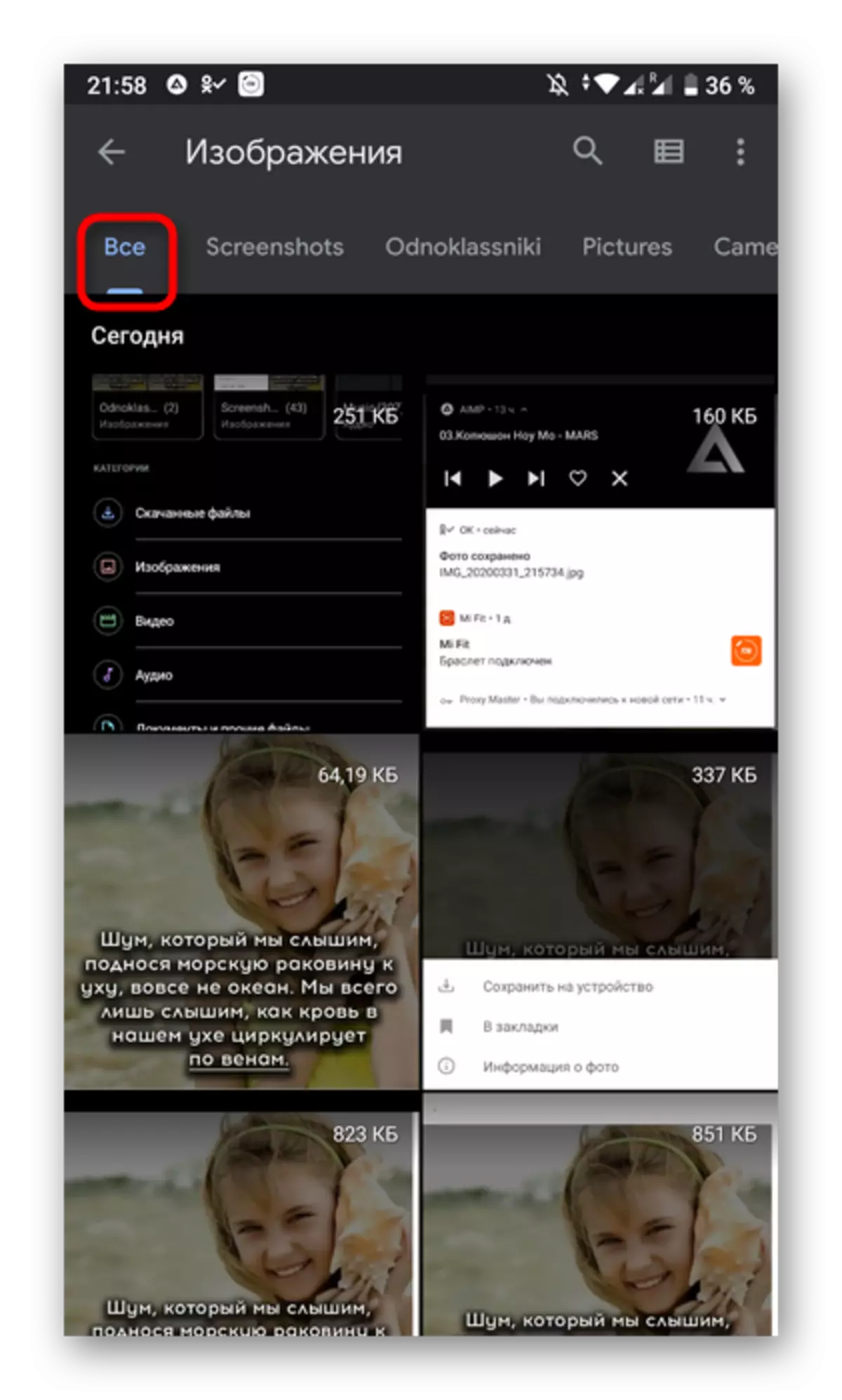
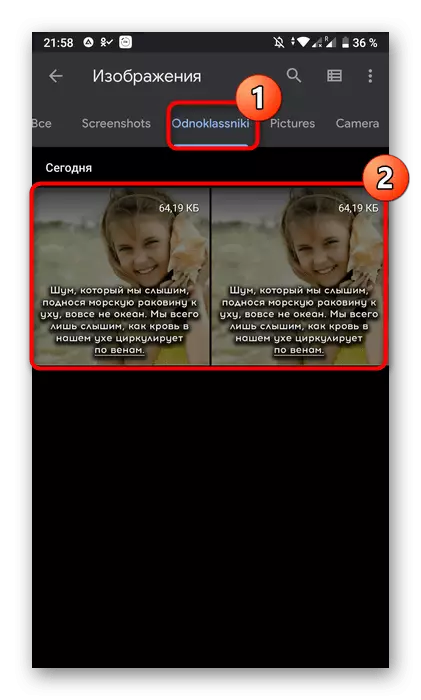
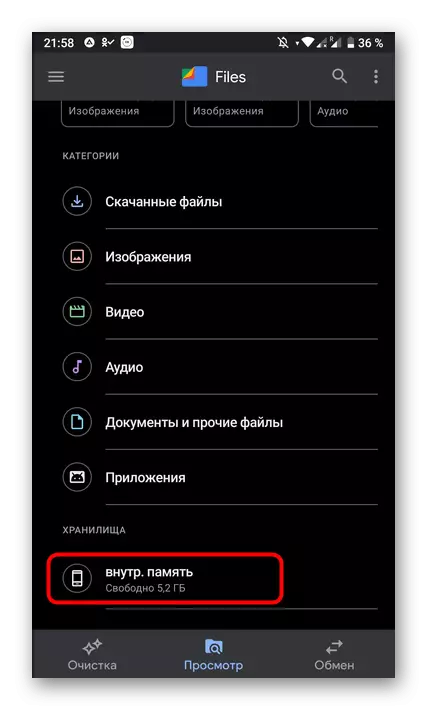
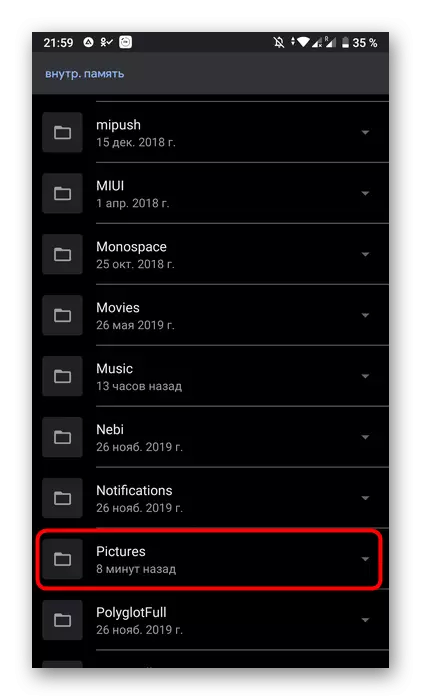
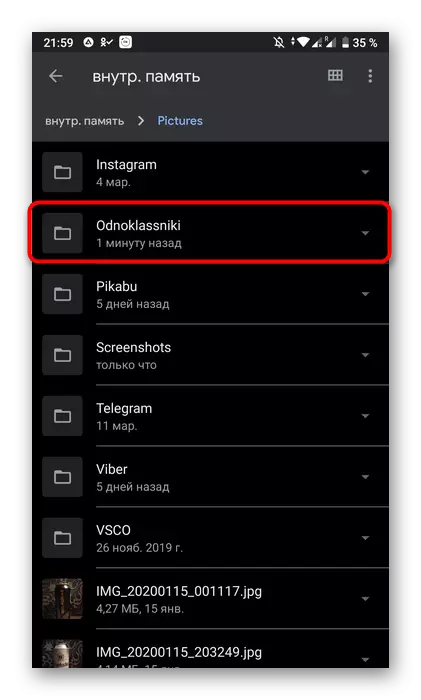
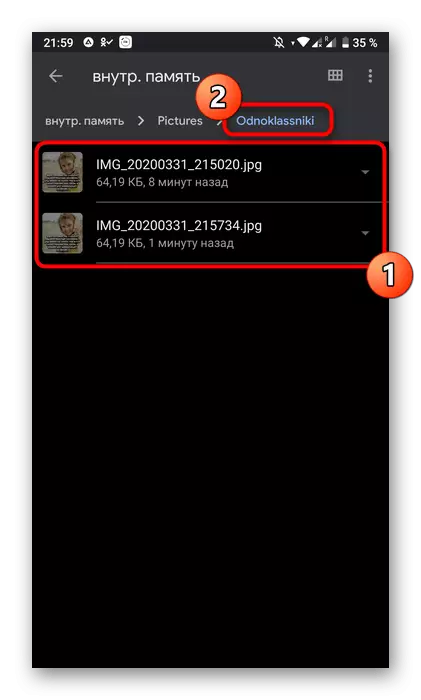
Jos laitteessa on valmiiksi asennettu galleria, se on vielä helpompi löytää tilannekuva, koska tässä sovelluksessa näytetään vain valokuvat, lajitellaan erillisillä kansioilla.
Tapa 2: "Jaa"
Edellä mainittu menetelmä on ainoa vaihtoehto valokuvan tallentamiseen puhelimen tai tabletin tiedoston muodossa. Seuraavaksi sopii näihin tilanteisiin, kun sinun tarvitsee vain tallentaa linkki tilannekuvaan tai siirtää sen toiselle käyttäjälle niin, että se siirtyy ja katsella valittua kuvaa.
- Voit tehdä tämän avaamalla haluamasi kuva ja laske alla oleva "Share" -merkki.
- Valikko, jossa on toiminta, jossa määrität "Jaa hakemukseen".
- Nyt voit lähettää linkin tilannekuvaan missä tahansa sosiaalisessa verkossa tai messengerissa sekä tallentaa se tavalliseen muistiinpanoon tai yksinkertaisesti kopioida leikepöydälle asettamaan se haluttuun paikkaan.
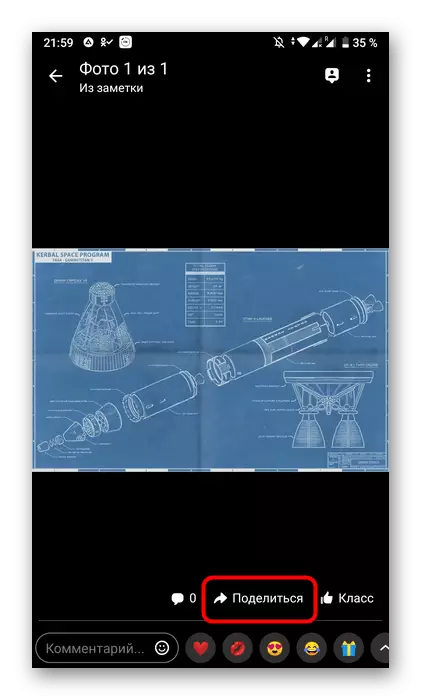
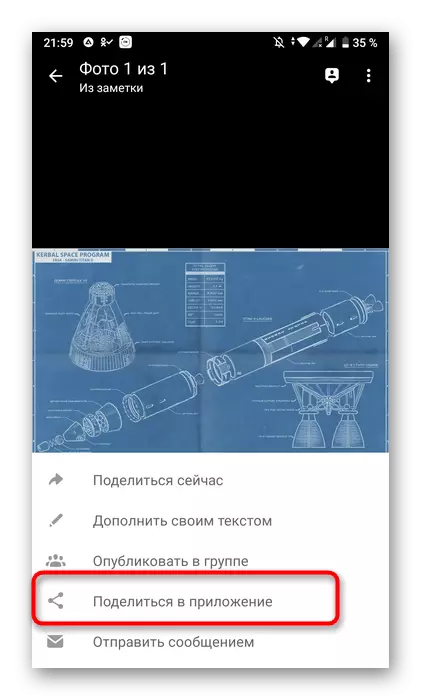
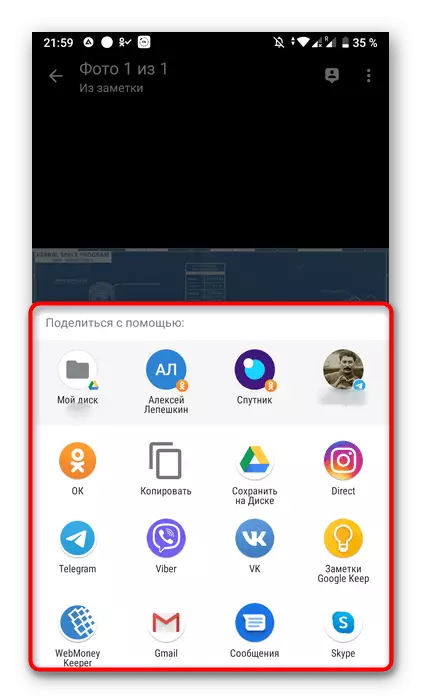
Nämä olivat kaikki käytettävissä tapoja tallentaa kuvia luokkatovereista puhelimeen mobiilisovelluksen kautta. Ensimmäinen käytetään useimmissa tapauksissa, ja toinen sopii vain tietyissä tilanteissa.
Katso myös: Lataa kuvat luokkatovereilta tietokoneen
