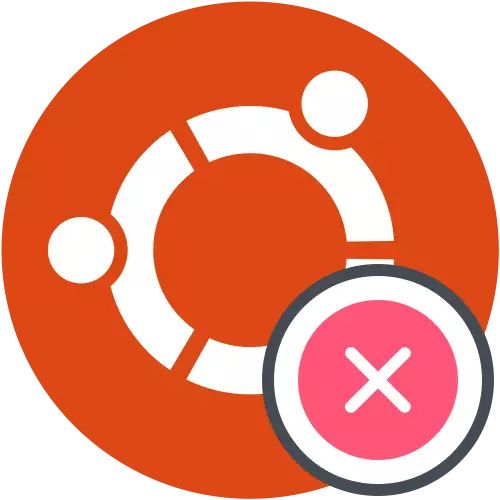
Näytä latausloki
Jos käyttöjärjestelmä pysähtyi yhtäkkiä ladattu, ensinnäkin, se on selvitettävä virheiden syy. Valitettavasti ei aina ole, mutta kannattaa vielä tarkistaa latausloki mahdollisten ongelmien määrittämiseksi. Suosittelemme tehtävän suorittamista ennen suoria siirtymistä seuraavien menetelmien analyysiin.
- Käynnistä tietokone uudelleen ja paina välittömästi F8 tai ESC avataksesi käynnistysparametrit. Jos tietokoneeseen on asennettu useita jakeluja, tai esimerkiksi myös Windows 10, voit vain odottaa Grub-kuormaimen kynnystä. Täällä olet kiinnostunut linjasta "Ubuntuin kehittyneet parametrit". Tänään me käytämme esimerkkiä Ubuntu, ja jos käyttöjärjestelmä poikkeaa mainitusta, on otettava huomioon sen käynnistämisen, graafisen käyttöliittymän ominaisuudet ja komentojen syntaksin erot, jotka eivät useinkaan ole kriittisiä ja vastaa täysin seuraavaa.
- Seuraavaksi sinun on löydettävä ydinmerkkijono, jossa on oma "palautustila". Käytä näppäimistön nuolia siirtyäksesi kohteiden välillä ja paina sitten Enter-näppäintä.
- Suojaus-valikossa suorita komentorivi ROOT-tilassa. Voit tehdä tämän yksinkertaisesti valitsemalla sopiva merkkijono ja napsauta Enter.
- Toinen Enter-painike on tarpeen, jotta voit jatkaa komentotulkin käynnistämistä.
- Käytä Jourcoltl -XB-komentoa nähdäksesi tietueiden lokin.
- Kaikista linjoista löytää virheilmoitukset. Tulevaisuudessa annetut tiedot olisi käytettävä optimaalisen ratkaisun löytämiseen.
- Lisäksi voit syöttää cat /var/log/boot.log. Tämän seurauksena näet käyttöjärjestelmän käynnistyksen aikana näkyvät viestit. Tämä komento on hyödyllinen kaikille käyttäjille, jotka tietokoneen käytössä on vain musta näyttö. Asiaa koskevat viestit sopivat myös korjauksen etsimisen aikana.
- Viimeinen apuohjelma alkaa DMESG: n kautta ja näyttää ytimen lokit. Se ei ole niin tehokas kuin aiemmin esitetyt kaksi, mutta ne voivat auttaa, kun maailmanlaajuisia ongelmia löytyy.
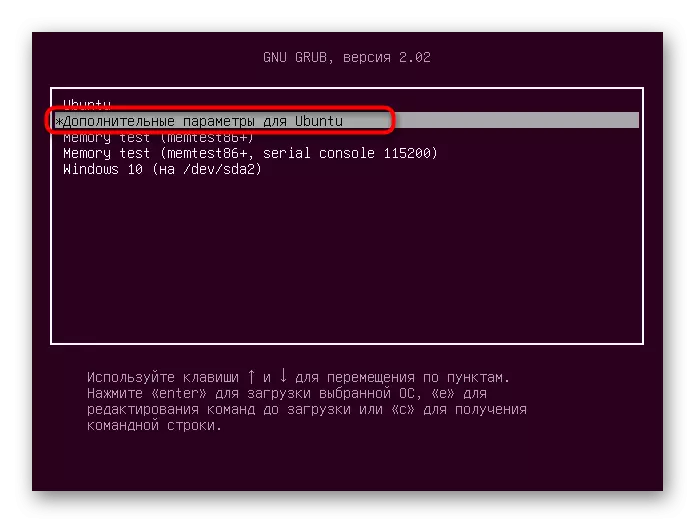
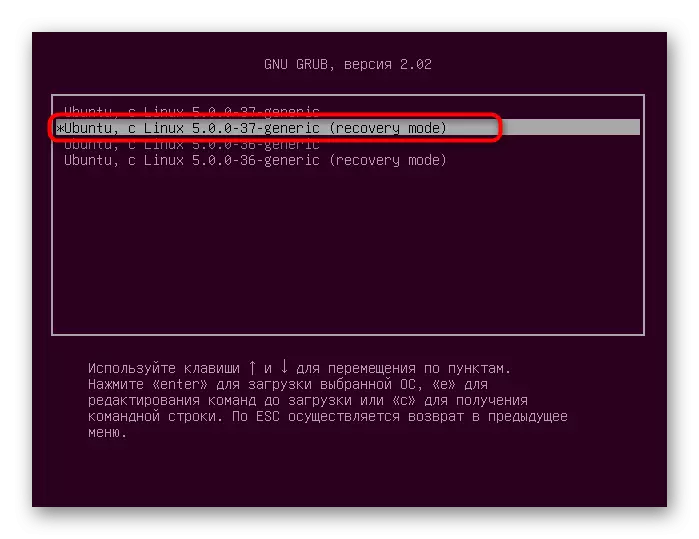

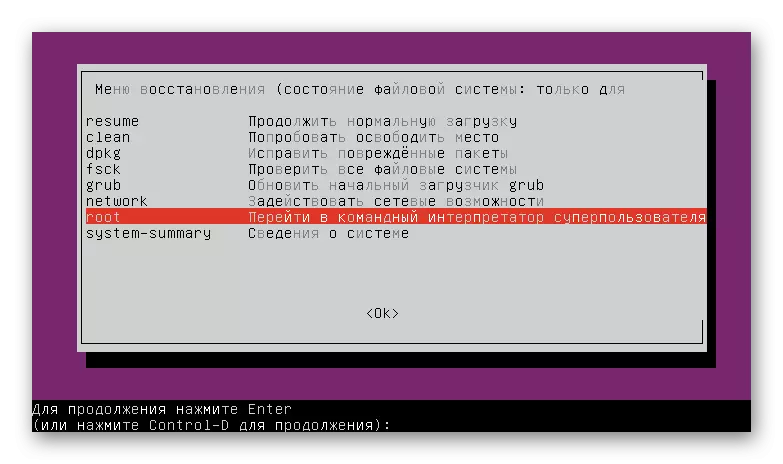
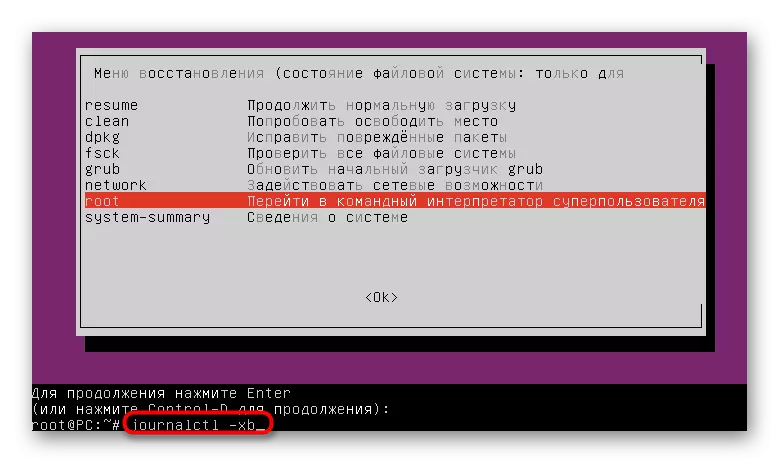

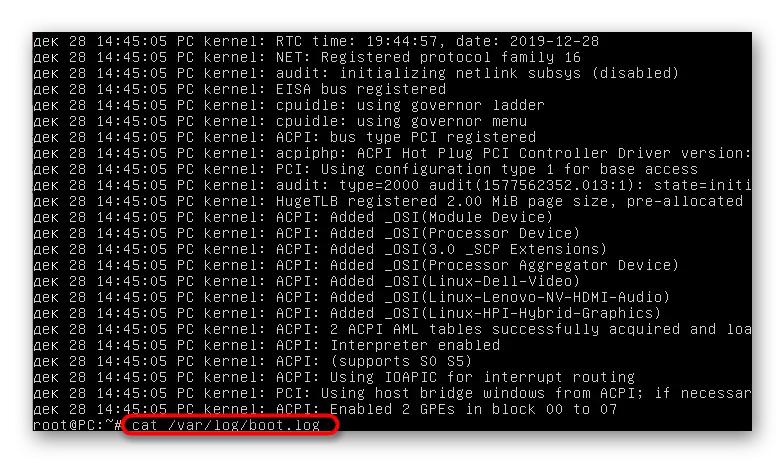
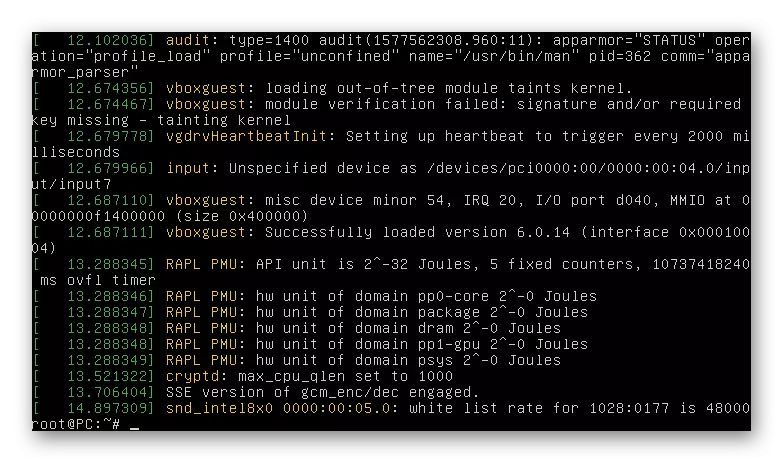
Nyt työntämällä vastaanotetut tiedot, voit siirtyä ongelmanratkaisuun. Seuraavaksi ehdotamme tutustumaan yleisimpiä menetelmiä, jotka oikeat ovat suosittuja virheitä. Artikkelin lopussa me varmasti kuvitellaan vinkkejä niille, jotka eivät löytäneet ratkaisua ja keneltä Ubuntu ei vieläkään käynnisty.
Tapa 1: Vapaa tila
Erityistä huomiota ensimmäiseen vaihtoehtoon on maksettava käyttäjille, jotka ovat kohdanneet käyttöjärjestelmän lataamisen ongelmat päivityksen tai ohjelmien asentamisen jälkeen. Tosiasia on, että Ubuntu on erittäin herkkä loppupäällikölle paikallisissa varastointitiloissa, joten se voi kieltäytyä aloittamasta, jos levyllä on vähemmän kuin 2 gigatavua vapaata tilaa. Ennen tiedostojen poistamista sinun on tarkistettava tämä teoria ja tee sitten puhdistustila.
- Ensin sinun on tallennettava käyttöjärjestelmä USB-muistitikulla luomalla livecd. Tästä kuvasta ja latauksesta tapahtuu. Yksityiskohtaiset ohjeet tästä aiheesta esimerkissä Ubuntu löytyy napsauttamalla alla olevaa linkkiä.
- Kun olet käynnistänyt LiveCD: n, valitse Viewer-tila järjestelmän avulla, määrität käyttöliittymän optimaalisen kielen.
- Suorita "terminaali" kätevästi sinulle, esimerkiksi Hot Key Ctrl + ALT + T tai ICON-kuvakkeen kautta sovellusvalikossa.
- Käytä DF -H-komentoa näyttämään luettelon levyistä, joissa on tietoja kiireisestä ja vapaasta tilasta.
- Tutustu riveihin, jotka on saatu päättämään, onko kantoaaltopaikka päätyy.
- Jos ongelma koostuu todella lopetustilasta, aseta tiedostojärjestelmä lukemaan ja kirjoitustilaan, määrittämään Mount -O Remontin, RW /. Tämän jälkeen voit siirtyä tarpeettomien tiedostojen, ohjelmien tai hakemistojen poistamiseen. Hyödynnä alla olevia ohjeita käsitelläksesi tämän toiminnon suorittamisen periaatteita.
Lataa Ubuntu livecd

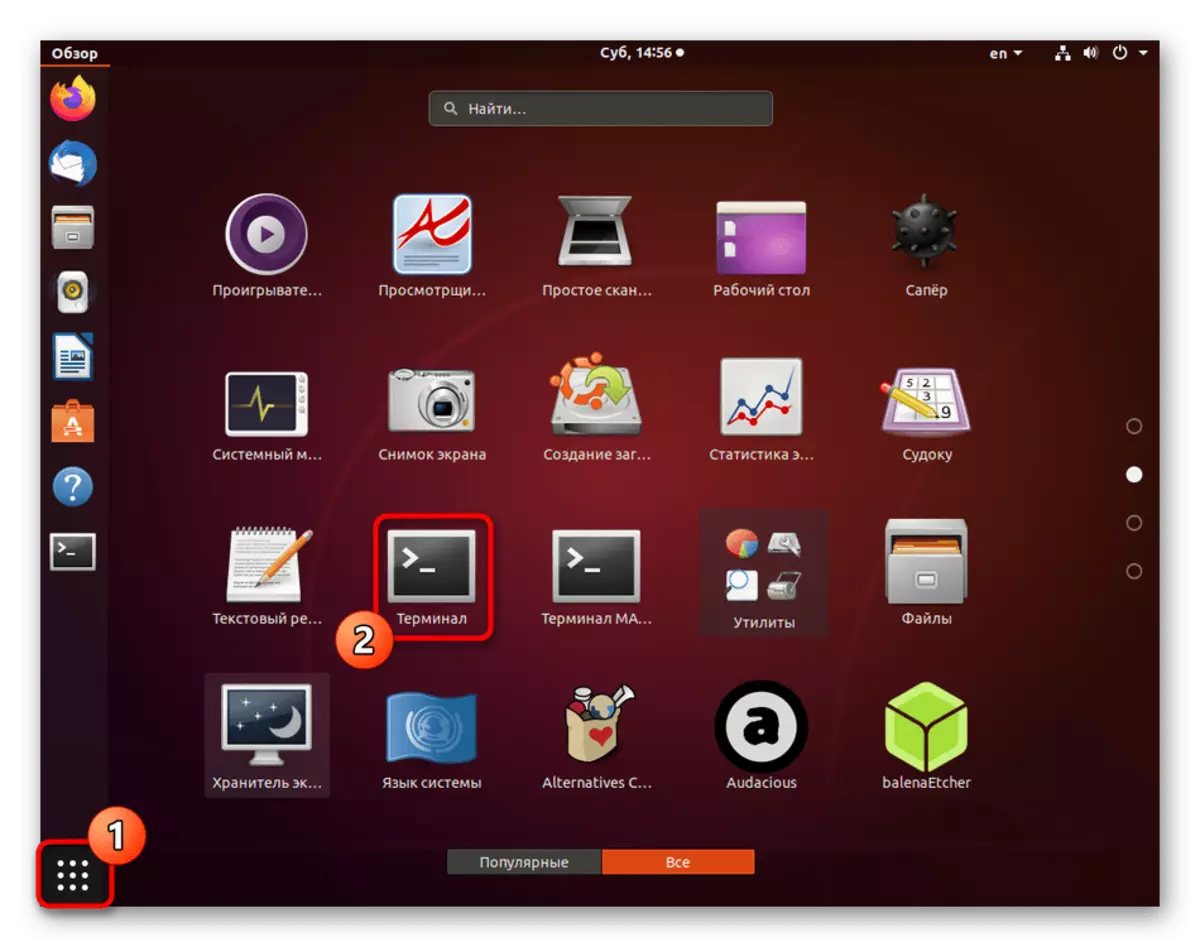

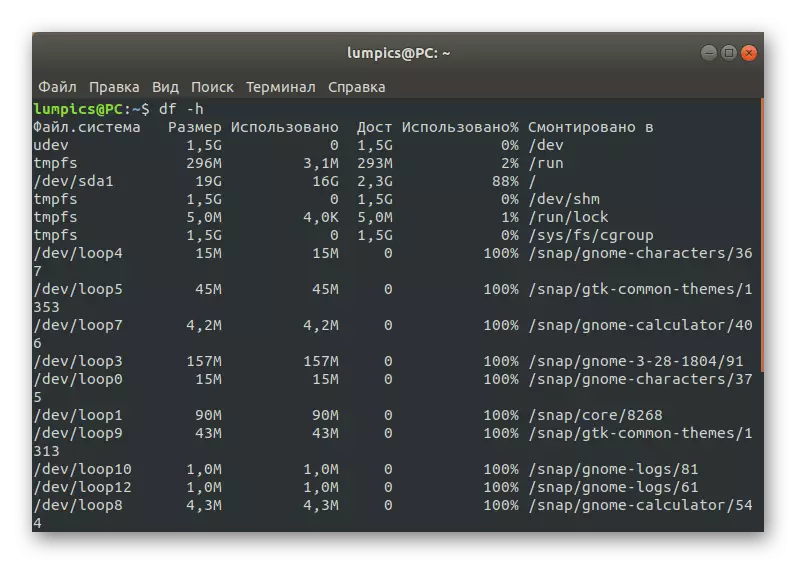
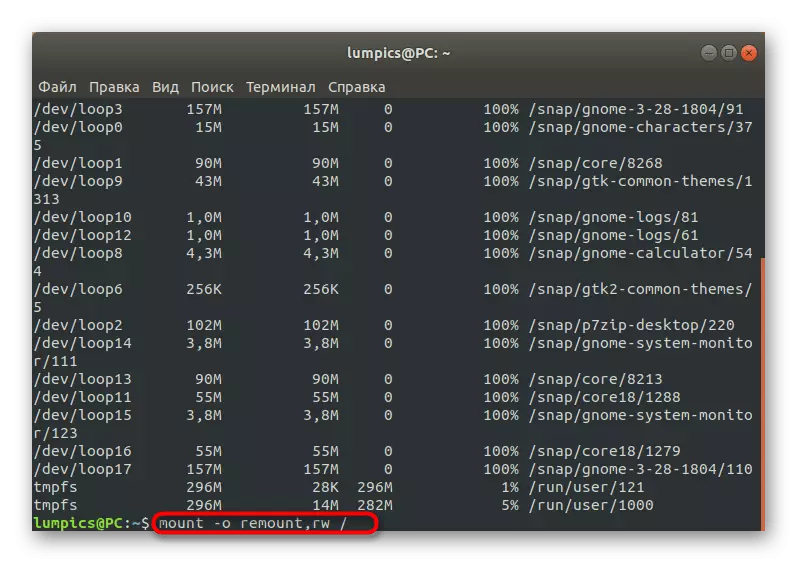
Lue lisää:
Luo ja poista tiedostot Linuxissa
Hakemistojen poistaminen Linuxissa
Pakettien poistaminen Linuxissa
Tapa 2: Pakkauskorjaus
Kuten tiedätte, Ubuntu-paketit, pääkomponentit, jotka ovat vastuussa apuohjelmien ja ohjelmien käynnistämisestä, mukaan lukien järjestelmäelementit. Jos tärkeillä erätiedostoilla oli jonkin verran erittelyä, on todennäköistä, että käyttöjärjestelmä ei käynnisty. Korjaa tämä tilanne seuraavasti:
- Konsolissa kirjoita DPKG --Configure -A ja napsauta Enter.
- Odota skannausta ja vianmääritystä. Lisäksi sinun on lisättävä suDO APT -F-asennuskomento.
- Tämän jälkeen suositellaan tarkistamaan kaikki päivitykset ja asenna ne SUDO APT-päivityksen kautta && sudo apt täyden päivityksen.
- Samalla on välttämätöntä olla aktiivinen Internet-yhteys niin, että kaikki komponentit on ladattu onnistuneesti.

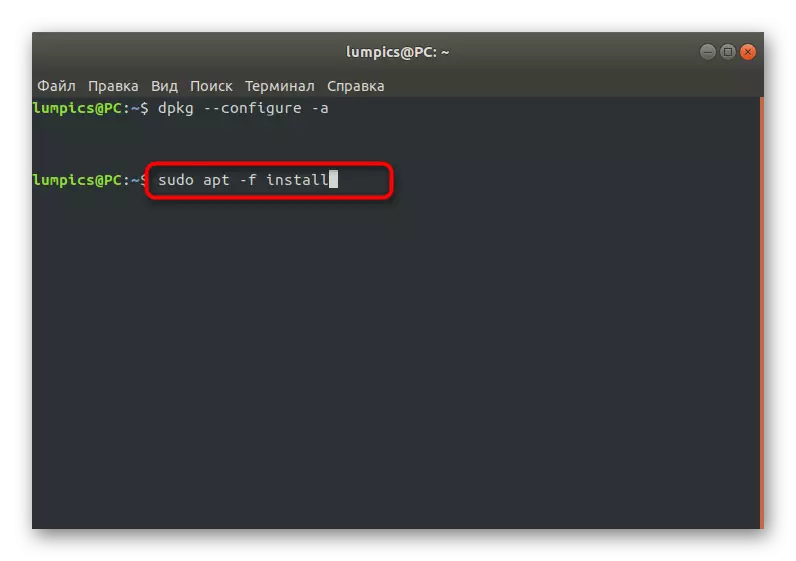
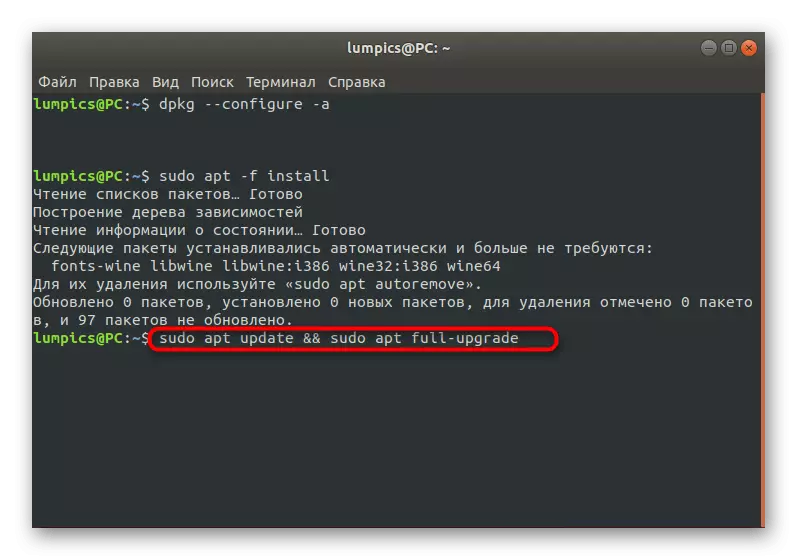
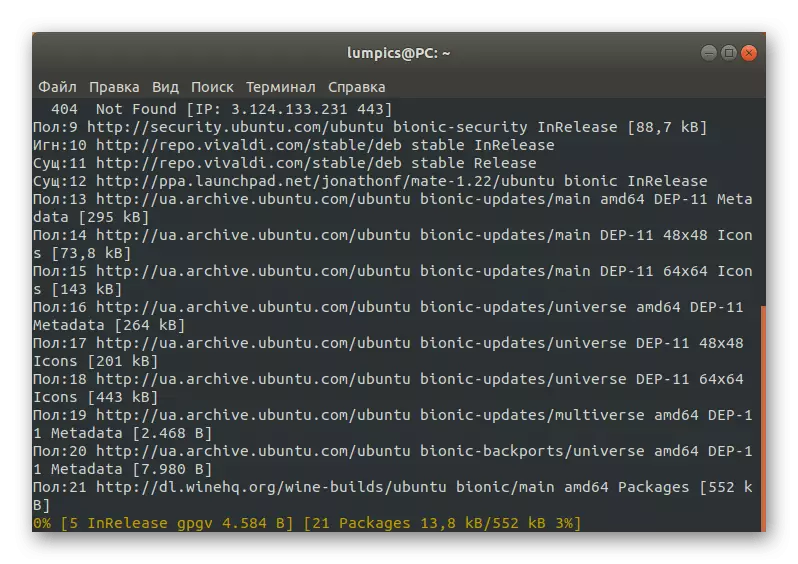
Se on pysyy vain käynnistämään järjestelmän uudelleen normaalitilassa, sulattamalla flash-asema, jossa on livecd, tarkistaa tämän menetelmän tehokkuuden. Jos OS käynnisti menestyksekkäästi ja sen sisäänkäynnin kului normaalisti, se tarkoittaa, että ongelma ratkaistiin ja se voidaan siirtää tavalliseen vuorovaikutukseen Ubuntun kanssa. Muussa tapauksessa mene seuraaviin menetelmiin.
Tapa 3: Tiedostojärjestelmän tarkistaminen
Joskus käsiteltävänä oleva ongelma liittyy tiedostojärjestelmän vahingoittumiseen. Ne voivat olla merkityksettömiä, mutta tämä ei estä heitä estämään OS: n oikeaa lastausta. Jos olet löytänyt viestin, joka ilmoittaa FS-ongelmista, kun katselet tapahtumalokia, sinun on suoritettava tällaiset toimet:
- LIVECD-tilassa konsolin kautta FSCK -A / DEV / SDA1-komento, jossa / dev / SDA1 on välttämätön levy tai looginen äänenvoimakkuus todentamiseen.
- Vahvista skannauksen jatkaminen, yksinkertaisesti napsauttamalla Enter-näppäintä.
- Sinulle ilmoitetaan, että vahvistus on suoritettu onnistuneesti ja havaitut virheet on korjattu.
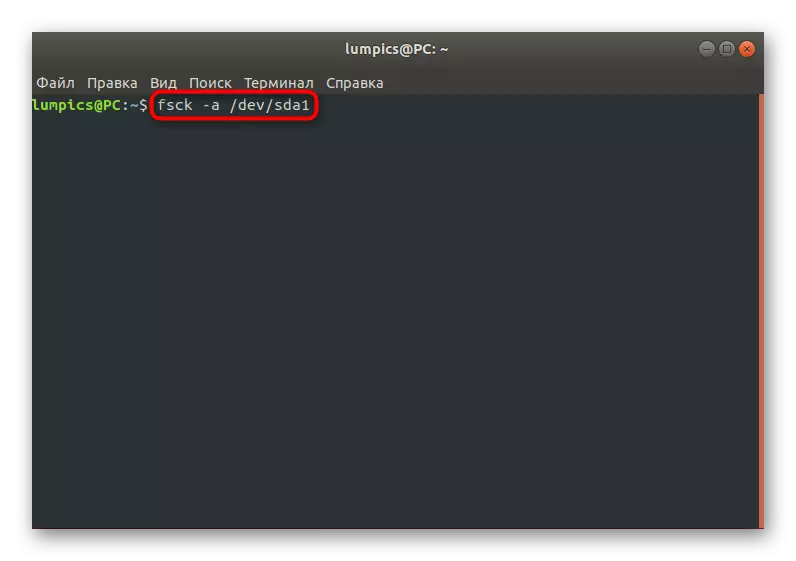
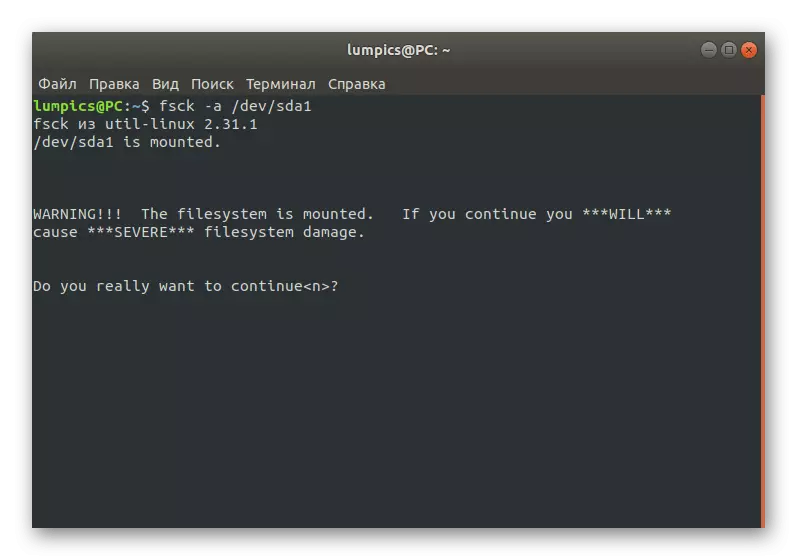
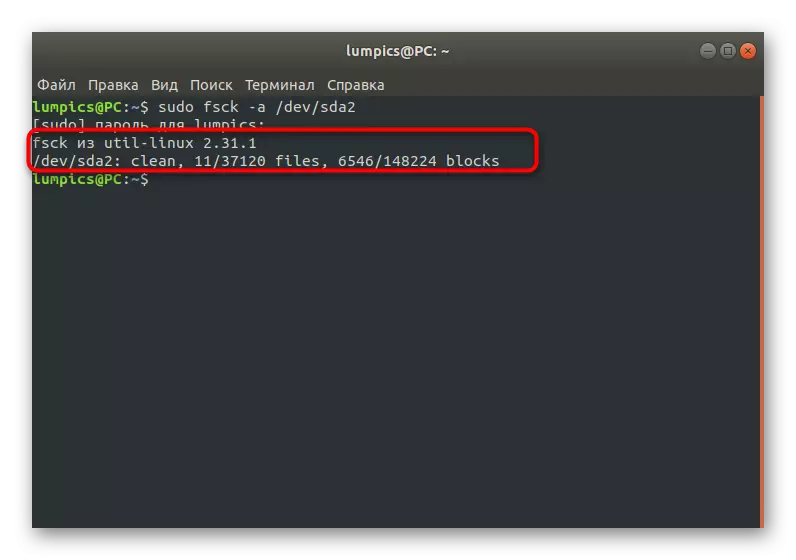
Tämän jälkeen voit siirtyä OS-käynnistykseen normaalitilassa ja tarkistaa, onko tarvittavat vaikutukset tuodaan.
Tapa 4: Yhteensopimattomien grafiikkaohjainten poistaminen
Joskus sisäänrakennettu kuljettaja ajureiden lataamiseen asennetaan yhteensopimattomaksi laitteistoohjelmistolla tai tämä voidaan tehdä manuaalisesti, haluavat laajentaa videokortin toimivuutta. Jos ongelma liittyy näihin tiedostoihin, vain musta näyttö tulee näkyviin OS-käynnistyksen aikana ja tämän tilanteen optimaalinen korjaus on saatava ongelmanohjainten poistaminen.
- NVIDIA: n graafisten sovittimien omistajat Live-tilassa pitäisi syöttää apt purge nvidia * ja napsauta Enter.
- Kun on ilmoitettu, että kaikki videokortin valmistajaan liittyvät paketit on poistettu.
- AMD-videokortin haltijoiden on vaihdettava merkkijonon sisältö APT Purge FGLRX *: ssä
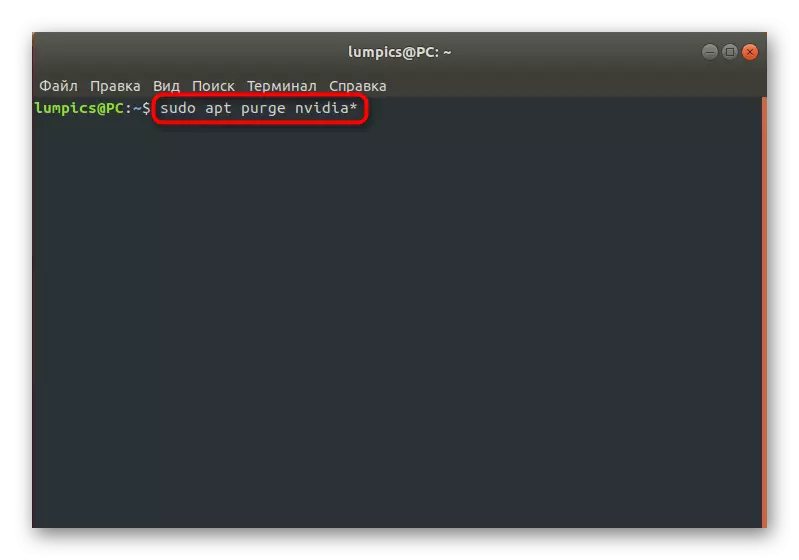


Tapa 5: Vaihda tiedosto / etc / FSTAB (kokeneille käyttäjille)
Tämä menetelmä on parempi käyttää vain käyttäjiä, jotka ovat jo törmänneet tarvetta muokata kokoonpanotiedostoja ja tietää tarkalleen mitä tehdä, jos on ongelmia, joilla rikotaan osastojen merkintöjen eheyden. Jos latausloki näyttää viestin "riippuvuus epäonnistui / dev / disk / by-uuid / f4d5ddc4-584C-11E7-8A55-970A85F49BC5", voit päätellä tästä, että yksi tiedostojärjestelmistä ei ole asennettu. Useimmissa tapauksissa tämä johtuu väärästä merkinnästä konfigurointilaitoksessa. Korjaa tämä tarkistamalla tiedoston / etc / FSTAB: n sisältö. Se alkaa LIVECD: n kautta VI: n tai nano-editorilla. Vaihda virheellisesti määritetty kiintolevyosat, jos ne havaittiin.Menetelmä 6: Grub Loader Recovery
Grub on käynnistyslataus, joka vastaa linux-jakelun oikeasta käynnistämisestä. Sen hajoaminen voi aiheuttaa toisen käyttöjärjestelmän asennuksen tai häiritä tiettyjen tiedostojen eheyttä. Tällaisissa tilanteissa näyttö ilmestyy välittömästi, että grub ei pysty aktivoimaan kuoren. Sivustollamme on erillinen käsikirja sen elpymiselle, jossa annetaan useita työmenetelmiä. Voit valita parhaan ja noudata ohjeita.
Lue lisää: Grub Recovery Ubuntu
Tästä päätämme analyysin tärkeimmistä menetelmistä ongelmien ratkaisemiseksi Ubuntu. Jos tässä materiaalissa et löytänyt sopivaa ratkaisua, mutta samanaikaisesti tulostaa aikakauslehden myöntämisestä, jonka puhuimme alusta alkaen, sinun pitäisi hakea apua jakelun virallisesta dokumentaatiosta tai tunnetusta Foorumit. Lisäksi voit jättää tämän artikkelin kommentin, jossa kuvataan ongelmansa yksityiskohtaisesti, ja yritämme myöntää ratkaisun mahdollisimman pian.
