
Voit käyttää kaikkia Android-älypuhelimen tai tabletin ominaisuuksia vain, jos valtuutetaan sen Googlen tilillä. Jälkimmäisen avulla voit tallentaa salasanoja sovelluksista ja palveluista sekä sivustoista, jos Google Chrome käyttää surffausta Internetissä. Monet muut selaimet tunnistetaan vastaavan toiminnallisuuden. Missä tahansa tietoja ei varastoitu, he voivat lähes aina nähdä ne, ja tänään kerromme, miten se tehdään.
Vaihtoehto 2: Selaimen asetukset (Salasanat vain sivustoilta)
Useimmissa nykyaikaisissa selaimissa voit ylläpitää sivustoja, ja tällaiset toiminnot toteutetaan paitsi työpöydässä vaan myös mobiiliversioissa. Miten meitä kiinnostavat tiedot, riippuu Internetin surffaukseen käytetystä erityisestä sovelluksesta.Tärkeä! Seuraavat suositukset ovat merkityksellisiä yksinomaan niissä tapauksissa, kun tiliä käytetään mobiiliselaimessa, synkronointitoiminto on käytössä ja datan sallitaan kirjautua sivustoihin.
Google Chrome.
Harkitse ensinnäkin, kuinka salasanoja tarkastellaan standardissa monille Android-laitteille Google Chrome -selaimella.
merkintä: Google Chromessa näet osan artikkelin edellisessä osassa tarkastelluissa palveluissa, mutta vain ne, joita käytetään verkkosivustojen sallimiseen.
- Suorita sovellus, soita valikko napsauttamalla kolme pystysuoraa pistettä, jotka sijaitsevat vasemmalle osoitepalkista.
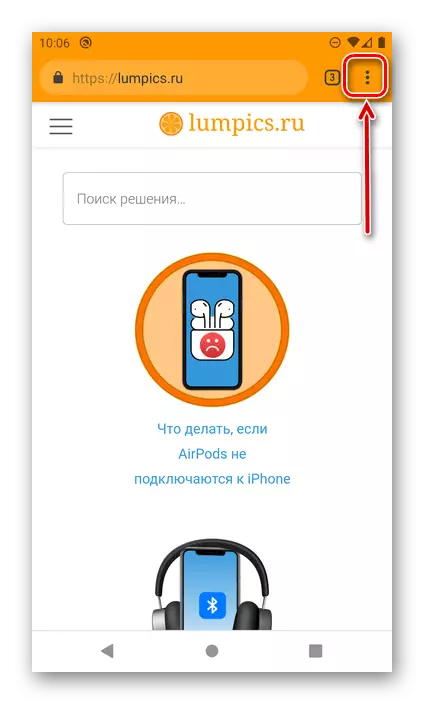
Mene asetuksiin".
- Napauta "Salasanat".
- Etsi sivusto (tai sivustot) luettelossa, tiedot, joista haluat nähdä,
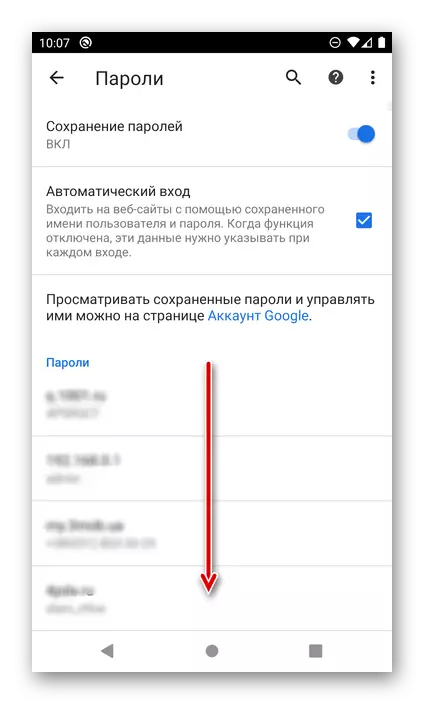
ja valitse se napsauttamalla nimeä (osoite).
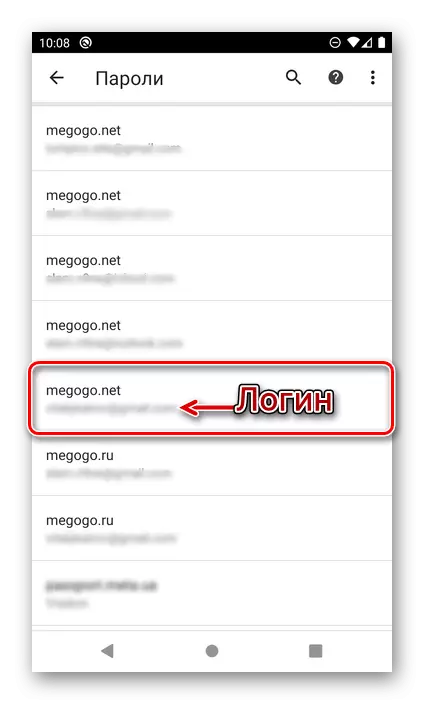
Merkintä! Jos käytössä on useita tilejä yhdellä web-resurssissa, jokainen niistä tallennetaan erilliseksi sijainniksi. Keskity osoitteen alla määritettyyn kirjautumiseen löytääksesi tarvittavan. Nopea navigointi suhteellisen suurella luettelossa voit käyttää hakua.
- Verkkoresurssin URL-osoite määritetään, joka avautuu, kirjautumis ja salasana siitä, toistaiseksi se piilotettu pisteiden takana. Voit tarkastella sitä napauttamalla silmäkuvaa.
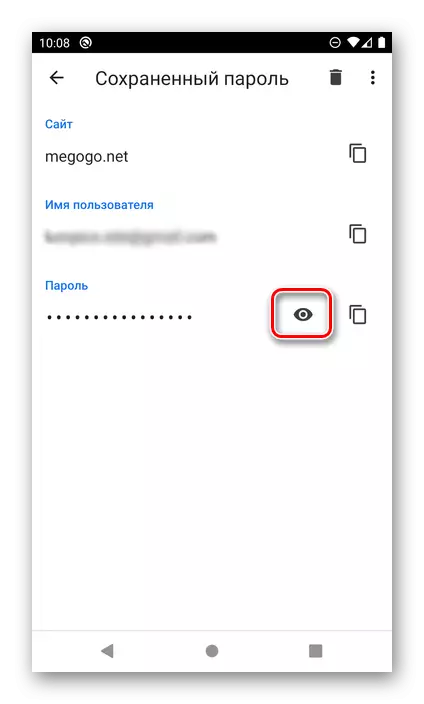
Tärkeä! Jos järjestelmässä ei ole valittu näytön lukitusta, pääsy valtuutustietoihin ei toimi niin kauan kuin et asenna sitä. Voit tehdä sen pitkin polkua "Asetukset" - "Security" - "Lukitse", jossa sinun on valittava ensisijainen suojavaihtoehto ja määritä se.
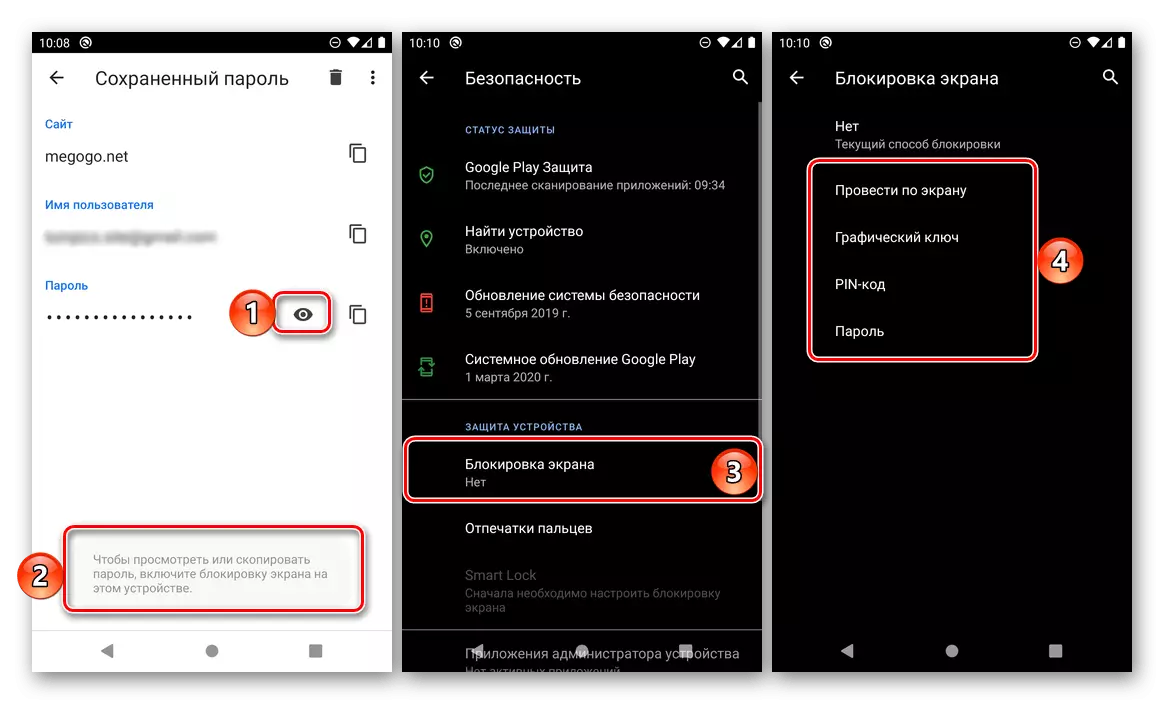
Näyttö on tarpeen avata näiden oletuskäyttöön käytettynä tavalla. Meidän tapauksessamme tämä on PIN-koodi.
- Heti kun teet sen, piilotettu koodin ilmaisu näytetään. Tarvittaessa se voidaan kopioida napsauttamalla sopivaa painiketta.
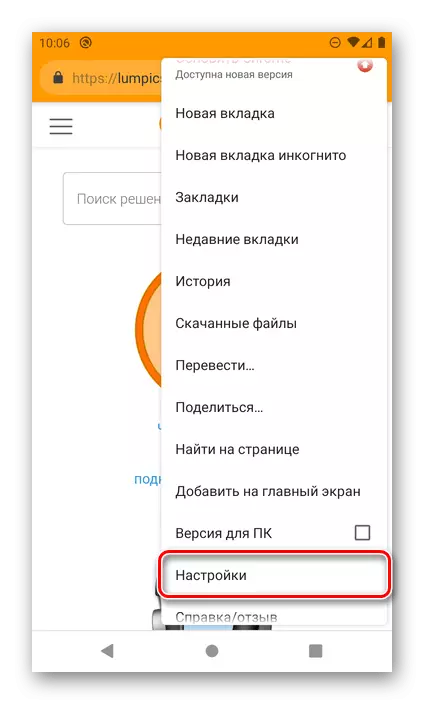
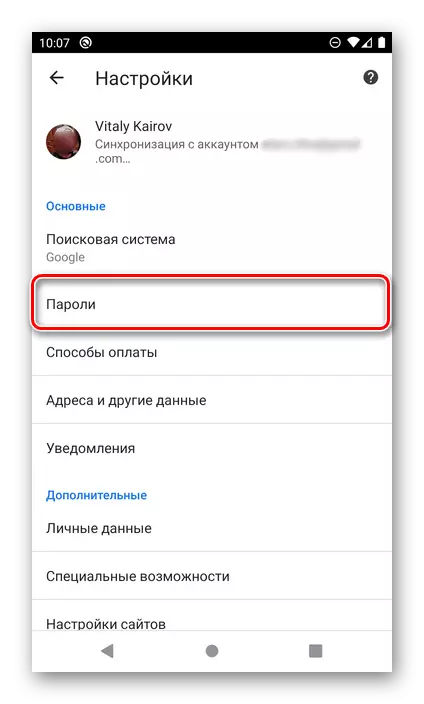
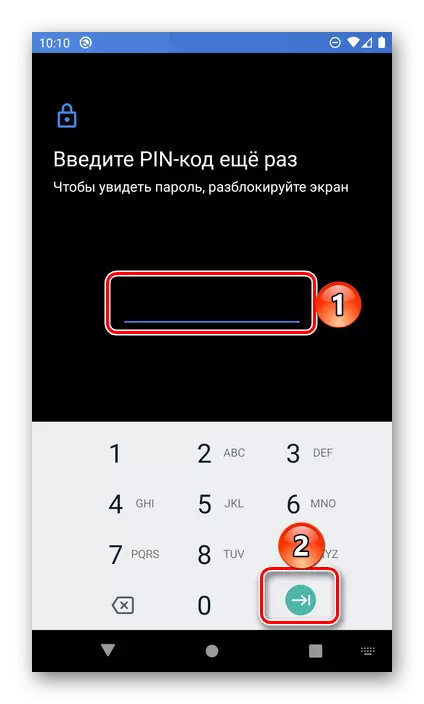
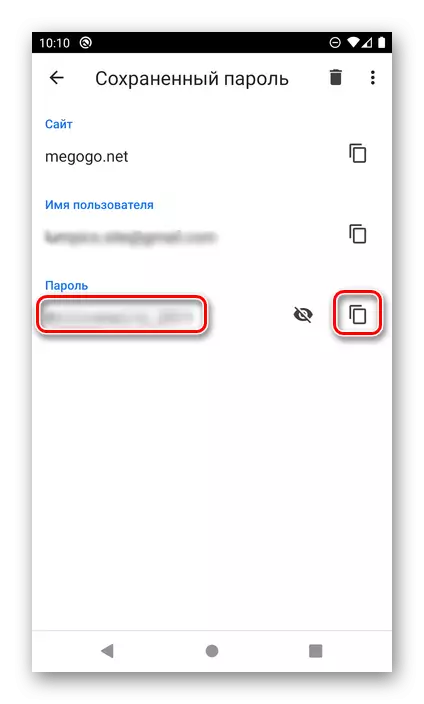
Samalla tavalla se katsotaan minkä tahansa muun tallennetun salasanan kanssa Mobile Web Observer Google Chromessa. Koska tämä on mahdollista vain aktiivisen datan synkronointitoiminnolla, tietokoneen sivustojen käyttämiseen käytettävät tiedot näkyvät samassa luettelossa.
Mozilla Firefox.
Mobiiliselain Firefox ei eroa toisistaan versiosta tietokoneessa. Voit ratkaista nykypäivän tehtävänne seuraavasti:
- Sovelluksen avaaminen, Soita päävalikkoon (kolme pistettä, jotka sijaitsevat osoitsinlinjan oikealla puolella)
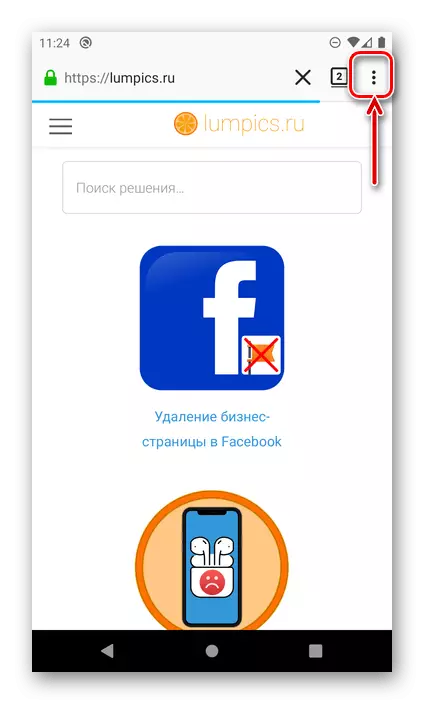
ja valitse "Parametrit".
- Seuraavaksi siirry "Tietosuoja" -osioon.
- Kosketa "Kirjaudu" -lohkosta "Login hallinta" -kohdasta.
- Etsi sivusto luettelossa, tiedot siitä, mitä haluat nähdä. Kirjautuminen on lueteltu oikealla URL-osoitteessa, voit tarkastella koodin ilmaisua, napsauta sitä.
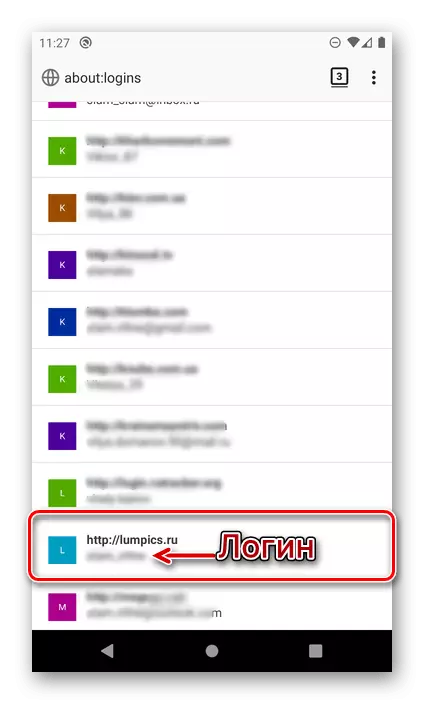
Neuvoja: Käytä hakua, joka on saatavilla sivun alussa, jos haluat löytää tiettyä web-resurssia suuressa luettelossa.
- Avaa ikkunassa valitsemalla "Näytä salasana",
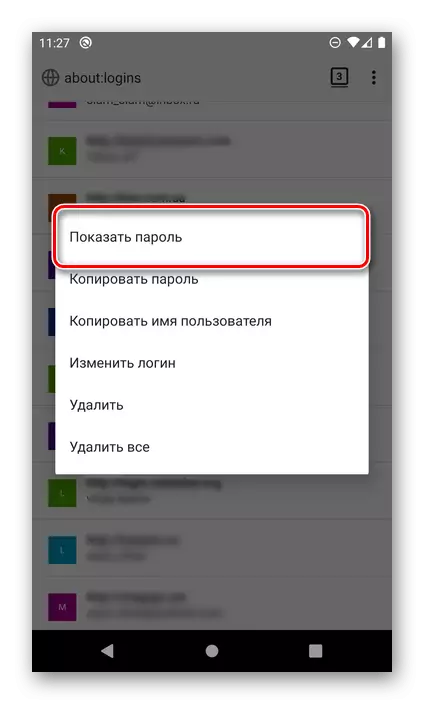
Tämän jälkeen näet koodin yhdistelmän ja voi "kopioida" leikepöydälle.
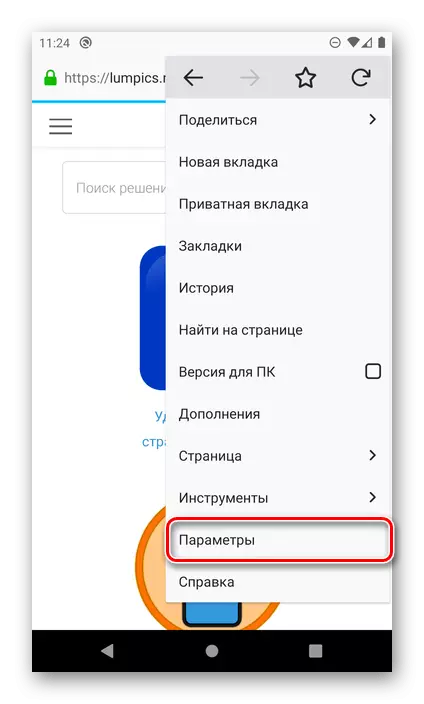
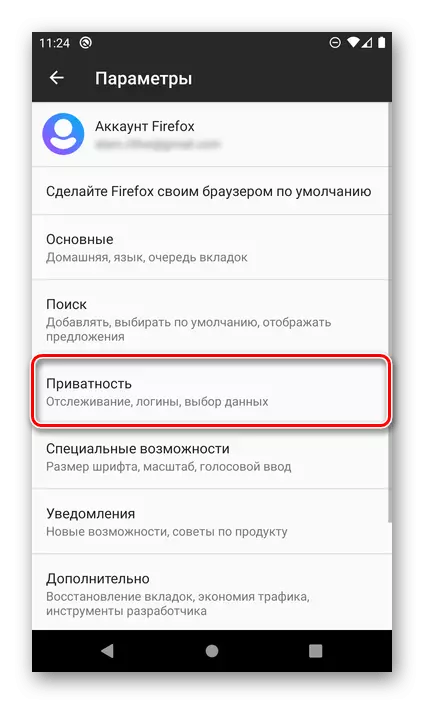
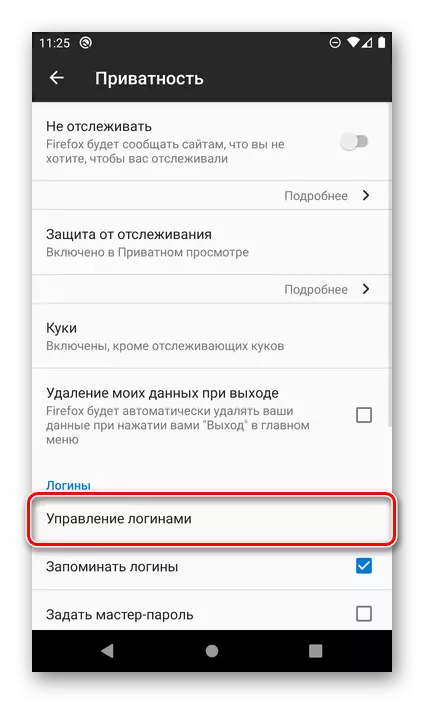
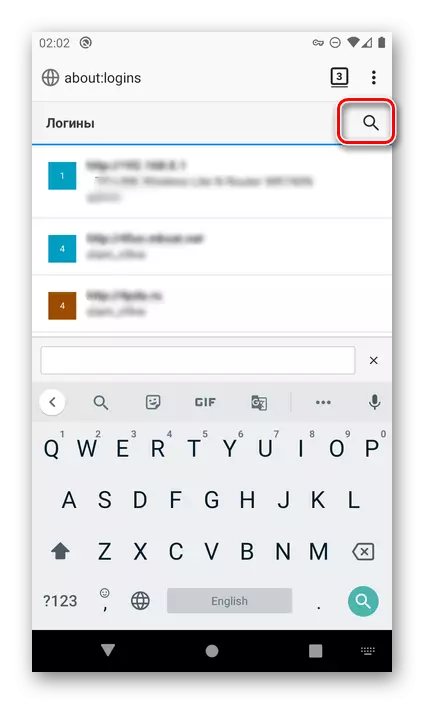
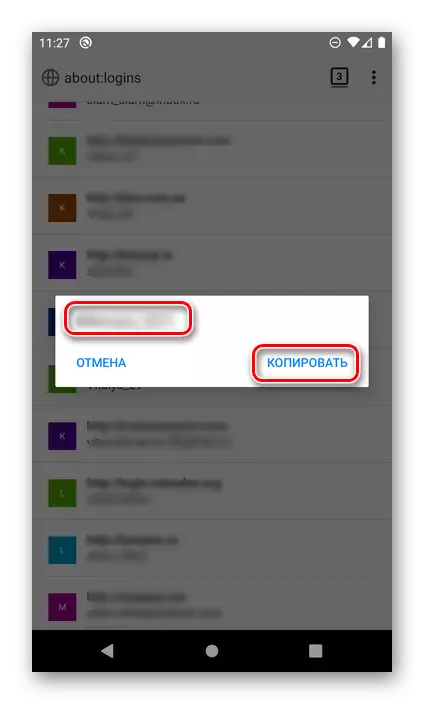
Mozilla Firefox-selainasetukset ovat jonkin verran erilaiset kuin Google Chromessa, ensinnäkin tehtävän sijainti ja nimi, jotka ovat välttämättömiä tehtävämme ratkaisemiseksi, ja se, että haettujen tietojen katselu on mahdollista ja ilman vahvistuksen lukituksen muodossa .
Ooppera.
Samoin kuin edellä mainitut mobiiliselaimet Android-ooppera pystyy tallentamaan logins ja salasanat sivustoilta. Näet ne seuraavasti.
- Soita Web-selaimen valikkoon koskettamalla Opera-logoa oikeassa kulmassa, joka sijaitsee navigointipaneelin alapuolella.
- Mene asetuksiin"
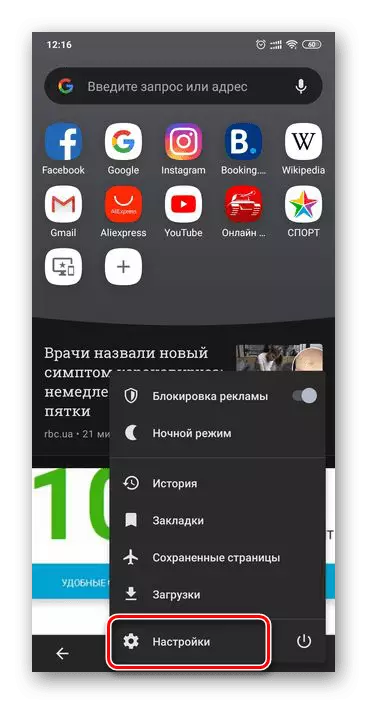
Ja selaa tämän osion tässä osiossa esitettyä luetteloa.
- Etsi "Privacy" -lohko ja valitse Salasanat.
- Avaa seuraava "Tallennetut salasanat".
- Sivustojen luettelossa, joka ei ole paljon erilainen kuin edellä harkituissa tapauksissa, etsi haluttu osoite ja napauta sitä. Huomaa, että sisäänkirjautumisen kirjautuminen on määritetty suoraan URL-osoitteen alla.
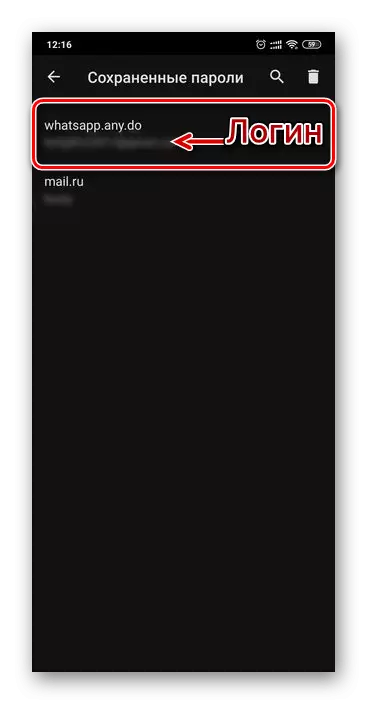
Neuvoja: Käytä hakua, jos haluat nopeasti löytää erityinen osoite.
Kosketa silmäkuvaketta nähdäksesi tiedot. Kopioi, käytä oikealla olevaa painiketta.
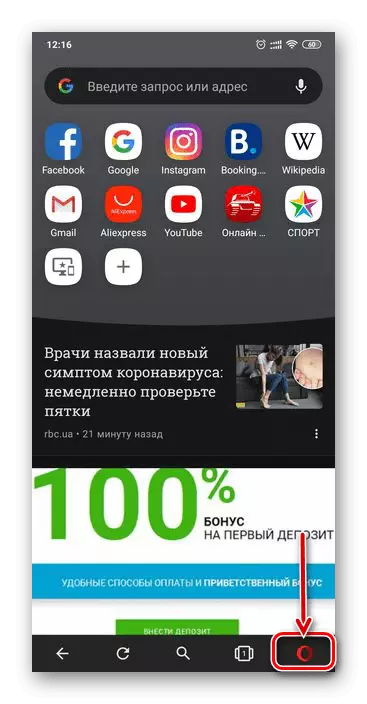
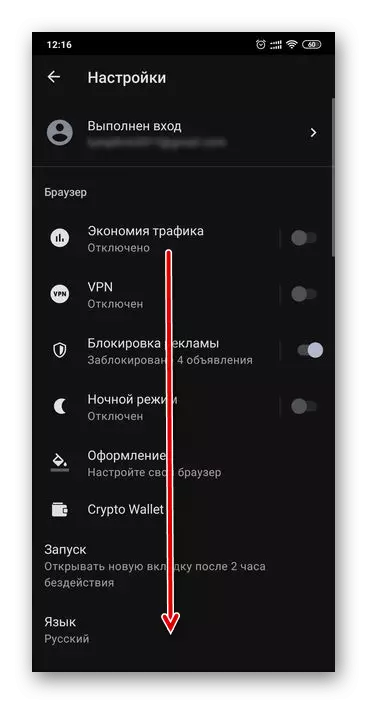
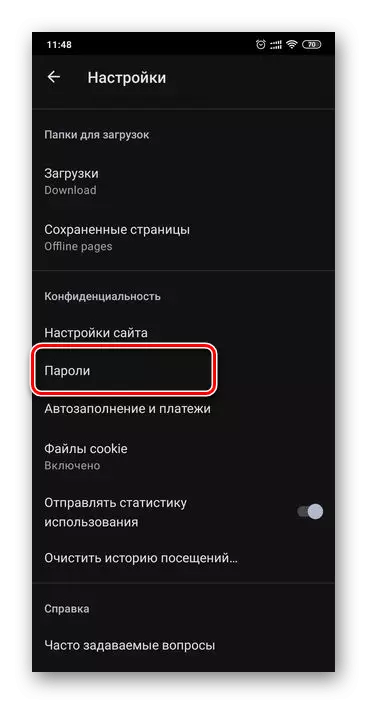
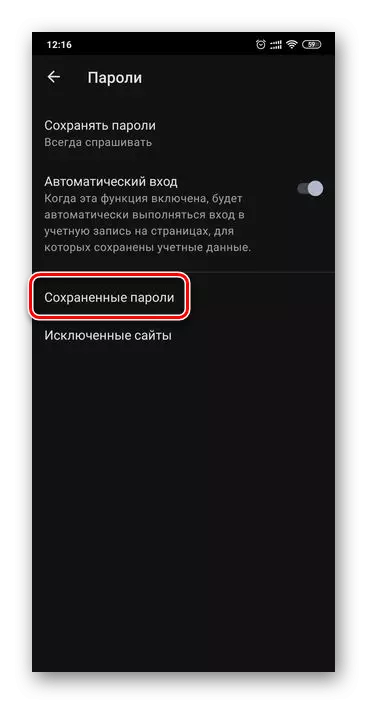
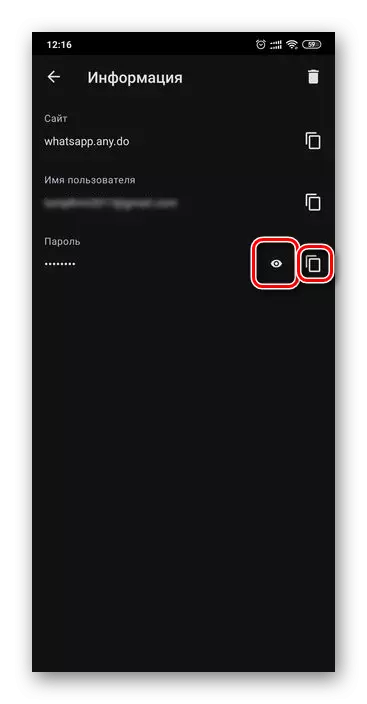
Joten yksinkertaisesti näet salasanan mistä tahansa sivustosta, jos se tallennetaan Android-oopperaan matkaviestinooppaan.
Yandex-selain
Suosittu kotimaisessa segmentissä Yandex-selain tarjoaa myös kyvyn tarkastella tietoja, joita käytetään sivustoilla. Jotta voit tallentaa tässä sovelluksessa "salasanapäällikkö", pääsy pääsemään päävalikon kautta.
- Selaimen missä tahansa sivustolla tai kotisivulla soita I-valikkoon napsauttamalla kolme pistettä, jotka sijaitsevat osoitekirjan oikealla puolella.
- Siirry "Omat tiedot" -osioon.
- Avaa salasanat.
- Etsi sivusto luettelossa, tiedot, joihin haluat nähdä. Kuten edellä esitetyissä sovelluksissa kirjautuminen määritellään osoitteen alla. Jos haluat nähdä koodin ilmaisun, klikkaa haluttua web-resurssia.
- Oletusarvoisesti salasana on piilotettuja pisteitä. Jos haluat näyttää sen, napauta silmän kuvaa oikealla.
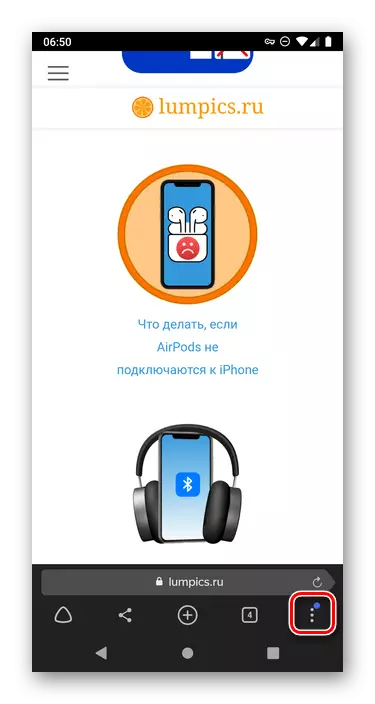
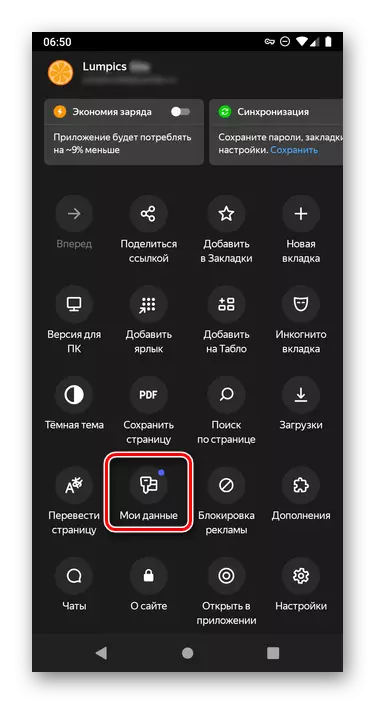
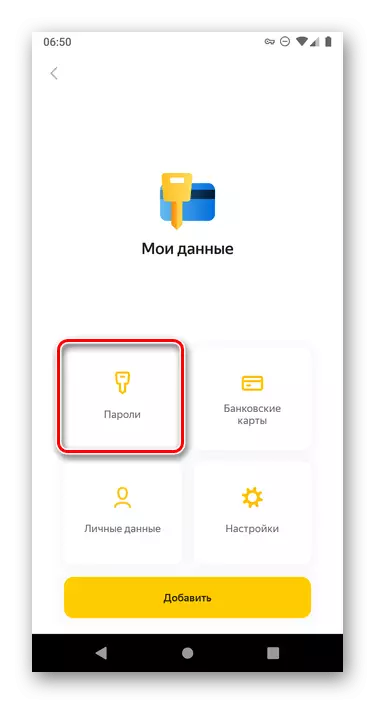
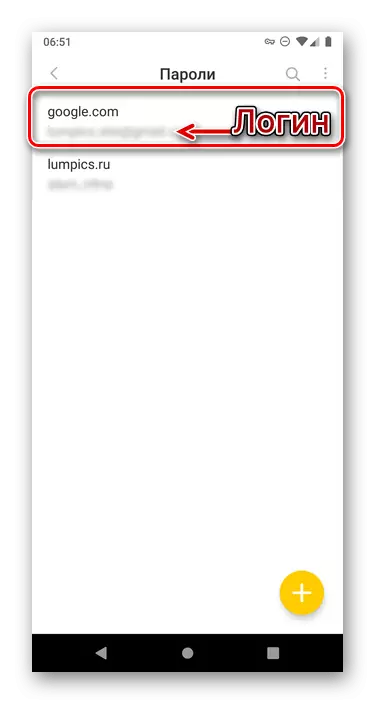
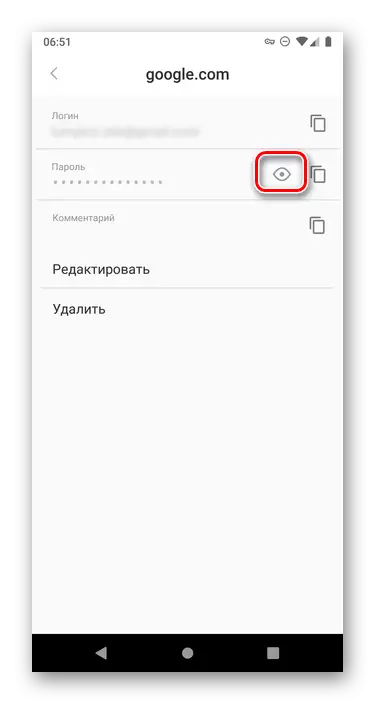
Huolimatta siitä, että Yandex Mobile Web-selaimen päävalikko eroaa paljon Android-sovelluksista, nykypäivän tehtävän päätös toteutetaan ilman erityisiä vaikeuksia.
Voit tarkastella Android-salasanoja erikoispalvelussa, joka itse asiassa on yksi Google-tilin vaihtoehdoista ja mobiiliselaimesta - standardi tai kolmannen osapuolen kehittäjä. Ainoa edellytys, joka tarvitaan tämän tehtävän ratkaisemiseksi on tallentaa alun perin lupahakemuksen.
