
Reitittimen MAC-osoite on osoitettu kunkin mallin tuotantovaiheessa ja se on ainutlaatuinen. Se toimii laitteistotunnisteena, mikä on välttämätöntä vuorovaikutuksessa laitteen kanssa käyttöjärjestelmässä tai samassa reitittimen Web-käyttöliittymässä. Ei ole niin vaikeaa määrittää, miten se voi tuntua ensi silmäyksellä, koska osoitetta pidetään avoimena ja helposti kaikkien käyttäjien katseluun, jolla on kohdelaite tai liitetty siihen.
Menetelmä 1: Tarra laitteen
Tämä vaihtoehto sopii vain niissä tilanteissa, joissa käyttäjä voi ottaa reitittimen kädessä ja katsoa kehoaan. Takapaneelissa tai alapuolella on tarra, jolla on perustiedot. Yleensä ne on osoitettu selvittämään verkkoliitännän valtuutusta koskevat tiedot, mutta fyysinen osoite tulostetaan näiden tietojen kesken. Lohkon asettaminen viivakoodilla nimeltä "WAN MAC" MAC-osoitteen määrittämiseksi. Tällaisten tarrojen merkinnän mahdollinen versio näet alla olevassa kuvassa.
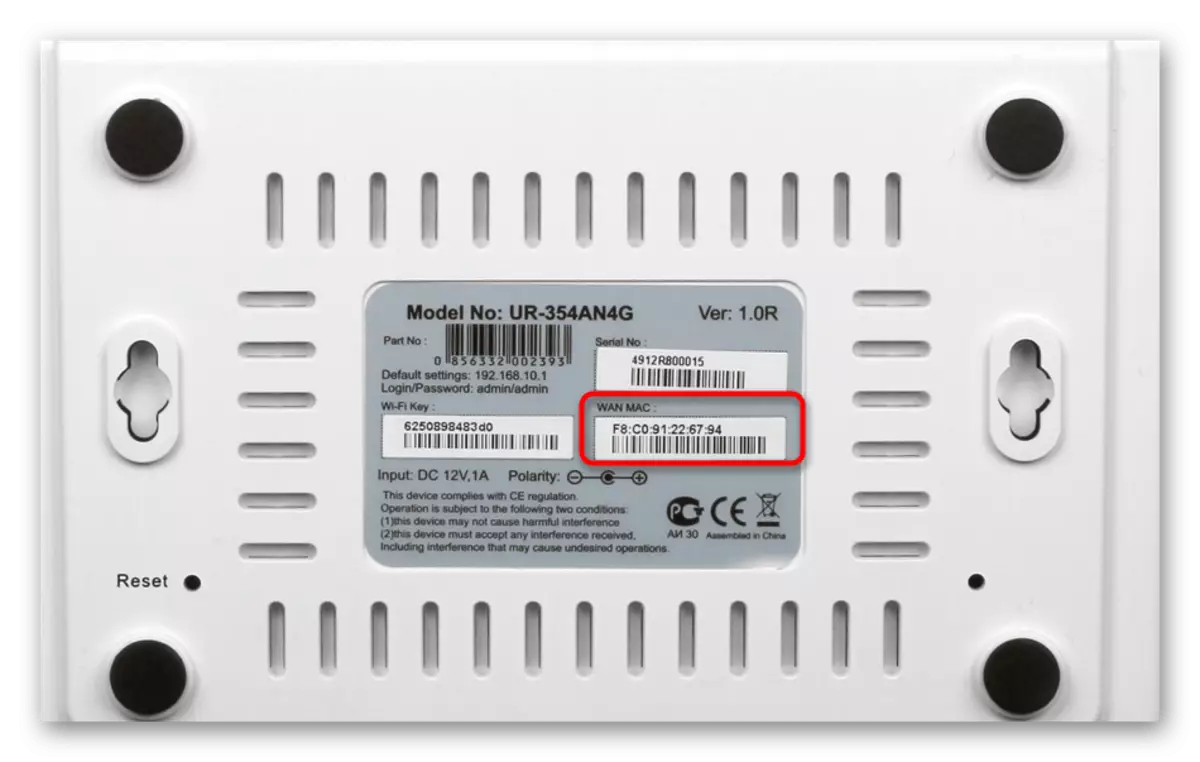
Tapa 2: Reitittimen Web-käyttöliittymä
Suorita seuraavat ohjeet, sinun on oltava yhteydessä reitittimeen Wi-Fi: n tai paikallisen verkkokaapelien kautta, koska sinun on kirjauduttava Web-käyttöliittymään. Käytännössä lähes kaikissa tämän valikon toteutuksessa MAC-osoitteen määrittämisprosessi tapahtuu lähes sama, ja tärkeintä nyt - syötä Internet-keskus, joka on käytössä edelleen.
Lue lisää:
Sisäänkirjautumisen ja salasanan määritelmä syöttääksesi reitittimen web-käyttöliittymän
Kirjaudu Web-käyttöliittymän reitittimiin
Ongelman ratkaiseminen reitittimen kokoonpanon sisäänkäynnin kanssa
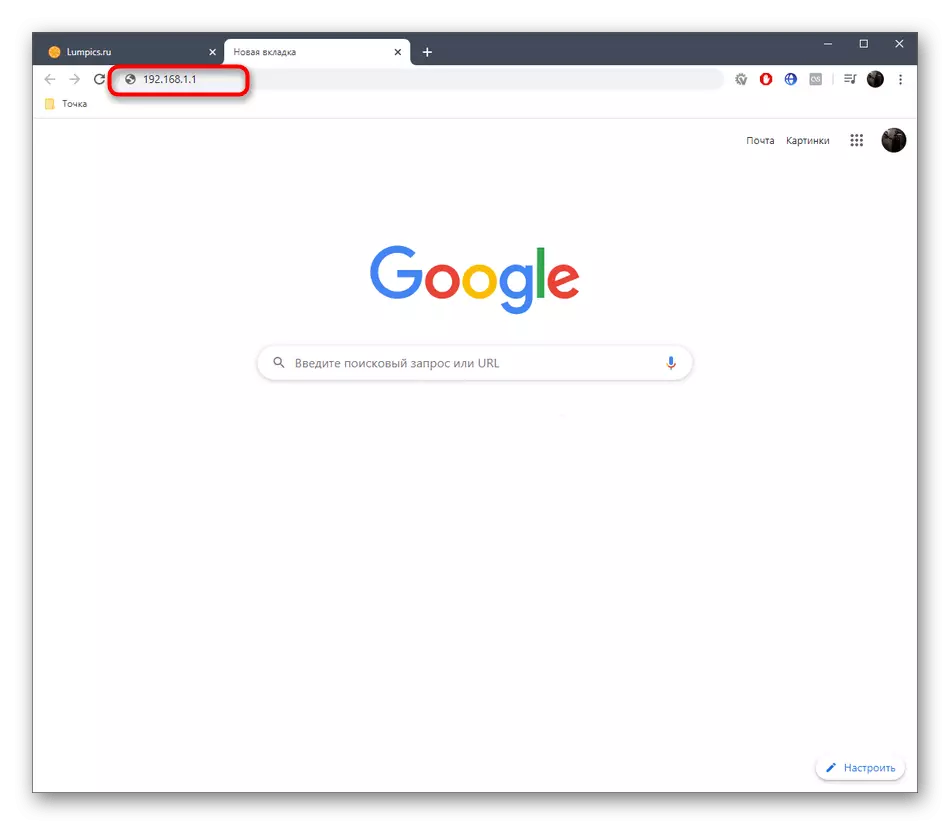
Nyt tarjoamme esimerkin kolmesta eri web-liitännän esityksestä käsittelemään kiinnostuneiden tietojen vastaanottamista ja myös lyhyesti kertovat siitä, kuinka olla käyttäjiä, jotka kloonattiin MAC-osoitteen.
TP-LINK.
TP-LINK on yksi suosituimmista verkkolaitteiden valmistajista, joissa on tavallinen Internet-keskuksen käyttöliittymä, joten pysähdyimme laitteisiin ensin. Paikallisen MAC-osoitteen määrittäminen tarvitset vain valtuutuksen olevan "Status" -osiossa. Kiinnitä huomiota linjoihin "LAN". Esimerkki tietojärjestelmästä on esitetty seuraavassa kuvakaappauksessa.
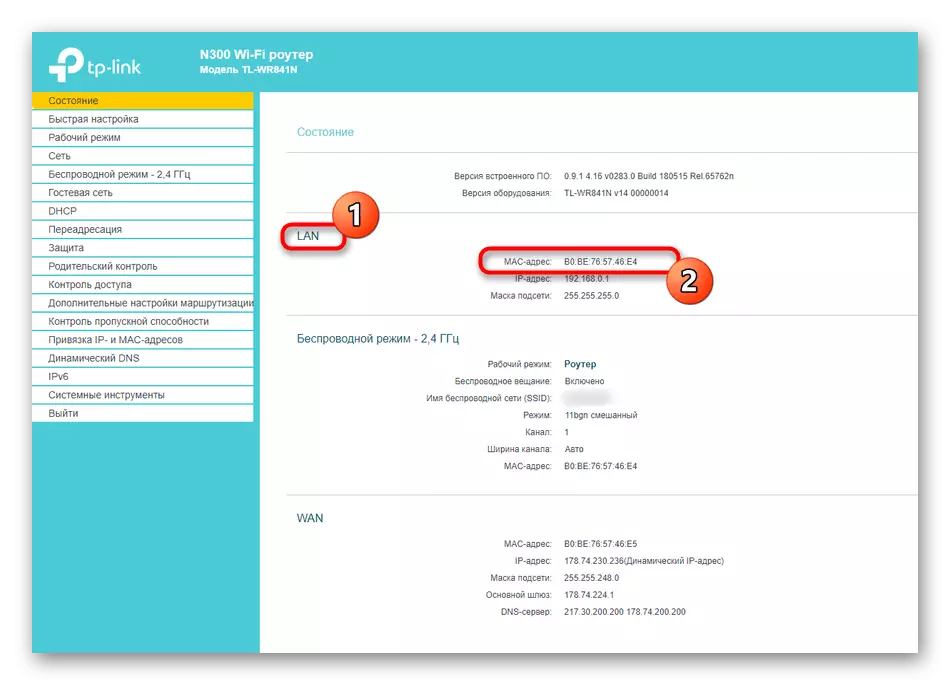
Paikallinen osoite ei kuitenkaan aina ole yhtäpitävä sitä, että se on itse laitteen tarralla, koska se on jopa osoitettu, että tämä parametri viittaa WAN: hen. Sen määrittäminen, yksinkertaisesti mene alas samaan osaan "Status" ja WAN-lohkossa, etsi kiinnostava merkitys.

Jos olet aiemmin kloonannut MAC-osoitteen, määrittämällä tietokoneen reitittimeen, sitä ei ehkä näy edellä mainitussa valikossa, joten sinun on tehtävä hieman eri tavalla.
- Vasemman valikon kautta siirry "Verkkoon".
- Valitse luokka "Cloning MAC-osoite".
- Katso "MAC-osoite WAN Network" -kentällä. Nyt voit palauttaa sen tarvittaessa.
- Kun Cloning MAC kahdessa kentässä on sama.
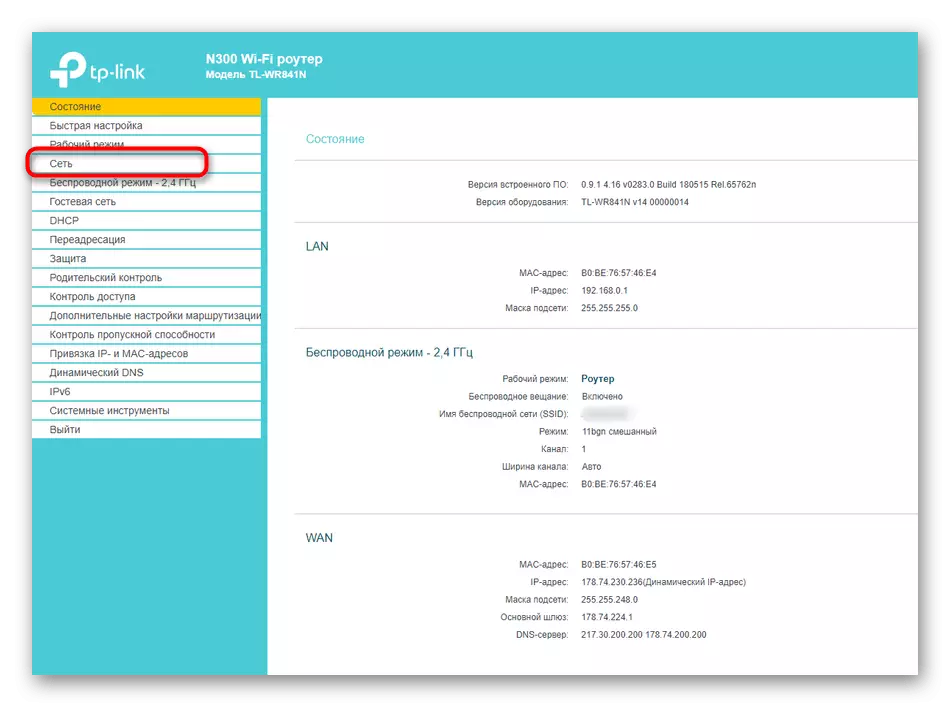

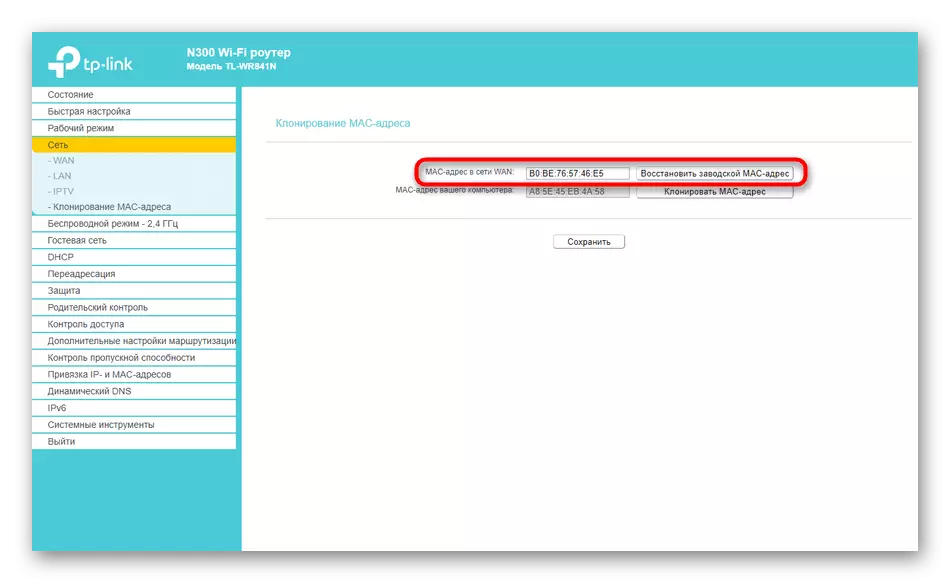
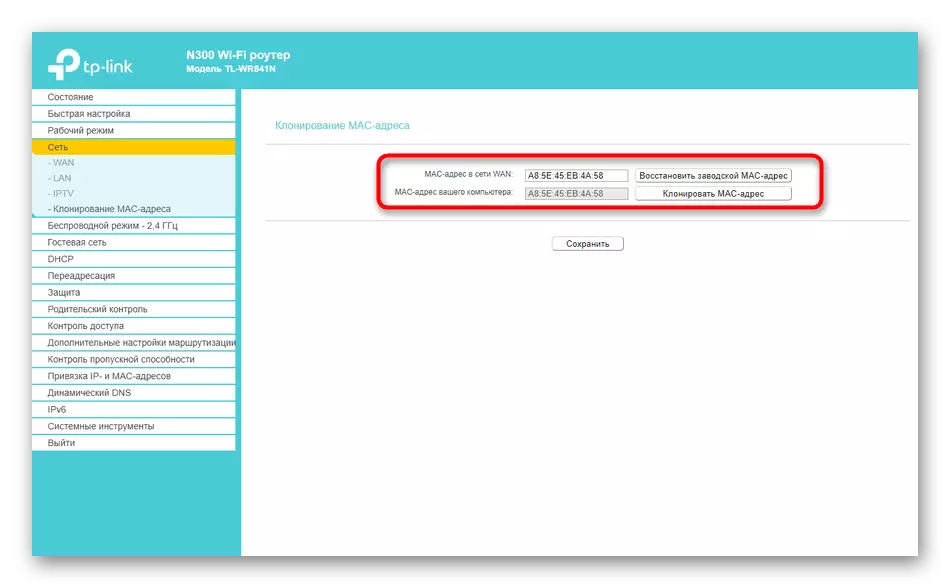
Zyxel
Seuraavaksi harkitse Zyxel Koneticin web-käyttöliittymää, jonka ulkonäkö on hieman erilainen kuin yleisesti hyväksytty. Kun olet valtuutettu Internet-keskuksessa, putoat osioon "Monitor". Täältä katsokaa "kotiverkko" -lohkoa, jossa ja määritä laitteen MAC-osoite. Tarvittaessa se voidaan kopioida ilman ongelmia korostamalla ja painamalla CTRL + C -näppäinyhdistelmää.
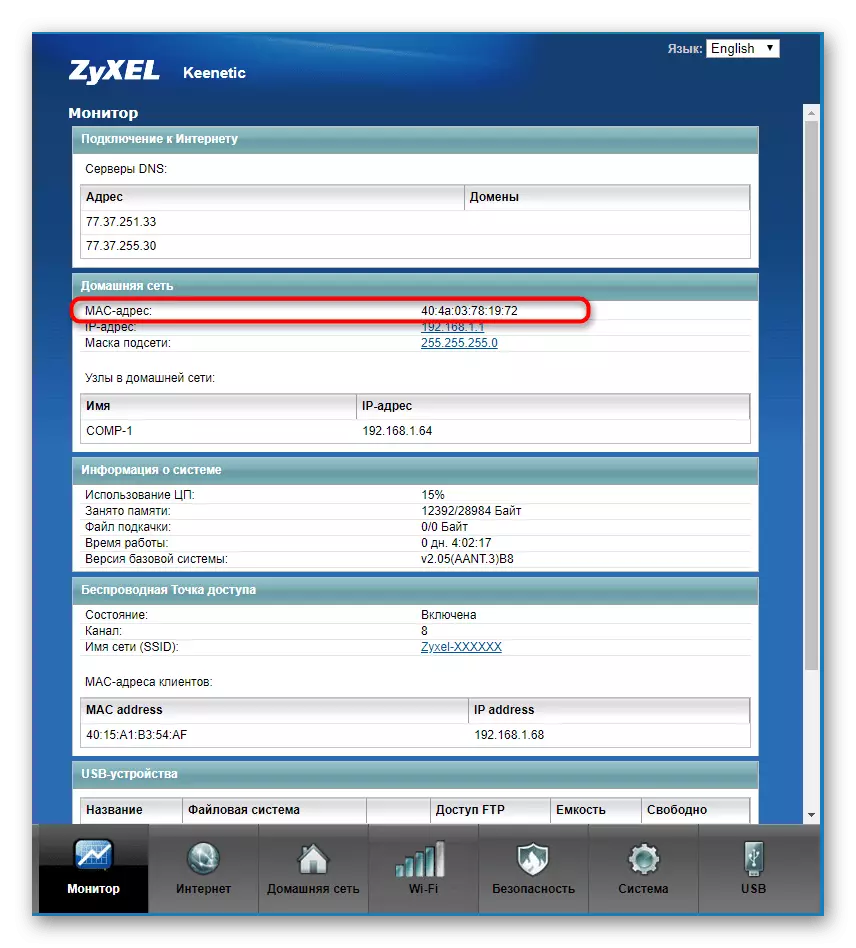
Jos jokin muu reititin on kytketty nykyiseen reitittimeen ja tunnet sen IP-osoitteen, juuri alla. Samassa osassa Etsi MAC-osoite Client "-lohko. Katsokaa pöydän läsnä ja etsi tarvittava fyysinen osoite.
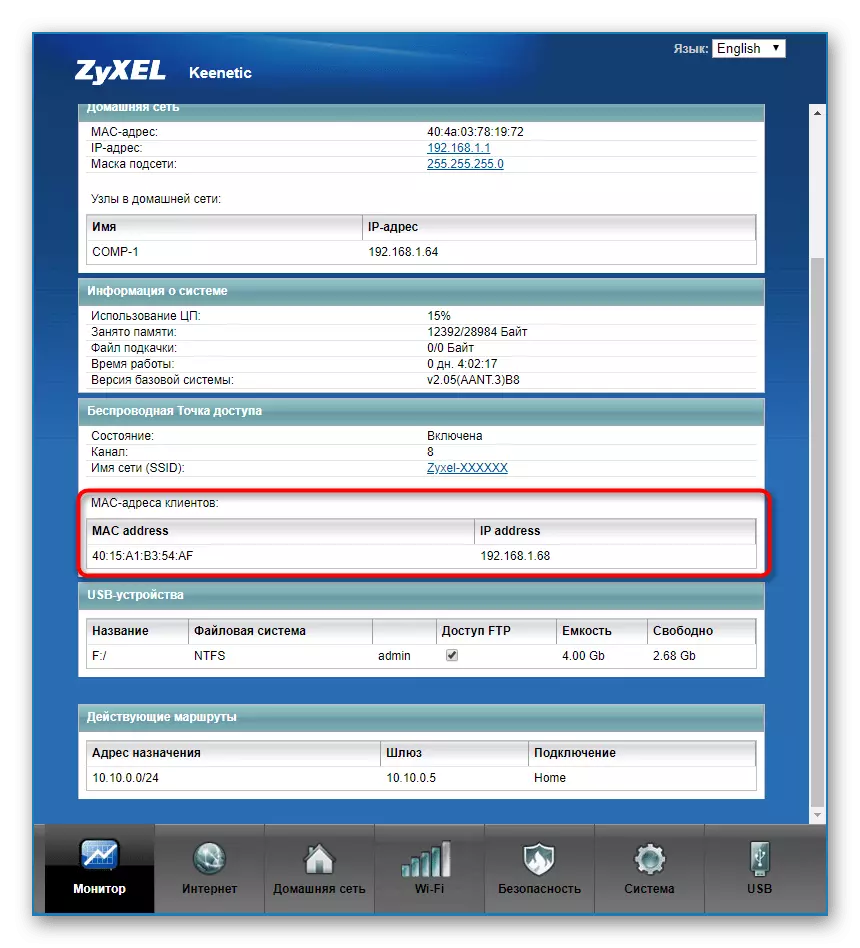
Asus
Asus-reitittimillä on edistyksellisimmät ja hieman sekava rajapinnat, joiden yhteydessä kerrotaan myös tällaisista malleista. Päävalikkoa kutsutaan "verkkokortiksi" ja LAN MAC-osoite näkyy alla olevassa oikealla, mikä näyttää perustiedot paikallisverkosta.
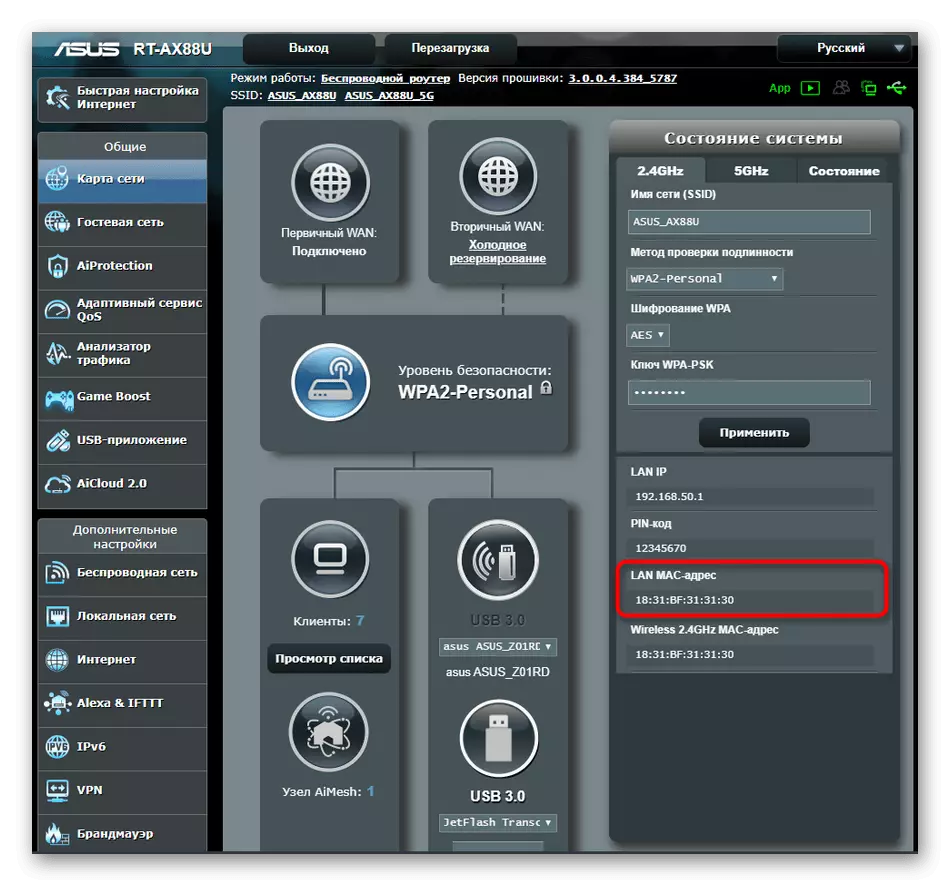
Tarvittaessa siirry langattomaan tukiasemaan, jossa voit myös tarkastella fyysisiä osoitteita, katsokaa vain, että jotkin mallit tukevat toimintaa kahdella eri taajuudella samanaikaisesti, vastaavasti MAC-osoitteet voivat vaihdella.
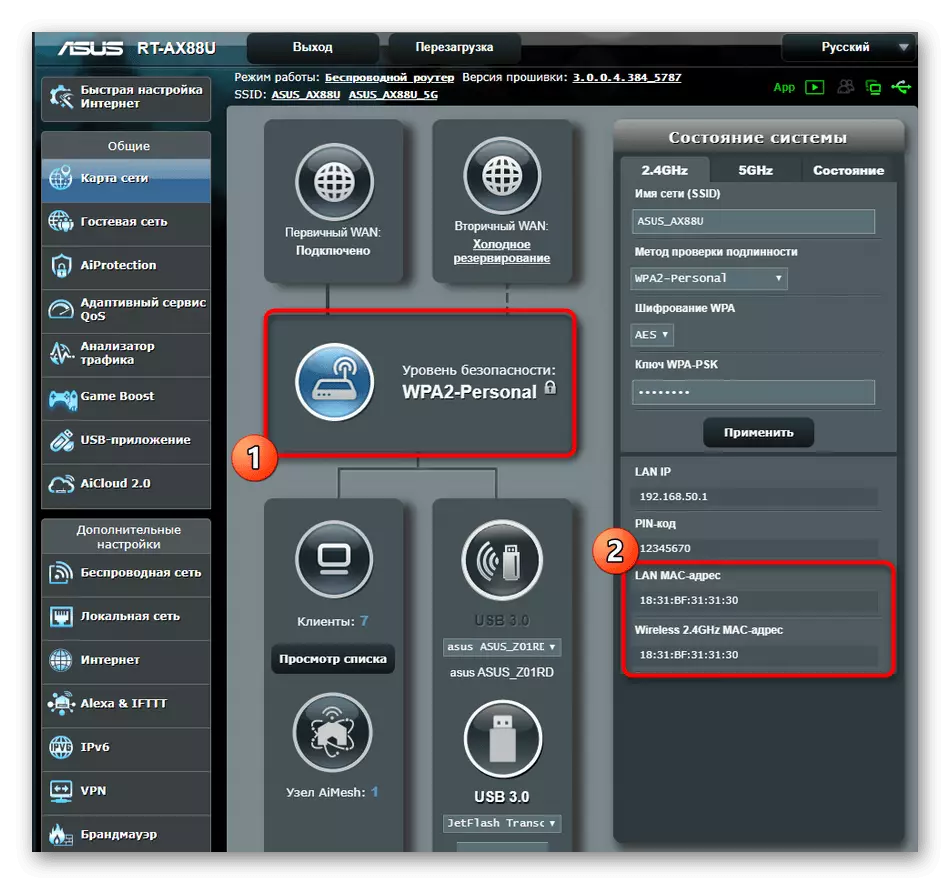
Periaate, jolla löydetään tarvittavat tiedot muissa reitittimien malleissa, jotka eivät kuulu tämän menetelmän analyysiin, noin samasta. Useimmissa tapauksissa sinun ei tarvitse siirtyä muihin osiin tai valikkoon, koska tarvittavat tiedot näkyvät pääikkunassa.
Tapa 3: Komentorivi Windowsissa
Yhden yksinkertaisen konsoli-komennon avulla on mahdollista määrittää reitittimen MAC-osoite käyttöjärjestelmän kautta käynnistämättä selainta ja minkä tahansa kolmannen osapuolen ohjelmia. Tee tämä seuraavasti:
- Avaa "START" ja suorita sieltä "komentorivi", esimerkiksi hakemuksen etsiminen haun kautta.
- Työnnä ipconfig ja napsauta Enter.
- Muutaman sekunnin kuluttua näyttöön tulee yleinen verkkokartta, jossa sinun on löydettävä tärkein yhdyskäytävä. Tämä on reitittimen IP-osoite, jota käytämme Macin vastaanottamiseen tulevaisuudessa. On muita mahdollisia vaihtoehtoja tämän IP: n määrittämiseen. Lue lisää niistä edelleen.
Lue lisää: Reitittimen IP-osoitteen määritelmä
- Syötä sitten aiemmin määritetty Ping + -komento.
- Tämä komento vastaa tietojenvaihdon tarkistamisesta laitteiden välillä. Jos vastaukset tulivat nopeasti ja tappiota ei havaittu, mene pidemmälle.
- Mac-osoitteen määritelmästä vastaava pääkomento on ARP-ARP-näkymä.
- Aktivoinnin jälkeen vasemmalla näkyy osoitteilla Internetissä. Tarkastele sitä, etsi sopiva IP ja selvittää hänen fyysinen osoite.
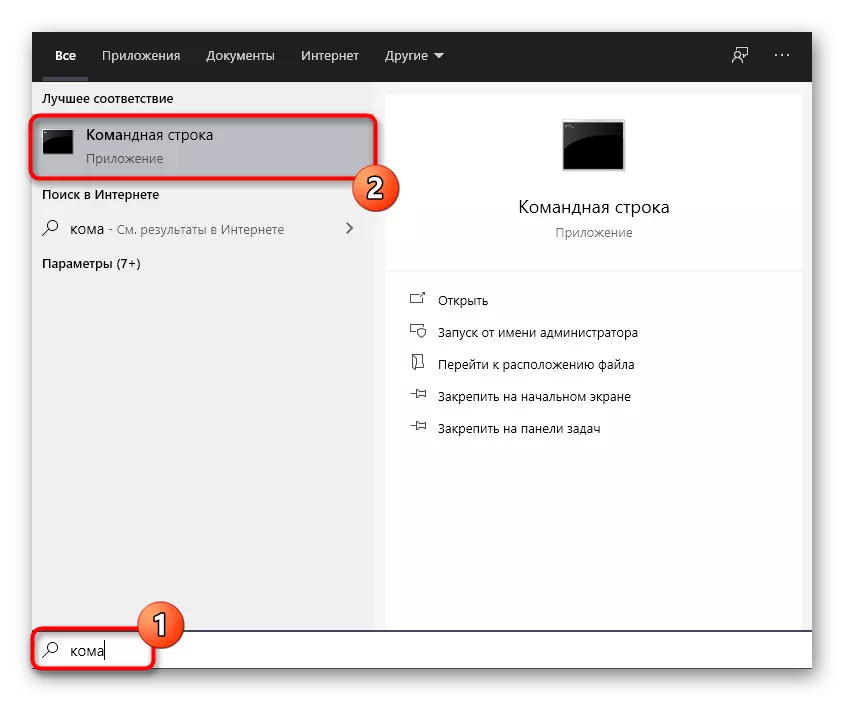
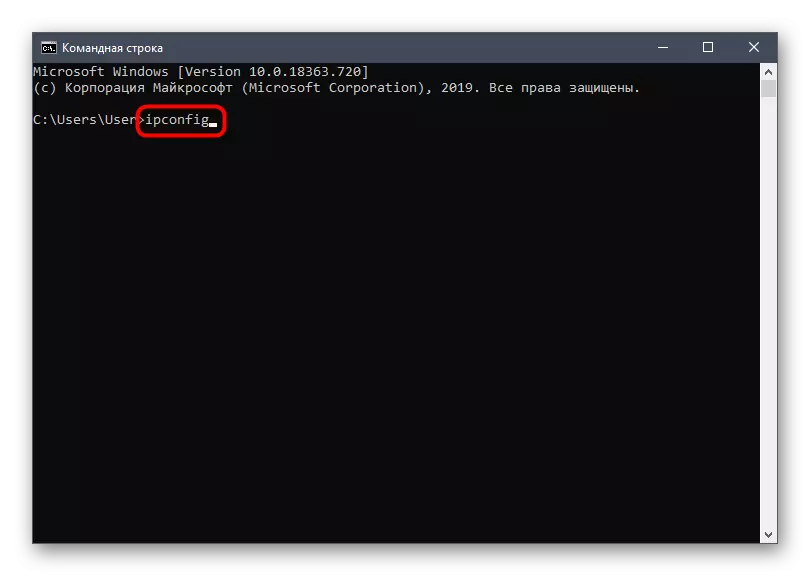
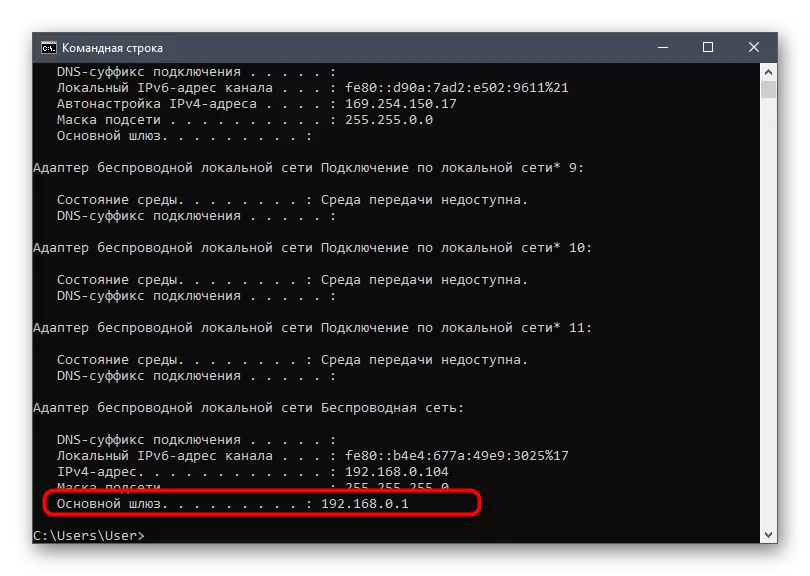
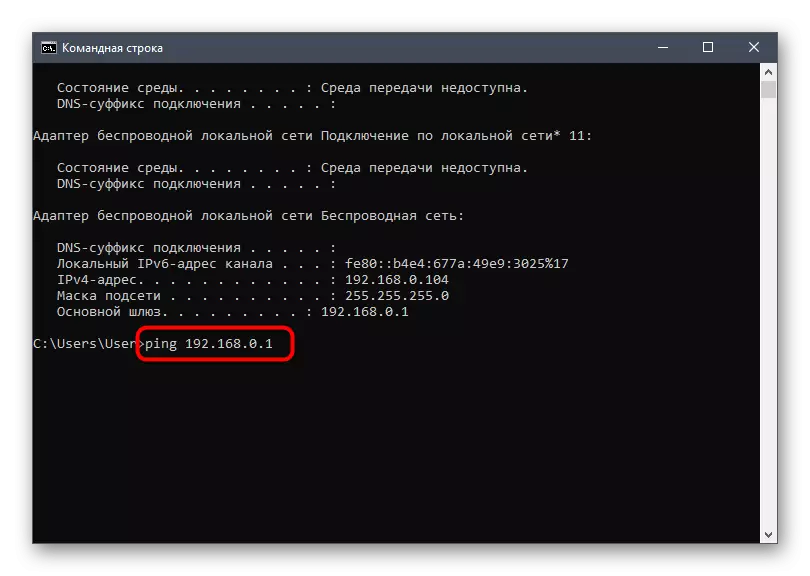
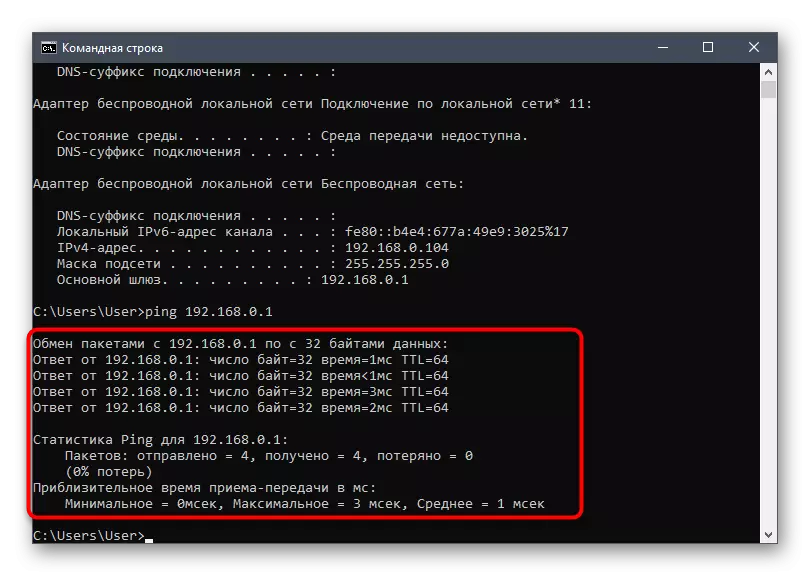
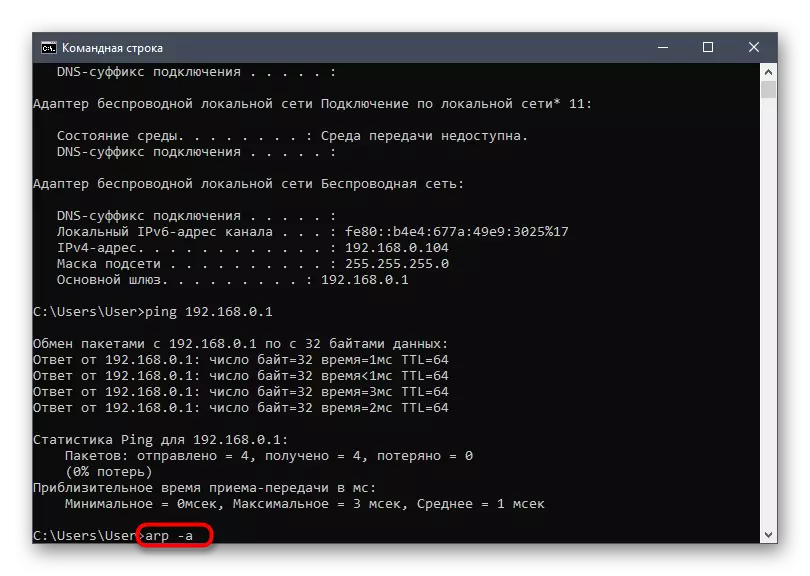

Tämä menetelmä on universaali ja voit selvittää tietyn MAC-osoitteen tai IP riippuen siitä, mikä alkutiedosto tunnetaan etukäteen käyttäjälle. Jos olet kiinnostunut tällaisten tietojen etsimisestä, suosittelemme katsomaan alla olevia linkkejä alla.
Lue lisää:
IP-laitteen määritelmä Mac-osoitteella
Etsi Mac-osoitteittain
Tapa 4: "Ominaisuudet" -valikko Windowsissa
Nykypäivän materiaalin viimeinen menetelmä merkitsee käyttöjärjestelmän vakiotoiminnallisuutta laitteen fyysisen MAC-osoitteen määrittämiseksi. Tätä varten käyttäjä tarvitsee vain avata vastaavan valikon verkkosovittimen asetuksissa ja löytää tarvittavat tiedot. Tämän menettelyn suorittaminen kestää enempää kuin minuutti.
- Avaa "START" ja siirry "parametreihin".
- Siellä olet kiinnostunut luokasta "Verkko ja Internet".
- Valitse "Status" -osiossa Klikkaa Muuta yhteysominaisuuksia.
- Suorita luettelo alas, mistä löytää "Fyysinen osoite (Mac)". Tarvittaessa se voidaan kopioida napsauttamalla erityisesti varattua painiketta.

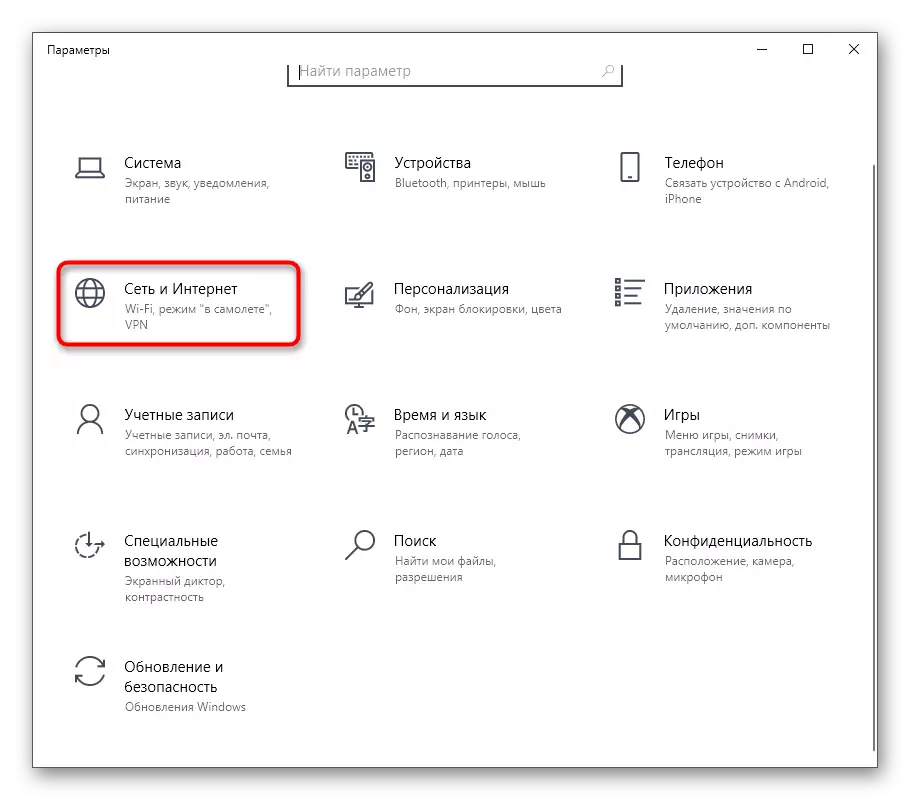
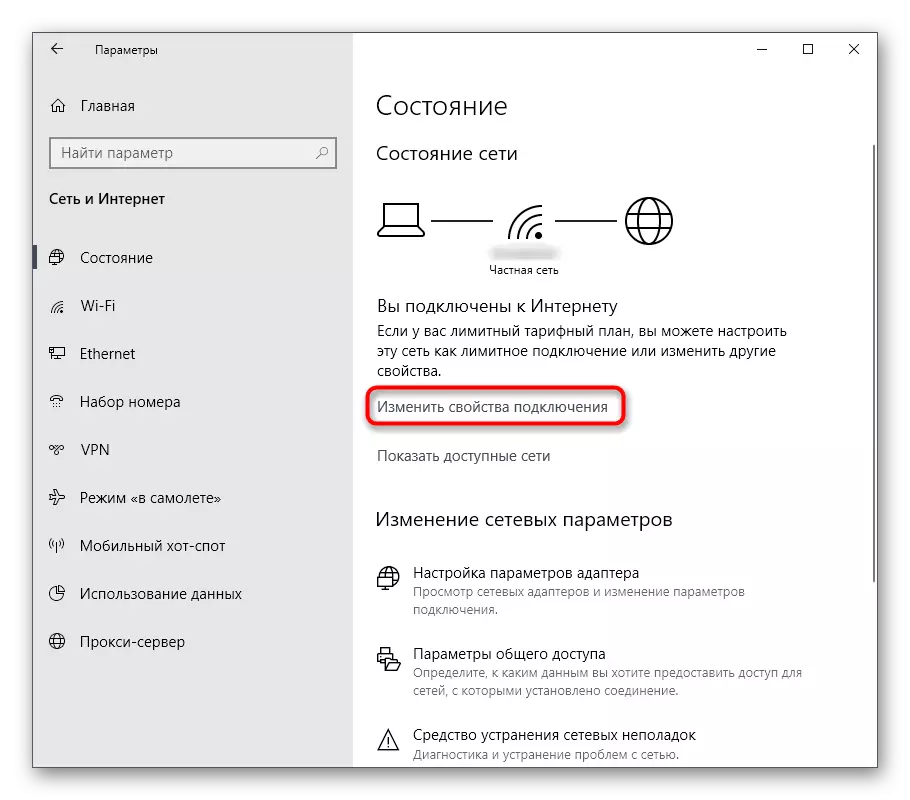
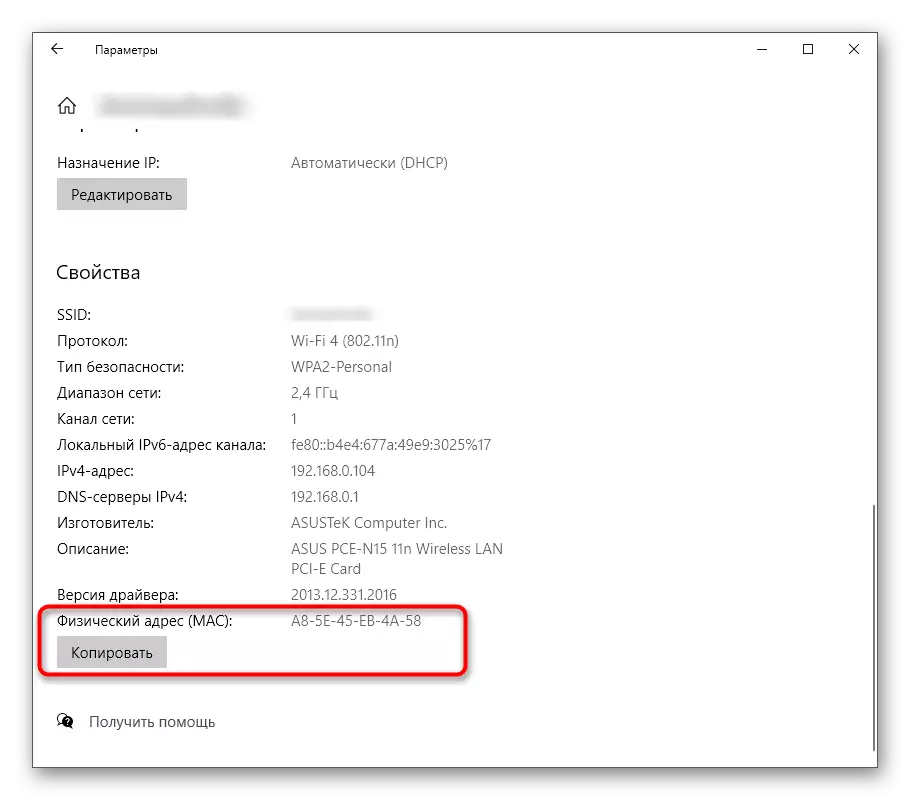
Kuten näet, minkä tahansa reitittimen MAC-osoitteen määritelmä ei ota käyttäjän paljon aikaa riippumatta siitä, mikä menetelmä tämän valittiin. Nyt hallussaan asiaankuuluvat tiedot, voit muokata reitittimen palomuuria tai suorittaa muita fyysisen osoitteensa liittyviä toimia.
