
Pikavalintanopeus on suunniteltu lisäämään uusia ominaisuuksia selaimelle, joka liittyy kirjanmerkkien käyttöön. Mozilla Firefoxin omistajat Tämä lisäys voi näyttää syystä, joka ei ole kovin kätevä standardin elementin toteutus. Seuraavaksi vaiheessa opit käyttämään tätä työkalua mainitussa selaimessa ja voi ymmärtää, onko se kannattaa asentaa sen jatkuvaan vuorovaikutukseen.
Vaihe 1: Asennus
Ensin kosketamme ensimmäistä ja yksinkertaisinta vaihetta - Speed Dial -asennus verkkoselaimessa. Tämä tapahtuu Corporate Store Supplements kautta painamalla vain yhtä painiketta.
Lataa pikavalinta Firefox-lisäosien kautta
- Noudata yllä olevaa linkkiä löytääksesi Firefox-myymälän laajennussivun. Siihen napsauttamalla "Lisää Firefox" -painiketta.
- Vahvista toiminnan suorittaminen ja odota sitten ensimmäistä valmistumista. Tervetuloa-ikkunassa voit heti tutustua kaikkiin käytettävissä oleviin vaihtoehtoihin, kun tarkasteltiin visuaalisesti kehittäjiä.
- Sitten on vain napsauttamalla "Aloita käyttäminen" jatkaaksesi lisäasetusten suorittamista.


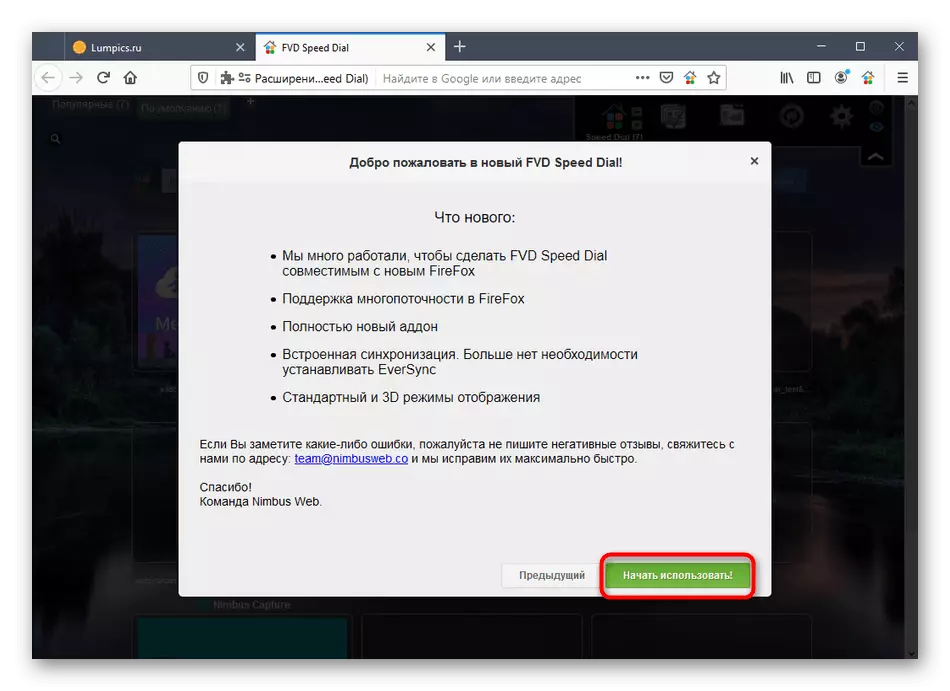
Vaihe 2: Tutustu pääkomponenttien kanssa
Ymmärrä nyt lyhyesti kaikkien pikavalintatyökalun komponentit. Erityisesti tämä vaihe on hyödyllinen niille käyttäjille, joilla ei ole koskaan ollut tarvetta olla vuorovaikutuksessa samanlaisten laajennusten kanssa. Harkitse jokainen tärkeä osa järjestyksessä.
- Vasemman yläosassa näet luettelon välilehdistä. Nämä ovat kirjanmerkkien ryhmiä, jotka luovat myöhemmin. Vaihda niiden välillä, jos haluat tarkastella eri tallennettuja välilehtiä, jotka on sovitettu tiettyihin parametreihin.
- Kirjanmerkit muodostuvat laattojen muodossa. Näyttö näyttää niiden logot, nimet ja osoitteet. Napsauta vasemmalla hiiren painikkeella jossakin laatat, vastaa sivun avaamisesta uudessa välilehdessä. Jos annat logon, voit siirtää sen toiseen asentoon tai vaihtaa paikkoja minkä tahansa muun kirjanmerkin, joka sijaitsee tässä ryhmässä.
- Tarkastellaan useita käyttöliittymän useita elementtejä kerralla. Paneelin kautta, joka sijaitsee edellä oikealla puolella, siirtyminen vakioosioihin. Alla olevassa kuvakaappauksessa näet luokan "suosituimmat": sivut lisätään automaattisesti, siirtyminen, johon esiintyy useimmiten. Vaihda nykyisten ryhmien välillä lajitella sivustoja päivämäärän mukaan.
- Noin sama periaate toimii "äskettäin suljettu" -osiossa. Seuraavassa on välilehdet, jolloin työ valmistui tässä istunnossa. Jos on paljon kohteita ja et löydä haluttua, käytä sisäänrakennettua hakutoimintoa.
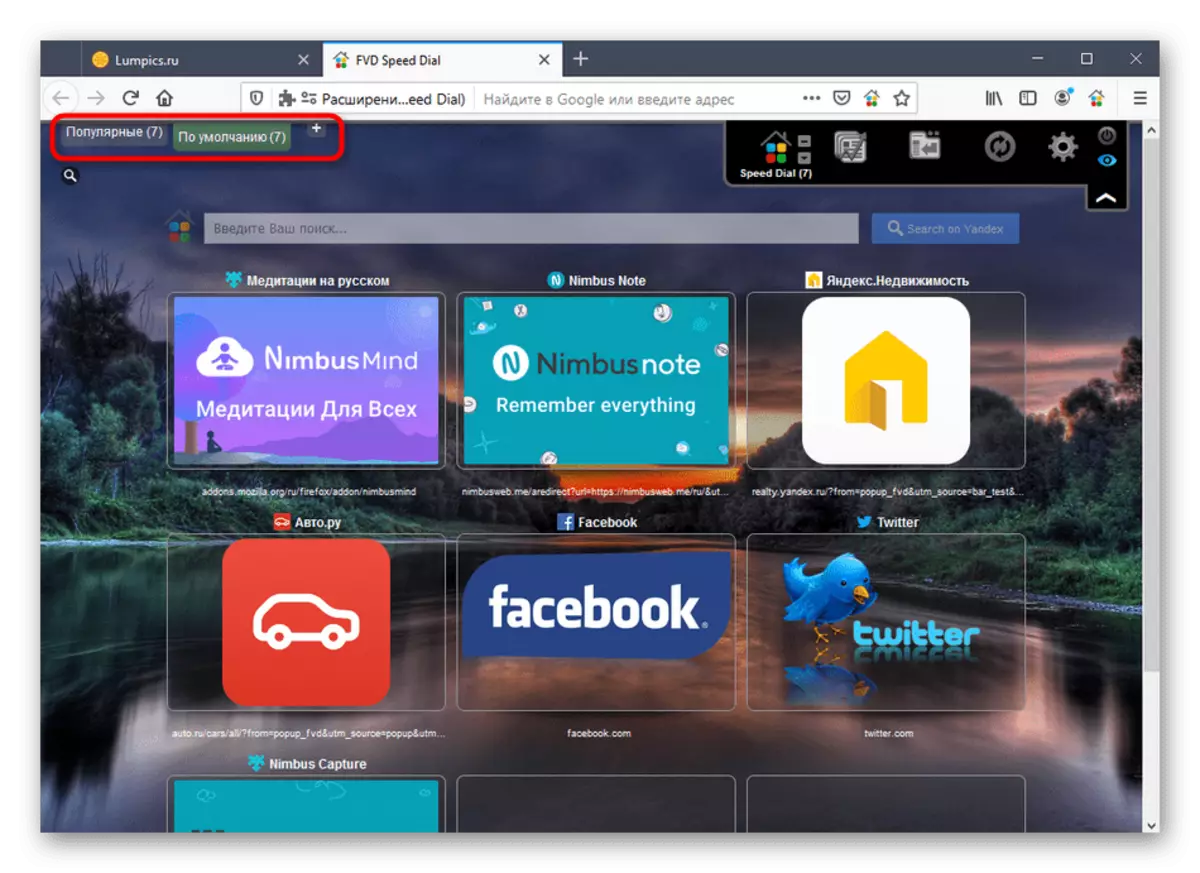



Yritä muistaa vuorovaikutuksen periaate pääelementtien kanssa, koska pikavalinnan käyttäminen pyörii niiden ympärillä.
Vaihe 3: Uuden ryhmän luominen
Edellä, olemme jo maininneet ryhmien luomisen, ja siksi on aika tarkastella tätä toimintaa tarkemmin. Jakelu tällaisiin luokkiin antaa sinulle mahdollisuuden luoda erillisiä hakemistoja tietyn aiheen sivuille, joissa pyydetään nimiä ryhmille yksinkertaisuutta kohti suuntautumista valtava määrä tallennettuja kirjanmerkkejä.
- Kytkin "Speed Dial" poikki päälipaneelin, jossa oikealla puolella jo olemassa olevia ryhmiä, klikkaa plus-painiketta.
- Aseta hakemiston nimi, aseta sille sijainti ja päätyttyä napsauttamalla Lisää ryhmää.
- Uusi välilehti lisättiin ja siirtyminen siihen tapahtui automaattisesti. Nyt voit aloittaa kirjanmerkien tallentamisen, mitä myöhemmin käsitellään.


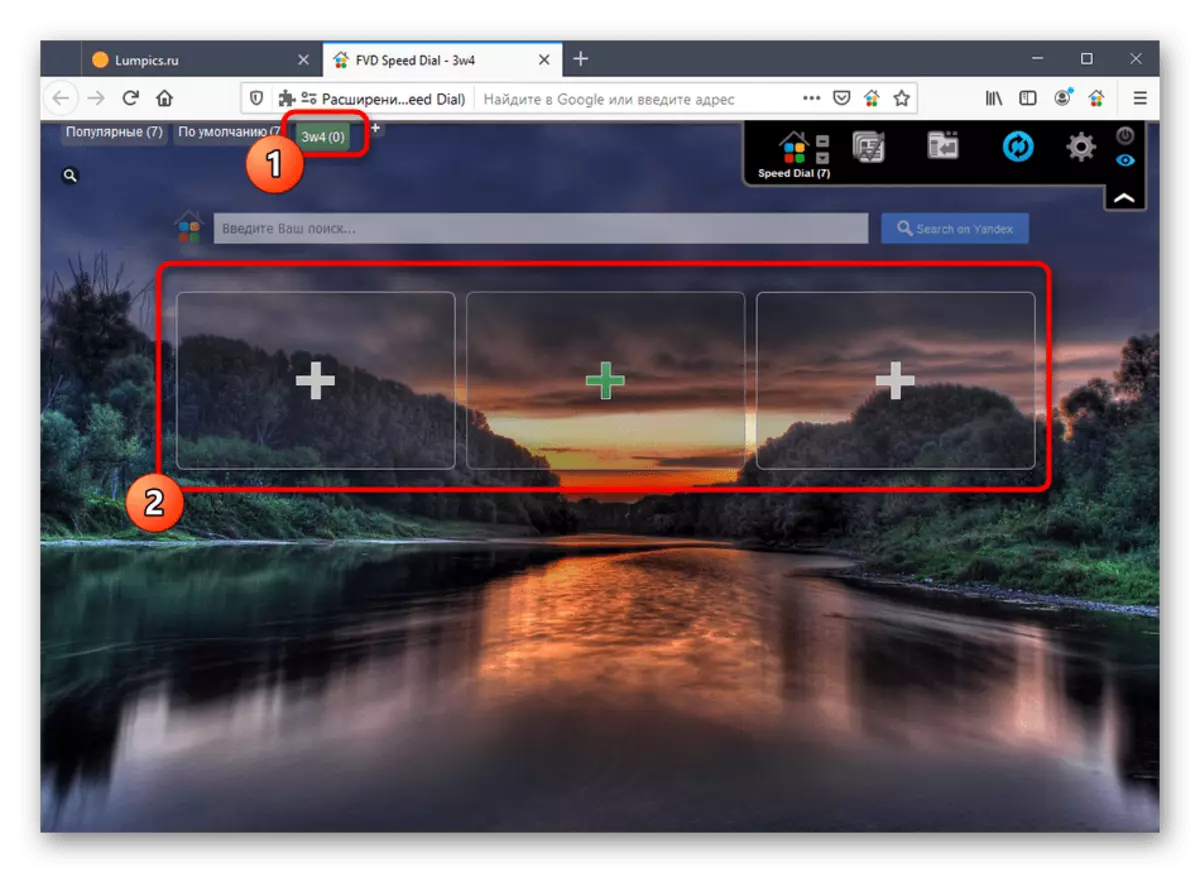
Vaihe 4: Uusien visuaalisten kirjanmerkkien lisääminen
Pikavalintan päätarkoitus on tallentaa visuaalisia kirjanmerkkejä, joten jokainen käyttäjä kohtaa uusia laattoja nopeaan käyttöön. Voit lisätä rajoittamattoman määrän web-osoitteita jokaiselle ryhmälle asettamalla optimaaliset parametrit.
- Ensin siirry johonkin ryhmään, jossa napsautat tyhjää laatta plus-merkkiä.
- Uusi lomake avautuu. Siinä voit yksinkertaisesti lisätä linkin sivulle tai valita se käytettävissä olevasta lähteestä.
- Kun lisäät luettelosta, esimerkiksi "suosittu", sivuston luettelo näkyy näytöllä. Etsi tarvittava ja napsauta sitä vasemmalla hiiren painikkeella.
- Joillekin kirjanmerkkeille esikatselut valitaan automaattisesti, ja voit pysyä jossakin ehdotetussa vaihtoehdossa.
- Lisäksi on mahdollista ladata sekä logo, tarkistaa merkki "Oma esikatselu". Sitten sinun on määritettävä kiintolevylle tai flash-asemaan tallennettu tiedosto.
- Asetusten lopussa klikkaa "Lisää sivusto" aktivoidaksesi uuden visuaalisen kirjanmerkin.
- Kuten voidaan nähdä, lisäys on kulunut onnistuneesti. Avaa sivusto Uusi-välilehdessä napsauttamalla LKM LAC.
- Visual Bookmark -ohjauksen lisäparametrit suoritetaan kontekstivalikon kautta, auki painamalla PCM laatta.
- Äärimmäisistä innovaatioista huomaamme sivuston napsautusten laskemisen. Joten voit seurata siirtymien määrää kirjanmerkin koko ulkoasuun.
- Aloita napsauttamalla hiiren kakkospainikkeella tyhjää paikkaa. Seuraavassa on parametrit, jotka ovat vastuussa lajin määrittämiseen, sivuston näyttämiseen, voit nopeasti lisätä kirjan napsauttamalla erityisesti varattua kohdetta.
- Katso muita parametreja Asetukset-valikon kautta: Paina oikean yläpaneelin vaihteistoa.
- "Perusasetukset" -luokka näkyy Koti-välilehdessä. Sen kautta voit tallentaa asetukset tiedoston muodossa tarvittaessa lisätiedostoon. Välittömästi oletusryhmän kokoonpano sekä lisäyksen käyttöoikeudet asettamalla valintaruutu lähelle läsnä olevia kohteita.
- Tässä luokassa on ulkonäkö välilehti. Kiinnitä huomiota perusparametreihin ja lue kunkin merkkijonon arvo päättää, jättääkö kohde aktivoitumaan tai poistamaan valintaruutu. Täällä kehittäjät antavat yksityiskohtaisempia kuvauksia jokaisesta asennuksesta, mikä auttaa aloittelevia käyttäjiä selvittämään aloittelija.
- Alla on useita liukusäätimiä, joiden avulla voit hallita laattojen kokoa kirjanmerkkeillä ja painikkeiden läpinäkyvyydellä.
- Seuraavaa luokkaa kutsutaan nimellä "Asetukset". Se sisältää vain muutamia parametreja, jotka ovat vastuussa kirjanmerkkien enimmäismäärästä suosituimmassa ryhmässä. Jos poistat valintaruutu "suosittuun" ryhmään, "se ei enää näy laajennusikkunassa.
- "Suosituin" ja "äskettäin suljettujen" ryhmien asetuksissa voit valita lajittelun ja asettaa näytettyjen kohteiden numeron.
- Taustaasetus tapahtuu erillisessä välilehdellä. Paikallisessa tallennuksessa on staattinen väri tai yksittäinen kuva.
- "Fontti-asetus" muuttaa merkintöjen, niiden koon ja korostuksen värin. Käytä valmiita laattoja asettaaksesi halutun värin nopeasti elementteihin tai merkintöihin. Joka tapauksessa kaikki asetukset voidaan palauttaa standardiin klikkaamalla oletusasetuksia.
- PowerOff-toiminnon avulla voit luoda salasanan lukituksen nopeusvalitsimiseksi. Se tulee käteväksi näissä tilanteissa, kun et halua nähdä, mitä kirjanmerkit, jotka olet lisännyt selaimeen, ja näyttää niiden syöttämisen määritetyn salasanan.



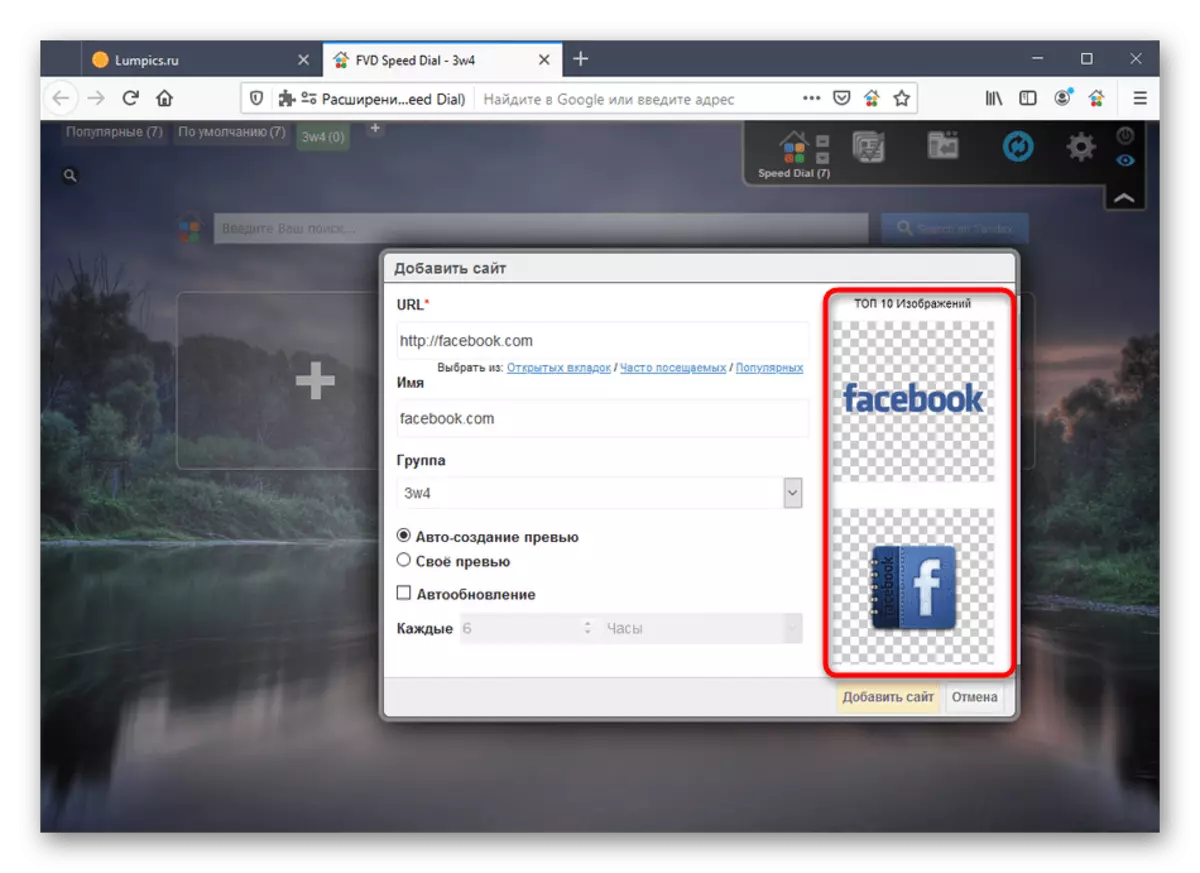





Muut visuaaliset kirjanmerkit luodaan myös samalla tavalla. Älä unohda, että jokainen niistä voit jakaa tiettyyn ryhmään, asettaa nimen ja valita logon, joka antaa ainutlaatuisuutta paneeleiden ulkonäköön välilehdellä.
Vaihe 5: Yleiset laajennusasetukset
On vielä vain käsitellä tarkasteltavana olevan täydennysopimuksen yleisiä parametreja, jotta jokainen käyttäjä voi määrittää sen itse tai aktivoida uusia ominaisuuksia luomalla tilin.


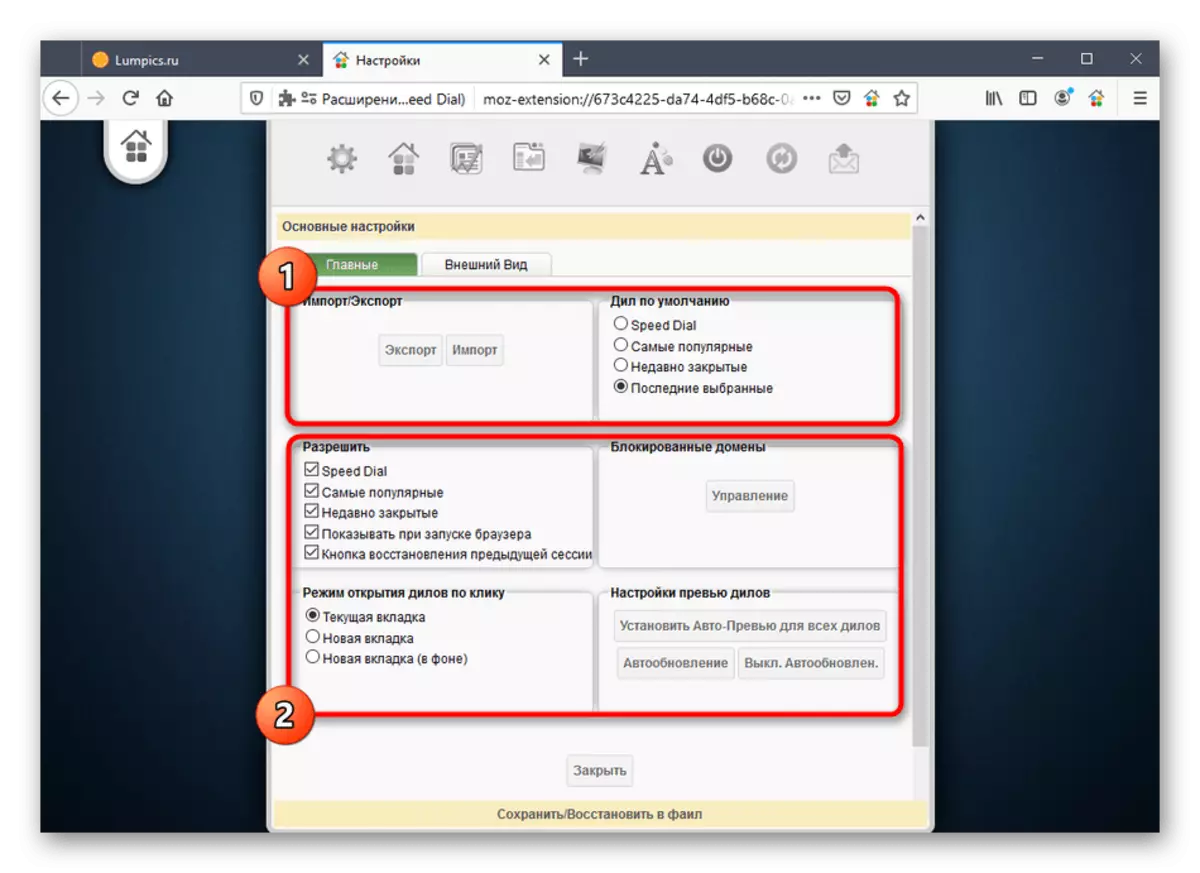







Nämä olivat kaikki pikavalintaasetukset käyttäjän vaihtamiseen. Ymmärtää vuorovaikutuksen tämän työkalun kanssa jopa Jowarin alkuun ja ohjeet auttavat sinua nopeasti ymmärtämään tarkalleen kuinka lisätä visuaalisia kirjanmerkkejä ja aloittaa MOZILLA Firefoxin mukavan käytön.
