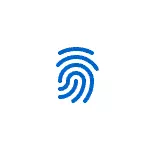
Tässä yksinkertaisessa ohjeessa yksityiskohdat sormenjäljen loppuun, lisää tulosteita ja mahdollisista ongelmista, joiden kanssa voit kohdata prosessissa.
- Sormenjäljen syöttöasetus
- Windows 10: n sormenjälkeen lisääminen
- Mitä tehdä, jos sormenjälki-skanneri pysähtyi toimimasta
Sormenjälki-merkinnän asettaminen Windows 10: ssä
Huomio: Lisäksi olettaa, että sormenjälki-skanneri toimii kunnolla, ja PIN-koodi on jo määritetty Windows 10: ssä (konfiguroitu parametreissa - tilejä - syöttövaihtoehdot), on välttämätöntä käyttää biometrisiä antureita Windows 10: ssa.
Jos aiemmin et ole määrittänyt syötetta sormenjälkillä, suorita sitten alkuasetus (edellyttäen, että skanneri toimii), voit käyttää seuraavia vaiheita:
- Siirry kohtaan "Parametrit" (voit painaa näppäimiä Win + I. ) Ja avaa "tilejä".
- Avaa merkintäasetukset-kohteet.
- Napsauta Windows Hello -ohjelman "sormenjälkitunnistus" ja sitten "Setup" -painiketta.
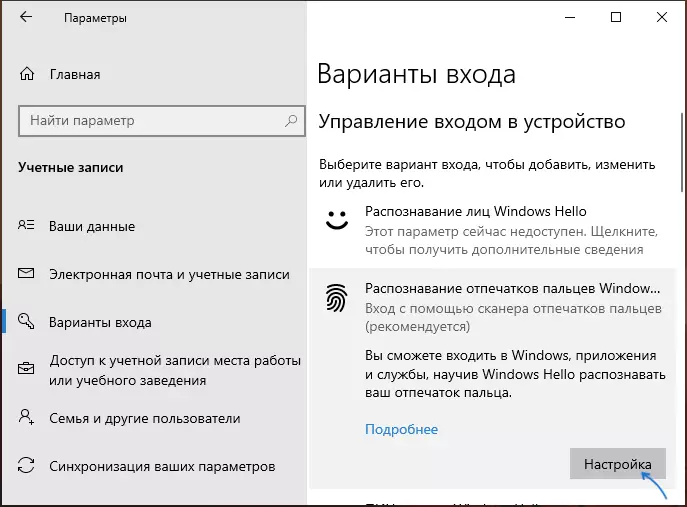
- Windows Hello Configuration Wizard avaa, jossa sinun kannattaa käynnistää "START" ja kirjoita PIN-koodi kirjautumaan Windows 10: een ja noudata sitten sormenjälki-asennustoiminnon ohjeita - koskettamalla sitä, kunnes prosessi on valmis.
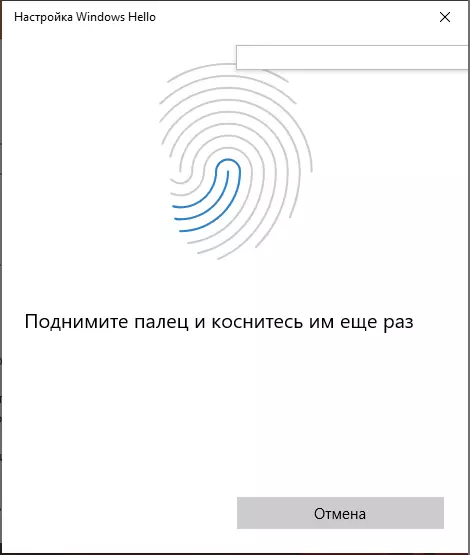
- Kun olet valmis, näet ikkunan, joka ilmoittaa sormenjäljen lukituksen avaamaan tietokoneen tulevaisuudessa ja tarjoamalla lisäämällä toisen sormen (tämä voidaan tehdä myöhemmin).
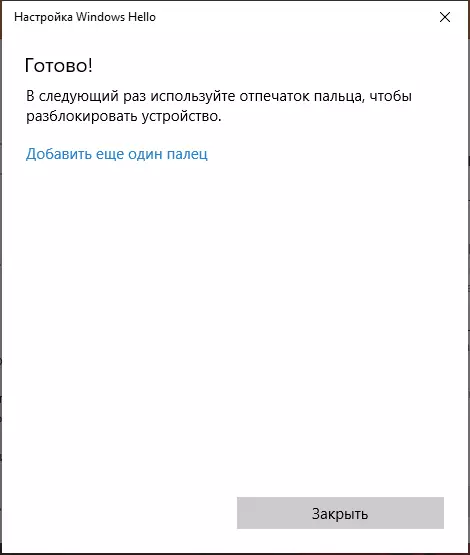
Valmis, nyt, jos kaikki toimii hyvin, kun syötät järjestelmään, voit liittää sormen (johon olet asettanut) kannettavan tietokoneen sopivaan skanneriin.
Windows 10: n sormenjälkeen lisääminen
Vaihtoehtoisten tulosteiden lisääminen kutsutaan välittömästi niiden tunnustamisen alkuperäisen kokoonpanon jälkeen, mutta voit tehdä sen myöhemmin:
- Siirry parametreihin - Tilit - Kirjautumisasetukset.
- Avaa Windows Hello Fingerprint -tunnistuskohta ja napsauta Lisää Lisää painiketta.
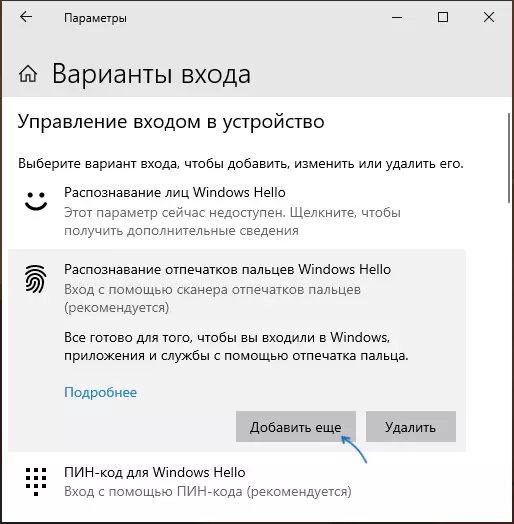
- Anna PIN-koodi ja määritä uusi sormenjälki kirjautumalla sisään.
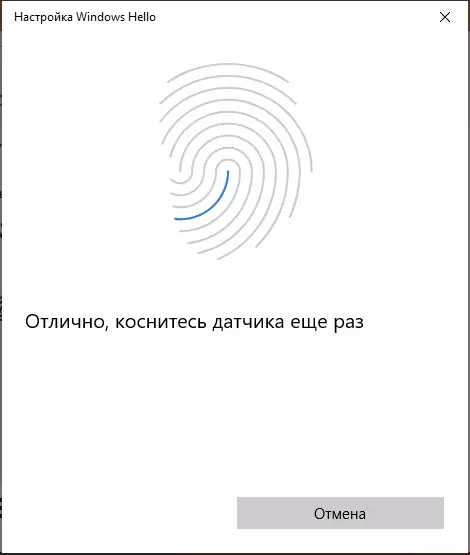
Pysäytetty toimimasta tulostus- tai sormenjälki-skannerissa Windows 10: ssä
Kuten muiden Windows 10 -toiminnon käyttö, ongelmat saattavat syntyä tulostukseen, harkitse yleisimpiä:
- Sormenjälki-skanneri toimii (laitteenhallinnassa näkyy ilman virheitä), mutta syöttö ei tapahdu: ei reaktio sormen levittämiseen. Se tapahtuu Windows-päivitysten jälkeen, jos yrität lisätä tulosteita uudelleen, on todettu, että ne ovat hyvin samankaltaisia kuin jo saatavilla ja rekisteröityjä. Ratkaisu: Parametreissa - Tilit - Syöttöasetukset Sormenjälki-asetuksissa Valitse Poista-painike ja lisää oikeat tulosteet. Jos tämä vaihtoehto ei ole keksinyt, kiinnitä huomiota ylimääräiseen ratkaisuun, joka kuvataan artikkelin lopussa.
- Samanlainen kuin älypuhelimet, märät kädet tai skannerin saastuminen voi olla syy, että kannettavan sormenjälki-skanneri ei toimi.
- Jos yrität konfiguroida sanoman "sormenjälki-skanneri epäonnistui, yhteensopiva sormenjälkitunnisteen sormenjälkien tunnistamisesta Windows Hello", syystä useimmiten skannerin ohjaimissa (ei asennettu tai asennettu), ratkaisu - lataa ja Asenna ne manuaalisesti kannettavan tietokoneen valmistajan verkkosivustoosi (etsivät sormenjälkitunnistimen tai vastaavan kuljettajaa). Joissakin tapauksissa vanhoille kannettaville tietokoneille (alun perin tuotetut ikkunat 7 tai 8) voi olla, että anturi ei todellakaan ole yhteensopiva Windows Hello -ohjelman kanssa. Laitehallinnassa sormenjälki-skanneri on "Biometrisissä laitteissa" -osiossa.
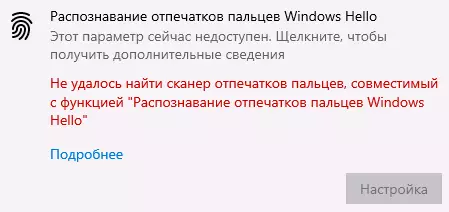
- Toiminnassa "Biometrinen Windows Biometrinen palvelu" pitäisi toimia, voit tarkistaa sen tilan Win + R. — Palvelut.MSC. Oletusarvo on "automaattisesti".
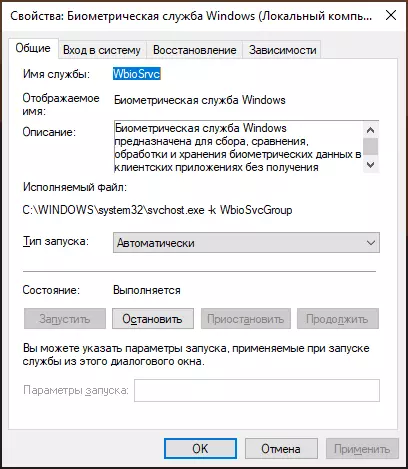
Lisävaihtoehto, jos tulo toimii virheellisestä toiminnasta biometrics, mukaan lukien sormenjälki (ennen kuin on toivottavaa luoda järjestelmän palautuspiste ja tiedä salasanasi ja PIN-koodi Windows 10: lle):
- V Palvelut.MSC. Pysäytä ja irrota Windows Biometrinen palvelu.
- Siirrä tiedostoja kansiosta C: Windows \ System32 \ Winbiodatabase Toiseen paikkaan (siitä, mistä ne voidaan palauttaa tarvittaessa), siellä ei ole määritetty kansio.
- Suorita ja käynnistä Windows Biometrisen palvelun käynnistystyyppi "automaattisesti".
- Lisää sormenjälki, jos haluat syöttää Windowsin asetukset
Toivon, että opetus auttaa selvittämään, ja jos ongelmia on ratkaista nopeasti.
