
Tässä tarkistuksessa - perustiedot siitä, missä lataus ja Windows-terminaalin määrittäminen, osa sen ominaisuuksista ja lisätiedoista, jotka voivat olla hyödyllisiä.
- Lataa ja asenna Windows-pääte
- Käyttö
- asetukset
Jos haluat ladata Windows-terminaalin
Ennen kuin jatkat, yksi tärkeä huomautus: Uusi pääte vaatii Windows 10 1903: n tai uudemman version.
Voit ladata Windows-terminaalin kahdesta virallisesta lähteestä:
- Microsoft Store - Syötä vain Windows-pääte hakukaupassa tai siirry sovellussivulle https://www.microsoft.com/ru-ru/p/windows-terminal/9n0dx20hk701

- Lataa viimeinen julkaisu GitHubista, lataa .msixbundle-tiedosto omaisuuden osasta ja asenna se säännöllisesti sovellukseksi - https://github.com/microsoft/erminal/ruelases/
Windows-päätteen asentamisen jälkeen on käyttövalmis - voit ajaa. Kun aloitat ensimmäisen kerran, oletus-välilehti avataan PowerShellilla.

Windows-terminaalin, hallintamahdollisuudet
Todennäköisimmin, uusien välilehtien avaamisella komentorivillä, PowerShellilla ja muilla kuorilla ei ole ongelmia, riittää painamalla "+", jos haluat avata uuden välilehden oletuskonsolilla tai nuolella ja nuolella ja Valitse haluamasi kuori, näet näppäimistön pikakuvakkeet nopean avaamisen asiaankuuluvien uusien välilehtien.

Emme kiirehdi siirtyä Windows-päätelaitteisiin, aloittaa joitain asioita, joita voit tehdä ilman heitä:
- Näppäimistön pikavalinnat Ctrl + "+" Ja samanlainen yhdistelmä "miinus" -näppäimen kanssa voit muuttaa tekstin kokoa nykyisessä välilehdessä.
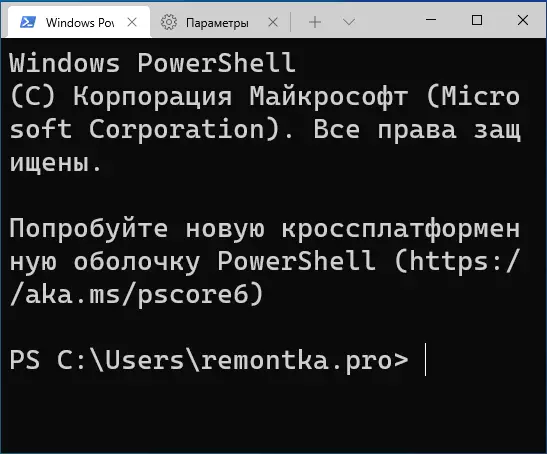
- Paina näppäimiä Alt + Shift + D Voit jakaa nykyisen välilehden kahteen paneeliksi. Toiminta voidaan toistaa: Erillinen paneeli jaetaan painamalla näitä näppäimiä. Jos D: n sijaan käyttää "miinus" tai "plus" -näppäintä, erottaminen tapahtuu vaakasuoraan ja pystysuoraan vastaavasti.
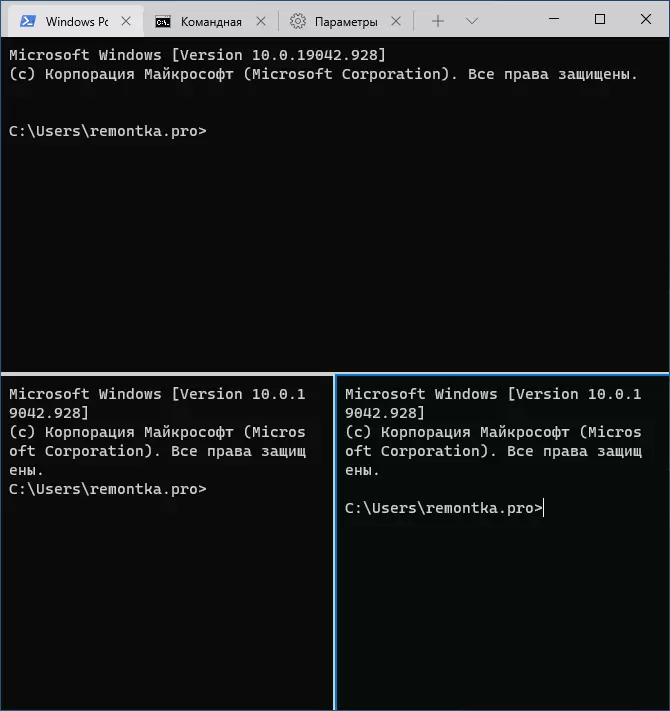
- Muita avaimia on saatavilla paneeleille: Ctrl + Shift + W - Sulje virta, Alt + Shift + nuolet - Muuttaminen, Alt + nuolet - Siirtyminen paneelien välillä.
- Jos läpinäkyvyysvaikutukset ovat käytössä Windowsissa, avaimissa Ctrl + Shift. ja Pyörän hiiren kiertäminen Voit tehdä aktiivisen Windows Terminal -ikkunan läpinäkyvämmän ikkunan.
- Windows-pääte lisää kohteen Windows 10-kontekstivalikkoon, jonka avulla voit nopeasti suorittaa oletuskuoren nykyisissä välilehdessä.
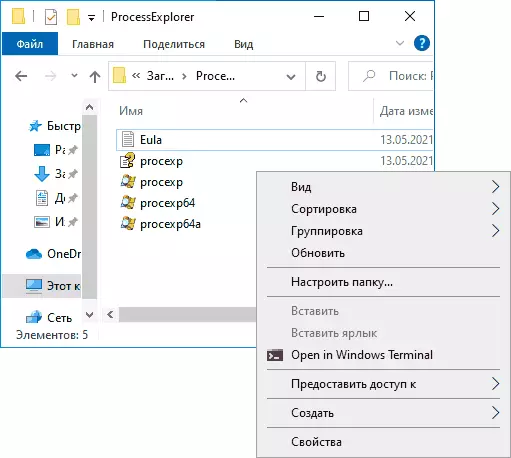
- "Standard" avainyhdistelmät, kuten kopiointi ja lisäys, peruuta (Ctrl + Z) ja muut täällä myös paremmin.
- Jos sinun on suoritettava Windows-päätelaite järjestelmänvalvojan puolesta, voit käyttää sitä Käynnistä-valikosta oikeaa napsauttamalla sitä ja valitse haluamasi kohde "Lisäasetukset" -osiossa tai, haku tehtäväpalkissa, kuten alla olevassa kuvassa.
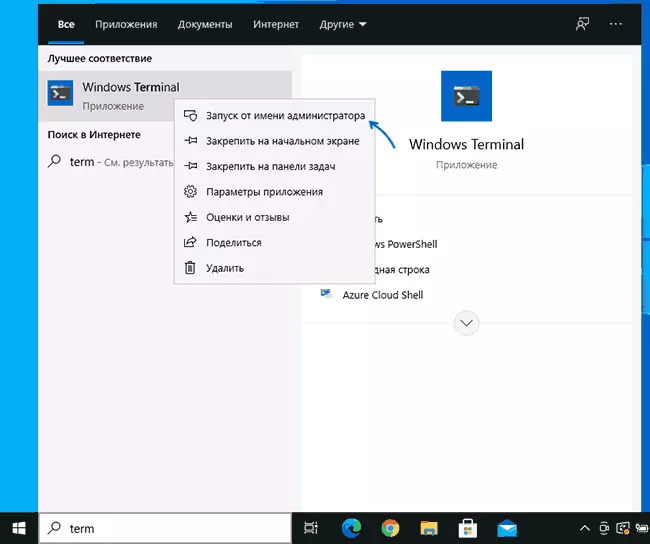
asetukset
Voit siirtyä Windows-päätelaitteisiin napsauttamalla painiketta nuolella tai käyttämällä näppäimistön pikavalintaa. Ctrl + "pilkku" . Parametrit muuttuvat versiosta versioon ja tämän tarkastelun kirjoittamisen yhteydessä näyttävät seuraavasti:
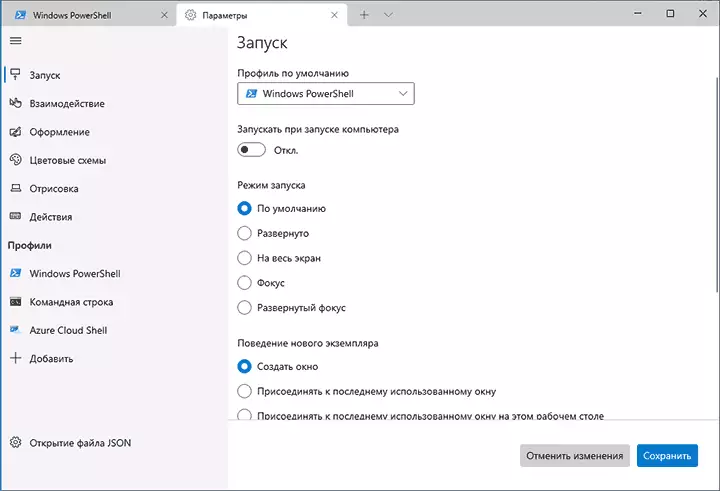
Useimmat välilehdet ymmärretään täysin venäläisissä:
- Suorita-välilehdellä voit valita esimerkiksi oletuskuoren, valitse "komentorivi" sen sijaan "Windows Powershell", kytke Autorun päälle, vaihda aloitustilaa.
- "Suunnittelu" ja "värimaailmat" -välilehtien avulla voit muuttaa yleisiä sovellussuunnitteluparametreja sekä muokata värijärjestelmiä (voimme määrittää ne erikseen kullekin konsolille "Profiilit" -osiossa), tarvittaessa luo oma väriskeema.
- "Toiminnassa" -osiossa - avaimien ensimmäiset pikakuvakkeet Windows-terminaalissa. Nämä yhdistelmät voivat muokata konfigurointitiedostoa.
- Jos siirryt "Profiilit" -alueelle, voimme määrittää erilliset suunnitteluparametrit, alku, kuvake, käynnistyskansiot, läpinäkyvyys ja muut kullekin "komentoriville". Suunnittelussa et voi vain valita värimaailmaa ja konfiguroida läpinäkyvyyttä (akryylivaikutus), vaan myös asettaa taustakuvan sopiviin välilehtiin.

- Asetukset ovat riittävän joustavia ja kuvakaappauksia alla - ei kaikki mitä voit saavuttaa.

- Kun napsautat ADD-painiketta, voit lisätä oman konsolin Windows-liittimeen (tai käyttää järjestelmää - sama PowerShell tai komentorivi, mutta toinen asetusprofiili).
- JSON-tiedoston avauspainikkeella voit avata kokoonpanotiedoston muokkaamiseen.
Jos asetusten kokeiden jälkeen sinun on palautettava kaikki Windows-pääteasetukset oletusasetuksiin, riittää tekemään seuraavat vaiheet:
- Suorita Windows-pääte ja siirry sen parametreihin.
- Napsauta "Avaa JSON-tiedosto" ja avaa se tekstieditorissa.
- Poista kaikki tiedoston kaikki sisällön ja tallenna tiedosto.
- Sulje ja käynnistä Windows-pääte uudelleen - se toimii oletusasetuksissa.
