
Tässä käsikirjassa on yksityiskohtainen noin kaksi suhteellisen yksinkertaista tapaa muuttaa näytön tarkkuutta tietokoneen tai kannettavan tietokoneen keskeisen yhdistelmän avulla, joka toimii oikein Windowsin uusimmissa versioissa. Tavallinen resoluutio Muuta menetelmät: Windows 10 -näytön tarkkuuden muuttaminen.
- Pikanäppäimen tarkkuuden vaihtaja
- Hot Resolution Muuta avaimet AutoHokey
- Qres, Nircmd ja muut
- Videoohje
Pikanäppäimen tarkkuuden vaihtaja (HRC)
Ilmainen pikanäppäimen resoluutiovaihto-ohjelma luotiin juuri tämän artikkelin tehtävään, päivitetty säännöllisesti, ja jopa aloitteleva käyttäjä voi ymmärtää sen.
HRC: n käyttö ja näytön resoluutioiden määrittäminen muuttuu pikanäppäimellä hyödyllisyydessä koostuu seuraavista vaiheista:
- Lataa arkisto ohjelmalla kehittäjän virallisesta verkkosivustosta https://funk.eu/hrc/ mutta ole varovainen: Voit sekoittaa linkit lataamiseen mainoslohkoilla määritetyllä sivulla.
- Pura ohjelma kätevällä paikalla tietokoneellasi ja suorita se.
- Kun aloitat ensimmäisen kerran, näet varoitusikkunan, jonka ydin tulee seuraavaan: Jos toimintojen tuloksena on yhtäkkiä löytää itsesi ruudulla, käytä CTRL + ALT + SHIFT + R-näppäintä Voit palauttaa alkuperäiset näytön asetukset.
- Kun olet napsauttanut "OK" ikkunassa edellisestä vaiheesta, ohjelma on käynnissä, ja sen kuvake näkyy Windowsin ilmoitusalueella. Avaa asetukset napsauttamalla sitä.
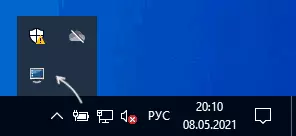
- Asetuksissa määritämme halutut käyttöoikeudet, näytön päivityksen kromaattisuus ja taajuus, jonka voit asettaa harkintavaltaan.
- Jos haluat asettaa halutun näppäimistön avaimen tähän resoluutioon, napsauta yhdistelmän vieressä olevaa "Muuta" -painiketta ja paina sitten sopivia näppäimiä ja vahvista tämä yhdistelmä painamalla "SET" -painiketta.
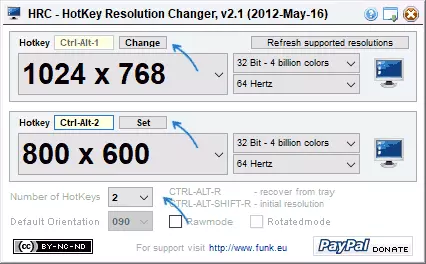
- Oletusarvoisesti HRC tarjoaa kaksi tilaa, mutta niiden lukumäärää voidaan lisätä määrittämällä vastaava numero "pikanäppäimellä" -kenttään.
- Luvan vaihtaminen on myös käytettävissä ohjelman kontekstivalikossa Windows-lokeroon.
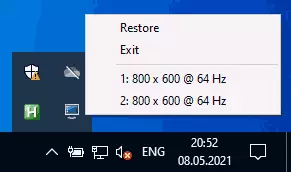
Valmis, voit aloittaa: Testissä viimeisimmistä Windows 10 -apuohjelmista on täysin toiminnassa.
Harkitse: Jos suljet ohjelman, näppäimistön pikavalinnat lopettavat työskentelyn, toisin sanoen se on taitettava ilmoitusalueelle. Ja niin, että pikanäppäinten vaihtaminen käynnistyy, kun syötät Windows, sinun on lisättävä ohjelma AutoLoadiin, lisää tästä Windows 10 -ohjelmiston ohjeista (sopii aikaisempiin käyttöjärjestelmän aiempiin versioihin).
Resoluution asettaminen Muuta kuuma-näppäimillä AutoHokey
AutoHokey on työkalu kuumien avainten (eikä vain, pikemminkin automaatiotehtävien ohjelmisto) kunnianhimoisilla ominaisuuksilla. Sen avulla voit, mukaan lukien siirtyminen eri näytön resoluutioiden välillä kannettavasta tietokoneesta tai tietokoneen näppäimistöstä.
Alla on yksi tällaisen toiminnallisuuden suoritusmuodoista:
- Lataa AutoHotekey virallisesta sivustosta https://www.autototkey.com/ ja asenna ohjelma.
- Napsauta hiiren kakkospainikkeella kansiossa tai työpöydällä, valitse "Luo" - "AutoHotey Script" ja aseta tiedoston nimi.
- Napsauta luotua tiedostoa hiiren kakkospainikkeella ja muokata komentosarja napsauttamalla "Muokkaa komentosarjaa". Käsikirjoitus on tavallinen tekstitiedosto.
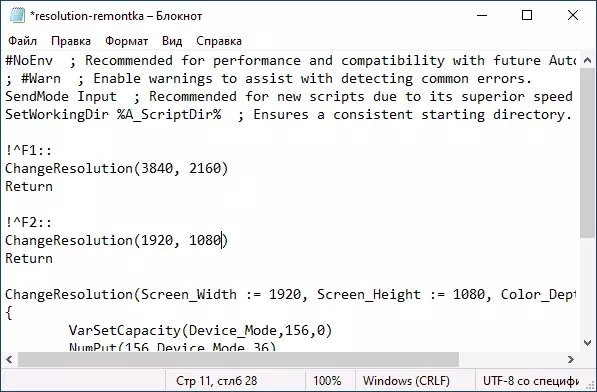
- Seuraava koodi (kopio ja liitä uusi rivi käsikirjoitukseen) luo kaksi keskeistä yhdistelmää: CTRL + Alt + F1 ja Ctrl + Alt + F2, ensimmäiset sarjat 4K 3840 × 2160 resoluutio, toinen 1920 × 1080, Käyttöoikeuksia voidaan muuttaa koodissa. Varsetcapacity (Device_mode, 156.0) Numput (156, Device_mode, 36) Dllcall ("enumdisplaySettingsa", uint, 0, uint, -1, uint, ja device_mode) Numput (0x5c0000, Device_mode, 40) Numput (COLOR_DEPTH, Device_mode, 104) Numput (Screen_Width, Device_mode, 108) Numput (Screen_height, Device_mode, 112) Palauta dllcall ("muutosplaysettingsa", uint, & Device_mode, uint, 0)} Paluu
- Koodin tallentamisen jälkeen komentosarja voidaan yksinkertaisesti käyttää kaksinkertaisella hiirellä (kuvake näkyy ilmoitusalueella) ja avain yhdistelmä alkaa työskennellä. Tämä alku vaatii tietokoneeseen asennetun AutoHoteyn saatavuuden.
- Jos haluat, voit koota komentosarjan EXE-tiedostossa (napsauta hiiren kakkospainikkeella komentotiedostoa ja valitse "Compile" kohde tässä tapauksessa, se toimii ja itsenäisesti, ja jos haluat, voit lisätä sen AutoLoadiin.
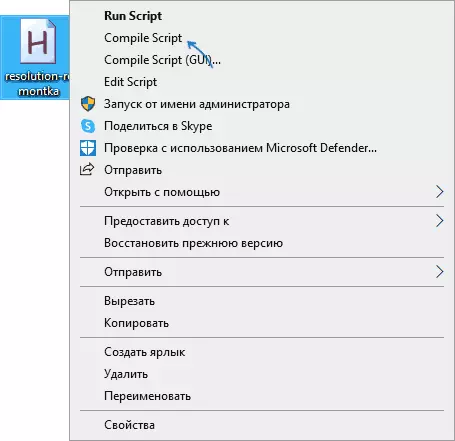
- Ehdotetun koodin pikanäppäimet voivat muuttua, käytettävissä olevien käyttöoikeuksien luettelo riippuu myös yksinkertaisesti kolmen rivin kopioimiseen, määrittämään haluttu tarkkuus ja määritä haluamasi näppäimet. AutoHokey-näppäinten nimet on esitetty sivulla https://www.autohtekey.com/docs/keylist.htm.
Qres, Nircmd, DisplaySwitch
Verkossa on käytettävissä komentorivi-apuohjelmia, joiden avulla voit muuttaa näytön tarkkuutta, suosituin Qress (ei päivitetä hyvin pitkään) ja Nircmd. Esimerkki kullekin niistä:- qres.exe / x: 1024 / y: 768
- nircmd.exe setdisplay 1024 768 24
Jos luot pikavalintoja tällaisiin komentoihin Windows-työkaluilla ja määritä sitten pikanäppäimiä Quick Challenge -kentän tarraominaisuuksiin, voit muuttaa vastaavan yhdistelmän tarkkuutta.
DisplaySwitch.exe - sisäänrakennettu Windows-apuohjelma (System32: ssä) ja sen avulla voit lisäksi muuttaa näyttöä, jos useita kytkettyjä näytöitä on useita ja asettaa toimintatilan. Tuetut parametrit: / Sisäinen / klooni / Laajennus / Ulkoinen
Videoohje
Jos jotain meni pieleen, esimerkiksi näytön resoluutio, jota näyttö ei tue, käytä yhdistelmää palataksesi alkuperäiseen tilaan tai käynnistä tietokone uudelleen turvallisessa tilassa, jos kuvaa ei voi palauttaa.
