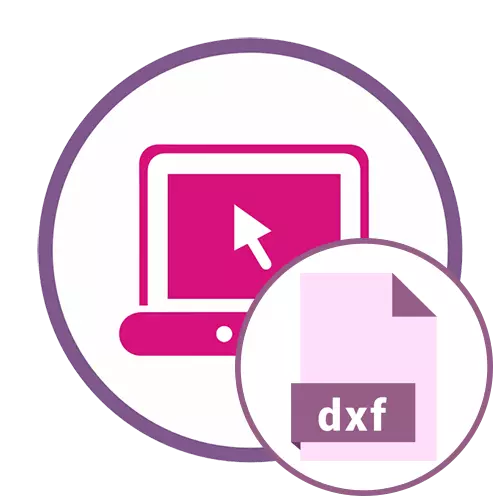
Tapa 1: Sharecad
Sharecad on yksi edistyneimmistä online-palveluista, joiden avulla voit avata DXF-tiedostoja selaimessa yksityiskohtaiseen tutkimukseen pyyhkäisystä. Sisäänrakennetulla katsojalla voit siirtyä lajin ja työn välillä kaikkien asiakirjojen kerroksissa.
Siirry Sharecadin verkkopalveluun
- Käytä yllä olevaa linkkiä päästäksesi ScheraCAD-kotisivulle. Napsauta Avaa-painiketta siirtyäksesi tiedostonvalintaan.
- Avattu selainikkunassa löydät DXF-muodossa tallennetun piirustuksen.
- Sen skanneri alkuperäisessä muodossa näkyvät välittömästi ShareCadissa. Sen mittakaava on standardi ja voit tutustua projektin laajuuteen.
- Käytä pudotusvalikosta, jossa on lajit, jotka vaihdat niiden välillä varovaisemmaksi.
- Kiinnitä huomiota lisätyökalupalkkiin. Käytä skaalausta poistaaksesi tai tuoda esiin asettelua.
- Samassa paneelissa on "kerrokset" -painiketta. Avaa erillinen ikkuna napsauttamalla sitä. Siinä voit hallita kunkin kerroksen näkyvyyttä ja itse ikkuna liikkuu vapaasti katselualueella.
- Vasemmalla ruudulla olevat työkalut, tausta siirtyy mustalla ja on käytettävissä lähettämään asiakirja, joka tulostaa liitetyn tulostimen kuntoon.

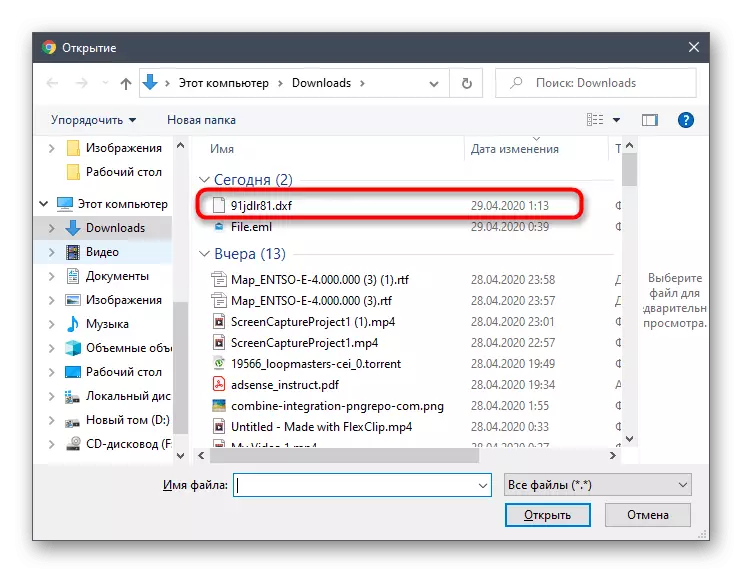

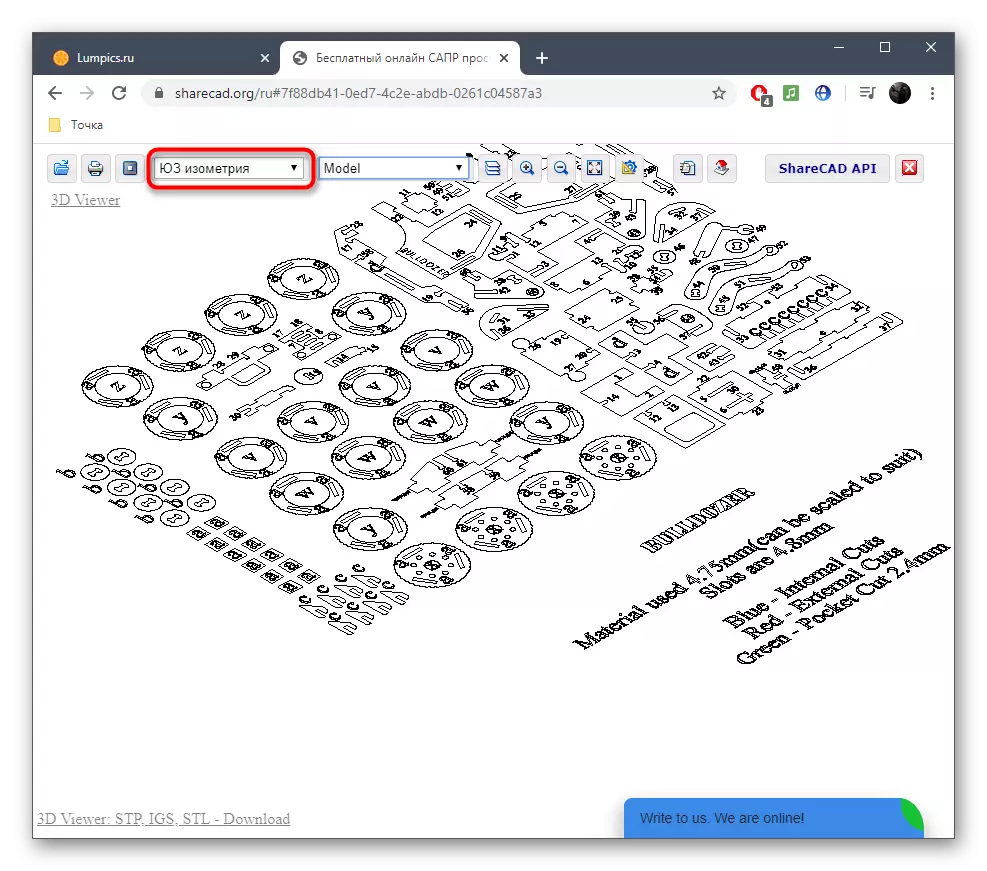
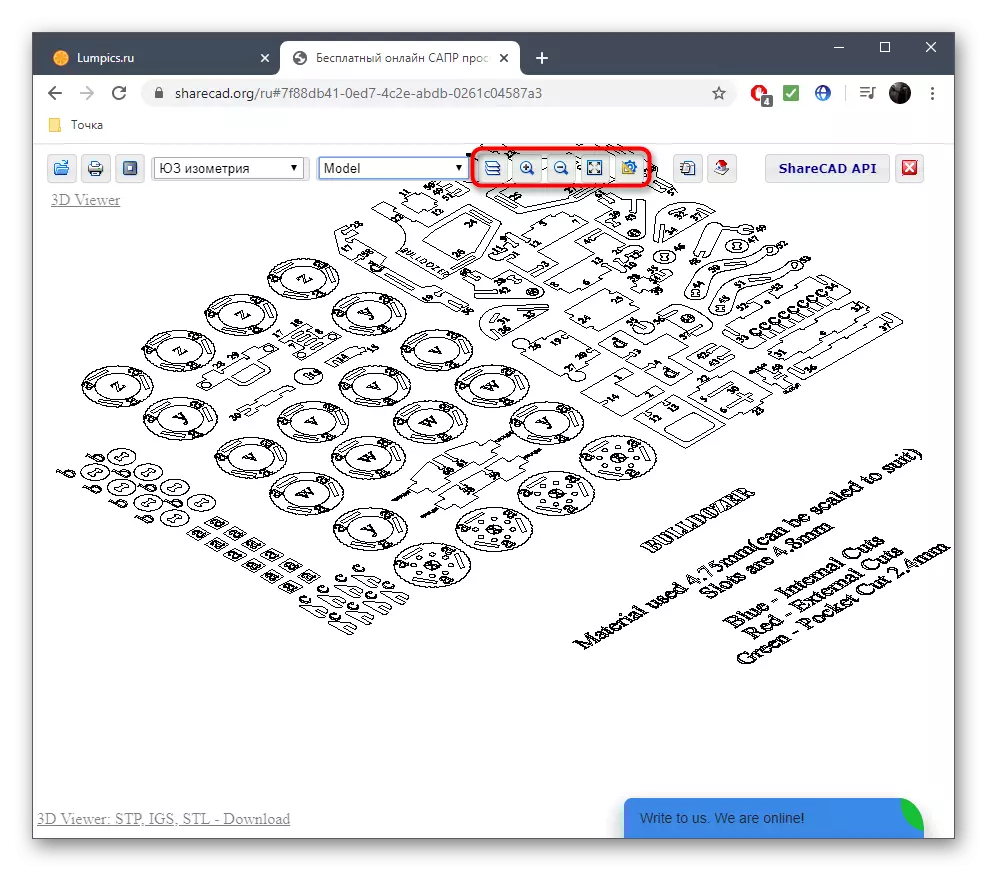
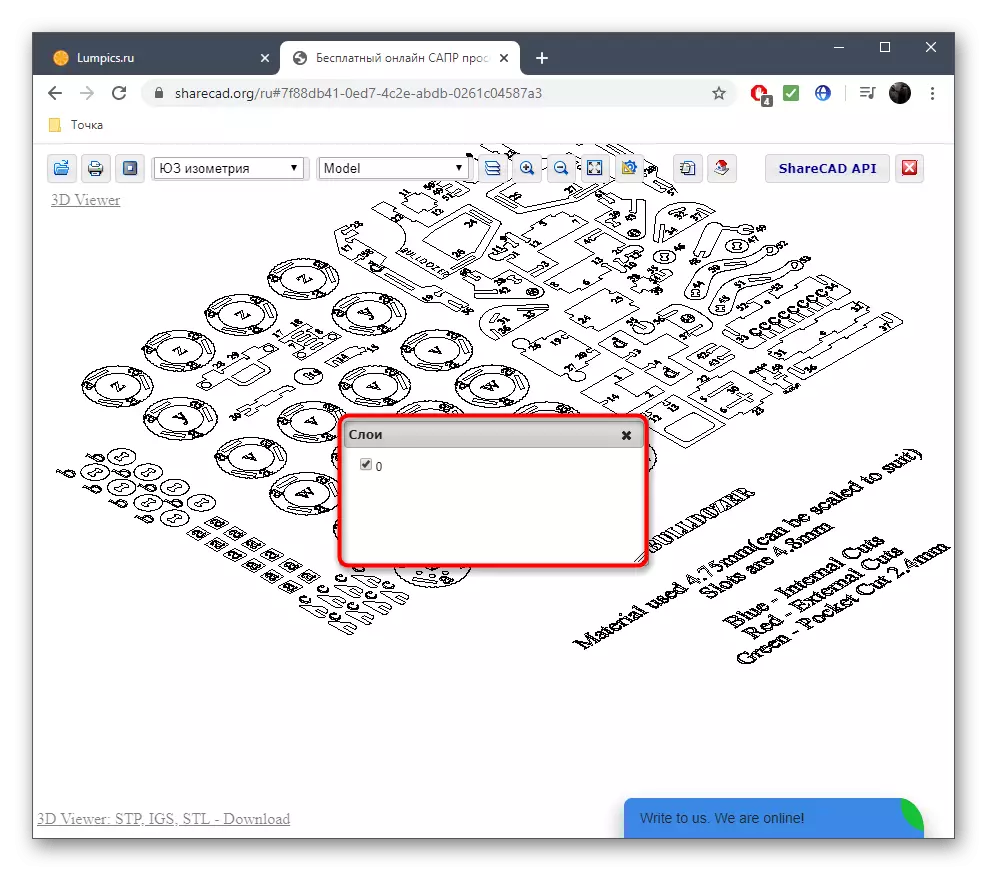

Tapa 2: Program-Pro
Ohjelma-Pro on monikäyttöinen online-palvelu, joka tukee eri tiedostomuotojen, mukaan lukien DXF, samoin kuin muut CAD-perheeseen liittyvät laajennukset.
Siirry ohjelmaan-Pro Online -palveluun
- Avaa Web-resurssi ja löydä "Valitse tiedosto" -painikkeella.
- Etsi Explorer-ikkunassa vaadittu DXF-objekti paikallisessa tai irrotettavassa tallennossa.
- Kun olet palannut ohjelman-Pro-välilehdelle, klikkaa "Lataa".
- Näyttö näkyy näytöllä alkuperäisessä muodossa.
- Käyttämällä yllä olevaa paneelia hallitset taustata kuvaa kuvaa ja säätää kerroksia.
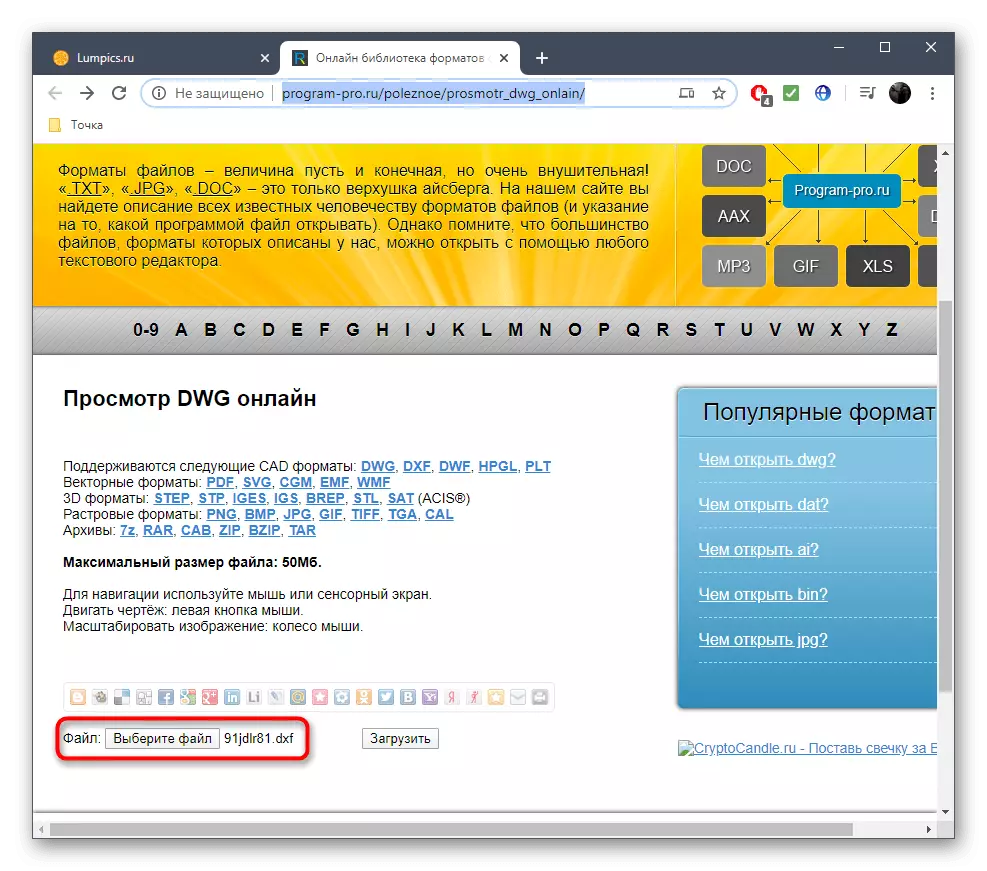



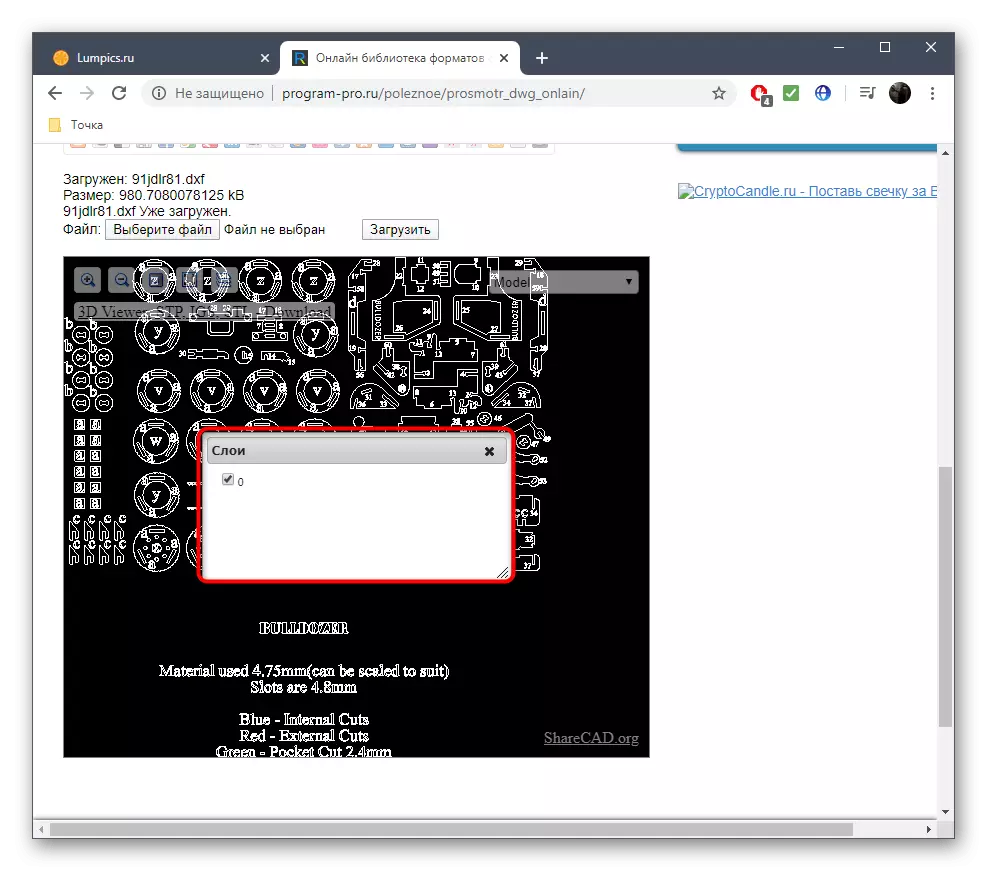
Tapa 3: Proficad
Proficad on englanninkielinen verkkopalvelu, joka on suunnilleen sama periaate kuin aiemmin kuvatut työkalut. Sinun ei tarvitse omistaa vieraan kielen tuntemusta hallinnan käsittelemiseksi, jonka avulla voit olla entisestään.
Siirry Proficad Online -palveluun
- Avaa Proficad-sivusto ja napsauta siellä "Valitse DWG- tai DXF-asiakirja".
- Aloita DXF-objekti johdin läpi.
- Ainoa haittana Proficad on valkoisen taustan puute, joten sinun täytyy tottua mustalle kankaalle.
- Kun siirrät kohdistimen tiettyyn osaan, se laajennetaan automaattisesti ja näytetään vasemmalla, joka korvaa skaalaustyökalun.
- Napsauta kuvaa avataksesi sen kokonaan uudessa välilehdessä. Tämä auttaa sinua tutustumaan kaikkiin projektin kaikkiin elementteihin.
- Käytä "Tallenna nimellä PDF" -painiketta, jos haluat tallentaa projektin tässä tiedostomuodossa.
- Ennen tallentamista valitsemalla Paper Formaatti ja valitse OK. Käytä alla olevaa taulukkoa asianmukaisen koon määrittämiseksi.
- Erillinen välilehti, jolla on valmius PDF-dokumentti tai se ladataan automaattisesti tietokoneeseen, joka riippuu käytetyn selaimen asetuksista.
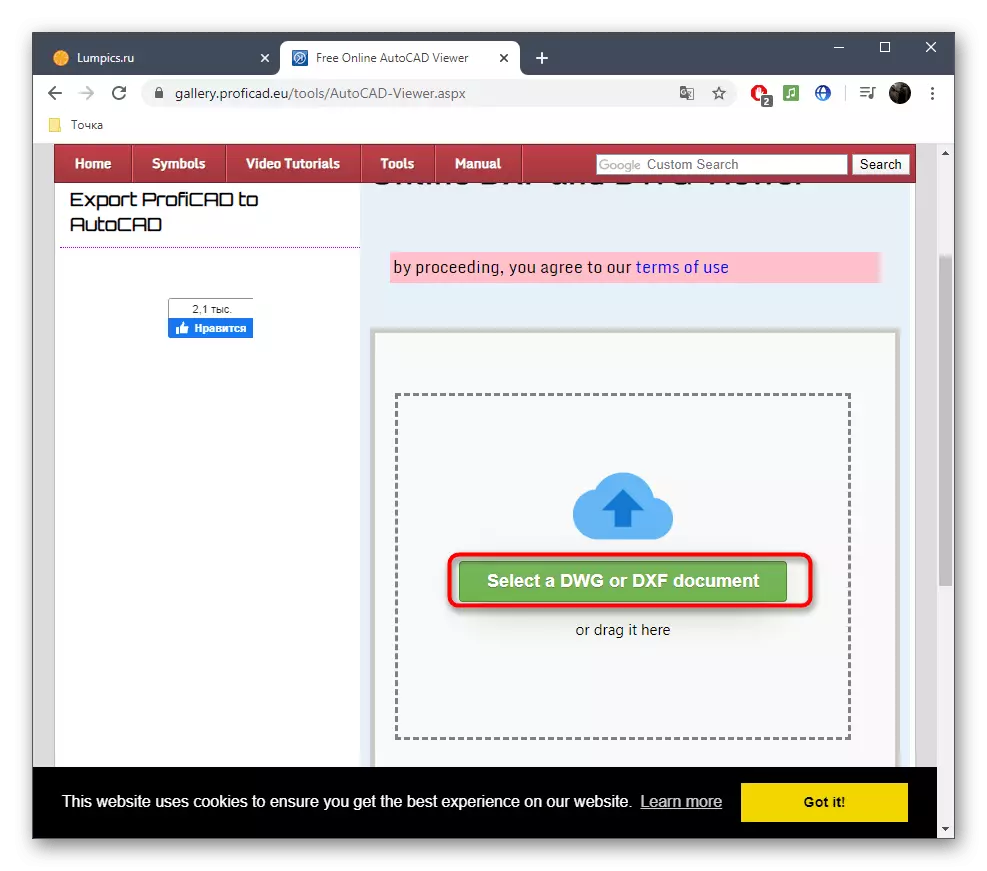

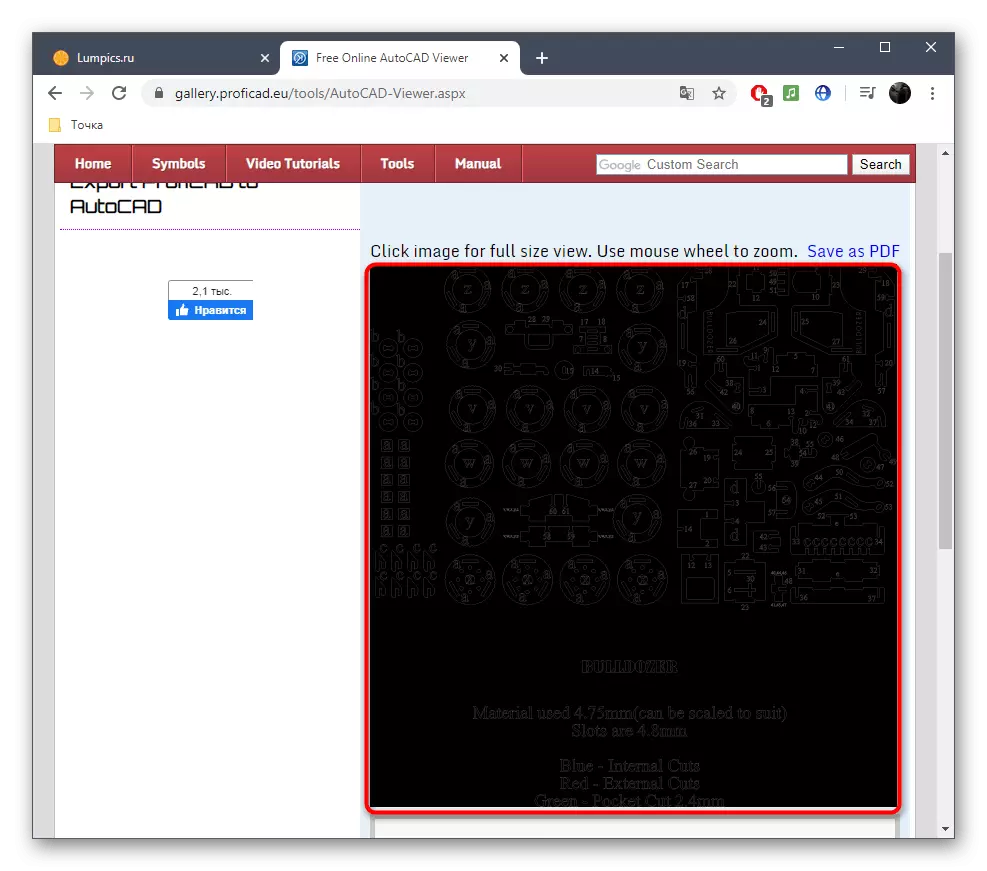


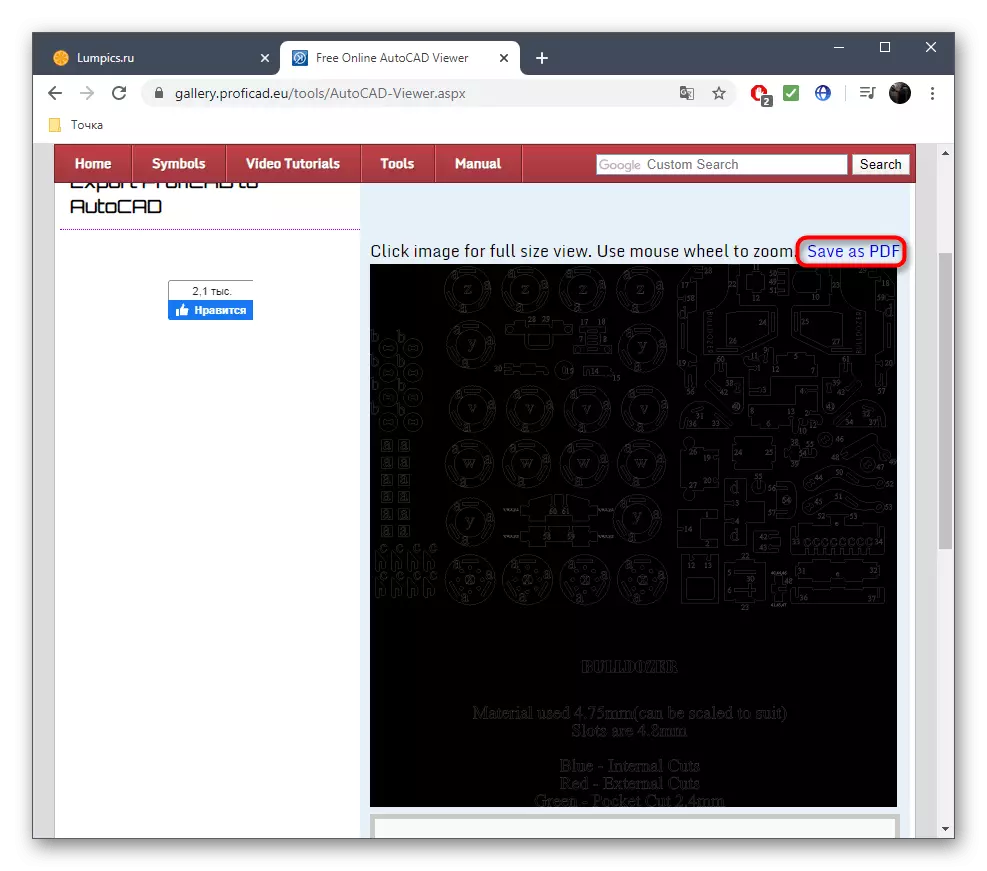

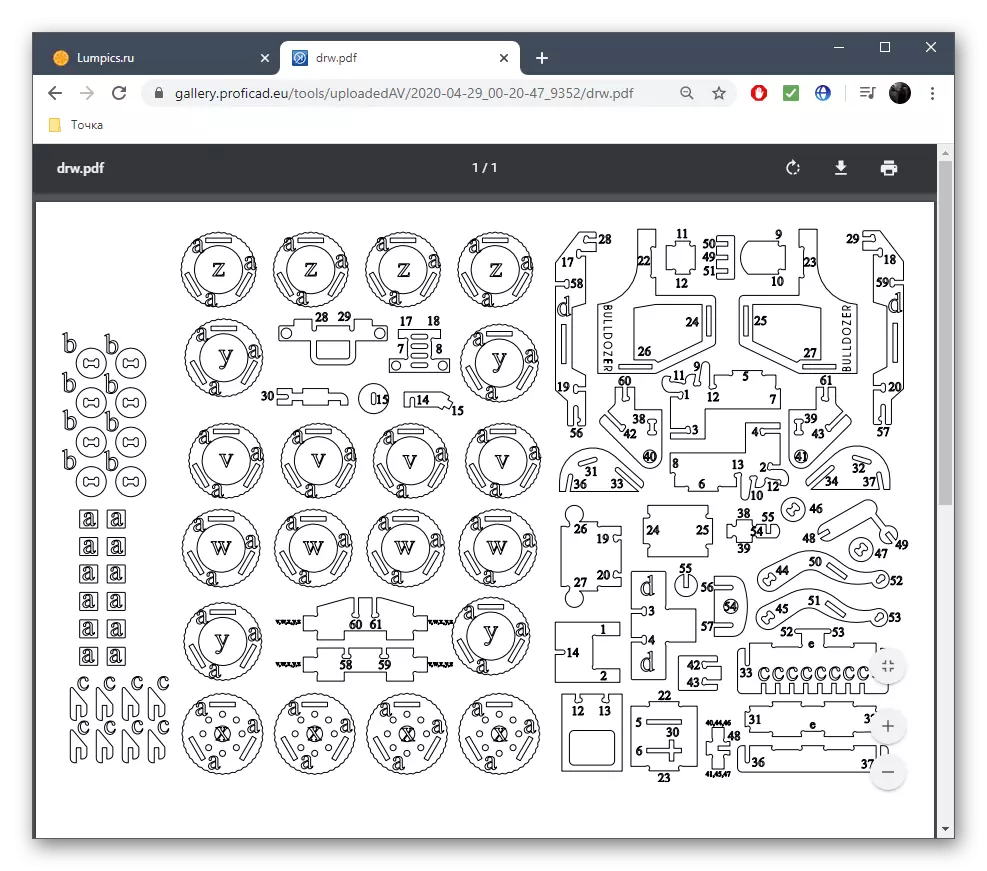
Online-palveluiden avulla voit avata DXF: n tarkastelemaan, mutta niitä ei ole tarkoitettu muokkaamiseen, ei myöskään sovi projektin kaikki ominaisuudet. Mutta tämän tehtävän avulla erityinen ohjelmisto selviytyy, joista luetaan tarkemmin.
Lue lisää: Avaa tiedosto DXF-muodossa
