
Kuitenkin, jos kannettava tietokone tai tietokoneesi on varustettu TPM-moduulilla, tätä vaihtoehtoa ei ehdoteta: levy salataan onnistuneesti, mutta salasanapyyntö ei tule näkyviin: Avaa avautumiseen tarvittavat avaimet tallennetaan laitteen asianmukaiseen siruun . Jos haluat, tätä käyttäytymistä voidaan muuttaa ja tehdä salasanan (tai tarkemmin PIN-koodi, joka voi sisältää vain numeroita), pyysi joka kerta, kun se on kytketty päälle lisätoimenpiteenä.
PIN-kyselyn (salasana) ottaminen salattuun Windows 10 -järjestelmän levylle
Ennen kuin jatkat, harkitse: kaikki alla kuvatut toimet ovat helpompi suorittaa ennen salausta. Voit tehdä jonkin seuraavista tavoista:
- Jos järjestelmälevy on jo salattu, sitten ensin kiristä se. Voit tehdä tämän napsauttamalla hiiren kakkospainikkeella levyä valitsemalla BitLocker Contront Context -valikon valikkokohta ja sitten "Poista BitLocker", vahvista salauksen purku ja odota prosessin loppuunsaattamista. Siirry sitten seuraaviin vaiheisiin 1-5.
- Ilman salauksen purkamista. Ennen tätä suosittelen vahvasti tallentamaan BitLocker Recovery -näppäintä Microsoft-tilille tai missään muualla, voit tehdä sen avaamalla Disk Context -valikon ja valitsemalla BitLocker Management -kohdan ja sitten "Arkistointi palautusnäppäin". Seuraavaksi suorita vaiheet 1-5 ja suorita sitten järjestelmänvalvojan nimen komentorivi ja anna komento-BDE -protectors -dd C: -TPMANDPIN. TOIMINNAN TULOSTA SINUN PIN-koodin määrittämiseksi pyydetään myöhemmin PIN-koodi kun se on päällä. Tämä lähestymistapa ei kuitenkaan aina toimi, ja vaikka se onnistuu, tapin ohjaus levyn "BitLocker" -osiossa ei ehkä ole käytettävissä.
Menettely itse salasanan (PIN-koodin) kääntämiseen, kun käytät TPM (Trusted Platform Module), koostuu seuraavista vaiheista:
- Paina näppäimiä Win + R. Näppäimistöllä (Win Key on Windows Emblem -näppäin), kirjoita gpedit.msc. ja paina Enter, jos haluat suorittaa paikallisen ryhmän käytäntön editori.
- Siirry paikallisryhmän politiikan editorille Tietokoneen kokoonpano-osio - Hallinnolliset mallit - Windows-komponentit - BitLocker-levyn salaus - käyttöjärjestelmälevyt.
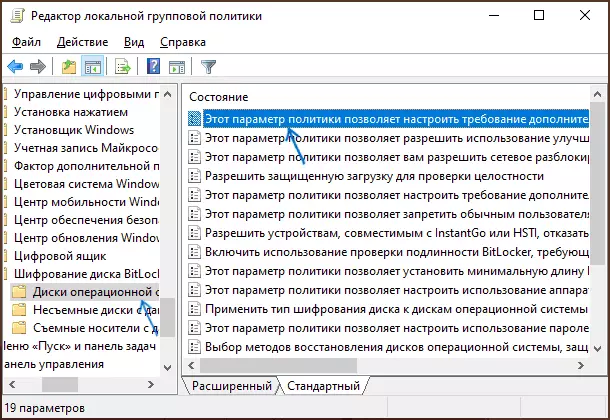
- Etsi kohde "Tämä käytäntöparametrin avulla voit määrittää ylimääräisen todentamisvaatimuksen käynnistyksen yhteydessä", kaksoisnapsauta sitä ja asentaa "Inclusive".
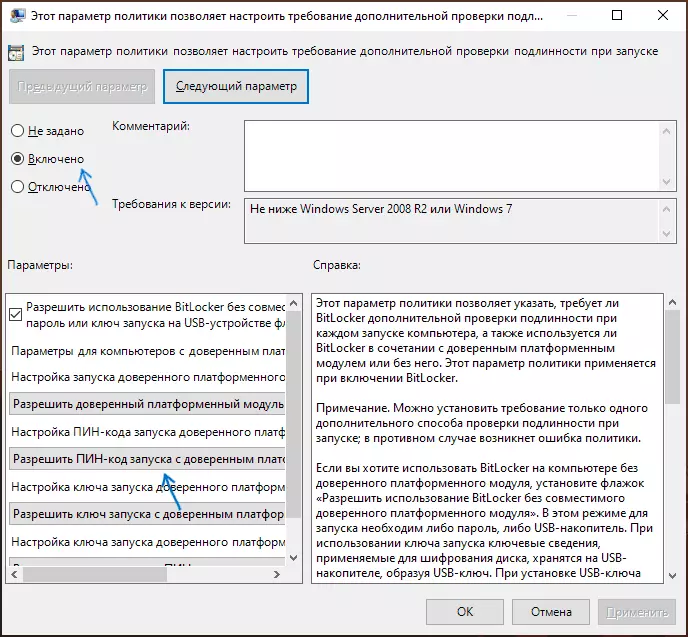
- Aseta "Salli PIN-käynnistyksen Trusted Platform Moduulin" Allow Pin Startup -ohjelman "konfigurointi".
- Jos et halua rajoittua PIN-koodiin numeroista, samassa osassa paikallisen ryhmäpolitiikan editorin, sisältää "Tämä käytäntöasetus mahdollistaa parannetun PIN-koodin käytön, kun käynnistät tietokoneen" ja aseta asetukset .
Kun kuvatut vaiheet tehtiin, voit aloittaa BitLocker-levyn salauksen (hiiren kakkospainikkeella kakkospainikkeella johdin - ota bitlocker) ja aseta PIN-koodin käyttö salauksen purkamiseksi tai ottaaksesi PIN-koodin salauksen suorittamisen jälkeen: Siirry BitLocker Managementiin levyn kontekstivalikossa ja napsauta "Levyn lukituksen avaamisen muuttaminen latauksen aikana", voit myös muuttaa PIN-koodia.
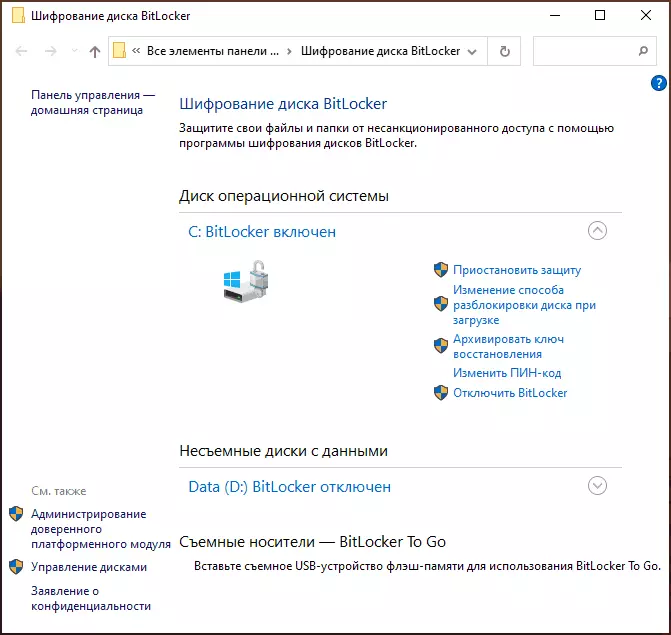
Jos unohdat PIN-koodin, purkaa BitLocker-äänenvoimakkuuden, sinun on annettava palautusnäppäin, tallentaa tai tulostaa, mikä käyttäjälle on tarjolla levyn osion alkuvaiheessa.
