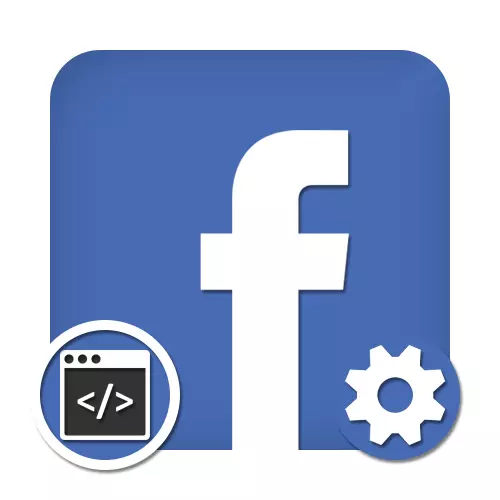
Luominen ja valmistelu pikselin
Ensimmäinen asia, sinun täytyy kiinnittää huomiota työskenneltäessä pikseliä sosiaalinen verkosto Facebook on menettely valmistelussa ja ideoinnissa. Kaikki tapahtuu ainoastaan käyttäen täyden version sivuston kautta yritysjohtajana kanssa jo valmiina ja määritetty yritys.
- Päällä liiketoiminnan johtaja, käytä "Business Manager" -painiketta ja yhtiön johto momentti, valitse "Yhtiö Settings".
- Vaihtamisen jälkeen vasemmasta valikosta, laajentaa tietolähteitä momentti. Täällä sinun täytyy klikata pikselin linjaa.
- Läheiseen pylvään samanniminen, valitse Lisää. Huomaa, että kaikki myöhemmät toimet ei peruuteta.
- Täytä "Pixel Name" -kentän mukaisesti henkilökohtaiset vaatimukset, kun otetaan huomioon rajoitettu määrä merkkejä. Vaihtoehtoisesti voit heti määrittää URL sivuston.
- Klikkaa "Jatka" -painiketta oikeassa alakulmassa loppuun luomisen yhteydessä. Tämän jälkeen voit tai oleskelu "Yhtiö asetukset", tai heti mennä parametrit.

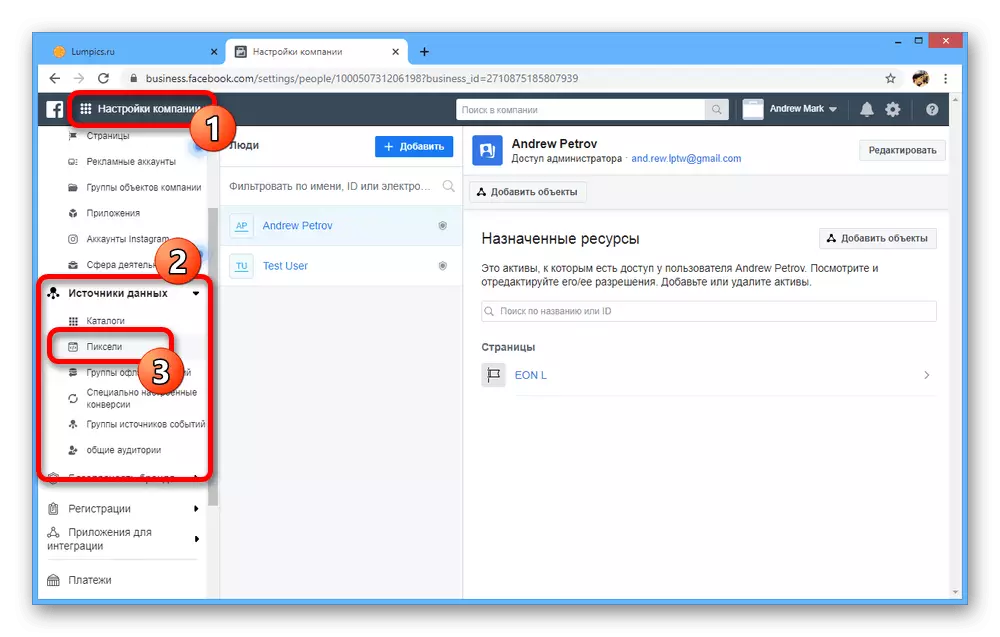

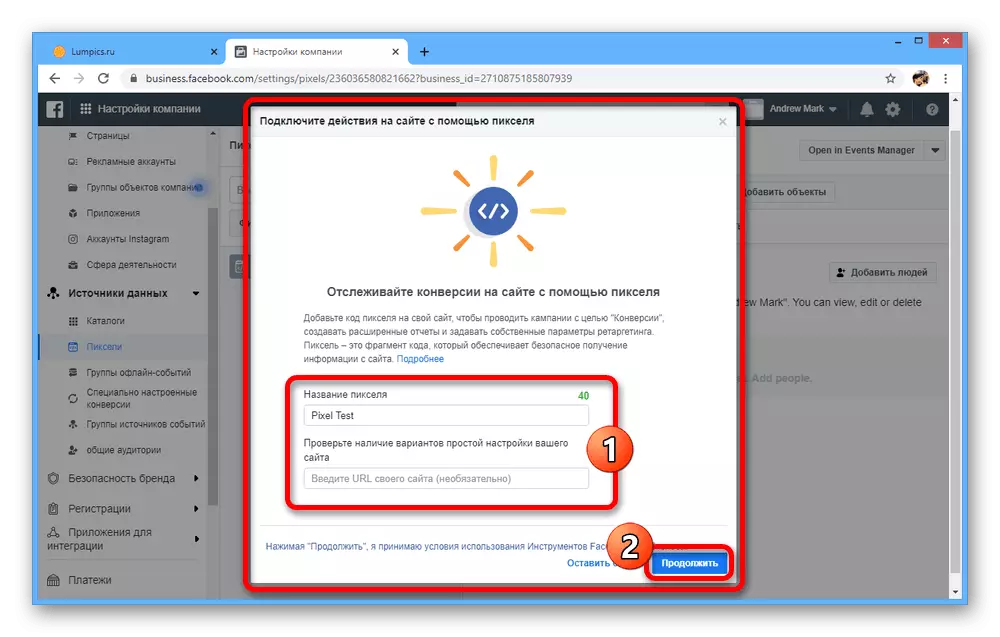
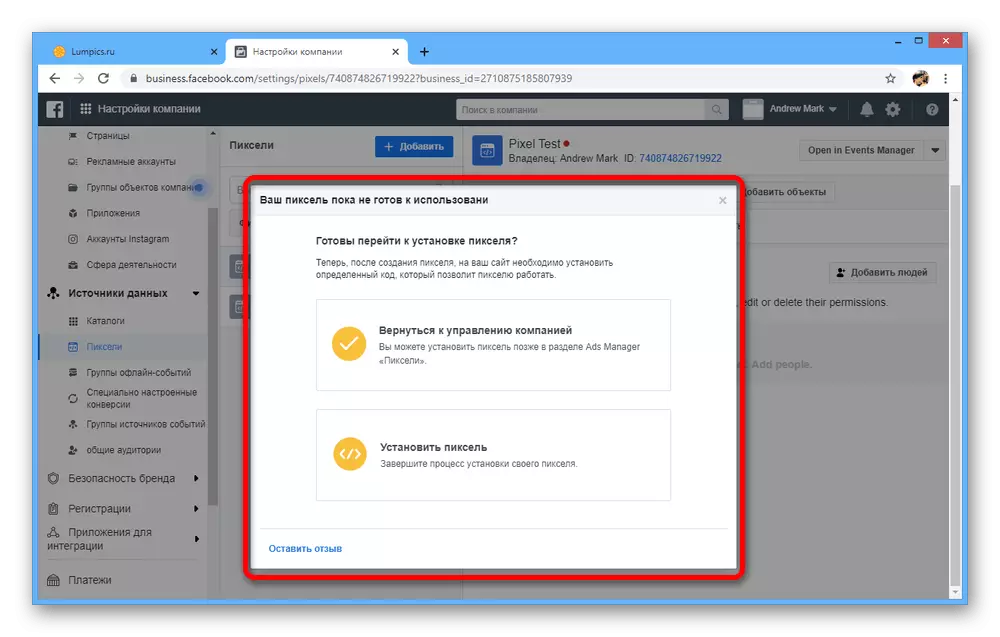
Hallinnointiin luotu pikseli tulee täysin eri osassa sivustoa. Jos haluat nopeasti mennä parametrit, mutta jo sulkenut aiemmin mainittu ikkuna, voit käyttää Open In tapahtumat Manager painiketta oikeassa yläkulmassa.
Asentamalla pikselin sivustoon
Seuraava tärkeä vaihe pikselin Facebook asetukset on asentaa paikalle kahdella eri mitenkään tarkoitettu tiettyihin tilanteisiin. Samalla voit lisätä pikselin välittömästi useisiin eri sivustoja, esimerkiksi, jotta voidaan yhdistää analyysien tietojen yhdellä sivulla.
- Käytä painiketta vasemmalla puolella yläpaneelin avata päävalikon liiketoiminnan johtaja, ja valitsemalla "Tapahtumat Manager" in "Yrityksen johto" lohko.
- Läpi ylhäältä pudotusvalikosta, valitse yrityksesi tai mainonta tilin, jolle pikselin luotiin aiemmin, ja Tietolähteet välilehdessä nimeä haluttu vaihtoehto. Kun kyseessä on ei määritetty työkalu, sinun täytyy klikata "Suorita pikselin naulain" alla ilmoituksessa "melkein valmis."

Ja vaikka täällä kolme asennusvalinnoista esitellään, oikeastaan menetelmä on vain kaksi.


Partnership integraatiot
- Klikkaamalla "Lisäämällä koodia kumppanien integraatioiden" lohko siirryt jonkin kumppanipalvelun valintaikkunaan. Tätä menetelmää tulisi käyttää, jos käytät jotain tässä esitetyistä vaihtoehdoista.
- Erityisestä kumppanista riippuen kokoonpanomenetelmä on hyvin erilainen, mutta joka tapauksessa se valmistetaan liiketoimintapäällikössä. Esimerkiksi suosituimman WordPress-vaihtoehdon tapauksessa sinulle annetaan erityinen laajennus, jonka jälkeen sinun on asennettava sivuston hallintapaneelin ja aktivointi.
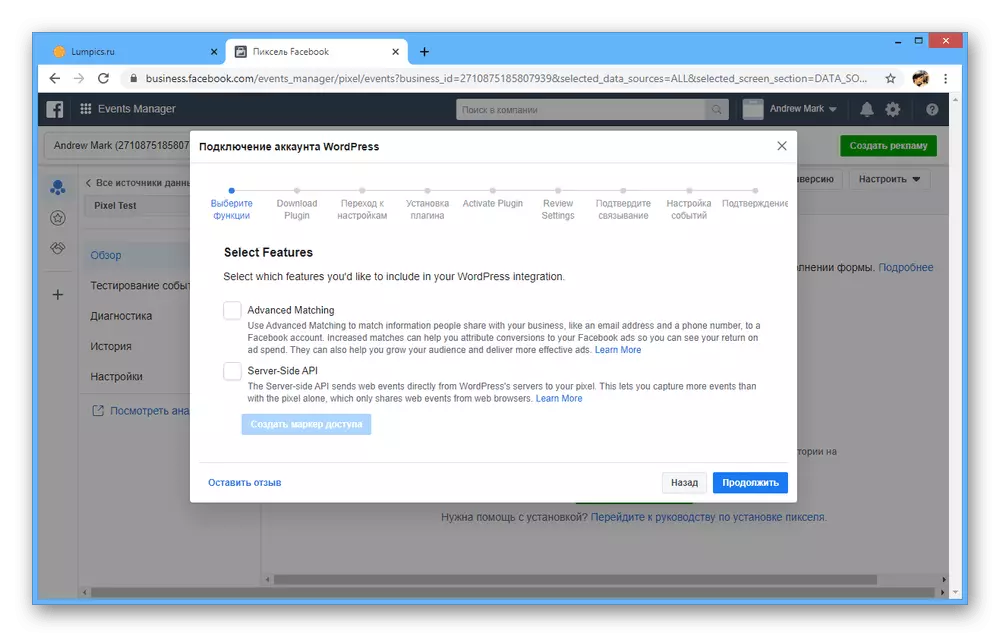
Parasta on vain noudattaa Facebookin perusohjeita, toistaa täsmälleen kunkin toiminnan.


Koodikirjan lisääminen
- Vaihtoehto "Lisää pikselikoodi sivustolle manuaalisesti" on suunniteltu niihin tapauksiin, jos et löytänyt kumppania luettelossa tai mieluummin työskennellä koodilla. Asennuksen käynnistäminen napsauttamalla vasemmanpuoleista painiketta tekstiryhmässä "Peruskoodin asentaminen" -alueen asentaminen.
- Tämä koodi on asetettava aukon ja sulkemisen "pään" tunnisteen, mieluiten muiden linjojen jälkeen. Huomioithan, että tilastot kerätään vain niistä sivuista, joihin pikseliä lisättiin.
- Koska mainosasetus riippuu vaatimuksistasi harkintansa mukaan "Ota käyttöön" Slider "Ota käyttöön Automaattinen Advanced Condcide" -lohko. Yleensä lisätietoja voit avata sivun linkillä "Lisätietoja".
- Lopullisessa asennusvaiheessa täytä "Syötä sivustosi" -ruudun "Syötä URL-osoite" ja napsauta "Lähetä testiliikenteen" -painikkeen vieressä.
- Kun painat painiketta ja siirry automaattisesti sivustoon, suorita kaikki toiminnot seuraavien sekunnin aikana. Jos koodi on lisätty oikein, allekirjoitus "Aktiivinen" ilmestyy tekstikentän sivustoon.

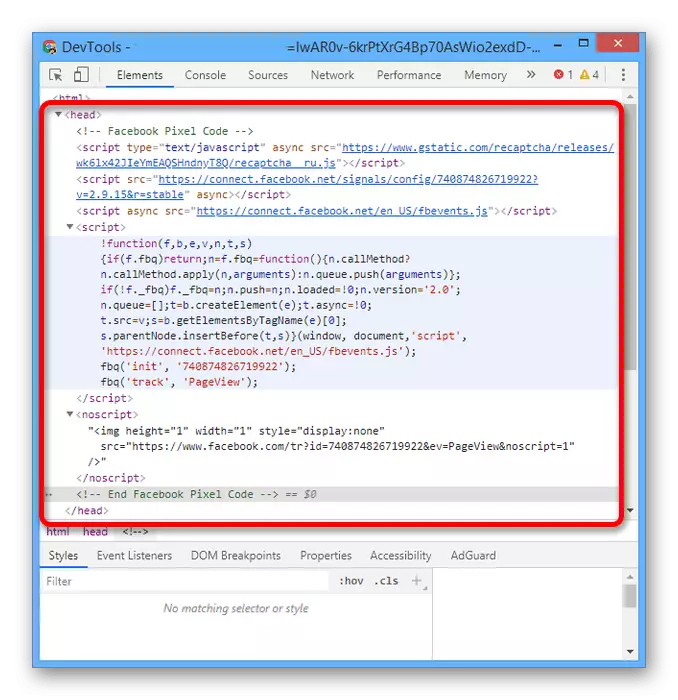
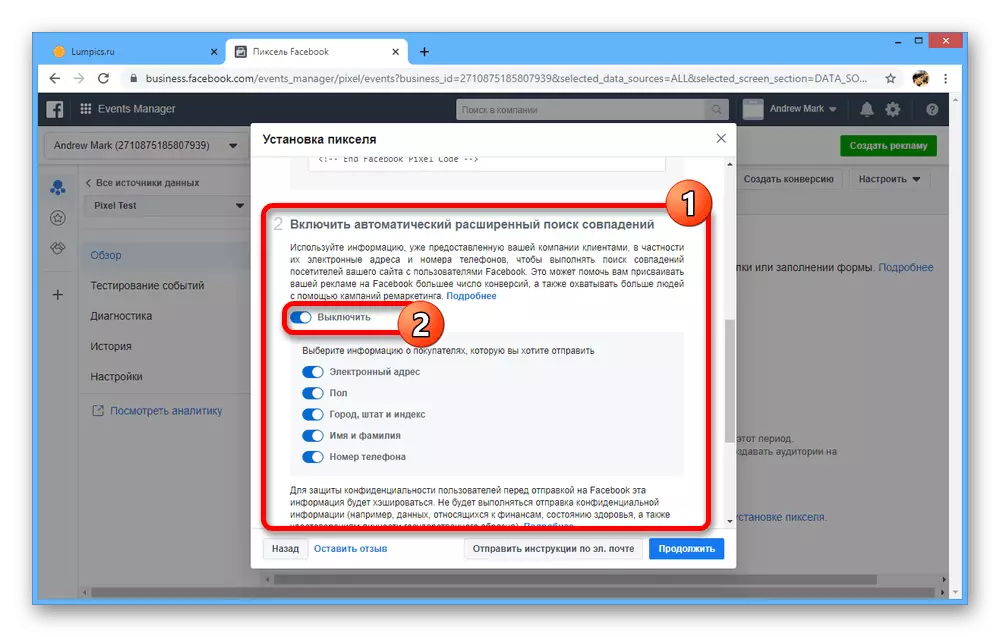

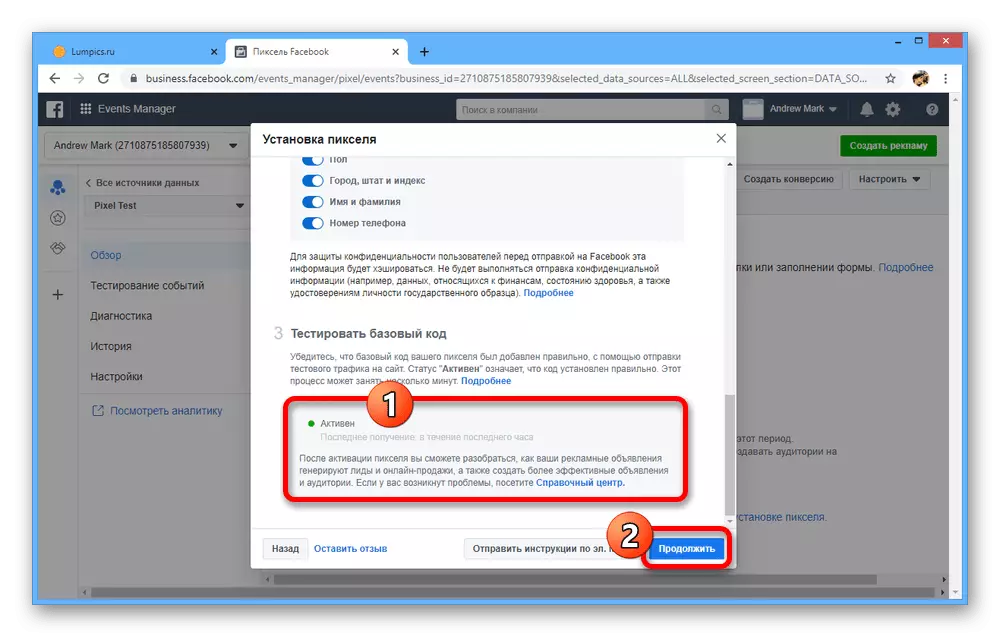
Pikselin koodin lähettäminen
Viimeinen kolmas menetelmä päätyy päällekkäin toiseen, mutta voit lähettää kaikki sähköpostin kaikki ohjeet.
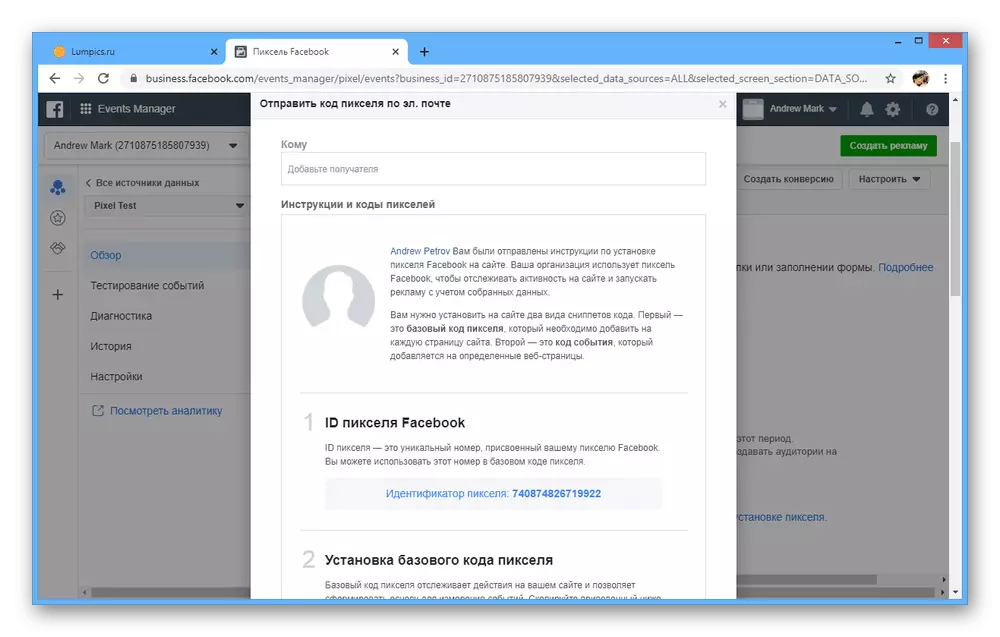
Asennusmenettely ei saa aiheuttaa vaikeuksia, jos sinulla on pääsy haluttuun sivuston asetuksiin. Lisäksi voit aina yrittää uudelleen.
Tapahtumien lisääminen
Kun olet ymmärtänyt asennuksen, sinun on lisättävä tapahtumia, joiden tiedot saat pikselin kanssa. Menettelyn itsenäiseen käsikirjaan ja puoliautomaattiseen käyttöönottoon on kaksi vaihtoehtoa.Riippumaton asennus
- Jos haluat työskennellä manuaalisesti koodin kanssa, Tapahtumien määritysikkunan alareunassa käytä linkkiä "Lisää manuaalinen tapahtumakoodi".
- Käytä esitettyä koodin aihioita ja "Test Event Test" lisätäksesi. Emme pysähdy yksityiskohtaisesti yksittäisissä vaiheissa, koska jopa Facebook ei suosittele tätä lähestymistapaa.
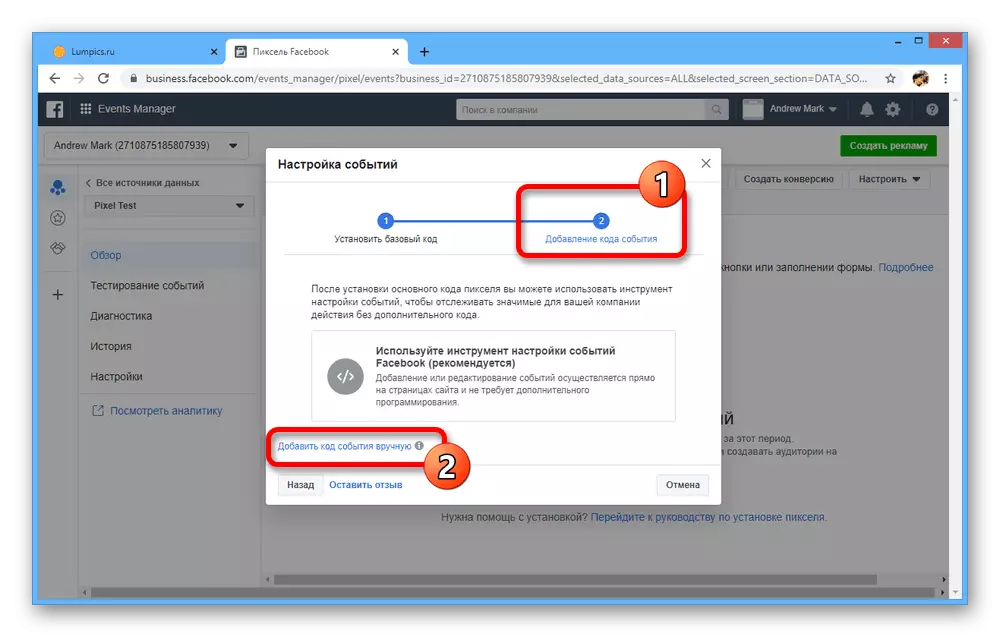
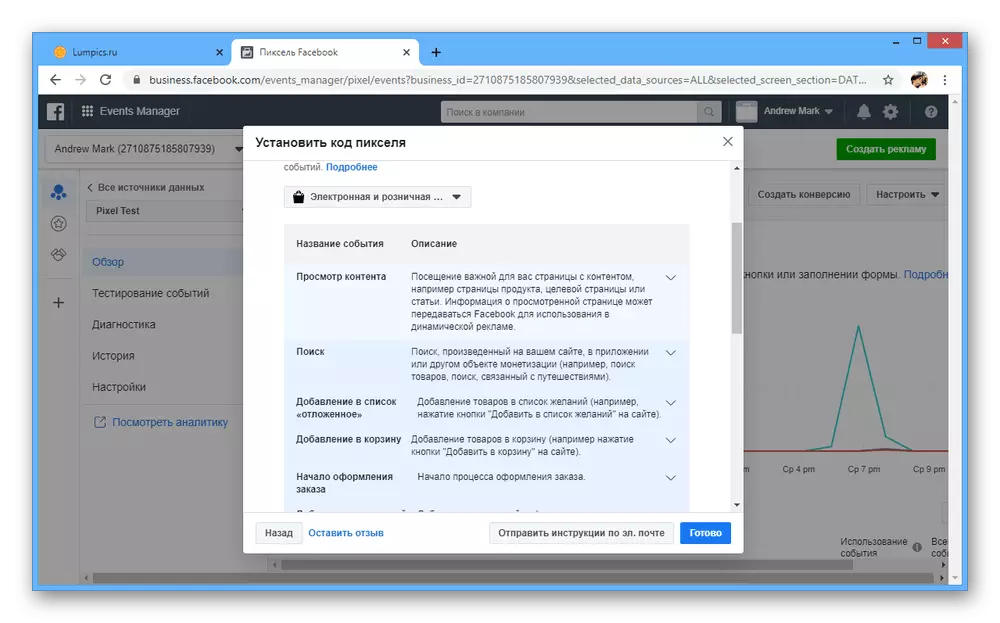
Semi-Automaattinen asennus
- Semi-Automaattinen koodi "Tapahtuman asetukset" -ikkunassa "Käytä Facebook-tapahtumien määritystyökalua".
- Kirjoita seuraavassa ikkunassa resurssi URL-osoite ja valitse Avaa sivusto. Jokaisesta vaihtoehdosta tarvitset erillisen asetuksen.
- Siirreen jälkeen siirtymällä tapahtuma-asetuksiin näkyy ponnahdusikkuna. Jos haluat tallentaa käyttäjän painamalla mitä tahansa kohdetta, käytä "Start New Button" -vaihtoehtoa.
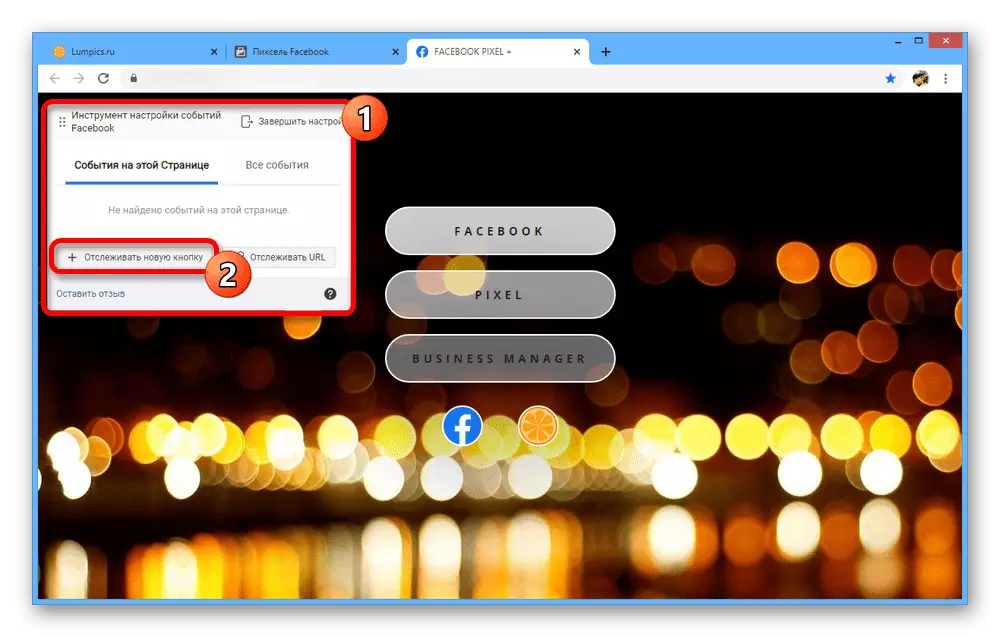
Voit valita sen riittää yksinkertaisesti napsauttamalla haluttua elementtiä vasemmalla hiiren painikkeella.
- Valitse "Aseta tapahtuma" -valikon kautta sopiva arvo ja napsauta "Vahvista".
- Vaihtoehtoisesti voit käyttää "Track URL-osoitteen". Tämä korjaa linkkien siirtymiin liittyvät toimet.
- Kun asetus on valmis, lisättyjä sääntöjä voidaan tarkastella kaikissa tapahtumissa -välilehdellä. Jos haluat tallentaa oikeassa yläkulmassa, valitse Valmisasetukset.
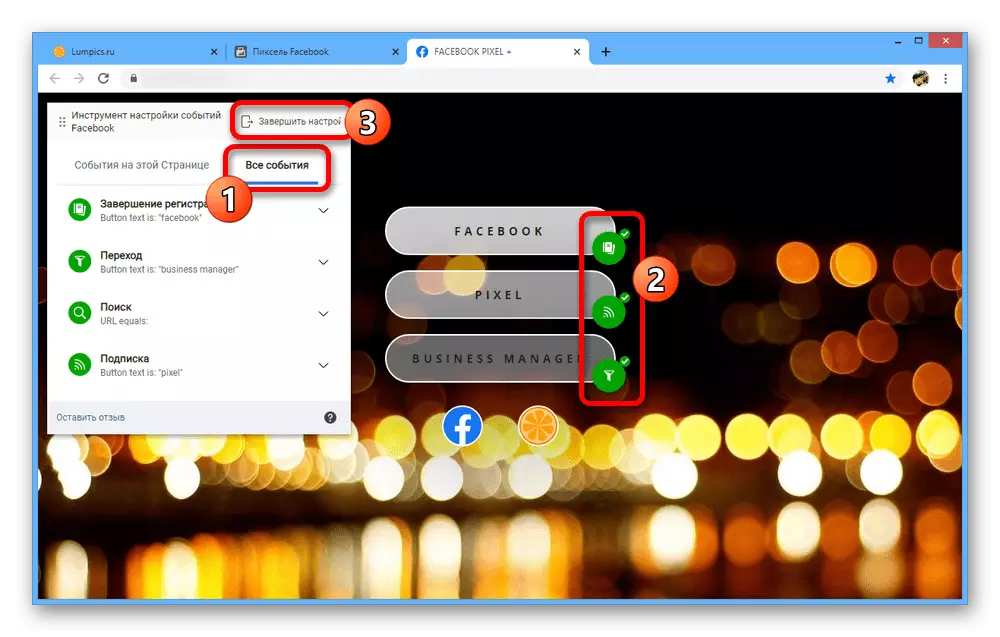
Liiketoimintapäällikön piksel-sivulla parametrien onnistuneesta sovelluksesta voit selvittää ilmoituksen vuoksi.
- Kun asetus on valmis, varmista, että käytät erillisessä välilehdellä "Testaustapahtumaa" -vaihtoehtoa. Vain niin voidaan tarkistaa sääntöjen oikeassa käytössä.
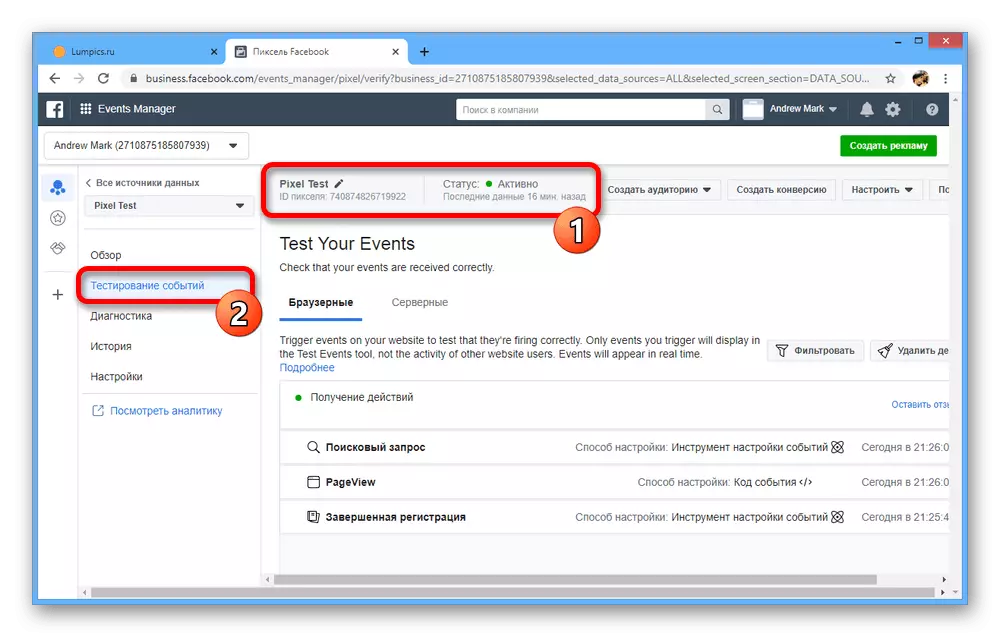
Tulevaisuudessa voit lisätä uusia tapahtumia pikselisivulla valitsemalla valikosta "Määritä uusia tapahtumia".

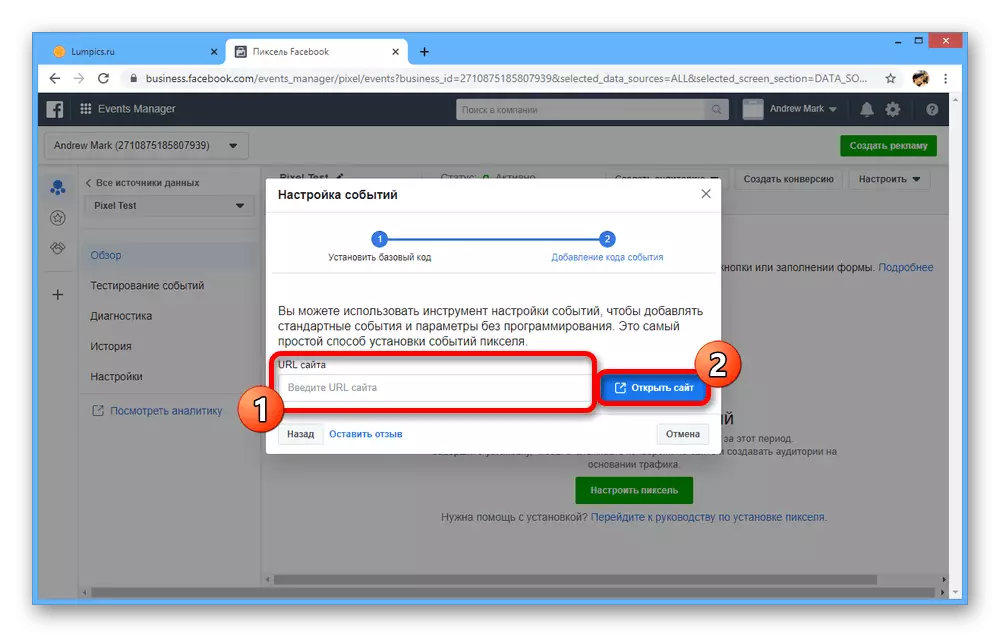


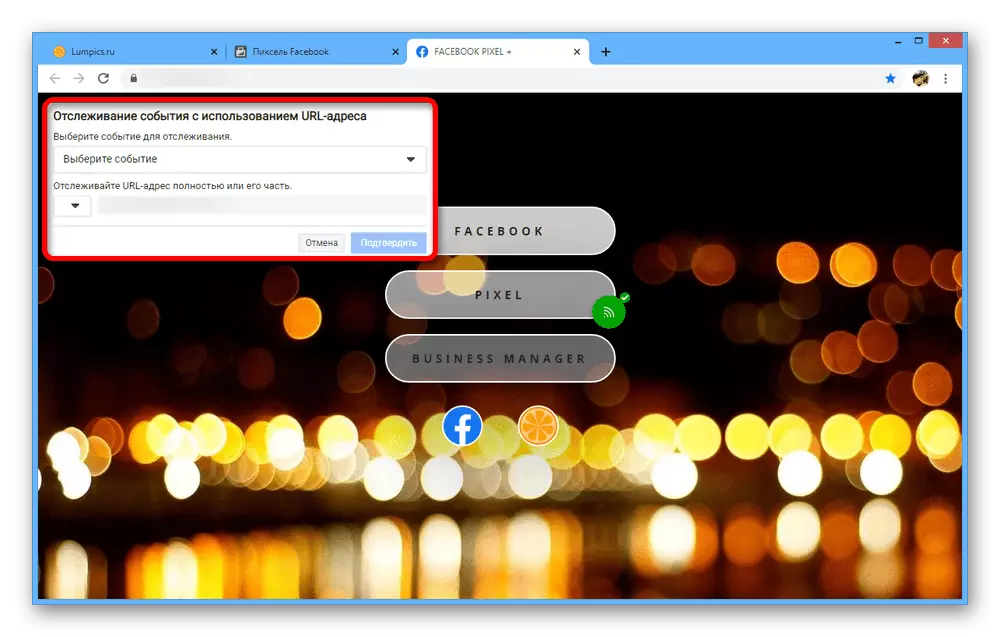

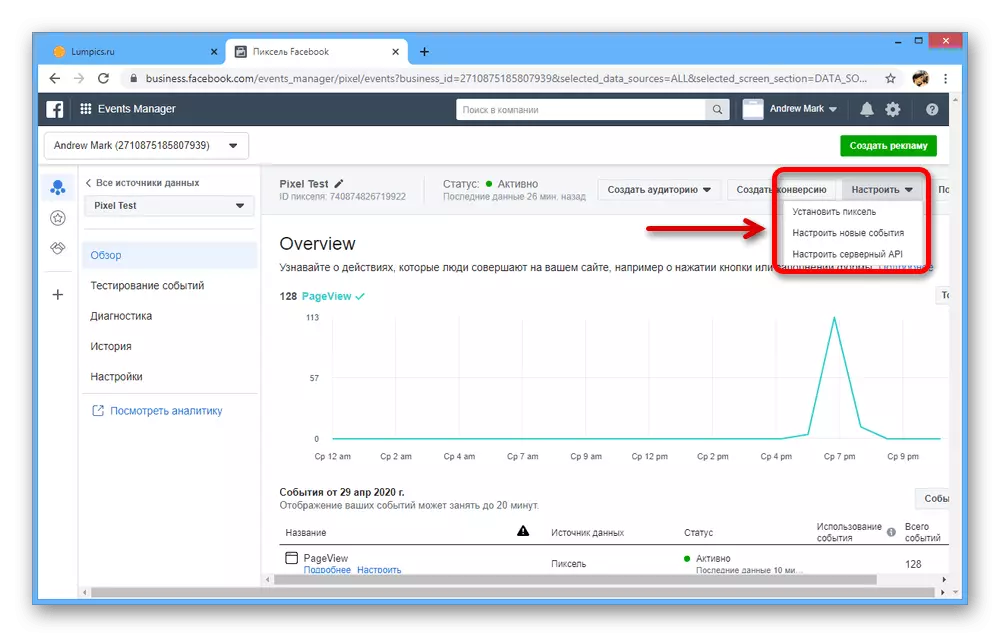
Tapahtumien perustamisprosessi ei yleensä saa aiheuttaa vaikeuksia. Lisäksi Facebook itse tarjoaa paljon suosituksia ja riittävän yksityiskohtaisia kuvauksia venäjäksi.
Lisäasetukset
Jokaisella määritelty pikselillä on erillinen osio, jossa asetukset, josta voit käyttää aiemmin mainittuja toimintoja ja hyödyntää monia muita ominaisuuksia.
- Ensimmäinen "SETTING ACCESS" -yksikkö "SETTINGS" -osiossa voit katsella ja antaa analytics-yhteydet muille tileille.

Muutokset eivät missään tapauksessa ole tapahtumapäälliköstä vaan "Yrityksen asetukset" kautta.
- Pikselin ja evästeiden asetusten alikoostumuksen "käyttäminen pikselin parametrin ansiosta voit valita toimintatilan. Se voi olla hyödyllistä, jos haluat vastaanottaa Analytics-tietoja, mutta eivät mainosta sivustolla.
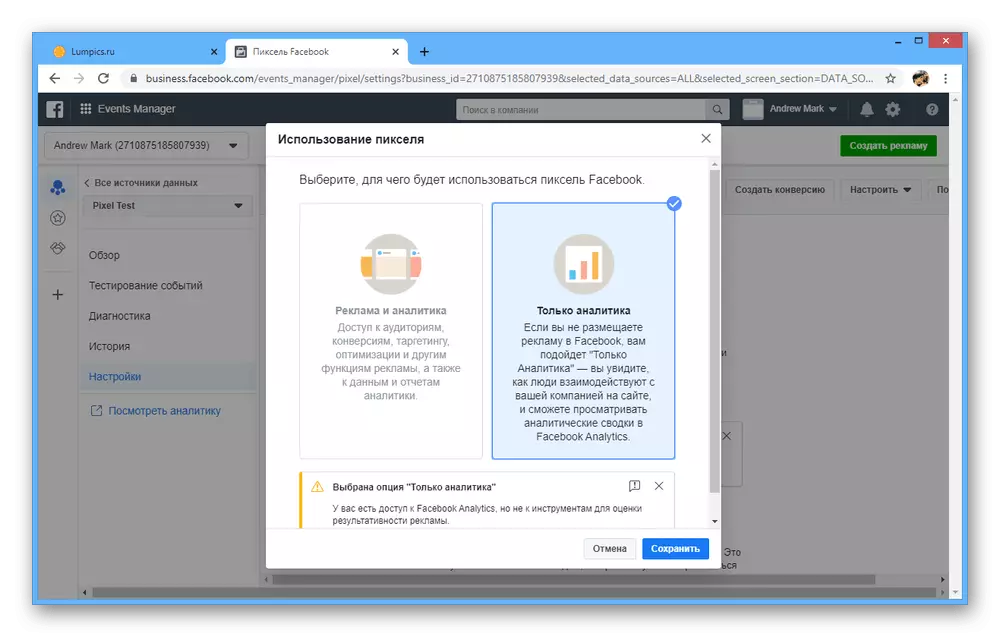
Aseta "Cookitietiedostot" -osiossa "On" -arvo. Tämä mahdollistaa Facebookin käyttämisen sivustosi tietojen mukauttamiseksi mainoksia jokaiselle käyttäjälle.
- Olemme jo maininneet aiemmin "Tarkennettu haku". Täältä voit ottaa tämän vaihtoehdon käyttöön tai poistaa käytöstä, jos et ole tehnyt tätä asennusvaiheessa.
- "Tapahtuman asetukset" -lohkossa "Open Event Setup Tool" -painiketta voit nopeasti siirtyä uusiin sääntöihin.

Lisäksi voit käyttää "Automaattisia seurantatapahtumia" -ominaisuutta, jotta Facebook olisi itsenäinen toimia, jotka perustuvat käytön merkitykseen ja taajuuteen.
- "Server Web API" -osiossa voit määrittää palvelimesi tapahtumien lähettämisen tulosten laadun lisäämiseksi.
- Viimeiset "liikennesuunnitelmat" on suunniteltu estämään tapahtumat tiettyjen URL-osoitteiden. Esimerkiksi vaikka pikseli on kytketty välittömästi kaikkiin sivuihin, tässä voit asettaa rajoituksia yksittäisille osoitteille.
- Erillinen maininta on arvokas pikselin nimeämisestä. Voit tehdä tämän valitsemalla haluamasi tietolähde ja napsauta nimeä vieressä olevaa kynän kuvaketta.

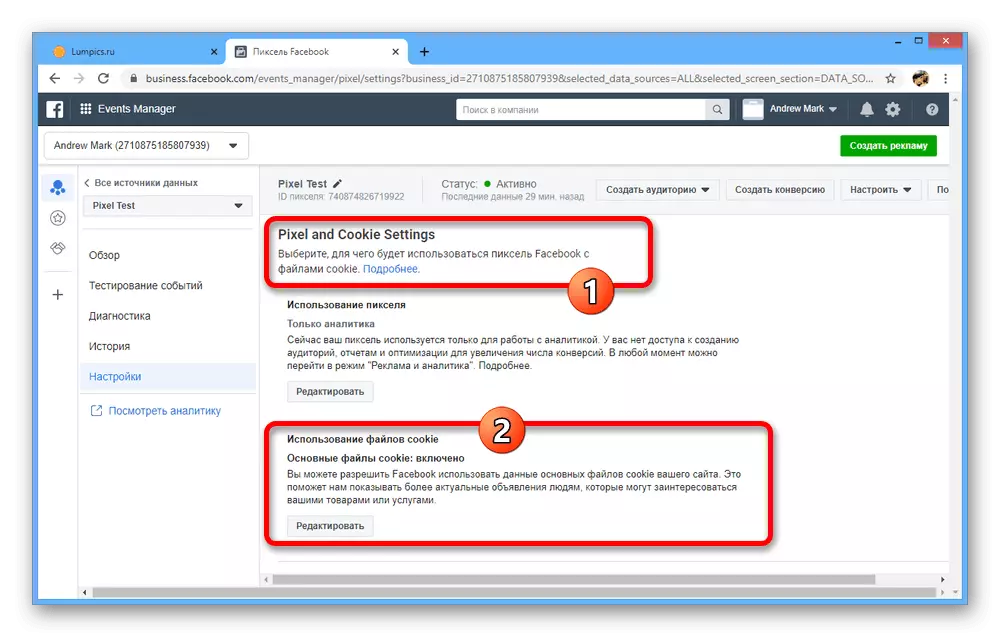

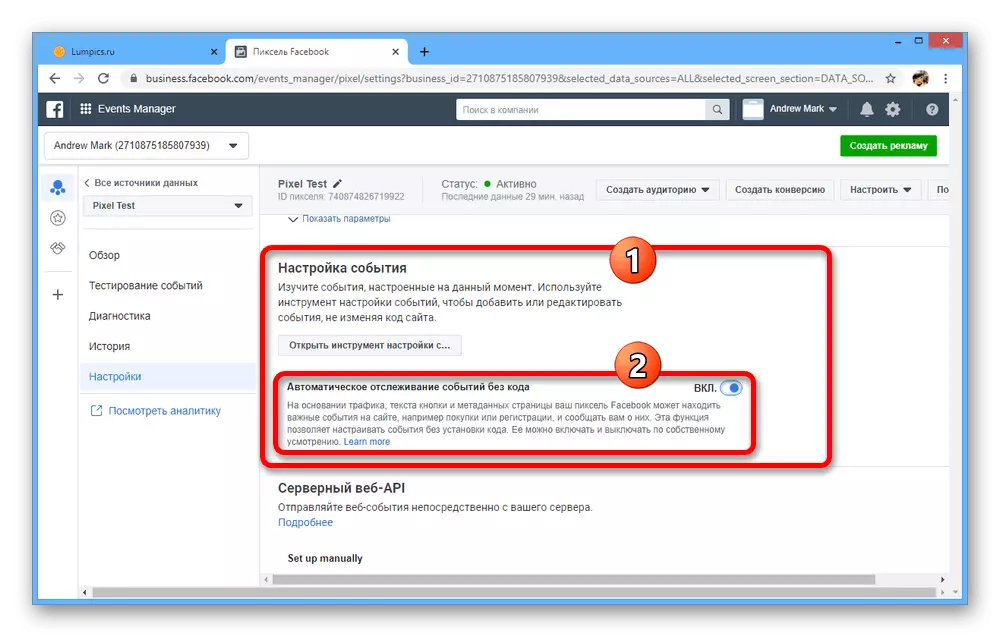

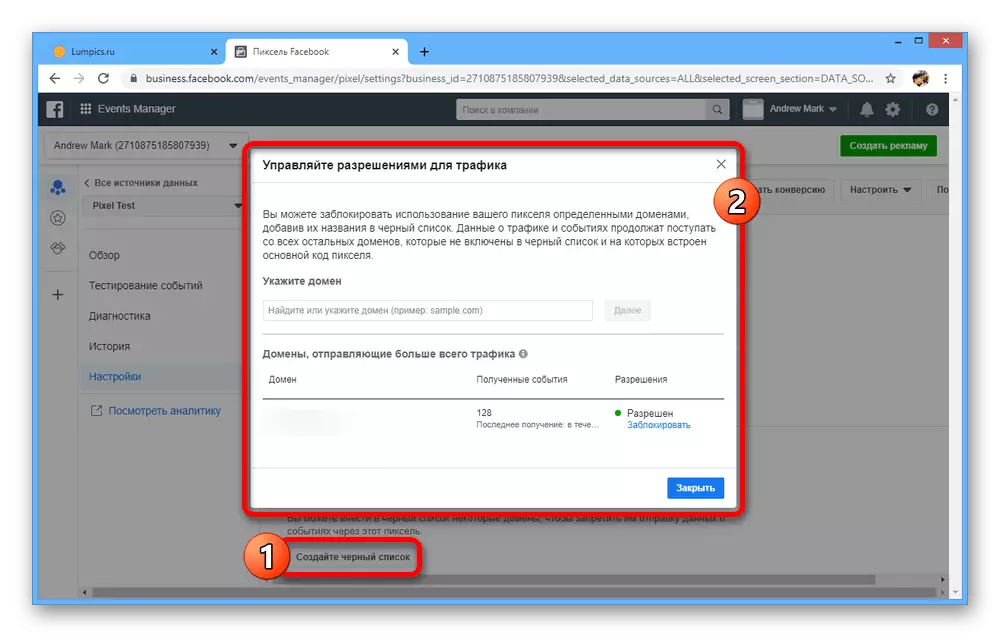
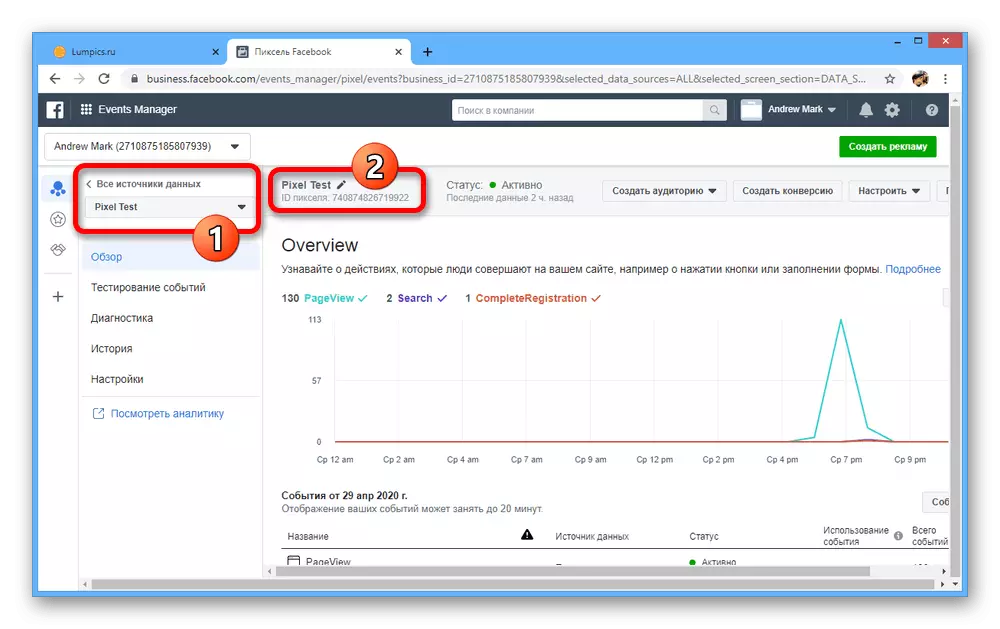
Emme pitäneet yksityiskohtaisesti elementtejä, koska on parasta tehdä omalla pikselin kokoonpanon aikana omien tarpeiden alla.
Pikselin poisto
Facebookissa päästä eroon kerran, kun luotu pikseli on mahdotonta tavanomaisissa tavoissa, koska ei ole asianmukaisia parametreja. Kaikki mitä voit tehdä, on poistaa koodi "Head" verkkosivustolla tai poistaa yrityksen. Joillakin yksityiskohtaisissa yksityiskohtaisissa vaihtoehdoissa kuvataan erillisessä ohjeessa.
Lue lisää: Miten poistaa pikseli Facebookissa

