
Tässä käsikirjassa yksityiskohdat mahdollisista syistä lukemisen ja kirjoittamisen SSD: n pienen nopeuden vuoksi, kun sitä käytetään Windows 10, 8.1 ja Windows 7: ssä ja toimenpiteistä, jotka voidaan ottaa korjata tilanne parempaan.
- SY: n SSD: n syyt
- Kuinka korjata ongelma
- Videoohje
Mahdolliset syyt hidas työn SSD-levy
Tärkeimmistä syistä, miksi kiinteän tilan käyttölaite (SSD) voi toimia hitaasti aluksi tai ajan myötä:- Pieni määrä vapaata levytilaa.
- Disadly Trim -toiminto.
- Ei-optimaalinen SSD-laiteohjelmisto (vanha versio puutteilla).
- Ongelmien yhdistäminen.
- Emolevyn kuljettajat, IDE-tila Ahcin sijasta.
- Pieni tietokoneen muistin tai kannettavan tietokoneen.
- Kolmanneksi aluksi ohjelmisto, mukaan lukien haittaohjelma, vaikuttaa tietokoneen yleiseen suorituskykyyn tai aktiivisesti tietojen vaihtamiseen levyllä.
Nämä eivät ole kaikki mahdolliset syyt esimerkiksi aloittelevien käyttäjien kanssa, jotka ensin kohtasivat SSD-levyjä, hidas nopeus voi osoittautua subjektiivisena tunne kuin todellinen tosiasia, esimerkiksi:
- Käyttäjä näki eri PCI-E NVME -laitteiden luku- / kirjoitusnopeustestien tulokset ja odottaa samaa itsestään, ehkä jopa SATA (jossa nopeus on noin 5 kertaa pienempi) levy. SSD-nopeuden tarkistusohjelmat osoittavat pettymysnumeroita. Mutta se tapahtuu, että ne vastaavat tätä asemaa normaaleja numeroita.
- Joku voi tuntua oudolta, että kun kopioit suuria tiedostoja aluksi, kaikki on kunnossa, mutta muutaman sekunnin kuluttua se laskee. Itse asiassa se voi olla myös normaali käyttökäyttäytyminen, kun tallennat suurta äänenvoimakkuutta puskurin täyttämisen jälkeen.
- Jos yksi SSD on jaettu useisiin osioihin (esimerkiksi levyillä C ja D), kun tietoja yhdestä osiosta toiseen nopeuteen on huomattavasti pienempi kuin siirretään yhden osan tai kahden fyysisen SSD: n välillä, koska kaksi toimintoa suoritetaan samanaikaisesti. (ja lukeminen ja kirjoittaminen) yhdelle levylle, esimerkiksi 100 Gt: n levyn siirtämiseen, sinun on luettava 100 Gt ja kirjoita niin paljon (kun siirretään yhden osan sisällä, todellinen uudelleenkirjoitus ei esiintyy, ja yksittäisten fyysisten levyjen kanssa kukin niistä suorittaa erillisen toiminnan).
Mitä tehdä, jos SSD alkoi työskennellä hitaasti
Ja nyt harkita mahdollisia ratkaisuja jokaiselle ongelman usein aiheutuneista syistä.
Vapauta levyn sijainti
Aloitetaan ensimmäisessä pisteessä, joka liittyy pieneen vapaan tilan levyyn, mikä on erityisen ominaista SSD pienelle tilavuudelle. Ihanteellisella on vähintään 10% vapaasta tilasta taajuusmuuttajassa (kun suositukset pysyvät samana kuin volumetriset asemat) poistaaksesi tallennuksen nopeuden ja lukemisen hajoamisen sekä sen käyttöikä.Mahdolliset toimenpiteet ongelman ratkaisemiseksi:
- Tyhjennä levy tarpeettomista tiedostoista
- Jos haluat siirtää suuria tiedostoja, joihin ei ole pysyvää nopeaa pääsyä tavalliseen kiintolevylle, jos se on käytettävissä.
- Poista lepotila, joka vapauttaa äänenvoimakkuuden levylle, noin vastaava RAM-äänenvoimakkuus (mutta et voi käyttää sitä, Windows 10: n "Quick Run" -toiminto on myös käytössä, mutta se todennäköisesti on huomaamaton).
Varmista, että Trimmun toiminto on käytössä.
Vain siinä tapauksessa tarkista, onko Trim-ominaisuus käytössä (tyhjentää ilmaisia lohkoja ja merkitsee niitä käyttämättöminä) Windowsissa:
- Suorita komentorivi järjestelmänvalvojan puolesta (miten se tehdään).
- Syötä CommandFSutil-käyttäytymiskysely quistioneleFafy ja paina Enter.
- Jos seurauksena komennon suorittamisen seurauksena VAPAUTETTU RELLENTENOTIFY = 0. (Ei käytössä), se tarkoittaa sitä Trim mukana Ja päinvastoin (ei, en ollut väärässä, kaikki on näin).
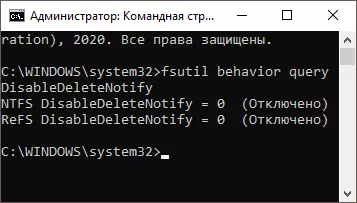
- Jos osoittautuu, että Trim on poistettu käytöstä, kirjoitettava käyttäytyminen asetettu vammattomia käyttäjiä 0a sen jälkeen, kun se on suorittanut tietokoneen uudelleen.
Lisää aiheesta: Kuinka ottaa leikata SSD: lle Windowsissa ja tarkistaa, onko tämä toiminto käytössä.
Päivitä SSD-muistilaitteesi, jos sinulla on päivityksiä
Se tapahtuu, että levyllä toimitettu laiteohjelmisto ei ole optimaalinen ja tulevaisuudessa valmistaja korjaa sen. On syytä tarkistaa, onko SSD: n päivitetty firmware-versio käytettävissä.
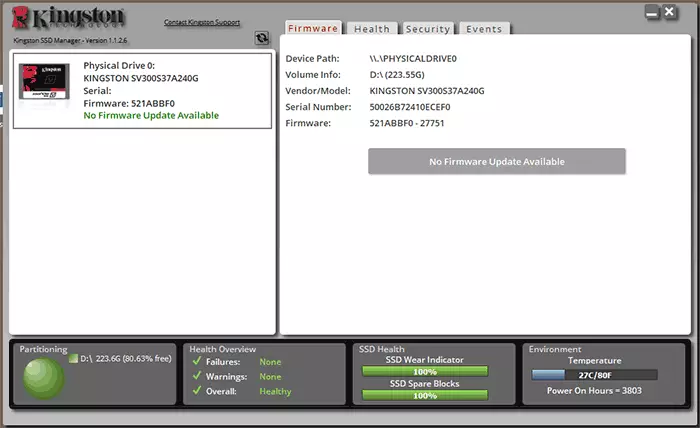
Tehdä parhaiten valmistajan merkkituotteiden apuohjelmien avulla, kuka on määritellyt aseman mallin yhteydessä Internetiin, näyttää uuden laiteohjelmiston (laiteohjelmiston) läsnäolon, joka tarjotaan lataamaan ja asentamaan sen. Luettelo yleisimmistä valmistajista löytyy SSD-levyjen ohjelmasta.
Tarkista levyyhteys
Levyn liittämisen ongelmat, jotka kykenevät vaikuttamaan toiminnan nopeuteen, voidaan osoittaa:- Löysä liitäntä (mukaan lukien PC Emolevy), hapetetut koskettimet, viallinen SATA-kaapeli (viimeinen syy on riittävästi jakautuneita yrittäessään yhdistää toiseen kaapeliin), ongelmat emolevyn tai levyn SATA-liittimen ongelmat, M liitin M: n ongelmat .2 .2.
- Jos ongelma syntyi SATA SSD: llä pöytätietokoneella, eikä vain tämä levy on kytketty yhteen SATA-ohjaimeen, mutta myös muita kiintolevyjä ja mahdollisesti CD-asemia, se voi myös vaikuttaa. Voit tarkistaa, onko tilanne muutettava, jos sinun on poistettava kaikki muut levyt fyysisesti (tietokoneen sammuttaminen ja SATA-kaapelien poistaminen ja niiden virta).
- Jos Optibue käytetään SSD: n liittämiseen kannettavaan tietokoneeseen (sovitin DVD-aseman sijasta), myös hidas työ voi olla. Helppo tapa tarkistaa on SSD-yhteys suoraan (voit PC, jos sellainen on).
Asenna piirisarja ja SATA-ajurit PC: n virallisesta verkkosivustosta tai kannettavan tietokoneen emolevyn valmistajan, käynnistä AHCI-tila
Äskettäin, kun Windows 10, 8.1 ja Windows 7 "hoitaa" laitteiden kuljettajien asennusta, muutamia ihmisiä manuaalisesti asettaa piirisarjan ohjaimet, SATA-ohjaimet ja muut laitteet. On kuitenkin parempi tehdä.
Siirry emolevyn valmistajan (jos se on tietokone) tai kannettavan tietokoneen virallisella verkkosivustolla. Löydä laitteen mallin "tuki" -osiosta ja lataa piirisarjan, SATA: n ja mahdollisesti kuljettaja Laitteet (kuljettajat voidaan nimetä SATA / RAID / AHCI). Jos olet asentanut Windows 10: n ja virallisilla verkkosivustolla vain aiemmille järjestelmän versioille, ne toimivat yleensä oikein ja asennetaan.
Tarkista myös levytila BIOS / UEFI: ssä ja jos IDE-tila on käytössä, käynnistä AHCI. Lisätiedot: AHCI: n käyttöönotto Windows 10: ssä (asiaankuuluva järjestelmän aiempien versioiden osalta).
SSD-levyn optimointi
Yritä optimoida SSD-työkalut Windows 10. Älä huoli: tässä versiossa Solid-State-asemien järjestelmän versiossa toiminto suoritetaan muuta kuin tavanomaisten kiintolevyjen eheyttä.
Naapurin vaiheet:
- Windows 10: ssä voit yksinkertaisesti syöttää "Levyn optimointi" tehtäväpalkin haussa, käynnistä löytyy ja siirry 3. vaiheeseen. Toinen tapa: Kappaleen hiiren kakkospainikkeella levyssä ja valitse "Ominaisuudet". Napsauta Service-välilehteä.
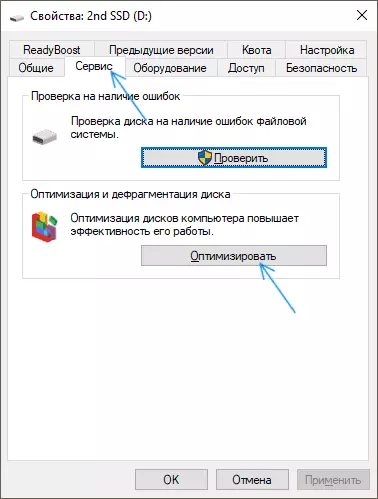
- Napsauta "Optimoi" -painiketta.
- Valitse levy tarkistaaksesi ja napsauttamalla Optimoi.
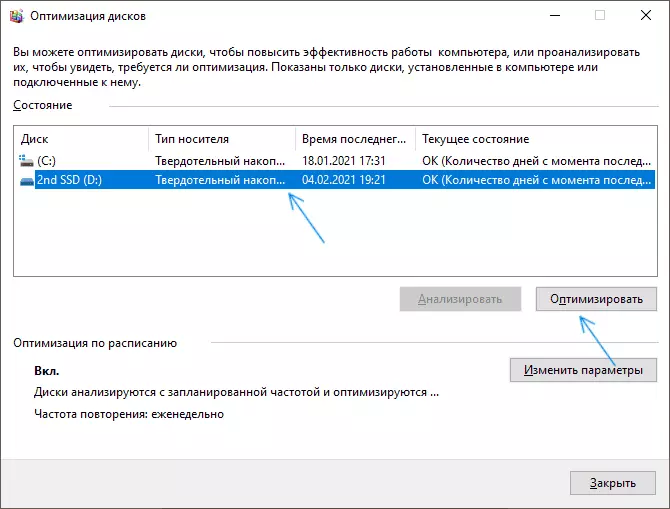
- Odota optimointiprosessin loppuun asti.
Lisäliuosmenetelmät
Muiden asioiden joukossa, joita voidaan kokeilla:- Sisällytä "maksimaalinen suorituskyky" -virtapiiri tai virtapiirin lisäparametreissa, poista PCI Expressin virransäästö (NVME-asemille).
- Jos olet poistanut SSD-tietueen välimuistin (laitteen hallinnan levyn ominaisuuksiin) tai vammaiset palvelut, kuten Superfetch, yritä ottaa ne uudelleen.
- Tarkista, onko levyn nopeus muuttuu välittömästi tietokoneen uudelleenkäynnistyksen jälkeen. Jos käynnistämisen jälkeen (käynnistyskäynnistyskäynnistys) se toimii normaalisti ja työn päätyttyä ja käynnistä sitten - Ei, yritä poistaa nopea käynnistys käytöstä.
- Tarkista tietokoneesi haittaohjelmille, jos ohjelmia, jotka ovat jatkuvasti käyttävät levyjä (esimerkiksi torrent-asiakkaita), yritä päästä pois ja nähdä, onko tämä muuttaa tilannetta.
Video
Ja kahden vuoden lopussa: Jos levyn optimoinnissa SSD näytetään kiintolevyksi, suorita komentorivi järjestelmänvalvojalta ja suorita komento
WinSat Formal -v.Toinen on harvinaista, mutta se tapahtuu, että käyttäjät hankkivat väärennettyjä SSD: itä kaikilta tunnetuista verkkokaupoista, joilla on alhaiset hinnat.
