
Tapa 1: Avatatan
Avatan on täysin ilmainen grafiikka-editori, joka eroaa seuraavista, ei suurina työkaluja. Jos kuitenkin sinun on määritettävä vain perusparametrit, silmien muuttaminen ja väritys, tämä verkkopalvelu selviytyy tehtävän kanssa täydellisesti.
Siirry verkkopalveluun Avatan
- Kun siirryt Avatan-sivustoon napsauttamalla "Open Photo" -painiketta.
- Avattu "Explorer" -ikkunassa löytää tilannekuva, joka on tarpeen muuttaa.
- Kun muokkaat, siirry "Retouch" -valikkoon.
- Valikko näkyy vasemmalla, josta sinun pitäisi valita "Silmien väri".
- Aseta yksi vakioväristä tai valitse paletti haluttu sävy. Kun käytät zoomaustyökalua, tuovat tarvittavan valokuvauksen.
- Tee tarvittavat muutokset, rakentamalla silmäsi ja napsauta "Käytä".
- Täydellinen muokkaus soveltamalla muita saatavilla olevia työkaluja ja READY Klikkaa "Tallenna" siirtyäksesi tietokoneen lataamiseen.
- Aseta nimi, valitse laatu, koko ja napsauta "Tallenna" ladataksesi kuvan itse.
- Sinulle ilmoitetaan toiminnan onnistuneesta suorituksesta, jonka jälkeen voit muokata muita valokuvia tai sulkea nykyisen editorin.
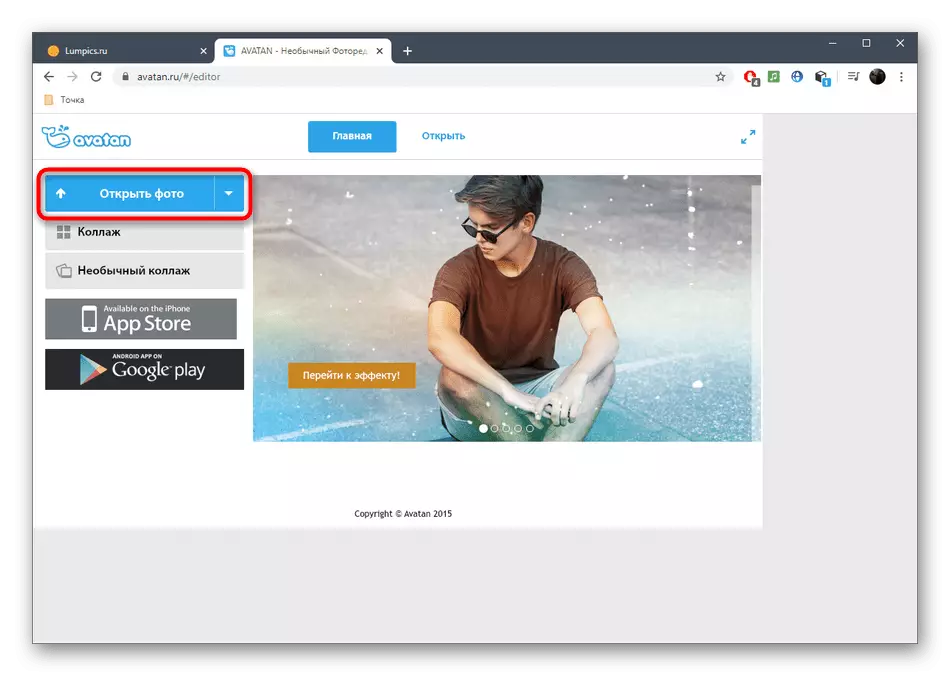
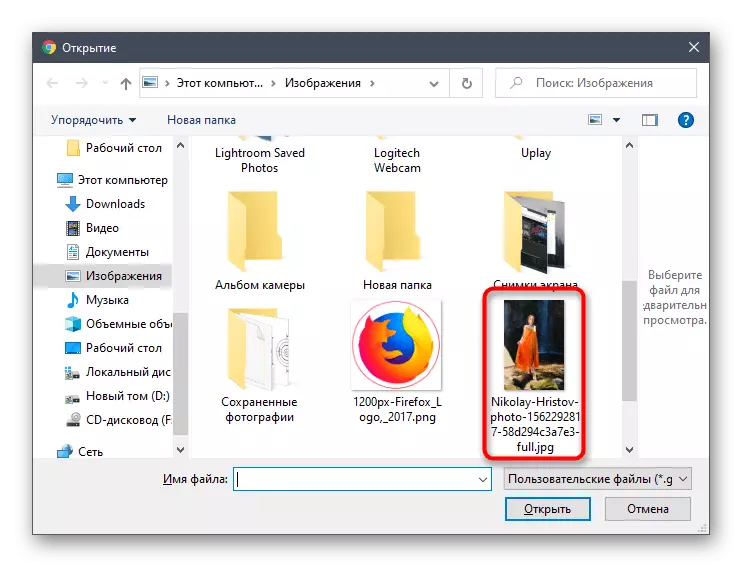
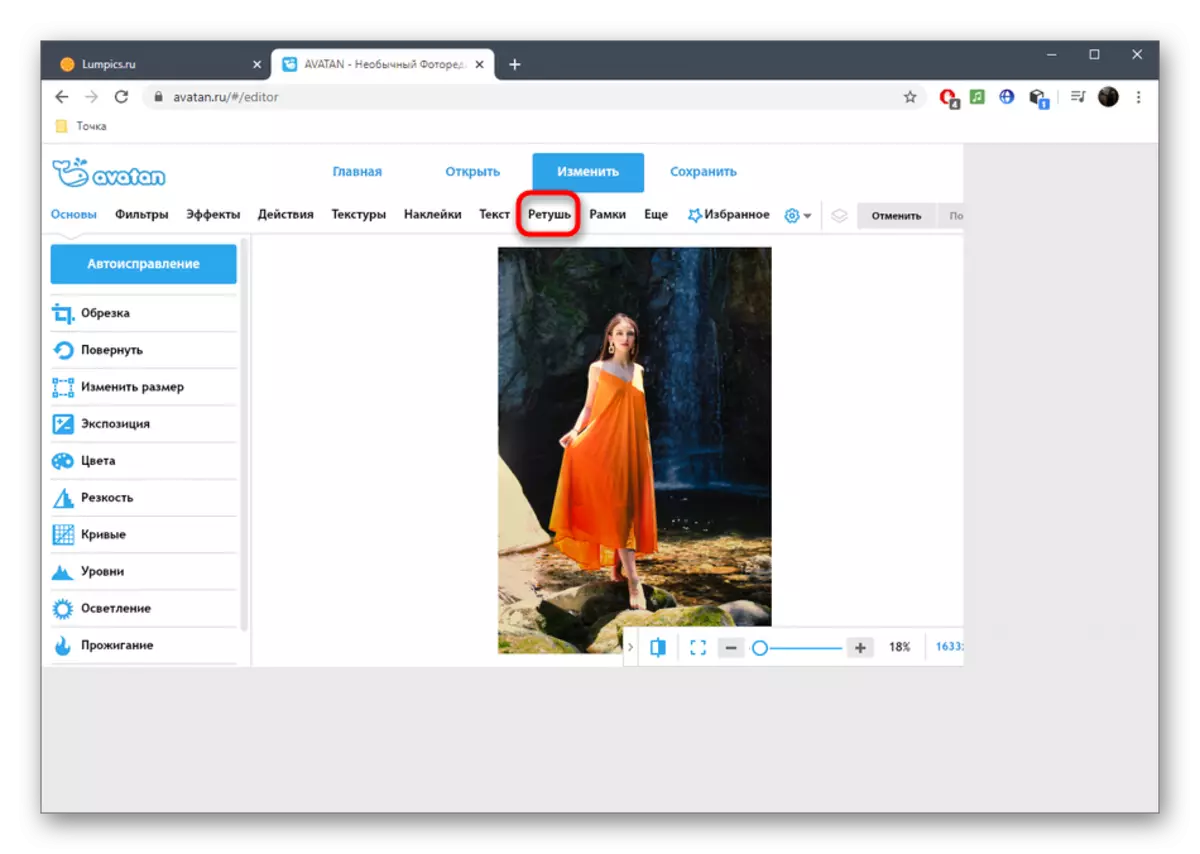
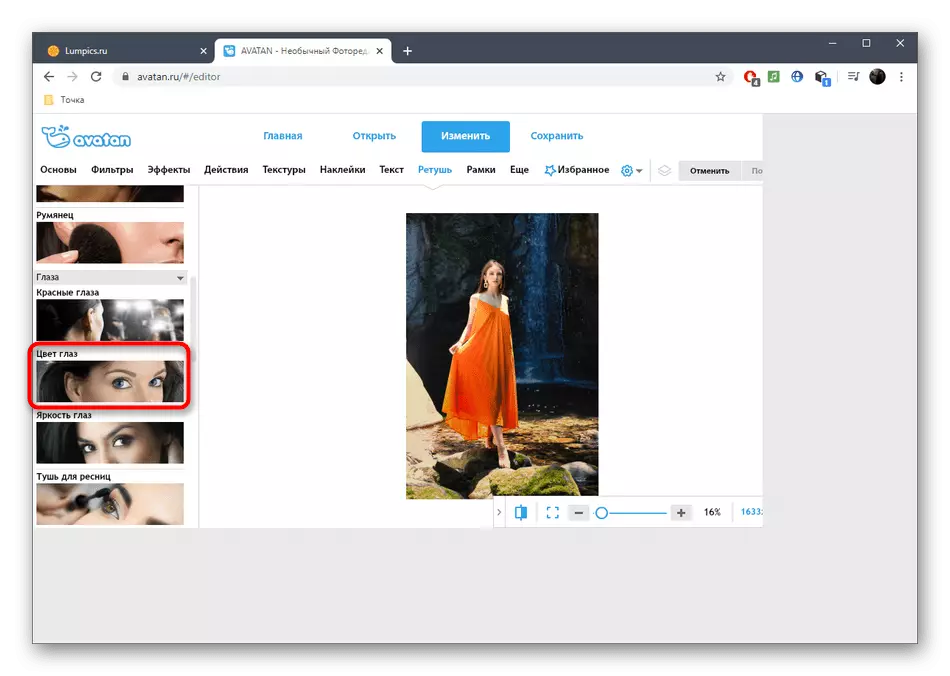
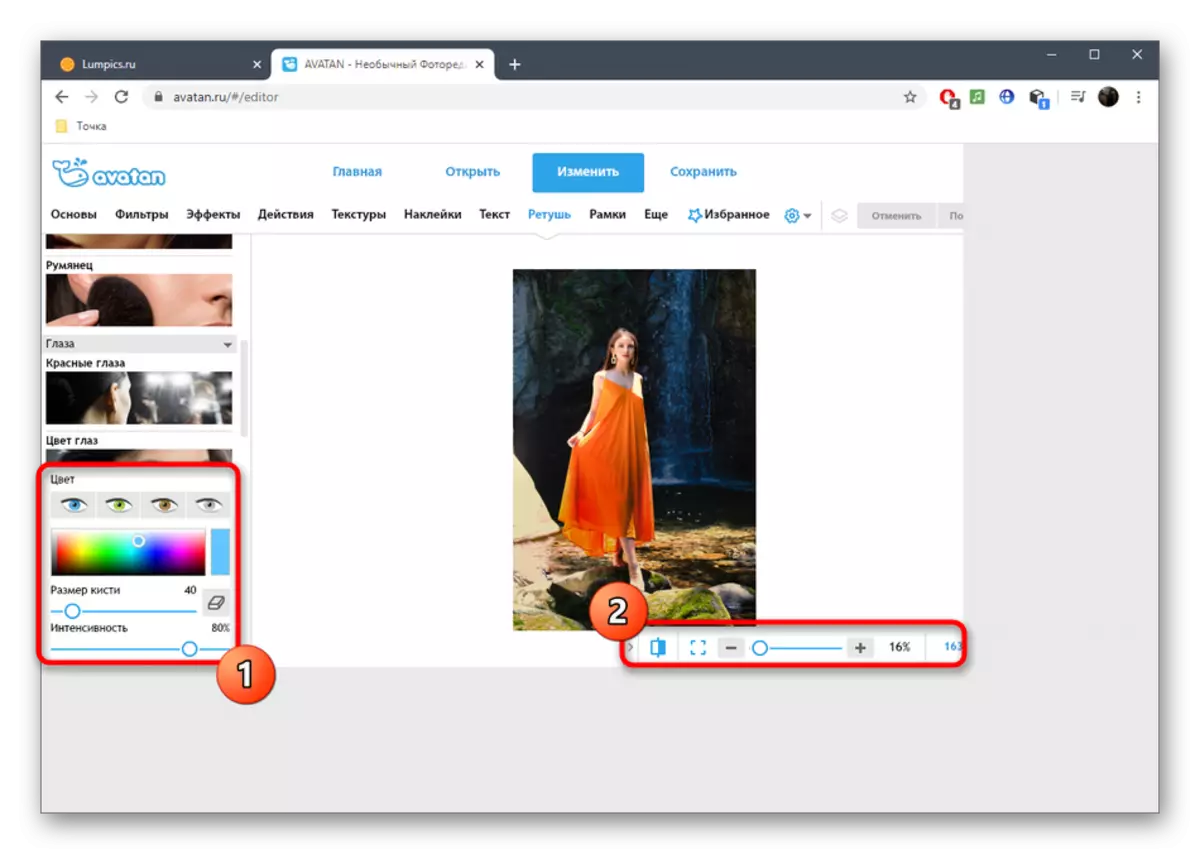
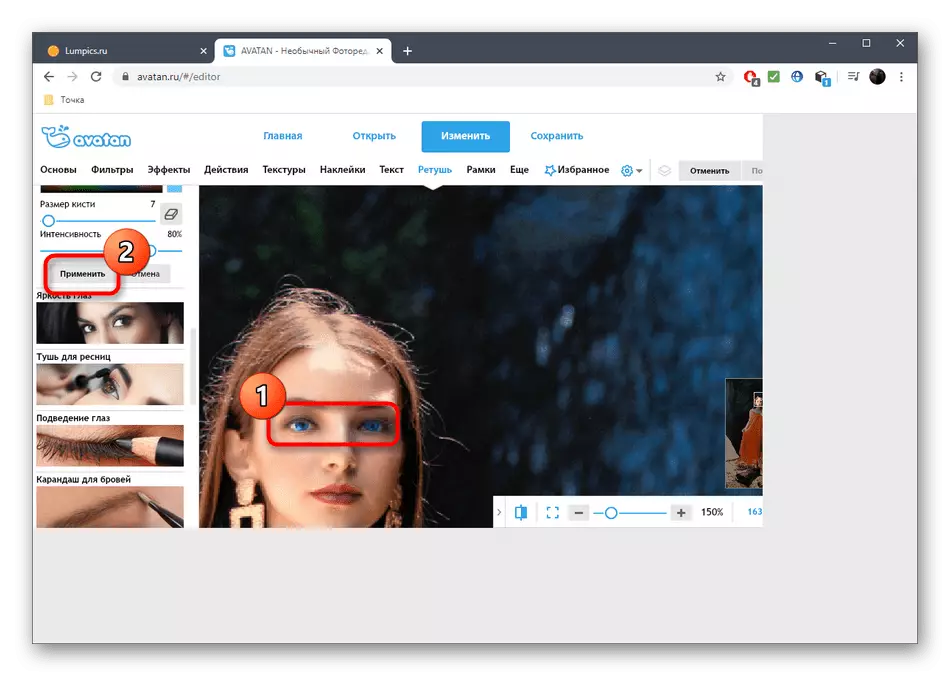
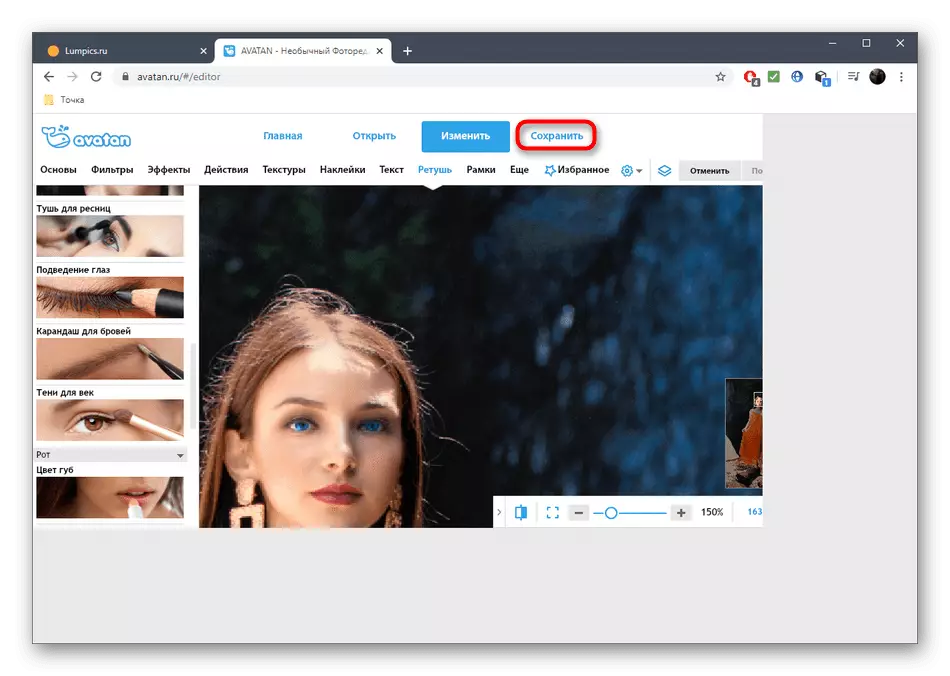

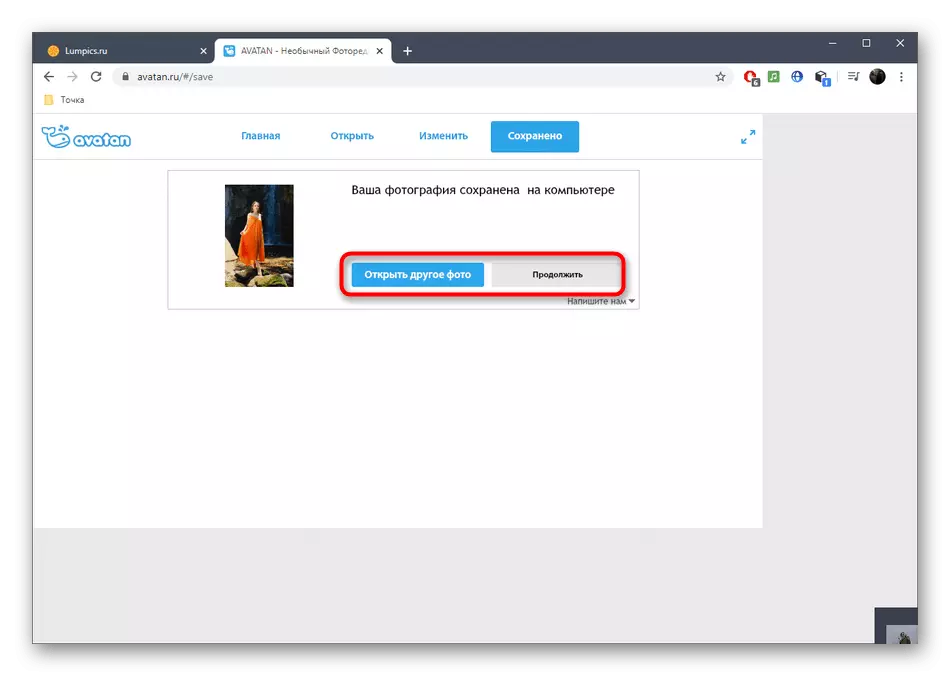
Tapa 2: Pixlr
Pixlr - täysipainoinen graafinen editori, joka toimii verkossa. Sillä ei ole erillistä työkalua, joka vastaa valokuvan silmien värin vaihtamisesta, vaan voit käyttää muita värivaihtoehtoja, joita tiedät tässä ohjeessa.
Siirry verkkopalveluun Pixlr
- Napsauta Pixlrin pääsivulle PREDY PIXLR E -painiketta.
- Toimittajan vieraanvaraisessa ikkunassa klikkaa "Avaa kuva" ja siirry haluamasi kuvan valintaan.
- Etsi "Explorer", etsi tilannekuva ja lataa se sivustoon.
- Käytä skaalausvaihtoehtoa lisäämällä silmäaluetta ja simmering muokkausta.
- Nyt tarvitset yhden jakotyökaluja. Magic Wand korostaa alueen automaattisesti, keskittymällä värisävylle ja magneettinen Lasso hallitsee itseäsi itse. Yritä vuorovaikutuksessa jokaisen näistä työkaluista oikean määrittämiseksi. Tämän seurauksena sinun pitäisi olla suljettu katkoviiva, joka kattaa koko alueen, jolle väri muuttuu.
- Kaikki muut toimet tehdään säädön avattavasta valikosta.
- Aloita, harkitse kirkkautta ja kontrastia versiota. Kahden liukusäätimen ansiosta voit asettaa silmän kirkkauden ja kontrastin, vain hieman vaihtamalla varjoa tai tekee niistä ilmeemmäksi yleisellä taustalla.
- "Hue & Saturation" kautta siirtämällä liukusäädintä, täysin erilainen väri on asetettu. Katso Muutokset reaaliajassa valitaksesi parhaan vaihtoehdon ja tallenna se klikkaamalla "Käytä".
- Tarkastellaan, että on tärkeää jakaa ehdottoman koko silmän alue, koska sen seurauksena osa voi jäädä lähteeseen, ja tulos on samanlainen kuin se, joka näkyy alla olevassa kuvakaappauksessa.
- Varmista, että lopullinen kuva on täysin tyytyväinen sinuun, käsittele tarvittaessa toista muokkausta.
- Kun olet valmis "Tiedosto" -osiossa, valitse "Tallenna" tai käytä Standard Ctrl + S -näppäintä yhdistelmää.
- Määritä tiedoston nimi, muoto ja laatu ja valitse sitten "Lataa", jos haluat ladata valokuvan tietokoneeseen.
- Siirry edelleen vuorovaikutukseen tilannekuvan kanssa onnistuneen latauksen jälkeen.
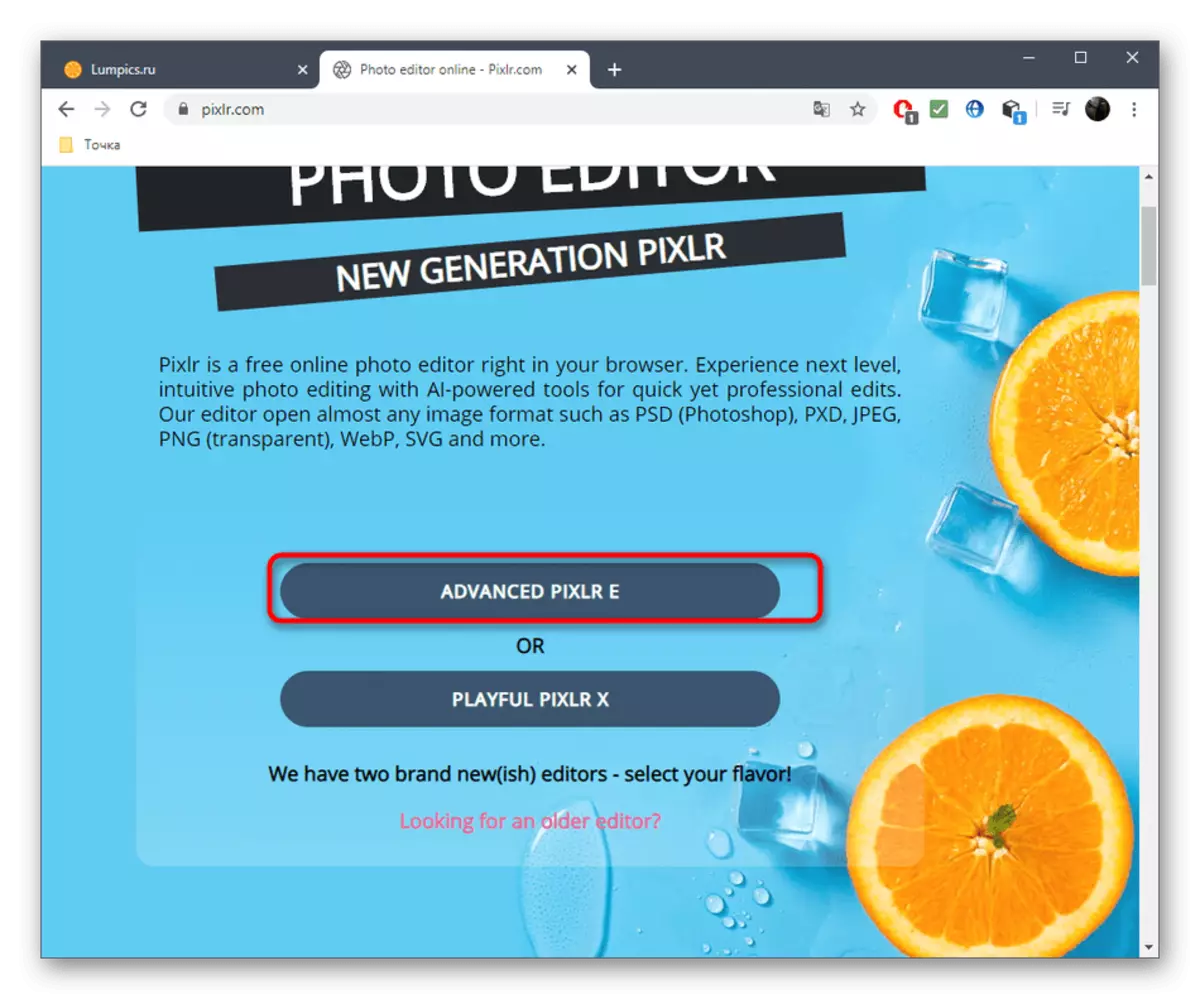
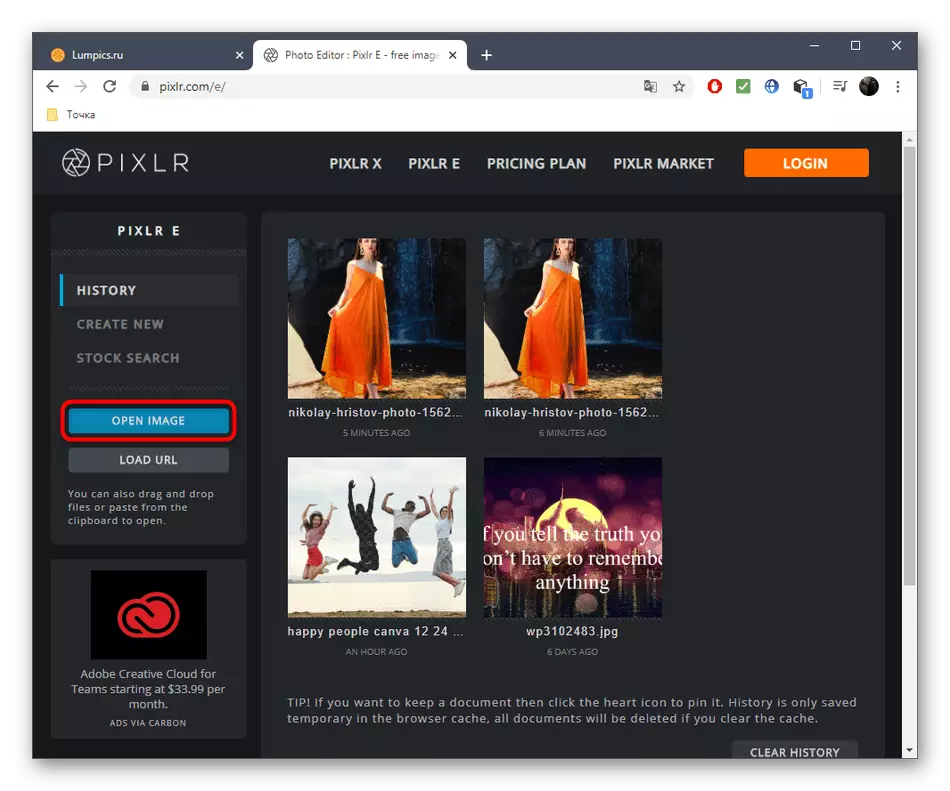
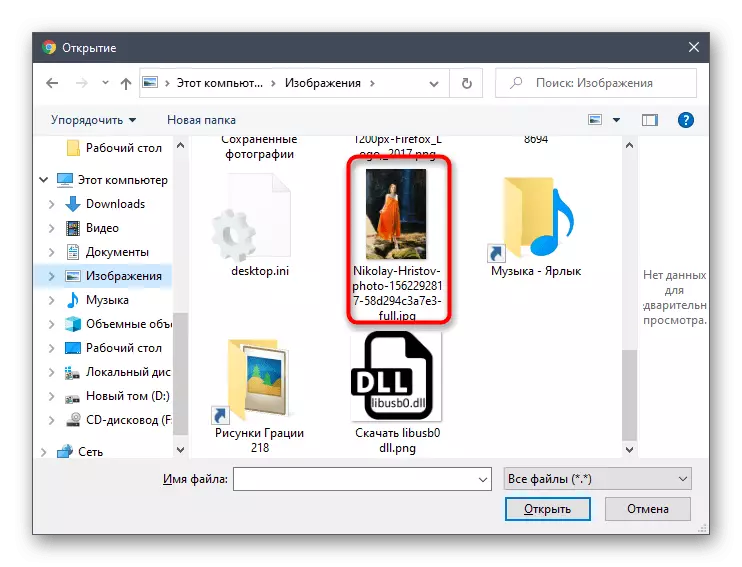
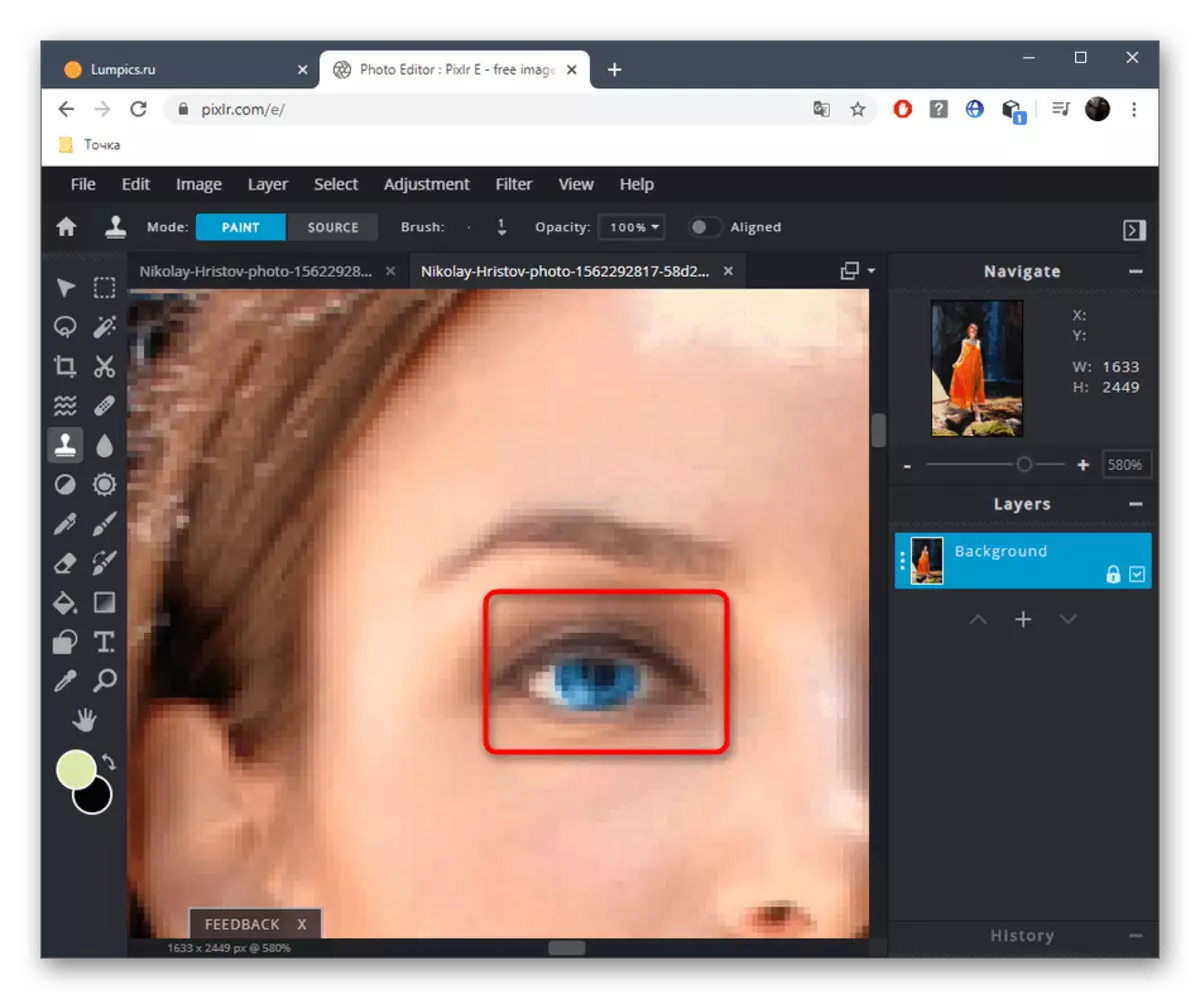

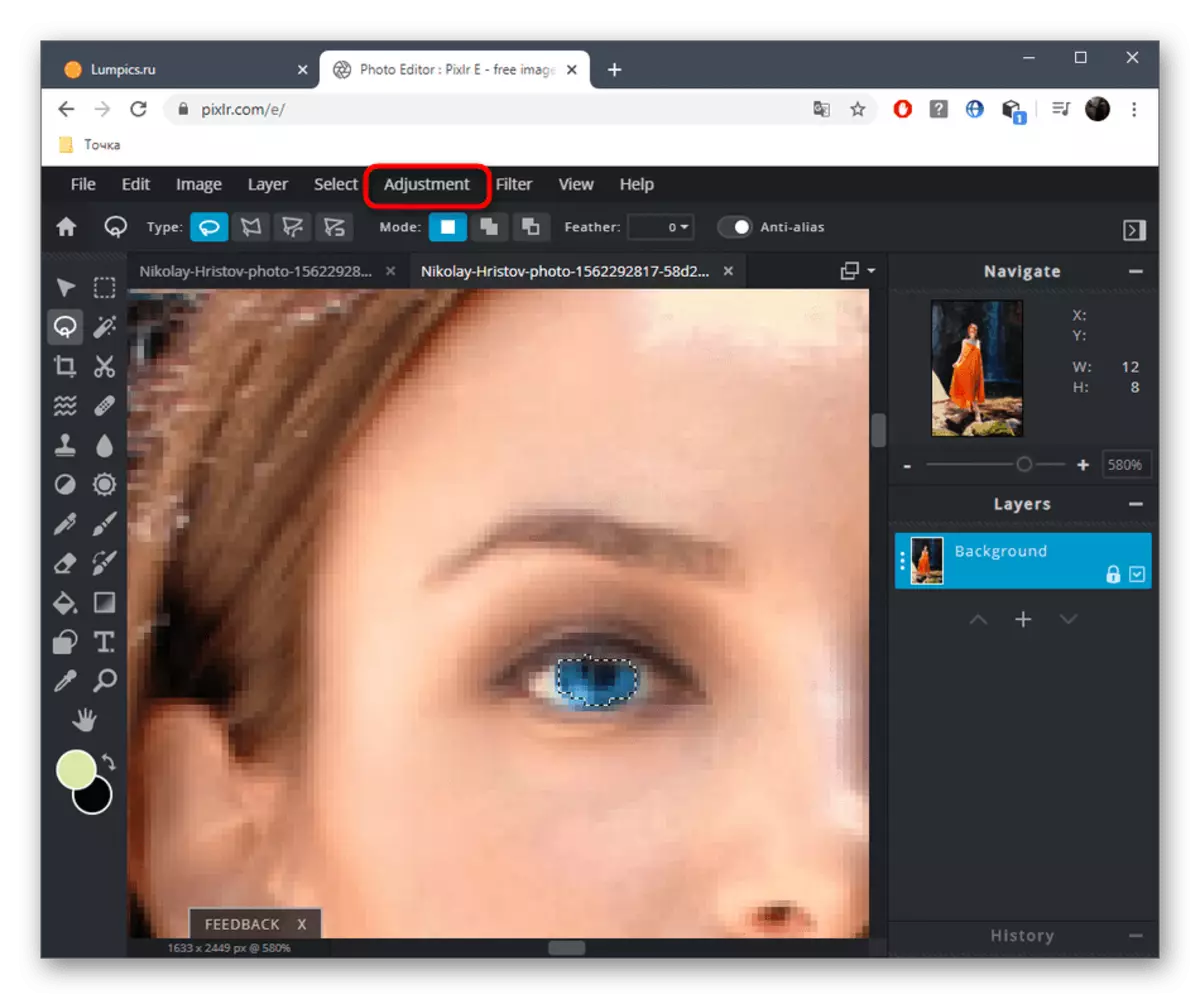
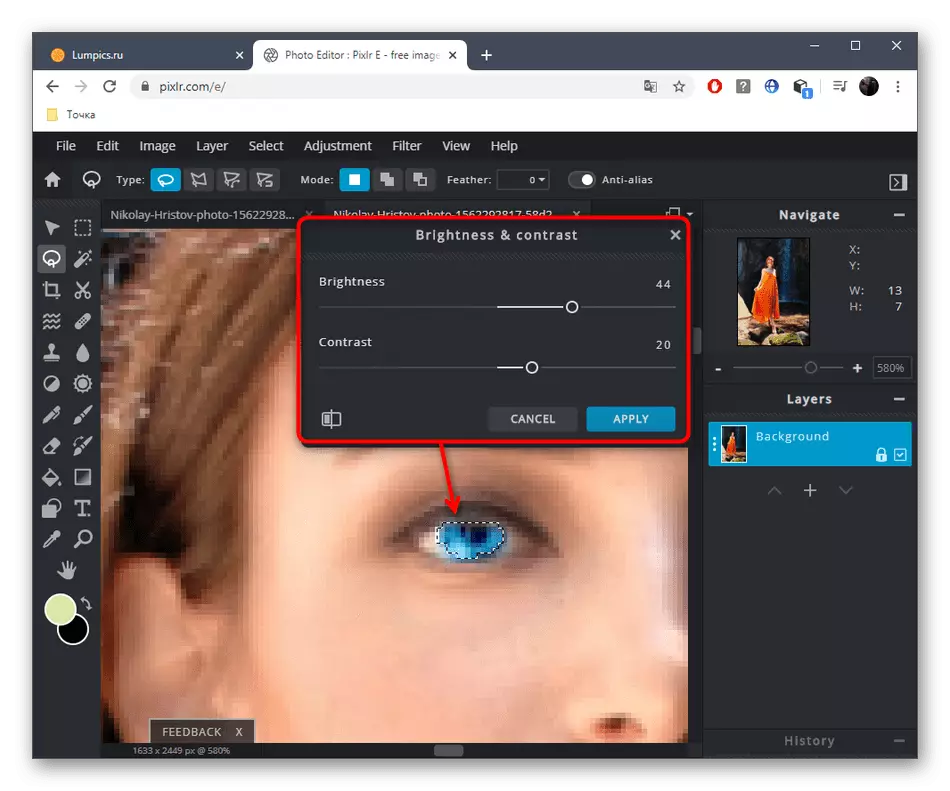

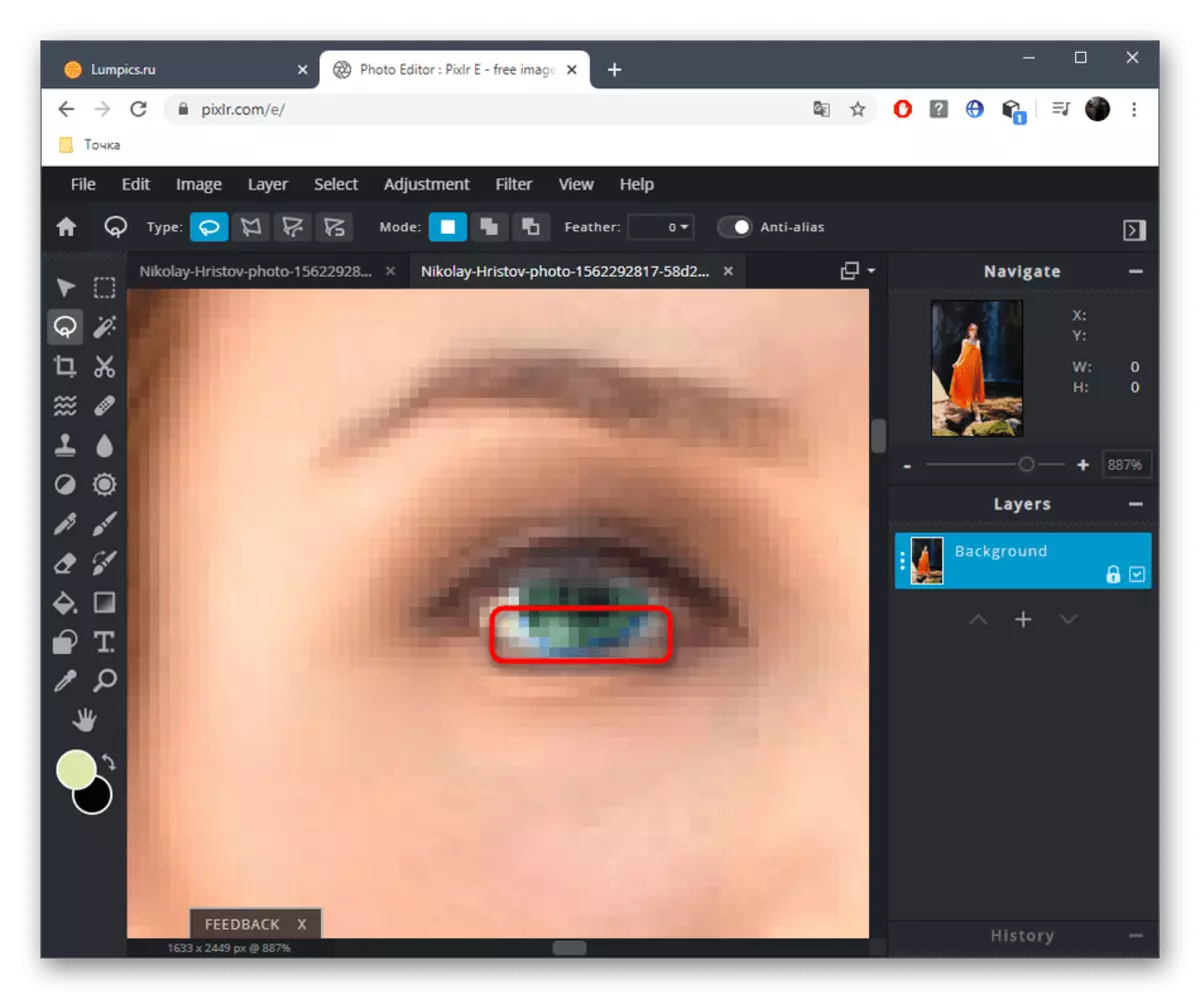


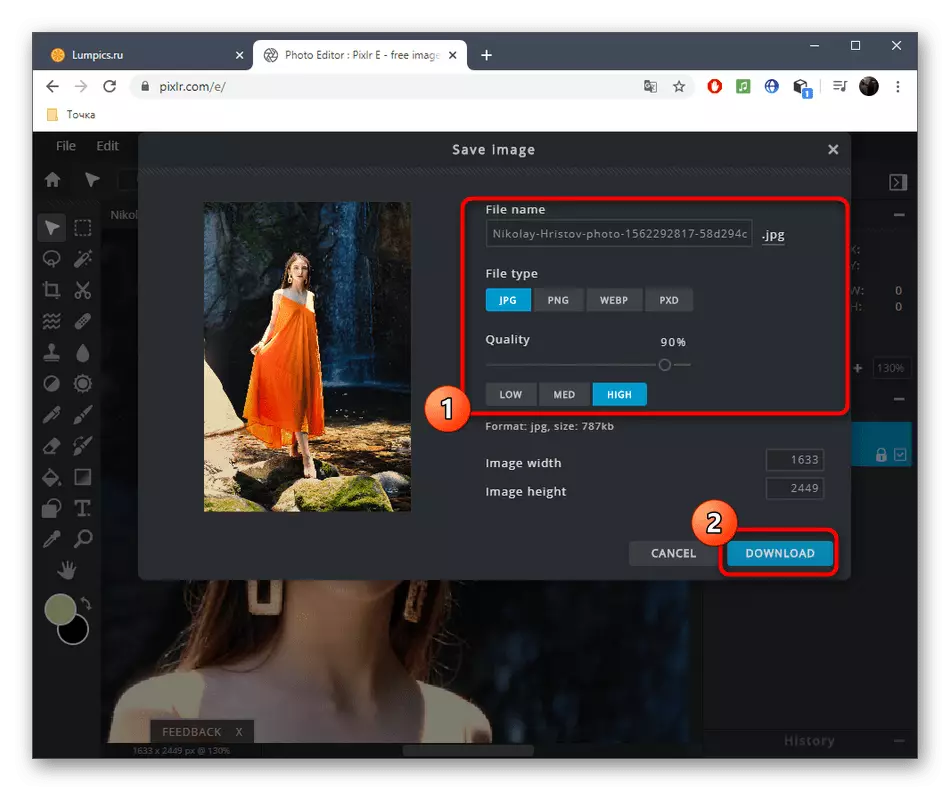
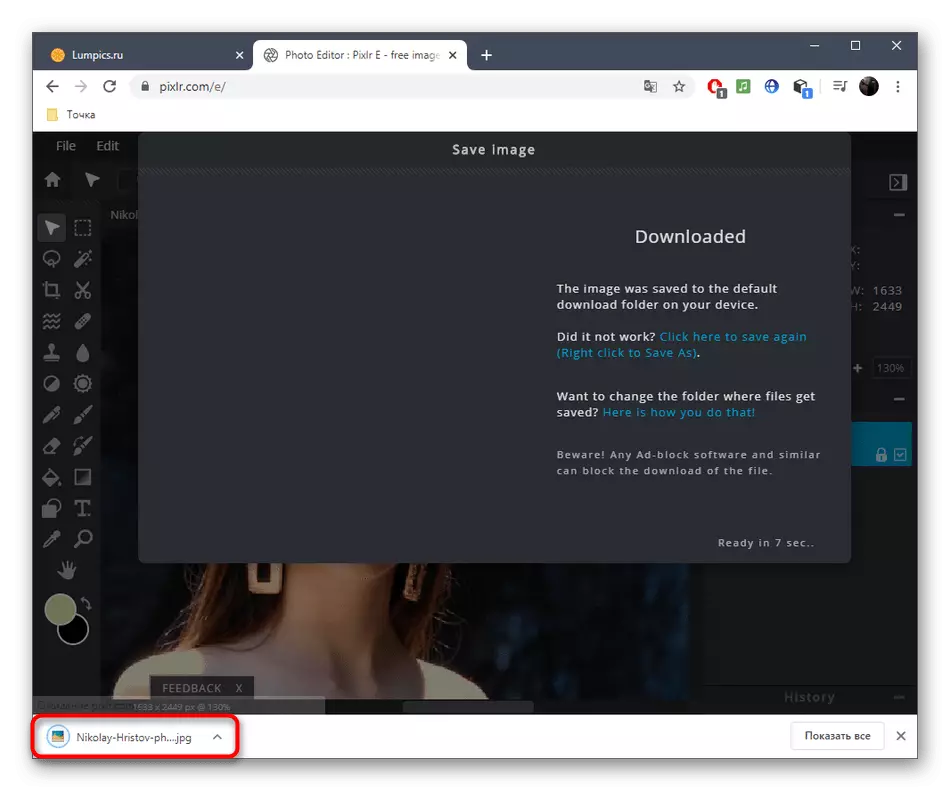
Tapa 3: Fotor
Fotor Online -palvelu on sijoitettu avustajana parantamaan ja tehdä yksilöllisyyttä valokuvia, ja tässä on työkalu silmien värin korvaamiseksi. Tämä toiminto jakautuu maksua vastaan yhdessä kaikkien muiden premium-ominaisuuksien kanssa, joten ennen ostamista, suosittelemme sinua voimakkaasti testaamaan itse graafisen editorin.
Siirry verkkopalveluun Fotor
- Avaa Fotorin pääsivu napsauttamalla yllä olevaa linkkiä ja vedä sitten kuva määritettyyn alueeseen ja näkyy "Explorer" -ikkuna.
- Valitse siinä, että haluat muokata.
- Käytä skaalausta - se tekee silmän alue käteväksi muokkaamiseen. Siirrä aktiivisten alueiden välillä miniatyyriikkunan kautta, joka sijaitsee alla olevalla tavalla.
- Vasemmalla valikossa siirry "Kauneus" -osioon.
- Etsi "silmät" -luokassa "Silmien väri".
- Määritä haluamasi väri käyttämällä valmiita vaihtoehtoja tai täyden paletin värejä ja sävyjä. Valitse myös harjan koko ja sen kovuus.
- Muuta silmien väri klikkaamalla hiiren vasenta painiketta ja valitse sitten "Hyväksy".
- Jos pidin tulos ja olet valmis käyttämään fotoria jatkuvasti, osta tilaus, kun näytöllä näkyvät ohjeet ja valitse sitten "Tallenna", jos haluat ladata muutetun kuvan tietokoneellesi.
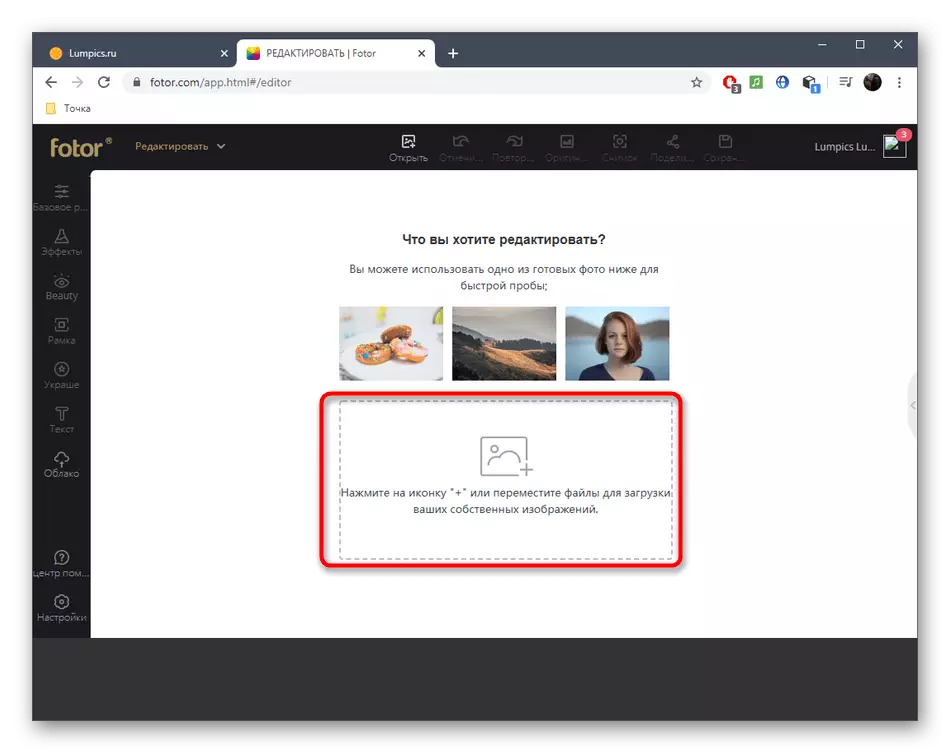

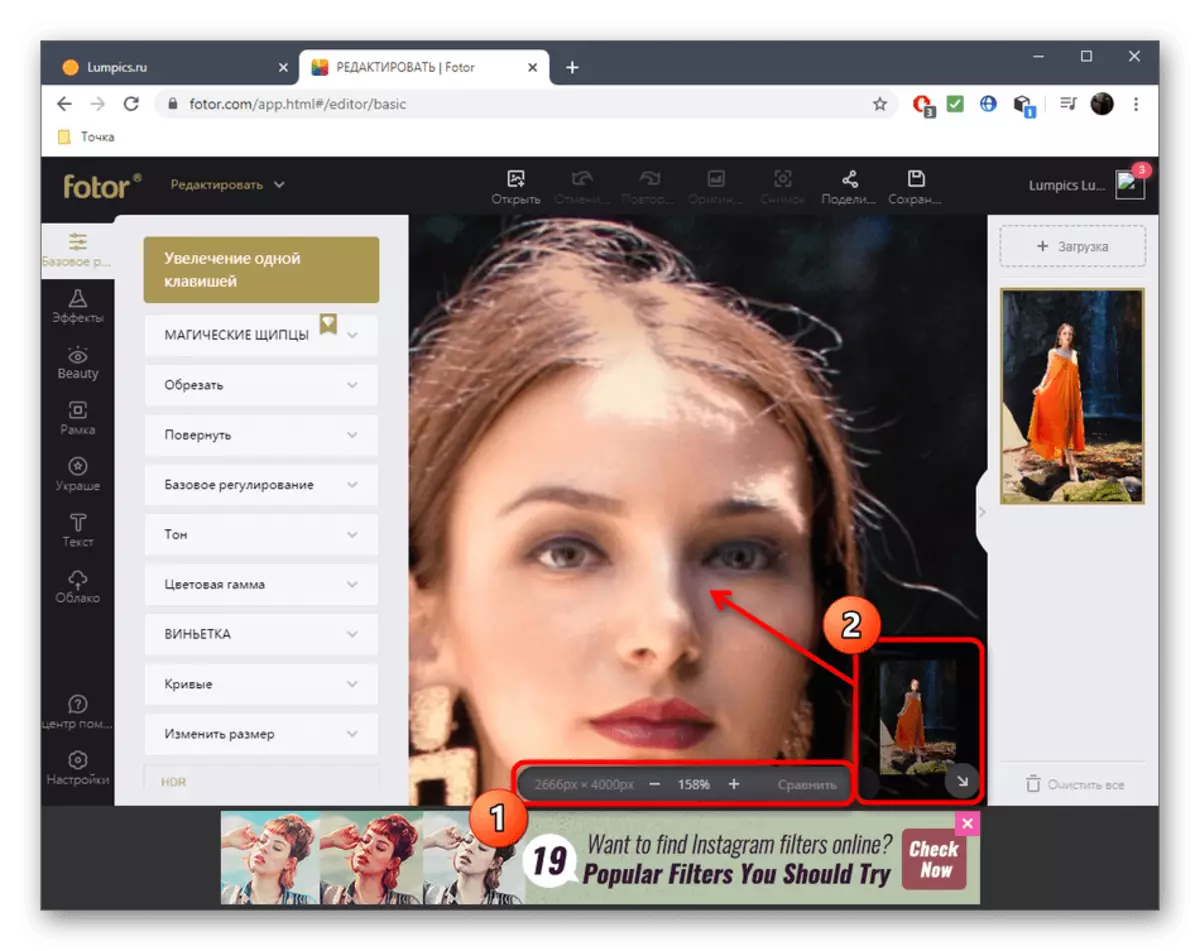





Useimmat edistykselliset online-valokuvien muokkauspalvelut tarjoavat kaikki tarvittavat vaihtoehdot ulkonäön kanssa, mutta ne eivät vieläkään voi kilpailla täysimittaisilla graafisilla toimittajilla. Jos olet kiinnostunut yksityiskohtaisemmasta ja kehittyneestä silmänkäsittelystä, lue seuraava linkin mukaan esitetty materiaali.
Lue lisää: Muuta silmien väri Photoshopissa
