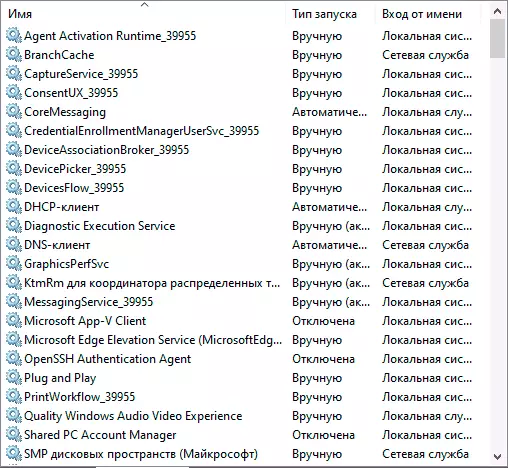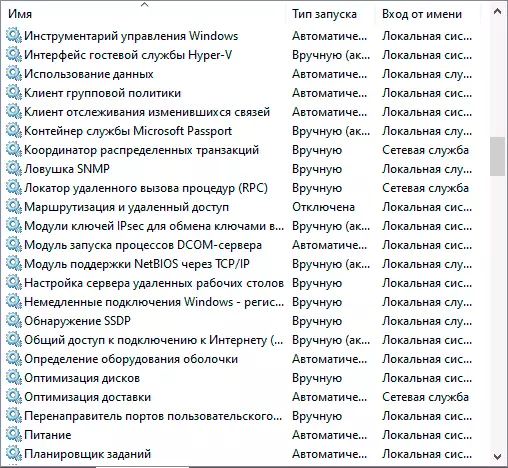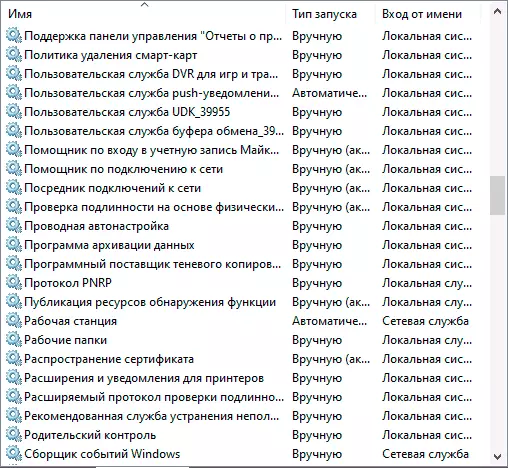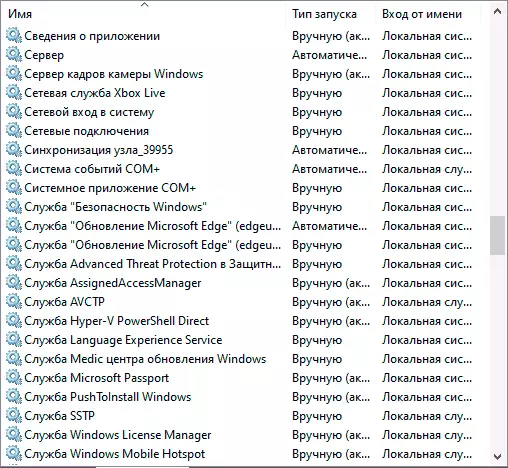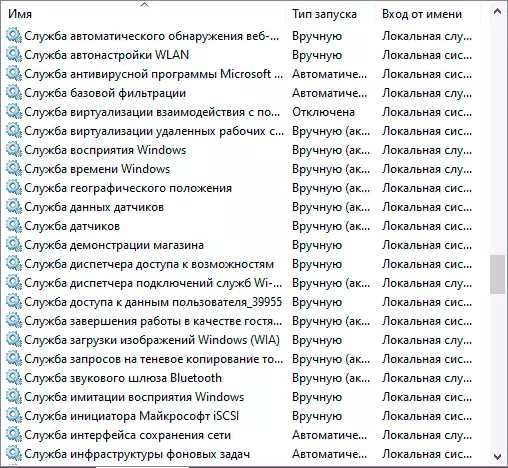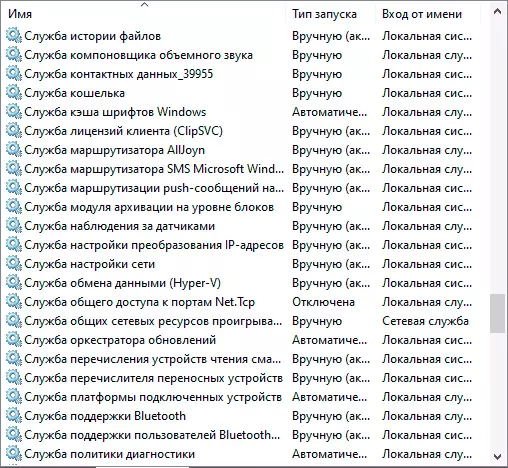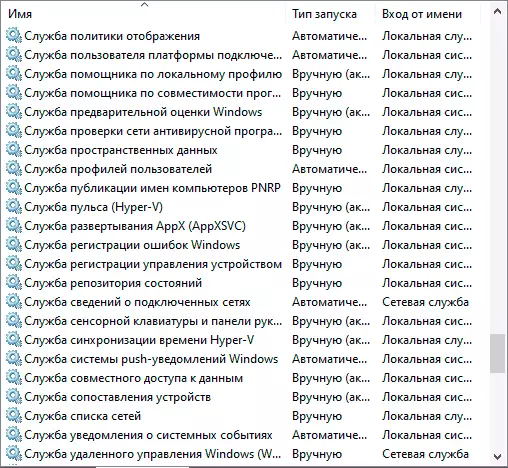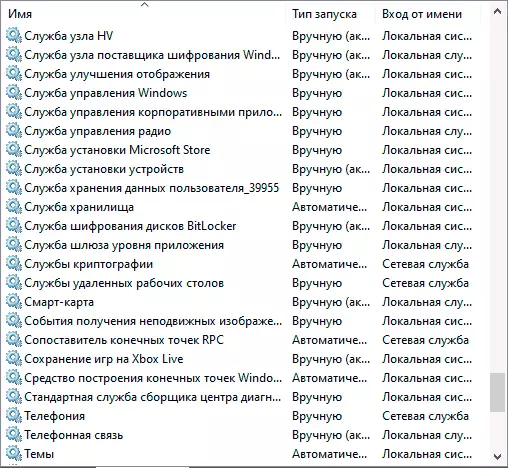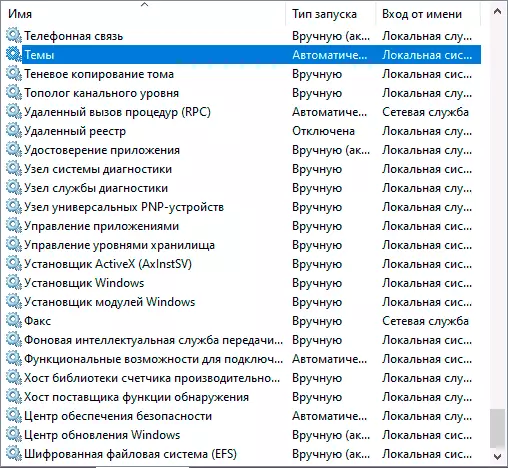Tässä ohjeessa yksityiskohtia eri menetelmistä Windows 10: n oletuspalvelun palauttamiseksi ja lisätiedot, jotka voivat olla hyödyllisiä.
- Järjestelmän kokoonpano
- Palautuspisteet
- Rekisteritiedosto
- Oletusasetus Käynnistystyyppi
- Muut talteenottomenetelmät
- Video
- lisäinformaatio
Järjestelmän kokoonpano - tapa, jolla voi auttaa, mutta ei palauta kaikkien palvelujen alkuperäistä kokoonpanoa
Useimmin suositeltu tapa palauttaa palvelut palauttamaan on käyttää "järjestelmän kokoonpanoa". Itse asiassa se ei palauta kaikkien palvelujen käynnistämisen tyyppiä, vaan joissakin tapauksissa se voi toimia ja korjata ongelmien aiheuttamat ongelmat, joten suosittelen sitä:
- Paina näppäimiä Win + R. Näppäimistöllä (Win - avain Windows-tunnuksen kanssa), kirjoita msconfig Ja paina Enter.
- Valitse Yleiset-välilehdellä "Normaali käynnistys" ja napsauta "Käytä".
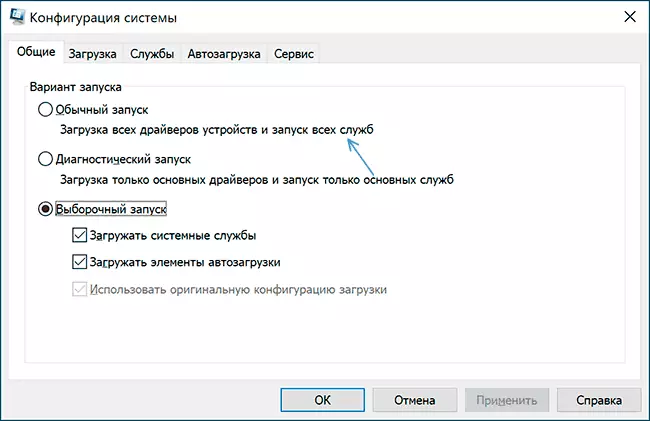
- Käynnistä tietokoneesi uudelleen.
Sen jälkeen tarkista, onko ongelma ratkaistu.
Huomaa: Jos palaat MSCONFIG: hen uudelleenkäynnistyksen jälkeen, suurella todennäköisyydellä näet, että "valikoiva käynnistys" on jälleen asennettu - tämä on normaalia ja jotenkin oikein, sitä ei saa korjata.
Palautuspisteet - nopein tapa palauttaa palveluita
Jos palautuspisteet tallennetaan tietokoneeseen, ja ongelmien syntymisen syntymishetkellä luodut palautuspisteet ovat nopein tapa palauttaa palvelut.
Jos Windows 10 käynnistyy ja toimii:
- Paina näppäimiä Win + R. Kirjoita näppäimistö rstrui.exe. Ja paina Enter. Käytä ehdotettua palautuspistettä tai tarkista "Valitse toinen palautuspiste" kohde.
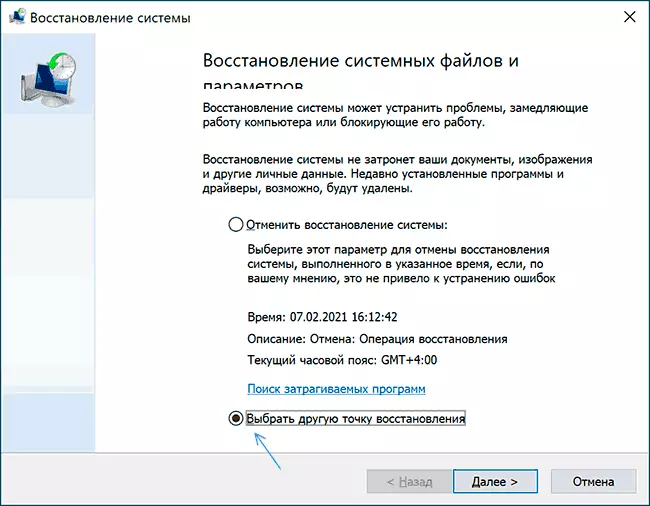
- Valitse palautuspiste päivämääränä, jolloin ongelma ei näytä.
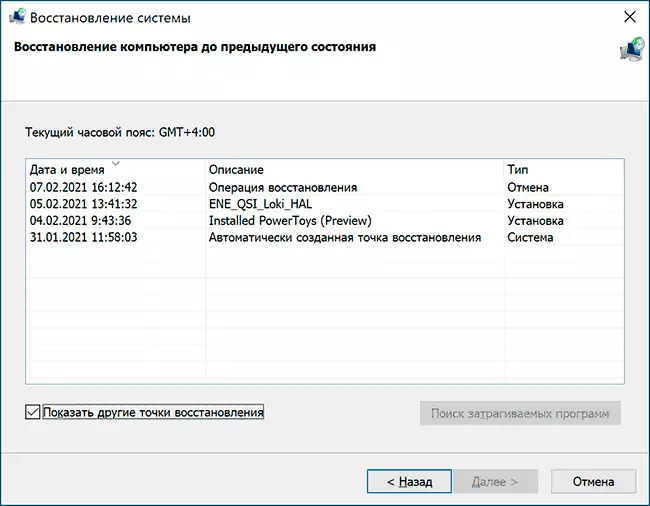
- Suorita elpyminen ja odota, että se on valmis.
Jos Windows 10 ei käynnisty:
- Jos sininen näyttö näkyy "Lisäasetukset" -painikkeella, voit siirtyä niihin ja sitten lisäjärjestelmän palauttaa parametreja palautuspisteiden käyttämiseksi.
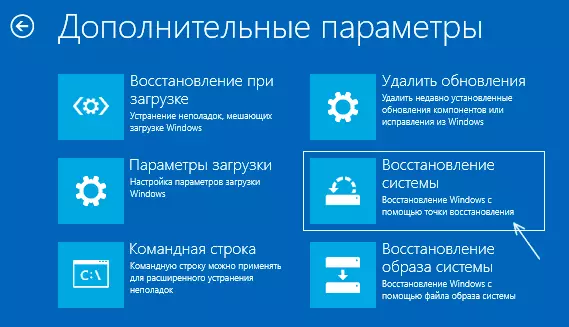
- Voit käynnistää Windows 10 Boot Flash -laitteesta siirtyä asennusohjelman ja alakerran toiseen näyttöön painamalla "Restore System", siirry palautuspisteestä.
REG-tiedosto Windows 10 -palvelun avulla oletusarvoisesti
Tämä ei ole paras tapa (ja mahdollisesti jotain voi mennä pieleen) Koska palvelut ja niiden parametrit eroaa versiosta Windows 10: n versioon ja riippuen toimitukseltaan. Tärkeä: Jos päätät käyttää tätä menetelmää, luo Windows 10 Recovery -pisteen.Mutta jos haluat ja omalla vastuullasi, voit käyttää rekisteritiedostoa kaikkien oletuspalveluparametrien (lukuun ottamatta kolmannen osapuolen palveluja) Windows 10 Pro 20h2 - Lataa tämä zip-tiedosto - https://yadi.sk/d / CW1YHXAIAU- SQ0A, purkaa se, "Suorita" REG-tiedosto ja hyväksy parametrien lisääminen Windows 10 -rekisteriin sen jälkeen, kun tietokone uudelleen.
Tarkastele sitä, että kun lisäät tietoja rekisteriin, todennäköisesti saat viestin "ei voi tuoda, kaikki tiedot tallennetaan onnistuneesti rekisteriin." Tämä johtuu siitä, että joidenkin palveluiden parametrien muuttaminen on kielletty Windows 10: ssä ja niiden muutoksia ei tuota.
Useiden Windows 10 -palvelujen käynnistämisen tyyppi
Alla olevissa kuvakaappauksissa - Windows 10: n oletuspalveluilmoitustyypit esitetään, vain sisäänrakennetut järjestelmäpalvelut järjestelmän ammattimaisessa versiossa esitetään (joidenkin palvelujen kotona ei ehkä ole poissa).
Muut menetelmät käynnistämisen ja muiden palveluasetusten palauttamiseksi oletusarvoille
Jos kaikki palvelut palauttamiseksi eivät salli ongelmien ratkaisemista, voit:
- Yritä käyttää kolmannen osapuolen Helppo Service Optimizer -apuohjelmaa (liitäntäkieli Vaihtoehtoihin - Kielet). Jos valitset "Oletus" -välilehden ja käytä asetuksia, palvelunkäynnin tyyppi palautetaan. Mutta: Kaikki palvelut eivät ole ohjelmassa, mutta vain tärkein. Ohjelman virallinen sivusto - https://www.sordum.org/8637/asy-service-optimizer-v1-2/

- Mahdollisuus palauttaa palveluita "oletus" -tilaan on läsnä Windowsin korjauksessa kaikki yhdessä apuohjelmassa, mutta En läpäise ohjelman mainetta . Avaa "Korjaus" -osio ja merkitse sitten Service Reset-kohde, kuten kuvakaappauksessa, paina Start Repairs -painiketta. Ohjelman virallinen sivusto: https://www.tweaking.com/content/page/windows_repair_all_in_one.html
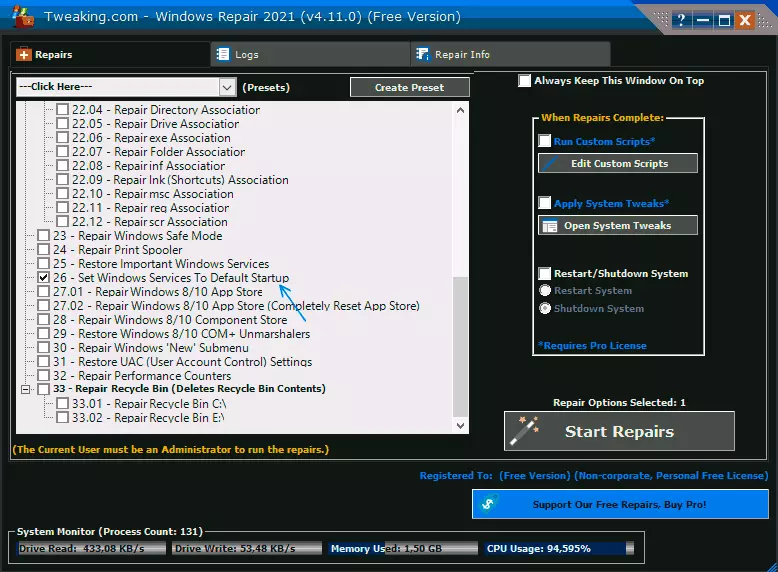
- Windows 10: n avulla voit tallentaa tietoja. Palvelujen käynnistystyyppi ja muut parametrit palautetaan.
Video
lisäinformaatio
Käynnistysasetukset ja muut Windows 10 -palvelun asetukset sijaitsevat rekisterissä HKEY_LOCAL_MACHINE \ System \ CurrentControlset \ Services - Tämä rekisterin avain voidaan haluttaessa muokata edes siinä tapauksessa, kun järjestelmää ei ole ladattu (esimerkki tuonnista ja muokata hieman erilaisessa kontekstissa ohjeissa Windows 10-salasanan palauttaminen purkausosassa ilman ohjelmia ).
Tässä osassa on suuria, kun nimet vastaavat Windows-palveluiden "lyhyitä nimiä". Sisällä - näiden palvelujen parametrit. Käynnistystyyppi asettaa parametrin Alkaa. , yleensä se vie arvoja 2. (automaattisesti), 3. (käsin), 4 (liikuntarajoitteinen).