
Tässä käsikirjassa yksityiskohtaisesti kuinka muuttaa kuvakkeiden kokoa Windows 10 -työpöydässä, Explorerissa ja tehtäväpalkissa sekä lisätietoja, jotka voivat olla hyödyllisiä: esimerkiksi merkintä ja kirjasimen koko kuvakkeet. Se voi olla myös hyödyllinen: Fonttikoon muuttaminen Windows 10: ssä.
- Kuinka muuttaa kuvakkeita Windows 10 -työpöydälle
- Kuvakkeet johdin
- Tehtäväpalkin kuvakkeet
- Lisätietoja (muutat allekirjoituskokoja työpöydän kuvakkeisiin)
Kuvakkeiden koon muuttaminen Windows 10 -työpöydällä
Yleisin käyttäjien kysymys koskee Windows-työpöydän kuvakkeiden kokoa. 10. Tee se useilla tavoilla.
Ensimmäinen ja melko ilmeinen menetelmä koostuu seuraavista vaiheista
- Napsauta hiiren kakkospainikkeella mihin tahansa tyhjään työpöydän sijaintiin.
- Valitse Näytä-valikosta Suuret, tavalliset tai pienet kuvakkeet.

Tämä asettaa asianmukaiset kokoiset kuvakkeet. Kuitenkin käytettävissä on vain kolme vaihtoehtoa ja asetetaan jonkin kokoinen tällä tavalla tällä tavalla.
Jos haluat lisätä tai pienentää kuvakkeita Windows 10 -työpöydällä laajemmalla alueella (mukaan lukien se on pienempi kuin "pieni" tai suurempi kuin "suuri"), se on myös erittäin helppo tehdä:
- Pidä työpöydällä, pidä näppäimiä painettuna. Ctrl näppäimistöllä.
- Kierrä hiiren pyörää ylös tai alas Lisätä tai vähentää kuvakkeiden kokoa vastaavasti. Jos hiirtä puuttuu (kannettavalla tietokoneella), käytä kosketusalustan vierityselementtiä (tavallisesti ylösalaisin kosketusalustan äärioikeistossa tai ylöspäin kahdella sormella samanaikaisesti missä tahansa kosketuspaneelissa). Alla oleva kuvakaappaus osoittaa välittömästi ja erittäin suuria ja hyvin pieniä kuvakkeita.
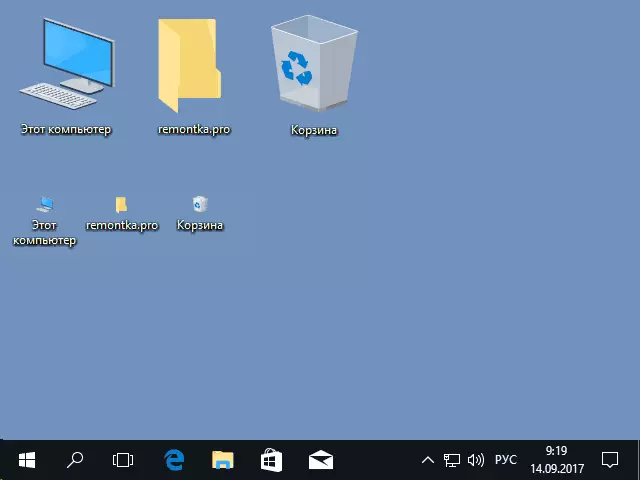
Video vaihtaa kuvakkeiden kokoa työpöydällä
Johdin
Jos haluat muuttaa kuvakkeiden kokoa Windows 10: een, kaikki samat menetelmät ovat käytettävissä työpöydän kuvakkeille. Lisäksi on olemassa "valtava kuvakkeet" -kohdan ja näyttöasetukset luettelon, taulukoiden tai laattojen muodossa (työpöydällä ei ole tällaisia kohteita).
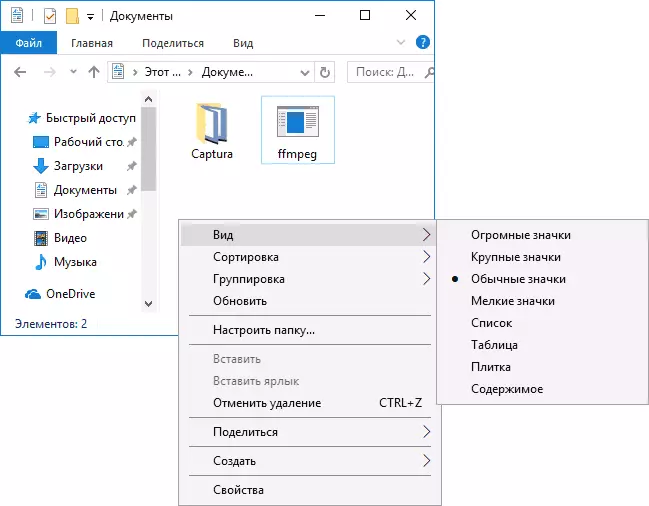
Käännostimen kuvakkeiden koon kasvaessa tai pieneneminen on yksi ominaisuus: Mitat muuttuvat vain nykyisessä kansiossa. Jos haluat soveltaa samoja ulottuvuuksia kaikille muille kansioille, käytä seuraavaa menetelmää:
- Kun olet määrittänyt koon, joka sopii eXplorer-ikkunaan, napsauta Näytä-valikkokohta, Avaa "Parametrit" ja napsauta "Muuta kansiota ja hakuasetuksia".
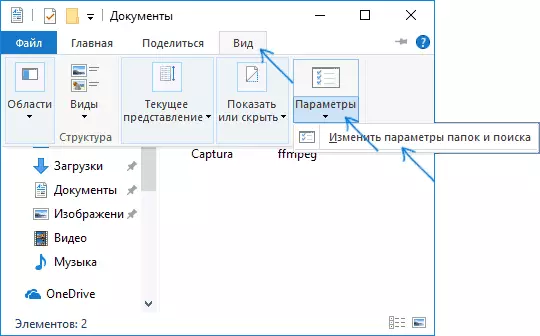
- Napsauta kansion parametreissa näkymä-välilehteä ja napsauta kansionäkymä-osassa olevaa "Käytä kansiota" -painiketta ja hyväksy nykyisten näyttöasetusten sovelluksen kaikkiin Florerin kansioihin.
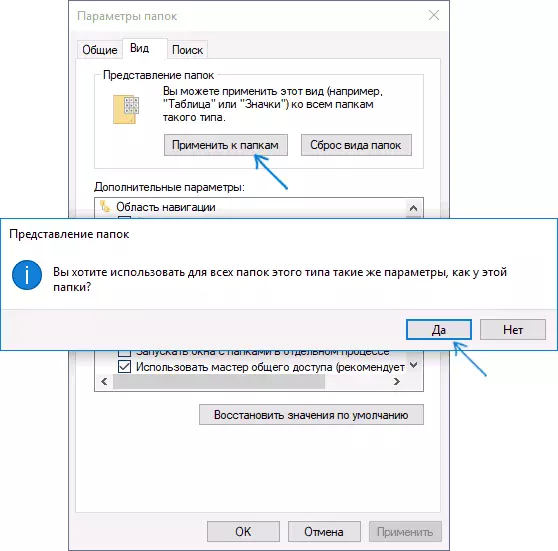
Sen jälkeen kaikissa kansioissa kuvakkeet näytetään samassa muodossa kuin konfiguroitu kansiossa (Huomaa: Se toimii yksinkertaisille kansioille levyllä, järjestelmän kansioihin, kuten "Lataukset", "dokumentit", " Kuvat "ja muut parametrit, joita meidän on sovellettava erikseen).
Kuinka muuttaa kuvakkeita tehtäväpalkissa
Valitettavasti mahdollisuudet vaihtaa kuvakkeiden kokoa Windows 10 tehtäväpalkki ei ole niin paljon, mutta se on mahdollista.
Jos sinun on vähennettävä kuvakkeita, riittää napsauttamaan oikeaa painiketta millä tahansa tehtäväpalkissa ja avaa tehtäväpalkin asetusten parametrit. Tehtäväpalkin asetuksissa avataan, käynnistä "Käytä pieniä tehtäväpalkin" -näppäintä.
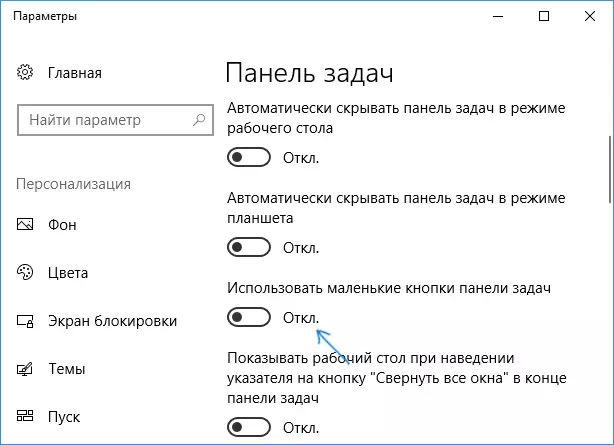
Kyseisissä kuvakkeissa tässä tapauksessa on monimutkaisempi: Ainoa tapa tehdä se Windows 10: n käyttämiseksi skaalausparametrien käyttämiseksi (sitä muutetaan myös ja muiden liitäntäelementtien asteikko):
- Napsauta hiiren kakkospainikkeella kaikissa ilmaisia paikkoja työpöydällä ja valitse valikkokohta "Näyttöasetukset".
- Määritä "mittakaava ja merkintä" tai käytä "Mukautettava zoomaus" määrittääksesi luettelossa puuttuvan asteikon.
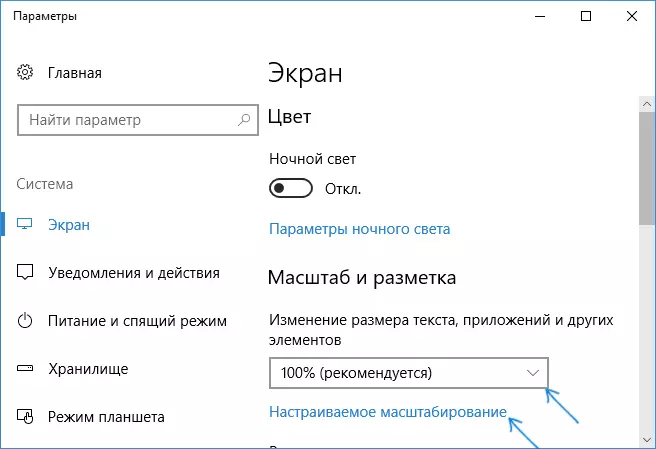
Asteikon vaihtamisen jälkeen on välttämätöntä poistua ja kirjautua järjestelmään niin, että muutokset tulevat voimaan, tulos voi näyttää jotain kuvakaappaalta alla.
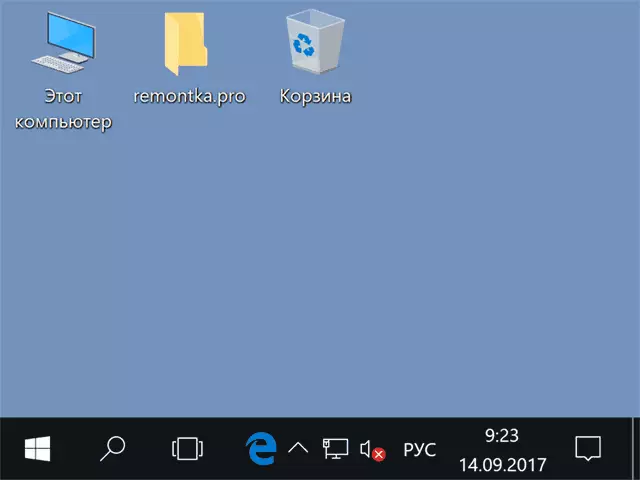
lisäinformaatio
Kun vaihdat kuvakkeiden kokoa työpöydällä ja Windows 10 Explorerissa kuvatut menetelmät, allekirjoitus pysyy samankokoisena, ja järjestelmässä asetetaan vaakasuorat ja pystysuuntaiset välit. Mutta haluttaessa sitä voidaan muuttaa.
Ensimmäinen tavoista on mennä parametreihin - erikoisominaisuudet ja näyttöosassa, muuta fonttikoko Windows 10 -järjestelmän elementteille, mukaan lukien allekirjoitukset kuvakkeisiin.
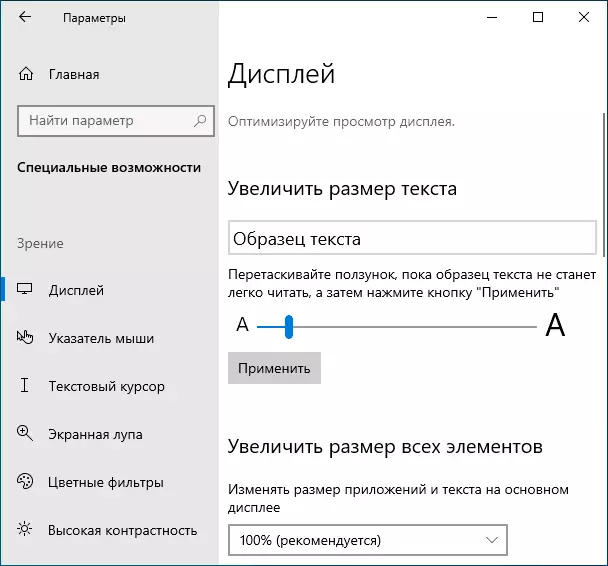
Toinen vaihtoehto on käyttää ilmaista Winaero Tweaker -apuohjelmaa, jossa kuvakkeet ovat läsnä edistyneessä ulkoasun asetusosassa (edistynyt muotoilu), jonka avulla voit määrittää:
- Vaakasuora etäisyys ja pystysuora etäisyys - vaaka- ja pystysuorat välein kuvakkeiden välillä vastaavasti.
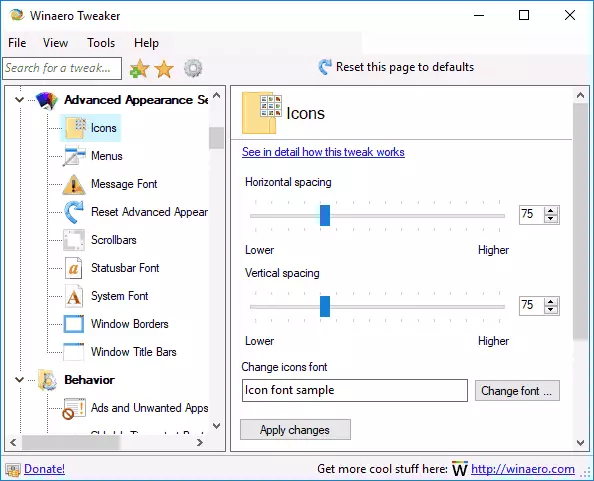
- Ilmoitettu fontti kuvakkeisiin, joissa on mahdollista valita itse fontti, muu kuin järjestelmä, sen koko ja merkintä (rohkea, kursiivi jne.).
Kun olet soveltanut asetuksia (Apply muutokset -painike), sinun on poistuttava järjestelmästä ja siirry uudelleen näyttöön tuleviin muutoksiin. Lisätietoja Winaero Tweaker -ohjelmasta ja siitä, mistä ladata se tarkastelussa: käyttäytymisen ja suunnittelu Windows 10 Winero Tweakerissa.
