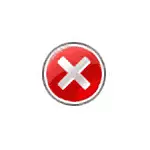
Tässä käsikirjassa on yksityiskohtainen siitä, mitä tehdä, jos järjestelmänvalvoja ei ole käytössä, miten ongelma voidaan korjata useilla eri tavoilla aloittaa se, sekä videoohje, jossa koko prosessi on osoitettu visuaalisesti.
Tehtävien hallintaohjelman avulla Rekisterieditorin avulla Windows 10, 8.1 ja Windows 7
Jos, kun yrität aloittaa sinut, näet viestin, jonka ylläpitäjä ei ole käytössä, todennäköisesti todennäköisesti kieltää sen käynnistäminen, ja se voidaan peruuttaa kahdella tavalla.
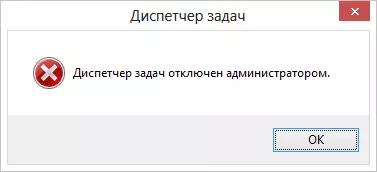
Ensimmäinen menetelmä on ottaa käyttöön tehtävähallinta Rekisterieditorin avulla, vaiheet ovat seuraavat:
- Paina painikkeita Win + R. ja "RUN" -ikkunassa anna komento Regedit. , valitse sitten "OK". Voit yksinkertaisesti napsauttaa "Käynnistä" - "Suorita", jonka jälkeen annat komennon.
- Jos Rekisterieditoria ei tapahdu, kun Rekisterieditoria ei tapahdu, mutta virhe näkyy ja lue ohjeet, jos rekisterin muokkaaminen on kielletty, minkä jälkeen palaat tänne ja aloittamaan ensimmäisestä kohdasta.
- Rekisterieditorin vasemmassa osassa valitse seuraava rekisteri-näppäin: HKEY_CURRENT_USER \ Software \ Microsoft \ Windows \ Current Version \ Policies \ System Jos tämä osa puuttuu, luo se.
- Löydä oikealla puolella DisableTaskmgr Registry -näppäin, muuta arvoa 0 (nolla) hiiren kakkospainikkeella ja napsauttamalla "Muuta".
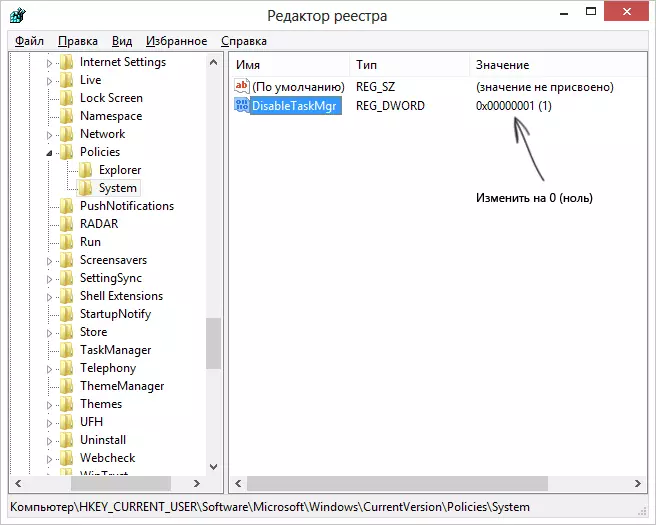
- Sulje Rekisterieditori. Jos tehtävähallinta on edelleen käytöstä, käynnistä tietokone uudelleen.
Todennäköisesti edellä kuvatut toimet auttavat sinua ottamaan käyttöön Windows-tehtävähallinnan onnistuneesti, mutta vain siinä tapauksessa harkita muita tapoja.
Miten Poista "Task Manager ei ole käytössä järjestelmänvalvojan" ryhmän politiikan editorilla
Paikallisryhmän käytäntö Windows 10, 8.1 ja Windows 7-Utility, jonka avulla voit muuttaa käyttäjien oikeuksia, oikeuksien asetuksia. Lisäksi tämä apuohjelma voi ottaa käyttöön ja hallita tehtäviä. Kodin toimituksellisessa Windows-toimistossa paikallisen ryhmäkäytännön toimittaja puuttuu, ota huomioon tämä hetki.
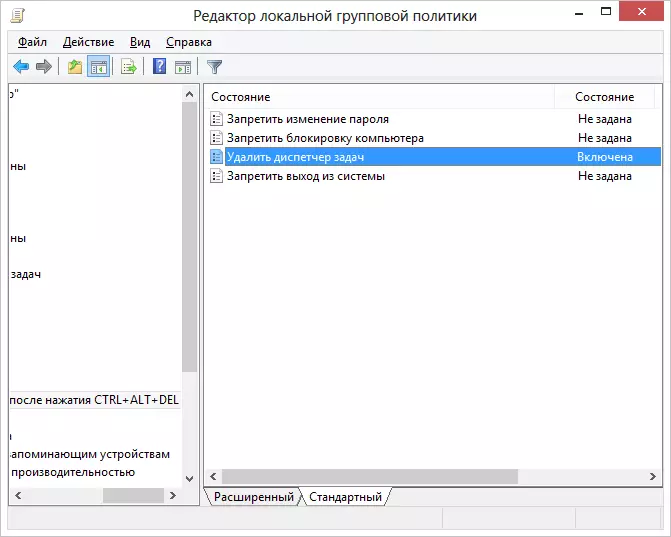
- Paina näppäimiä Win + R. Ja anna komento gpedit.msc. ja valitse sitten OK tai ENTER.
- Valitse Editorissa "Käyttäjän määritys" -osiosta - "Hallinnolliset mallit" - "System" - "Toimintavaihtoehdot Ctrl + Alt + Delin painamisen jälkeen".
- Valitse "Poista Tehtävien hallinta", napsauta sitä hiiren kakkospainikkeella, sitten "Muuta" ja valitse "Ei käytössä" tai "Ei määritetty".
- Käynnistä tietokone uudelleen tai jätä ikkunat ja palaa uudelleen tekemällä muutoksia.
Videoohje
Lisämenetelmät ongelman korjaamiseksi
Ja vain siinä tapauksessa, että kaksi muuta tapaa tehdä samoja hieman tyypillisiä tapoja.Tehtävien hallintalaitteen käynnistäminen komentorivillä
Edellä kuvattujen menetelmien lisäksi voit myös käyttää komentokehottoa Windows Task Managerin avaamiseksi. Voit tehdä tämän käynnistämällä komentokehote järjestelmänvalvojan puolesta ja kirjoita seuraava komento:
REG Lisää HKCU \ Software \ Microsoft \ Windows \ CurrentVersion \ käytännöt \ System / V DisableTaskmgr / t reg_dword / d / 0 / fPaina sitten Enter. Jos osoitti, että komentorivi ei käynnisty, tallenna koodi, jonka näet yllä .bat-tiedoston yläpuolella ja suorita sen ylläpitäjän puolesta. Käynnistä tietokone uudelleen.
REG-tiedoston luominen tehtävänhallintaan
Jos rekisterin muokkaus on haaste tai tämä menetelmä ei sovellu muihin syihin, voit luoda Rekisteritiedoston, joka sisältää tehtävänhallinnan ja poistaa viestin, jonka ylläpitäjä ei ole käytössä.
Jotta voit tehdä tämän, suorita Notepad tai muu tekstieditori, joka työskentelee tiedostoja tavanomaisella tekstillä ilman muotoilua ja kopioi seuraava koodi:
Windows Registry Editor Versio 5.00 [HKEY_CURRENT_USER \ Software \ Microsoft \ Windows \ CurrentVersion \ Poliction \ System] "DisableTaskmgr" = DWORD: 00000000Tallenna tämä tiedosto millä tahansa nimellä ja laajennuksella .reg (Lisätietoja: REG-tiedoston luominen) ja avaa sitten äskettäin luotu tiedosto. Rekisterieditori pyytää vahvistusta. Kun olet tehnyt muutoksia rekisteriin, käynnistä tietokone uudelleen ja toivottavasti, tällä kertaa voit aloittaa tehtävänhallinnan.
