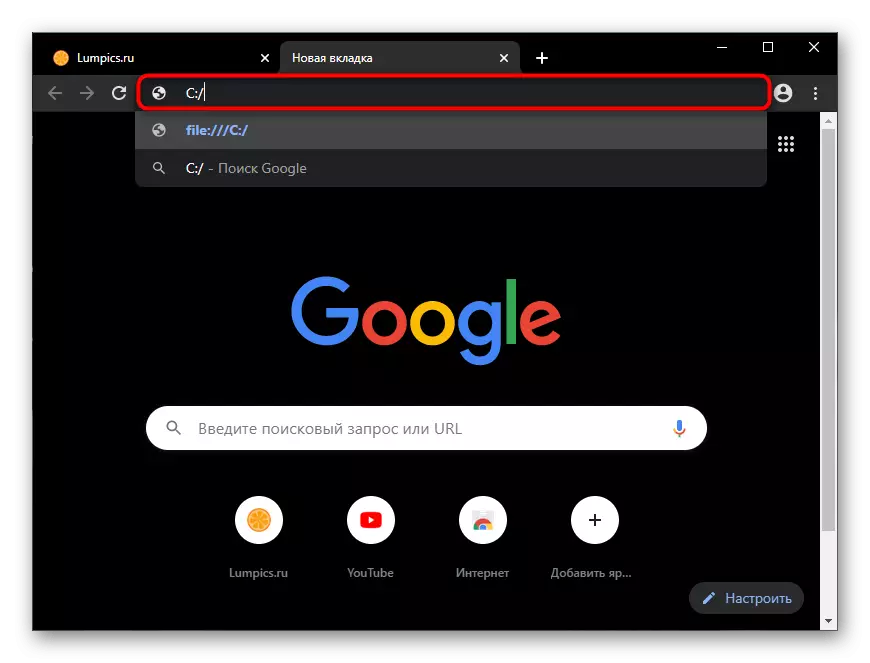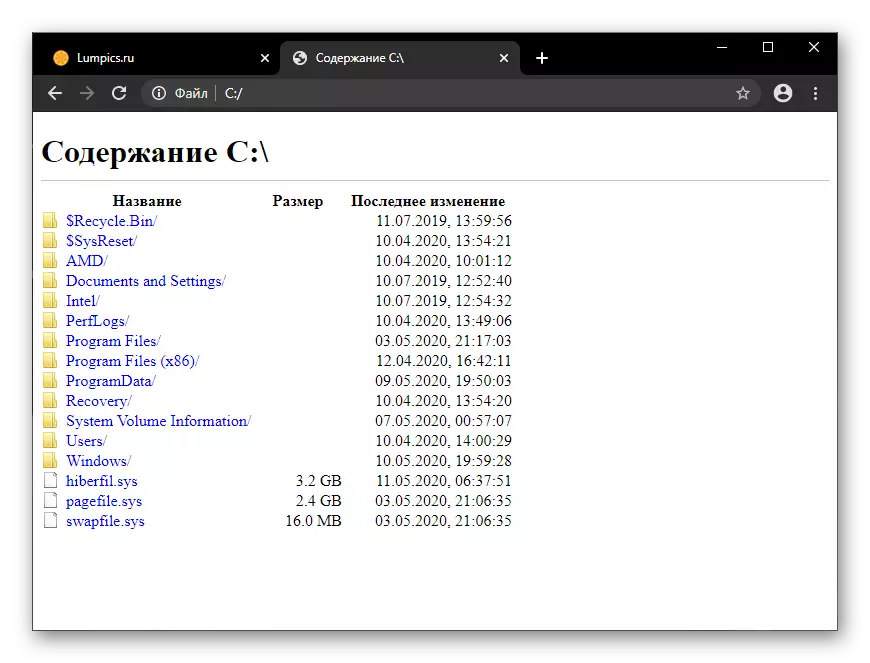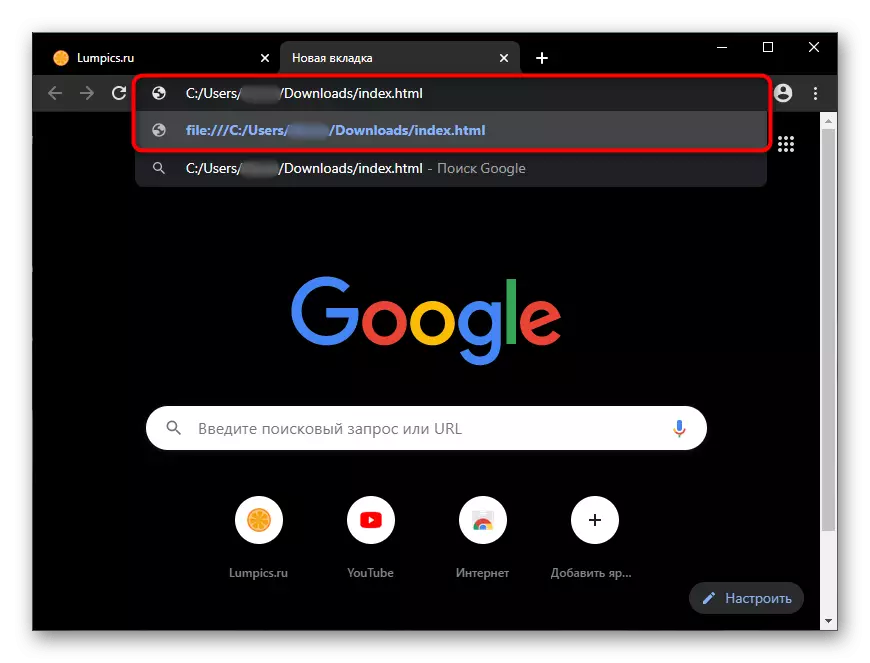Tämä artikkeli harkitsee vain vaihteluita siitä, miten tietokone on jo tallennettu tietokoneeseen, joka on jo tallennettu minkä tahansa nykyaikaisen selaimen kautta. Jos sinulla ei ole sitä ja / tai sinun on tarkasteltava HTML-rakennetta auki Internet-sivun selaimessa, katso toinen alla olevasta linkistä olevasta materiaalista.
Lue lisää: Näytä HTML-sivukoodit selaimessa
Tapa 1: Kontekstivalikko
Jo käytettävissä oleva HTM / HTML-asiakirja voi avata mistä tahansa kontekstivalikon kautta "Explorer". Tyhjennä välittömästi - kaikki keinot ovat täysin sovellettavissa mihin tahansa selaimeen.
- Napsauta hiiren kakkospainikkeella tiedostoa ja valitse "Avaa". Määritä alivalikossa haluamasi selain ja jos se ei ole osoittautunut luettelosta, mutta se on asennettu käyttöjärjestelmään, napsauta "Valitse toinen sovellus".
- Selaa luetteloa ja joko poimia vaihtoehdon ehdotuksesta, tarve ottaa käyttöön "Lisää sovelluksia" alareunassa tai käyttää linkkiä "Etsi toinen sovellus tällä tietokoneella", joka näkyy kaikkien käytettävissä olevien vaihtoehtojen näyttämisen jälkeen ikkunassa. Voit myös välittömästi asentaa haluamasi selain oletusarvoihin HTML-tiedostoihin, asettamalla sopiva valintamerkki.
- Tiedosto avautuu näkymään. Kuitenkin kannattaa harkita, että koodin hallinnointiin ei ole toimintoja, syntaksi ei korostettu, joten se ei ole mukava työskennellä irtotiedostojen kanssa, jotka sisältävät sivuston lähteitä. Kätevämpää vuorovaikutusta sen kanssa on suositeltavaa käyttää kehittäjän konsolia tai kaikista erityisekstikokoista.
Lue lisää: Kehittäjäkonsolin avaaminen selaimessa
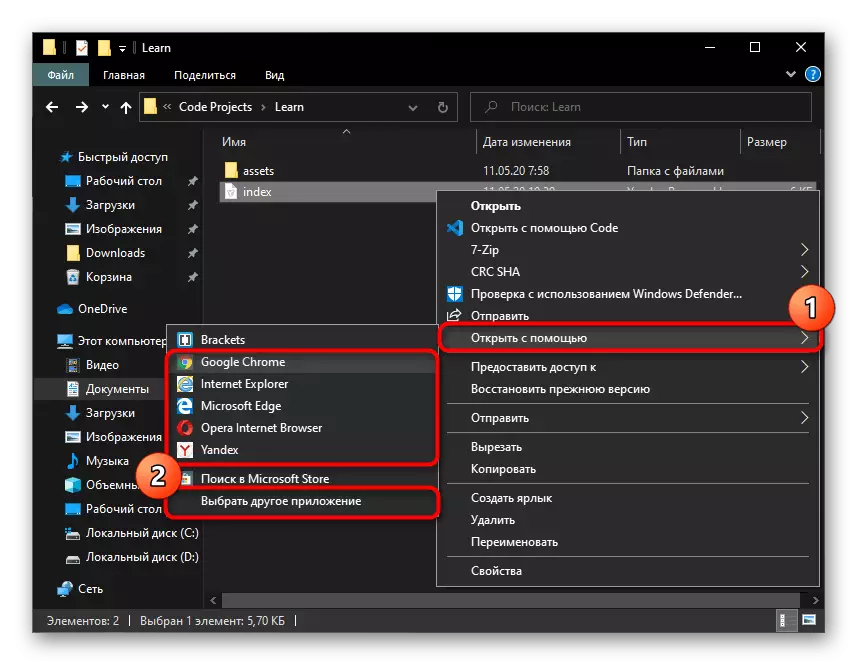
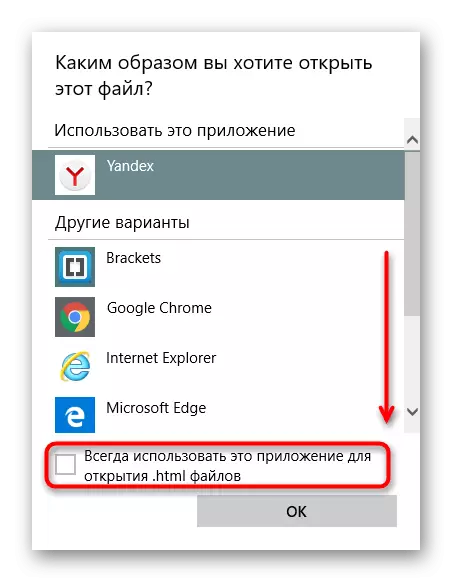
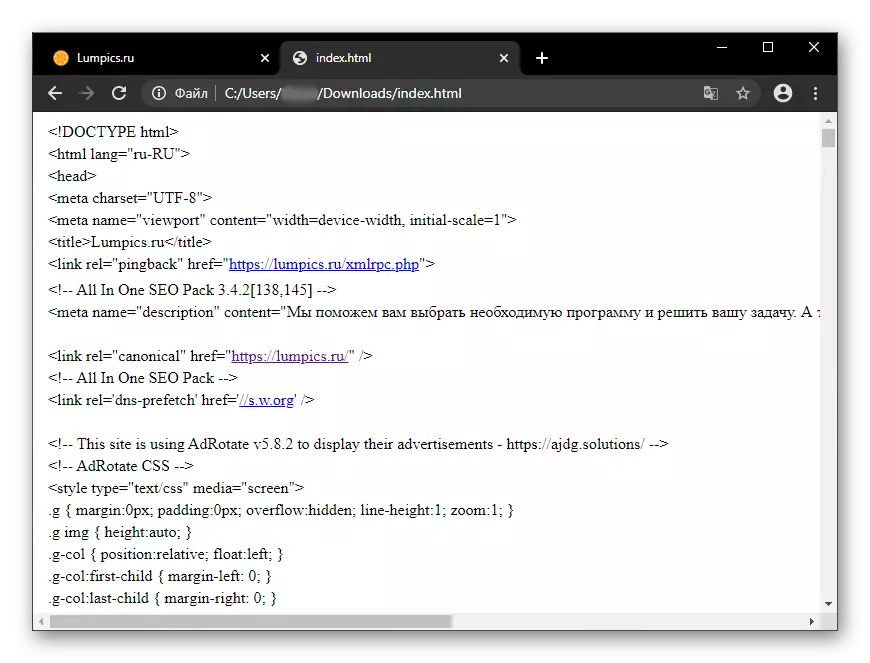
Tapa 2: Vedä
Voit toteuttaa asetetun tehtävän ja suorittaa yksinkertaisen tiedoston vetämisen.
- Jos selain on jo käynnissä, avaa kansio tiedostoon ja vedä se selaimen osoiteriville.
- Rivien vetämisen jälkeen paikallinen asiakirja -osoite näkyy - paina Enter siirtyäksesi sen läpi. Tiedosto avautuu samassa välilehdessä.
- Suljetulla tai taitetulla selaimella tiedosto riittää vetämään tarra. Tämä mahdollistaa kahden kirjanpidon aloittamisen tiedostoon missä tahansa muussa sovelluksessa, joka tukee HTML: n lukemista.
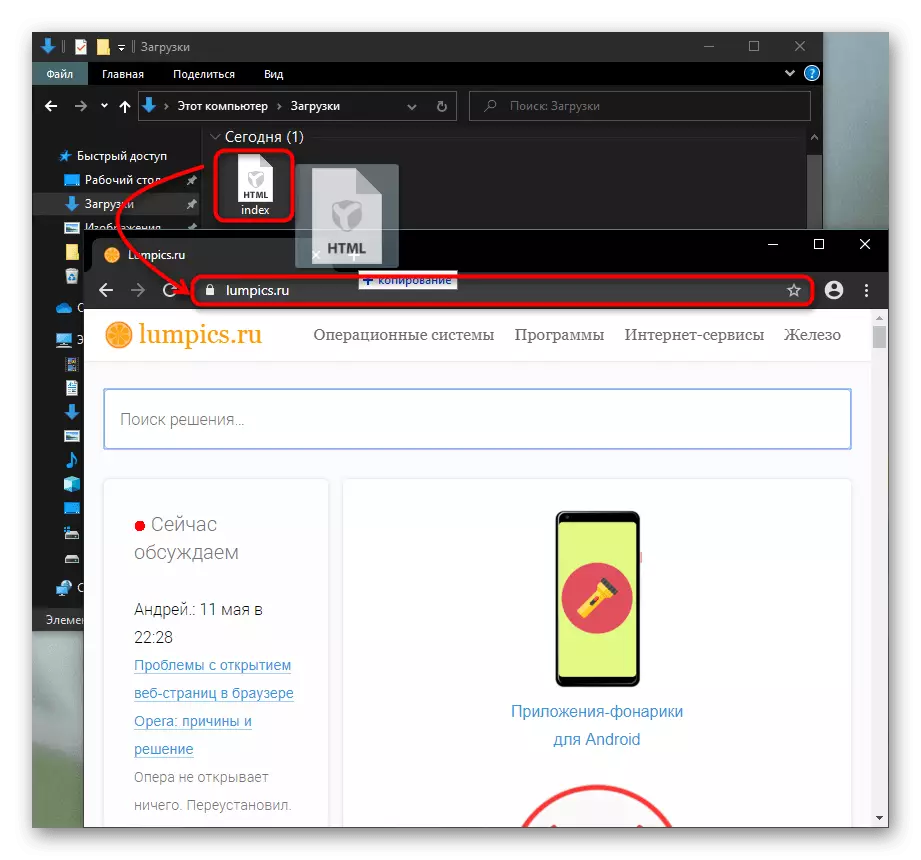
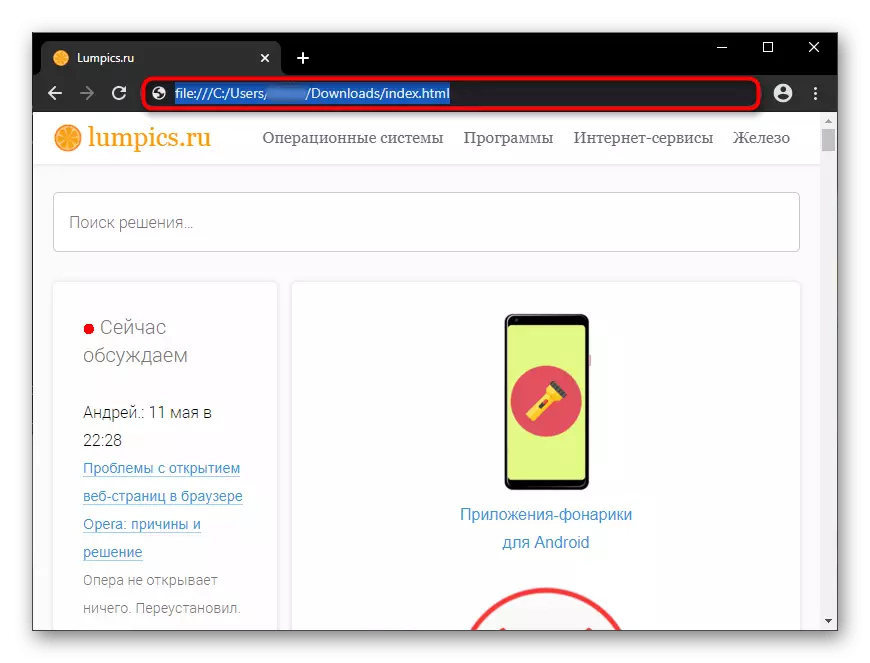
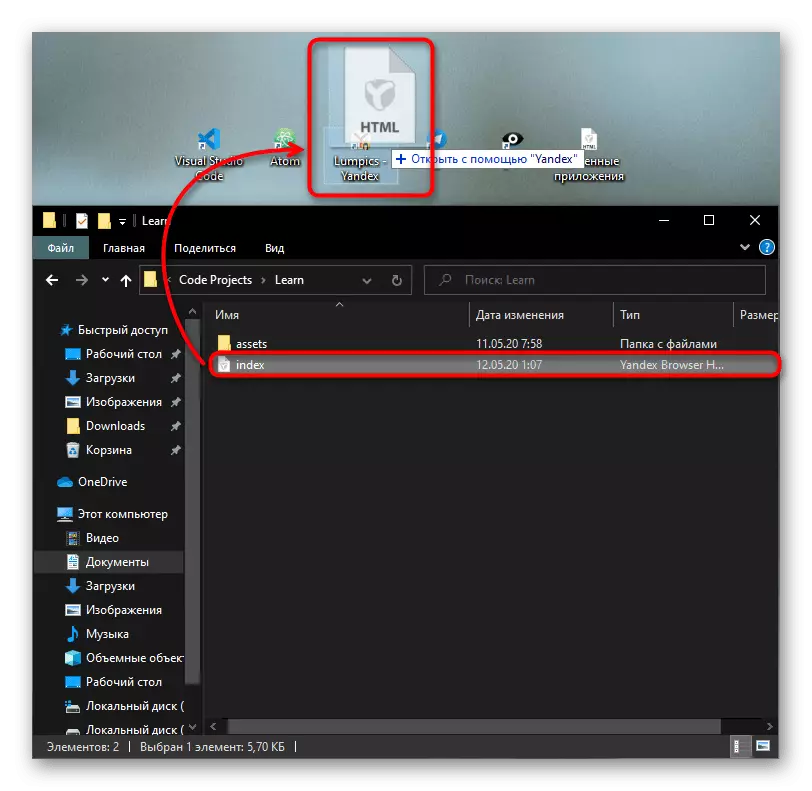
Tapa 3: Osoite rivi
Voit käyttää selaimessa olevaa osoiteripalkkia ei vain vetämällä asiakirjaan, mutta myös paikallisten tietokonetiedostojen johdin.
- Riittää, jotta voit aloittaa esimerkiksi "C: /" päästäksesi järjestelmälevyn juurikansioon. Samanaikaisesti selain korvaa automaattisesti osoitteen "Tiedosto: ///" - ei ole tarpeen pestä sitä, ei ole tarpeen manuaalisesti määrittää manuaalisesti.
- Sieltä siirtyvät kansioihin, päästä paikkaan, jossa HTML-asiakirja tallennetaan ja avaa se.
- Tämä menetelmä ei ole kovin kätevä, jos kohde sijaitsee syvästi sisällä - järjestelmän "johdin" ei ole laajennettuja toimintoja. Osoitteen painaminen vie myös aikaa - jopa "Download" -kansio vaatii pitkän merkkijonon syöttöä, mutta esimerkissä on selvää, että tiedosto voi olla käynnissä ilman selaimen johtajaa - riittää määrittämään suora polku kansion jälkeen Ja kerros, puhut tiedoston täsmällinen nimi, meidän tapauksessamme "index.html".