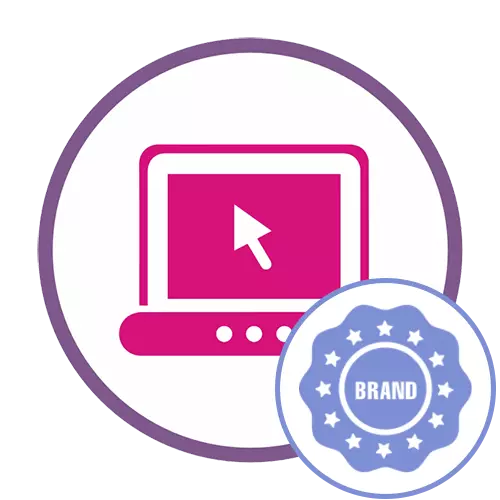
Menetelmä 1: fotor
Fotor on online-palvelu, joka on riittävän varsin tarpeeksi logo valokuvassa, sekä suorittaa lisätoimenpiteitä, jotka liittyvät kuvan muokkaamiseen, minkä jälkeen tiedosto itseäsi voidaan ladata tietokoneeseen jollakin käytettävissä olevista muodoista .
Siirry verkkopalveluun Fotor
- Napsauta yllä olevaa linkkiä ja Fotorin virallisella verkkosivustolla, käytä muokkausvalokuvapainiketta.
- Napsauta näyttöön tulevaa painiketta tai välittömästi vetää kuvia välilehdessä valittuun alueeseen.
- Kun avaat "johdin", suosittelemme välittömästi valitsemaan pääkuva ja logo ja vahvista sitten niiden lisäys sivustoon.
- Oikea näkyy luettelo ladatuista elementeistä, joissa sinun pitäisi napsauttaa pääkuvaa.
- Seuraavaksi siirrä tuleva logo siihen painamalla kuvaa vasemmalla hiiren painikkeella.
- Käytä ilmestynyttä kehyksen lisäämällä lisäarvoa.
- Nyt voit säätää läpinäkyvyyttä siten, että logo ei houkuttele liikaa huomiota ja katsellen yleistä taustaa. Tee tämä löytää "läpinäkyvyys" työkalupalkissa.
- Siirrä liukusäädin seuraamalla reaaliaikaisia muutoksia optimaalisen näytön saamiseksi.
- Lisätyökalujen avulla voit muokata kuvaa edelleen, harkitse vain joitain vaihtoehtoja maksua vastaan.
- Heti kun olet valmis aloittamaan valokuvien lataamista tietokoneeseen, napsauta yläpaneelin "Tallenna" -painiketta.
- Aseta sopiva tiedostonimi, määritä muoto ja laatu ja napsauta sitten "Lataa".
- Odota latauspäätöksen, avaa kuva ja varmista, että lopullinen vaihtoehto on täysin tyytyväinen.

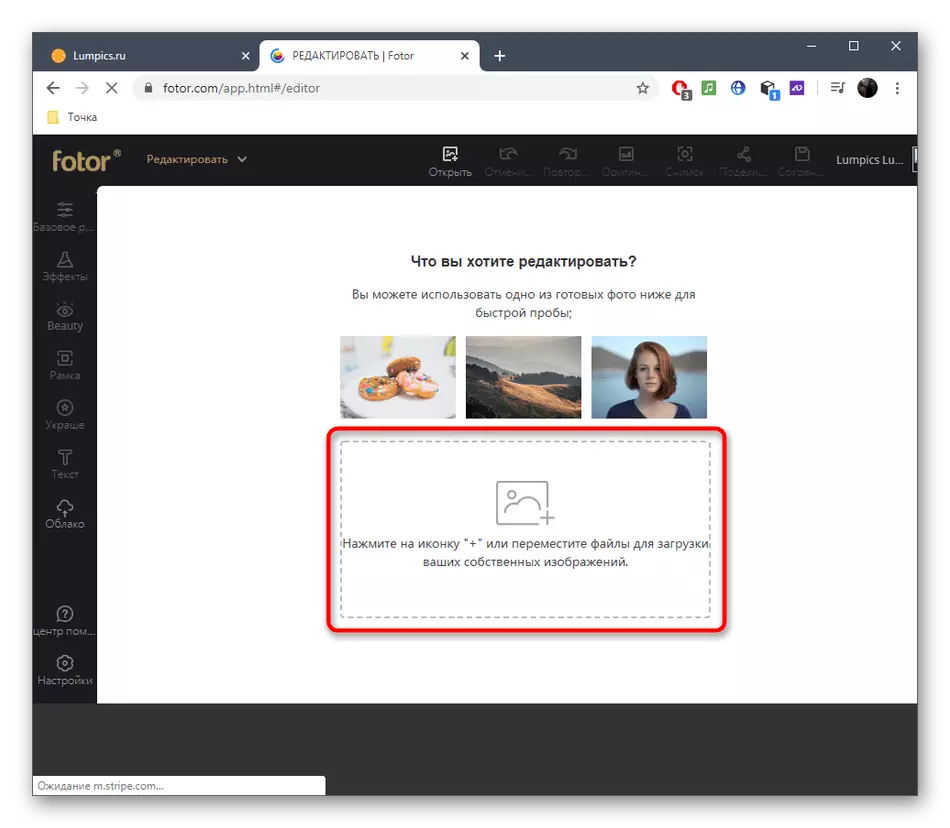






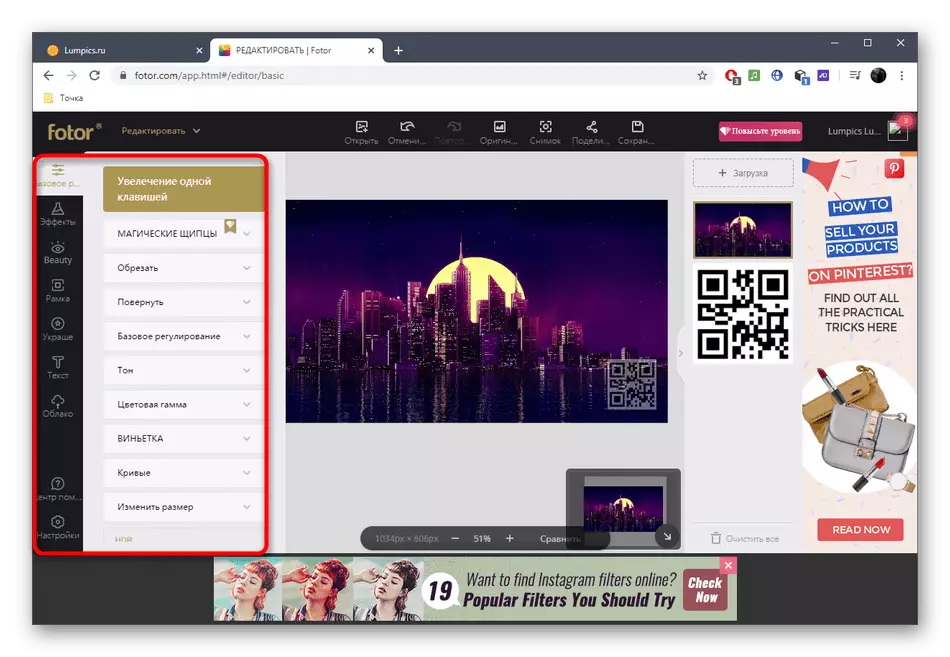



Tapa 2: BEFUNKY
Jos et ole keksinyt aiempaa vaihtoehtoa, mutta lähellä logon peittoalueen algoritmia, kannattaa kiinnittää huomiota Befunkin verkkopalveluun. Vaihtoehtojen joukko on erittäin samanlainen kuin edellinen edustaja, mutta vuorovaikutuksen tiettyjä vivahteita.
Siirry Befunky-verkkopalveluun
- Avaa Befunky-sivuston pääsivu, jossa napsautat "Aloita" -painiketta.
- Käytä "Avaa" -painiketta, jos haluat lisätä kuvan paikallisessa tallennustilassa. Voit napsauttaa vakio Ctrl + O-näppäinyhdistelmän sijaan avataksesi "Explorer" välittömästi.
- Valitse ensin pääkuva ensin.
- Tämän jälkeen vasemman paneelin kautta siirry "Elements" -osioon.
- Napsauta vihreää painiketta "Tietokone".
- "Explorer" näkyy näytöllä. Etsi kuva, jota käytät logona.
- Siirrä se ja muuta kokoa esikatseluikkunassa näkyvällä kehyksellä.
- Kun olet erillisessä lohkossa "Image Ominaisuudet", siirry "vaihtoehtoihin" ja siirrä avoimuutta koskevasta läpinäkyvyydestä.
- Kun logo onnistui onnistuneesti, tee se helposti muokkaamalla kuvaa käyttämällä Befunky Standard -rahastoja tarvittaessa.
- Lopeta Ctrl + S-näppäinyhdistelmä tai avaa tulos tallentaaksesi tuloksen tietokoneeseen.
- Syötä tiedostonimi, valitse Muoto, laatu ja napsauta "Tallenna".
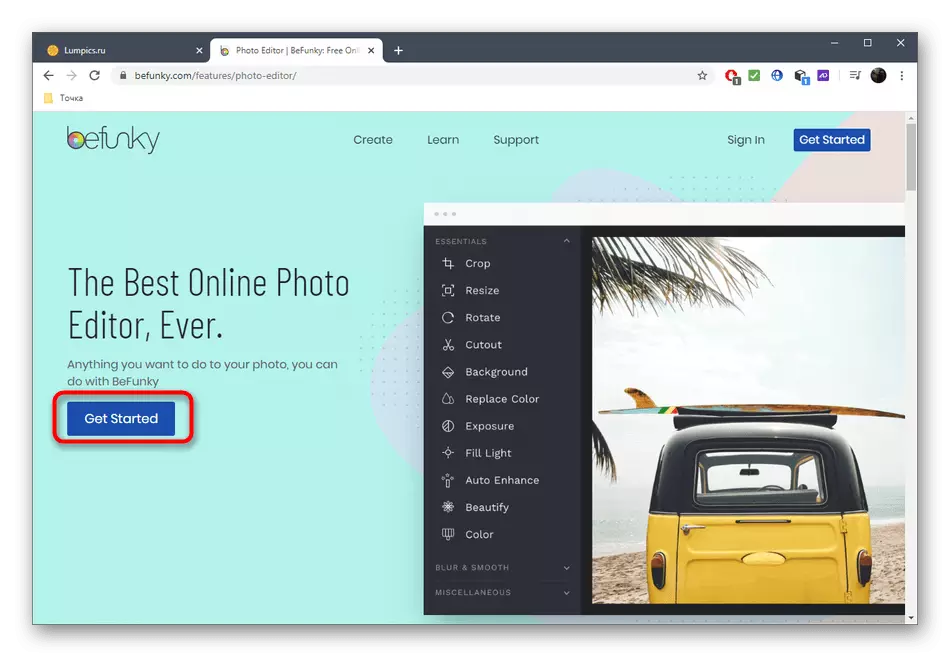




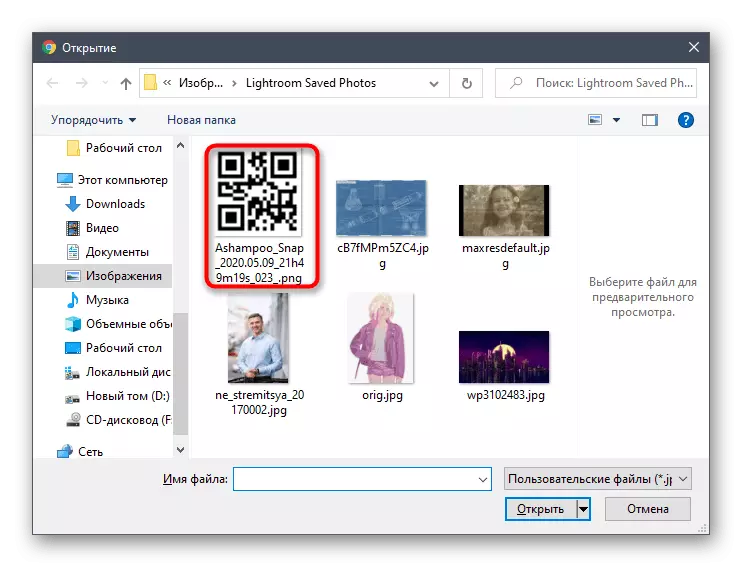





Tapa 3: Pixlr
Pixlr - täysimittainen graafinen editori, joka toimii verkossa. Logon määrittämisen periaate valokuvan kautta tämän sivuston kautta on hieman erilainen kuin aiemmin nähnyt, se pystyy selviytymään tehtävästä, joka on ehdottoman mikään käyttäjä.
Siirry verkkopalveluun Pixlr
- Kun olet Pixlr-sivuston pääsivulla, napsauta Lisäasetukset Pixlr E siirtyäksesi graafiseen editoriin.
- Valitse vasemmalla paneelilla Avaa kuva.
- Lataa ensin pääkuva, johon logo päällekkäin.
- Kun olet oikeassa vuorovaikutusikkunassa, näet lohkon kerroksilla. Lisää toinen kerros projektiin napsauttamalla Plus-kuvaketta.
- Valitse näkyviin ikkunassa "Kuva".
- Nyt on aika ladata logo, valitsemalla se "Explorer" kautta.
- Uusi kerros päällekkäin pääkuvan päälle ja voit käyttää transformaatiotyökalua kokoa ja etsiä logon.
- Avaa sitten tämän kerroksen ominaisuudet klikkaamalla kolme parasta kuvan vasemmalla puolella.
- Siirrä siellä sijaitseva liukusäädin asettamaan sopiva logon läpinäkyvyys.
- Käytä kunkin graafisen editorin piiriin kuuluvia PIXLR-työkalut, jos haluat viimeistellä projektin. Lopeta "Tiedosto" -valikon kautta, etsi "Tallenna" kohde.
- Valitse kuvamuoto, laatu ja tallenna tietokoneellesi.









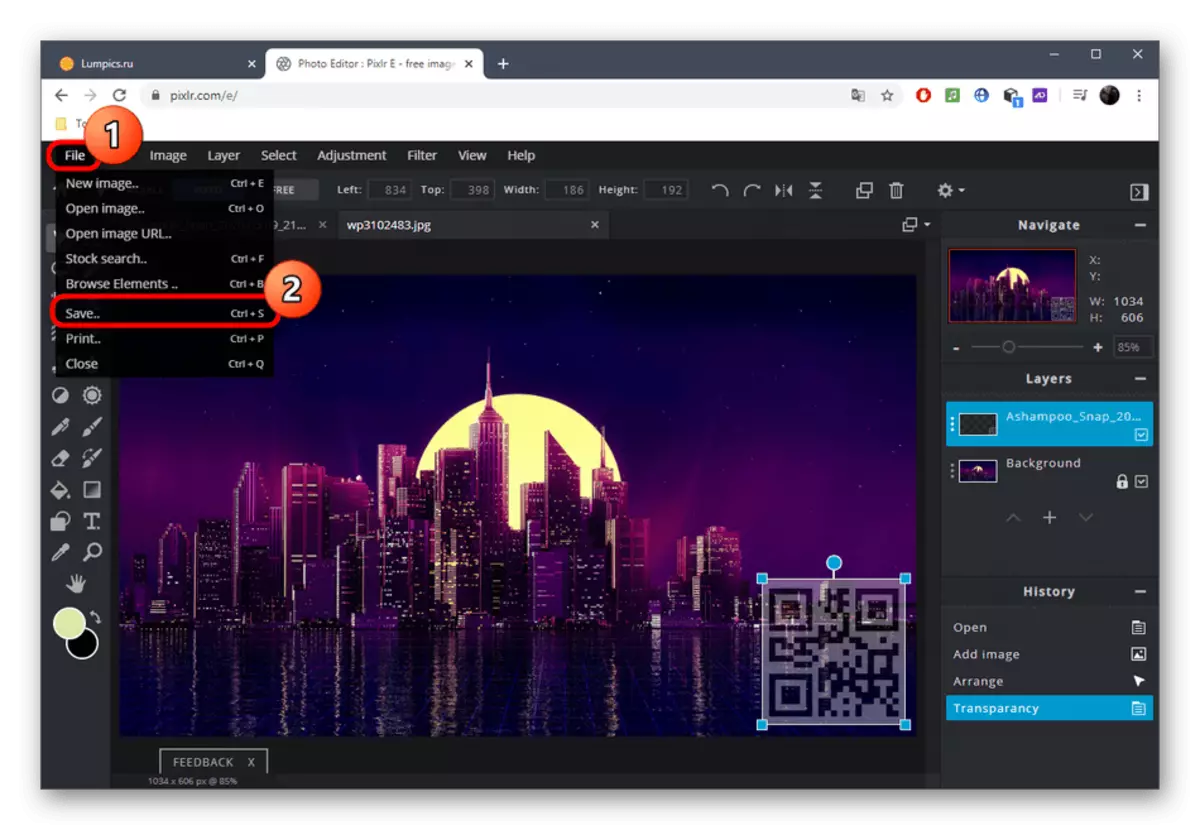

Sivustollamme on muita temaattisia artikkeleita, jotka on omistettu logoille. Jos halusit luoda sen itse, noudata alla olevia linkkejä saadaksesi yksityiskohtaiset vastaukset aiheisiin.
Lue lisää:
Logien luomiseen liittyvät ohjelmat
Kuinka luoda logo Photoshopissa
Logon luominen YouTubeen kanavalle
Luo logoja verkkopalvelujen avulla
