
Menetelmä 1: Clideo
Clideo on yksi yksinkertaisimmista online-palveluista, jotka on suunniteltu hallitsemaan videota. Sen avulla voit helposti selventää kuvaa, säätää vain yhtä liukusäädintä. Kuitenkin on syytä mainita, että Clideossa, kuten missä tahansa muussa samankaltaisessa ratkaisussa, lopullinen projekti vapaassa versiossa tallennetaan vain vesileiman kanssa. Ota se ennen käsittelyä.
Siirry Clideo Online -palveluun
- Avaa Clideo klikkaamalla yllä olevaa linkkiä ja valitse sitten "Valitse tiedosto".
- "Explorer" -ikkuna avautuu näytöllä, mistä löytää sopiva videon käsittelyyn.
- Muutaman sekunnin tai minuutin rulla ladataan palvelimeen.
- Säädä "kirkkautta" -parametria siirtämällä liukusäädintä oikealle ja seurata tulos esikatseluikkunassa.
- Säädä lisäparametreja, jos se on tarpeen. Clideo Voit muuttaa kontrastia, kylläisyyttä, sävyä ja avoimuutta.
- Ennen tallentamista valitsemalla muoto, jossa haluat ladata videon tietokoneeseen.
- Napsauta "Määritä" -painiketta, jos olet valmis siirtymään käsittelyn loppuunsaattamiseen.
- Renderointi alkaa - yleensä tämä menettely kestää vähintään muutaman minuutin, mikä riippuu ennätyksen kestosta.
- Klikkaa "Lataa".
- Välittömästi tämän jälkeen ladataan määritetyn muodon videotiedoston lopulliseen versioon.
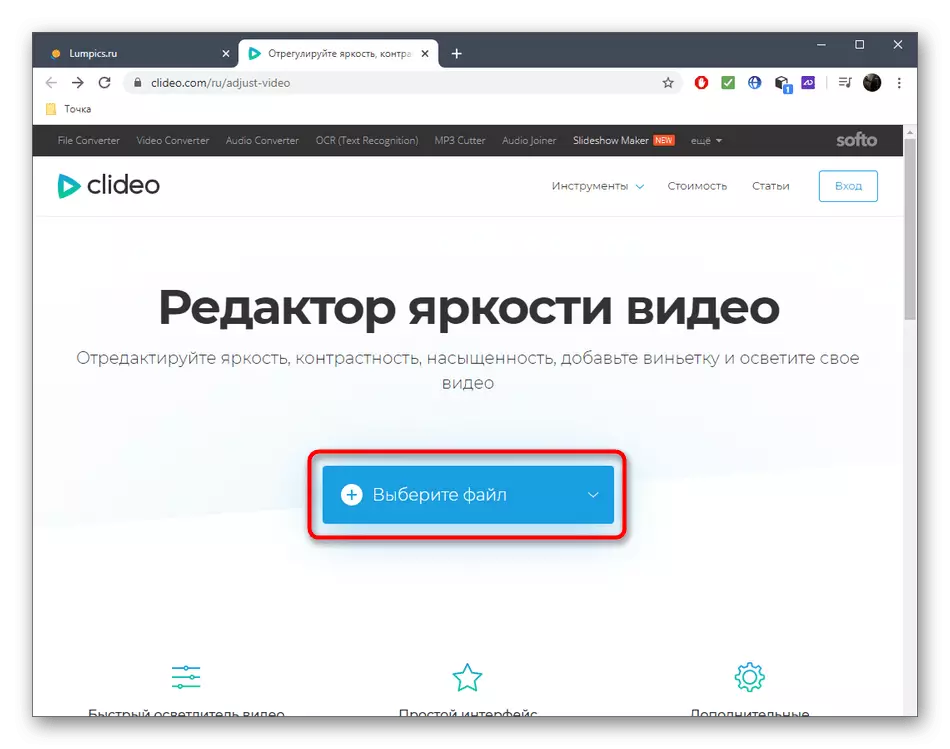
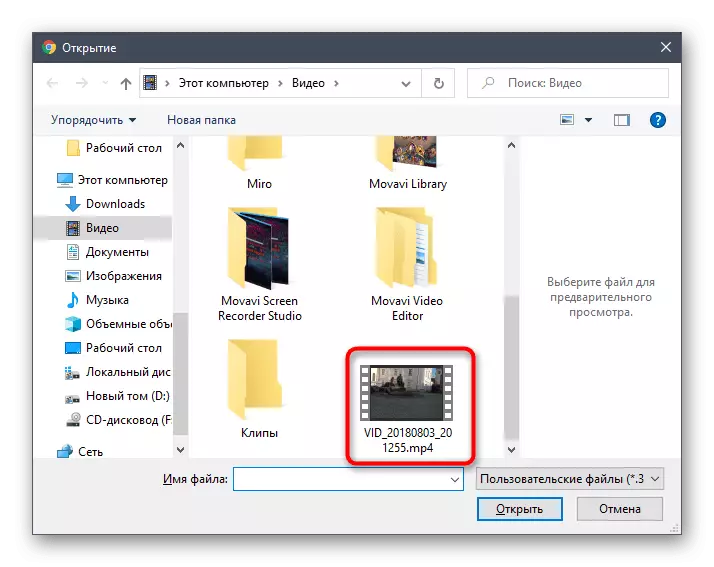
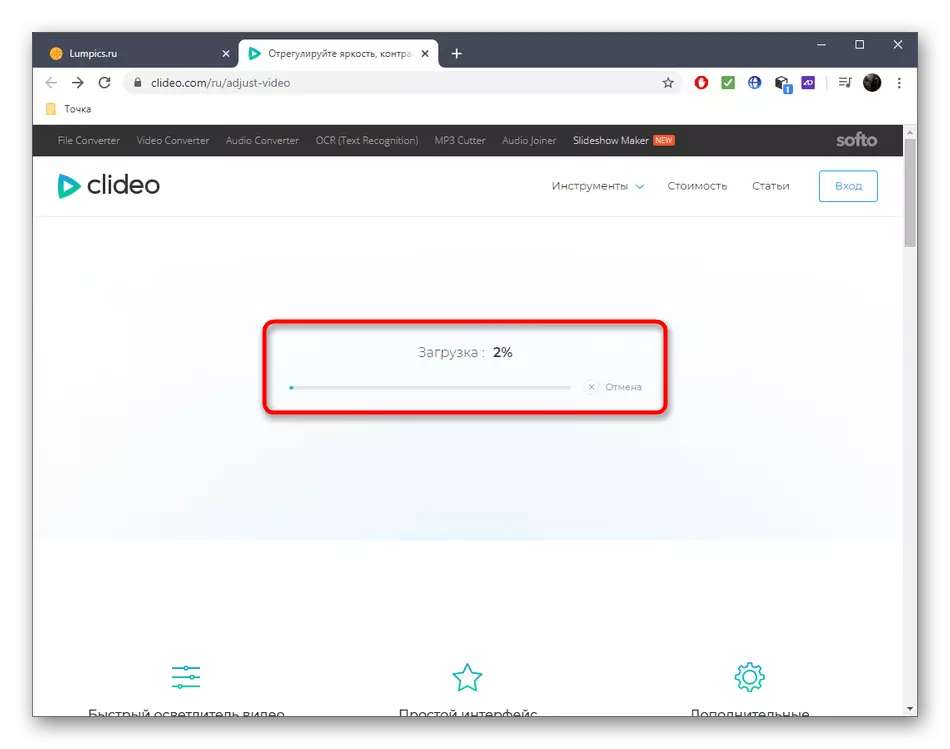
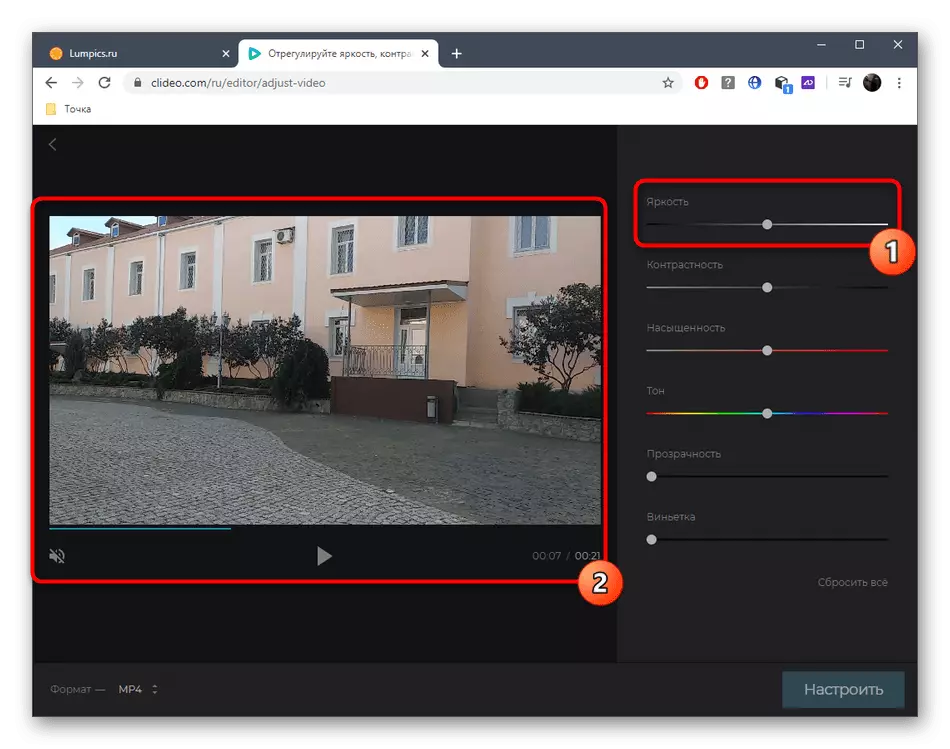
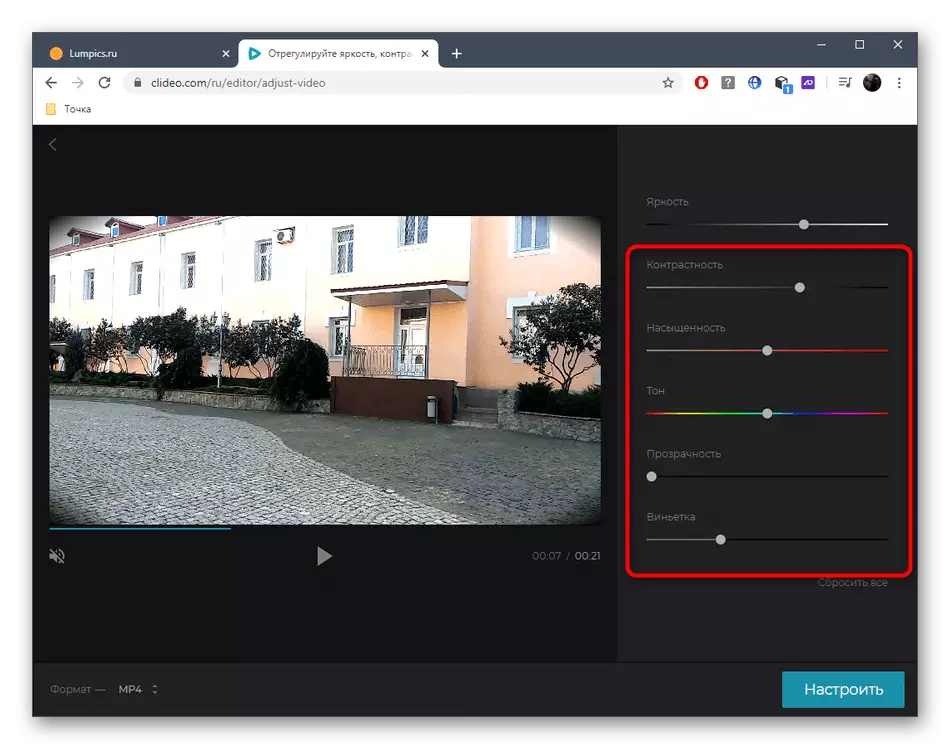
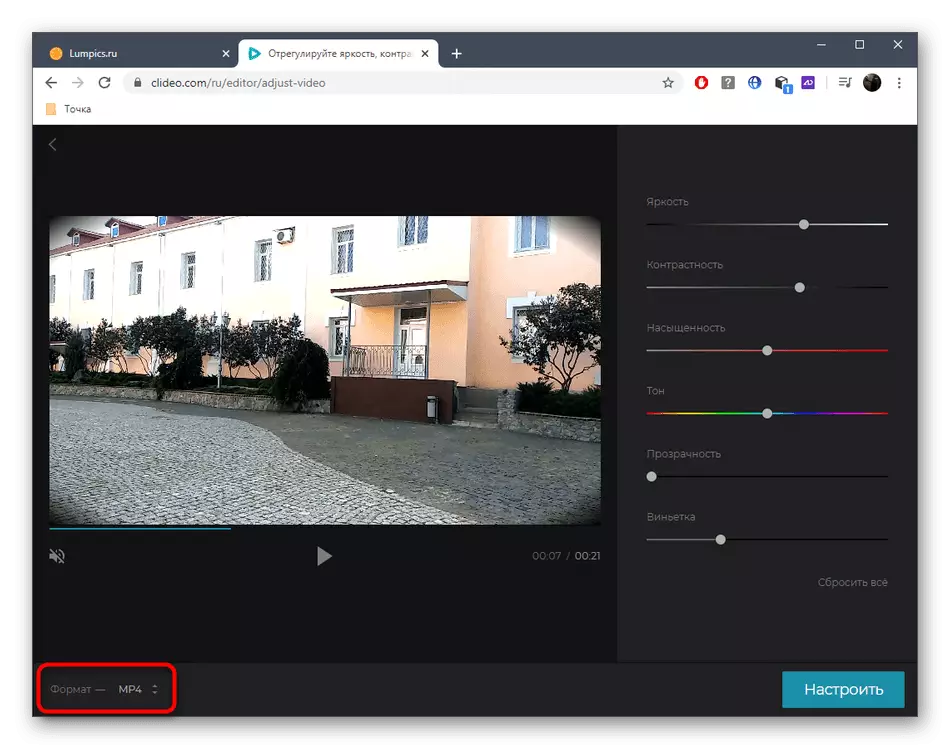
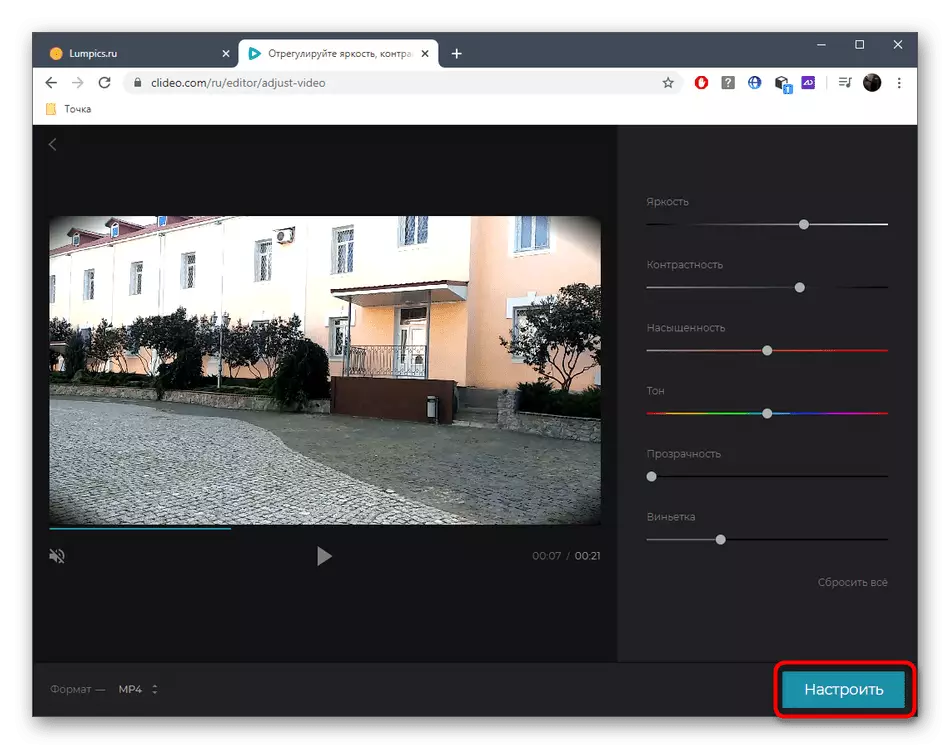
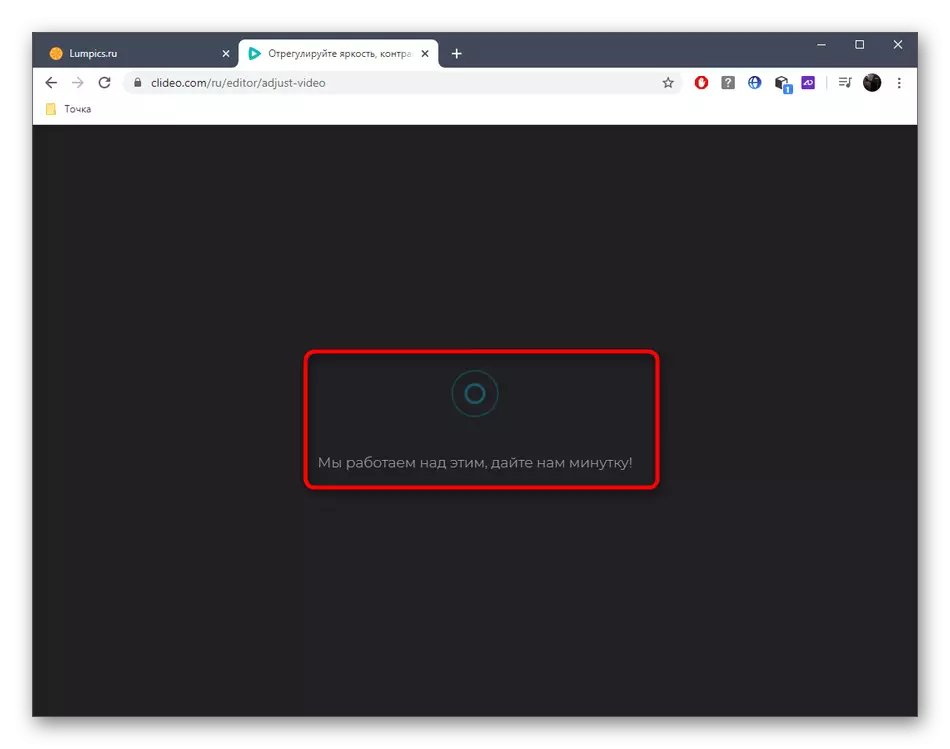
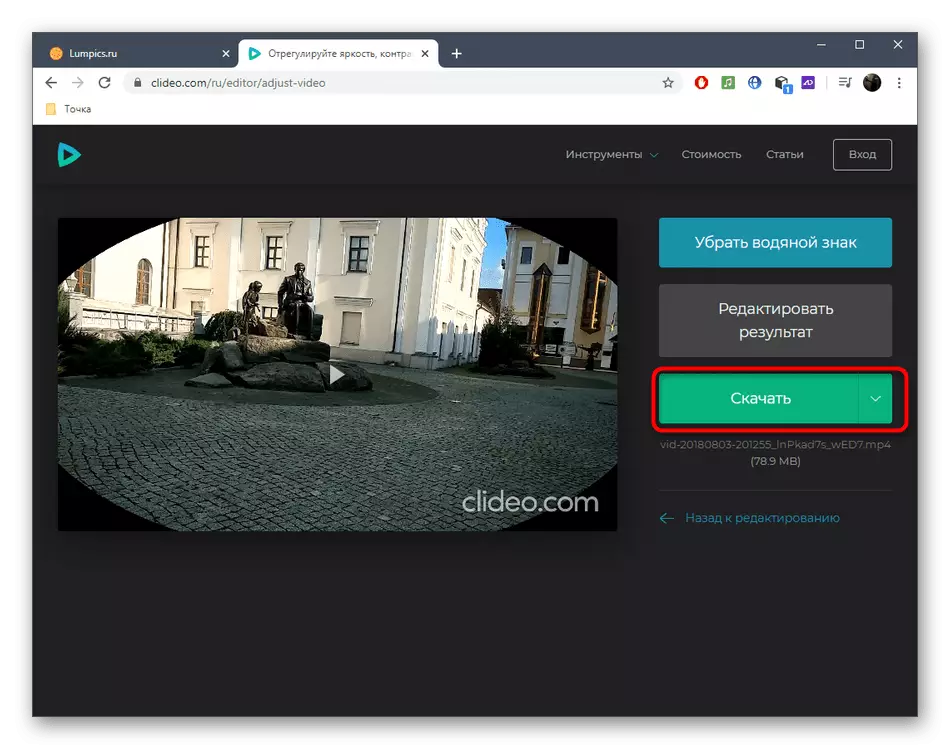
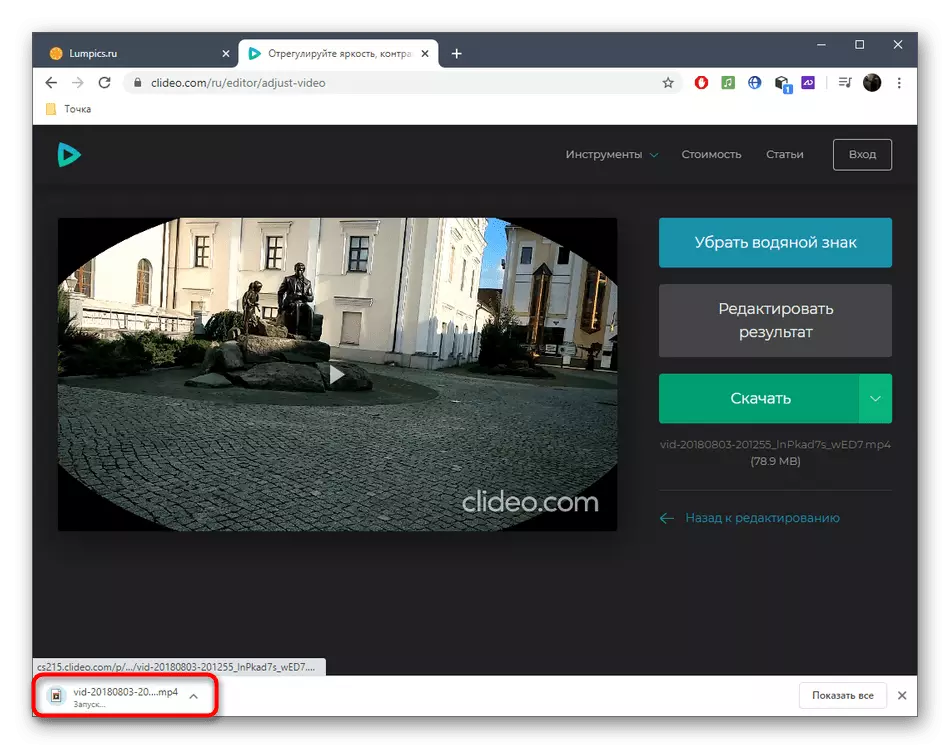
Tapa 2: Wevideo
Wevideo on toinen online-palvelu, joka on suunnilleen sama periaate kuin menneisyys. Sen katsotaan olevan kehittyneempi ja vaikeampi aloittelijoille, joten ilman yksityiskohtaista opetusta käsitellä videon selvennystä, voi olla hieman vaikeaa.
Siirry Wevideo Online -palveluun
- Kun siirryt ensin Wevideo-editorille, sinun on kirjauduttava sisään Google / Facebookiin tai täytä rekisteröintilomake.
- Aloita "Video" -projektin luominen klikkaamalla yläpaneelin oikeaa lohkoa.
- Määritä, missä muodossa haluat nähdä oman projektin ja napsauta "Aloita muokkaaminen".
- Vasemmalla oleva "tuonti" -painike on suunniteltu lataamaan tiedosto.
- Vedä video näyttöön tuleviin ikkunaan tai käyttää selataksesi Yleiskatsaus.
- Kun näytetään "johdin", etsi haluamasi materiaali siellä.
- Sitten kiinnitä se vasemmalla hiiren painikkeella ja vedä aikajanalle.
- Kun siirrät kohdistimen rullalle, joka on jo heitetty aikajanalle, näyttöön tulee painike, ja sinun täytyy napsauttaa siirtyäksesi asetukseen.
- Siirry neljäs-välilehteen nimeltä "Väri", joka näkyy näytössä.
- Ajetaan "kirkkautta" liukusäädintä säätämällä kirkkautta.
- Napsauta "Tallenna muutokset", kun olet tehnyt kaikki muutokset.
- On toinen vaihtoehto videon kirkkaammaksi. Tehdä tämä uudelleen, siirrä kohdistin sen päälle ja napsauta "FX" -painiketta.
- Valitse unelma vaikutus ja katso sen tuloksen.
- Jos olet tyytyväinen tähän muutokseen, käytä sitä.
- Kun olet valmis muokkaamalla videota, valitse Valmis.
- Syötä nimi, jonka haluat tallentaa rullaa ja siirtyä seuraavaan vaiheeseen.
- Odota, kunnes käsittely on valmis ja suorita prosessi napsauttamalla Vie.
- Valmiimmalla videon lataaminen on automaattisesti.
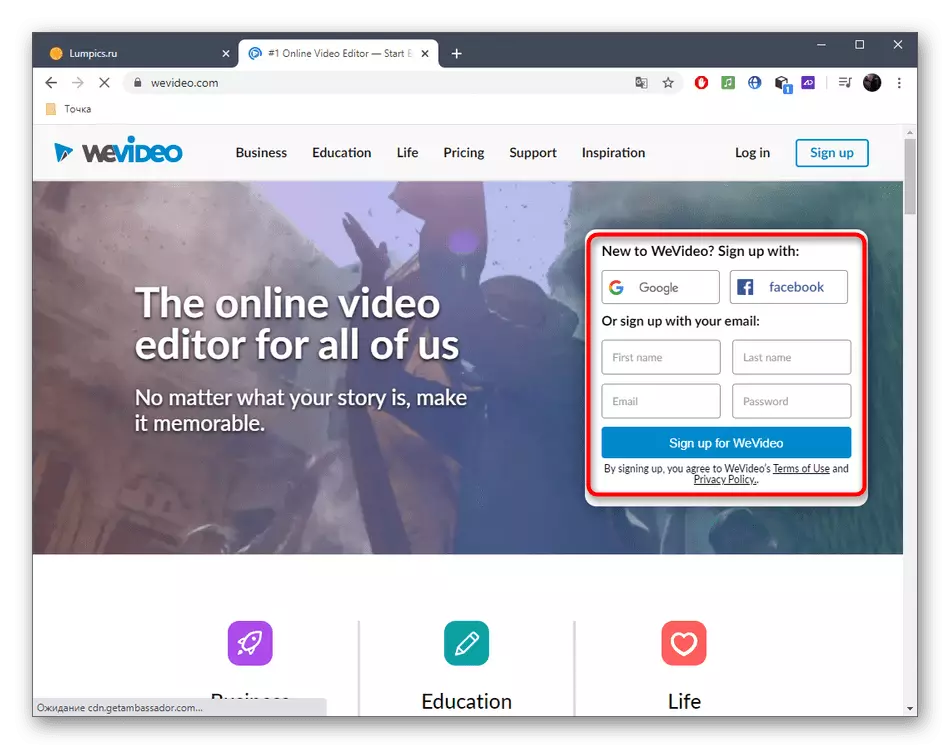
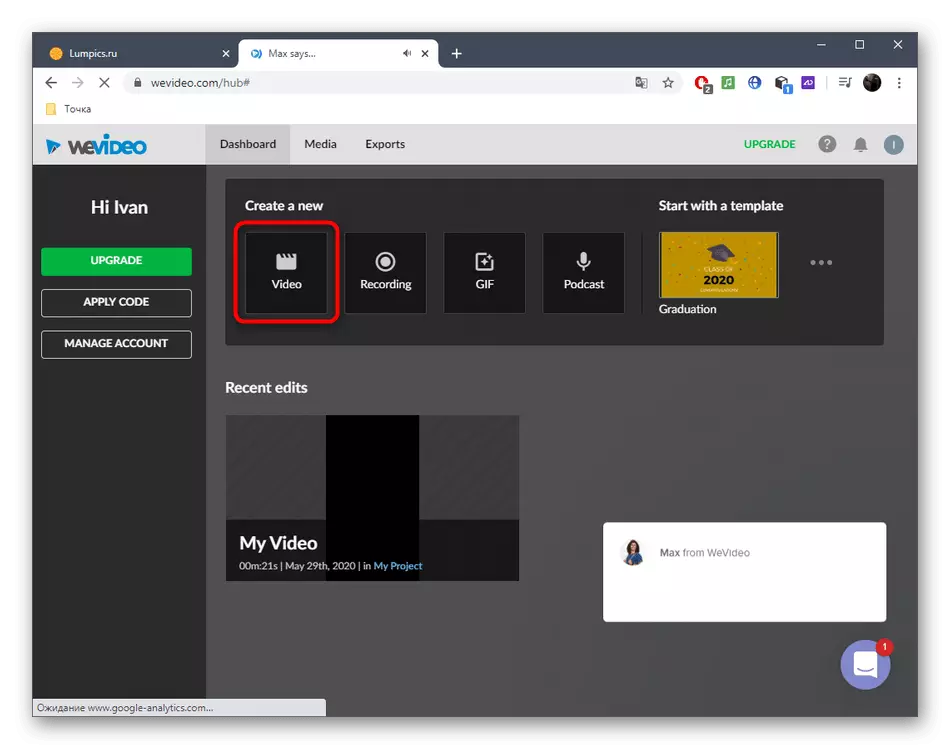
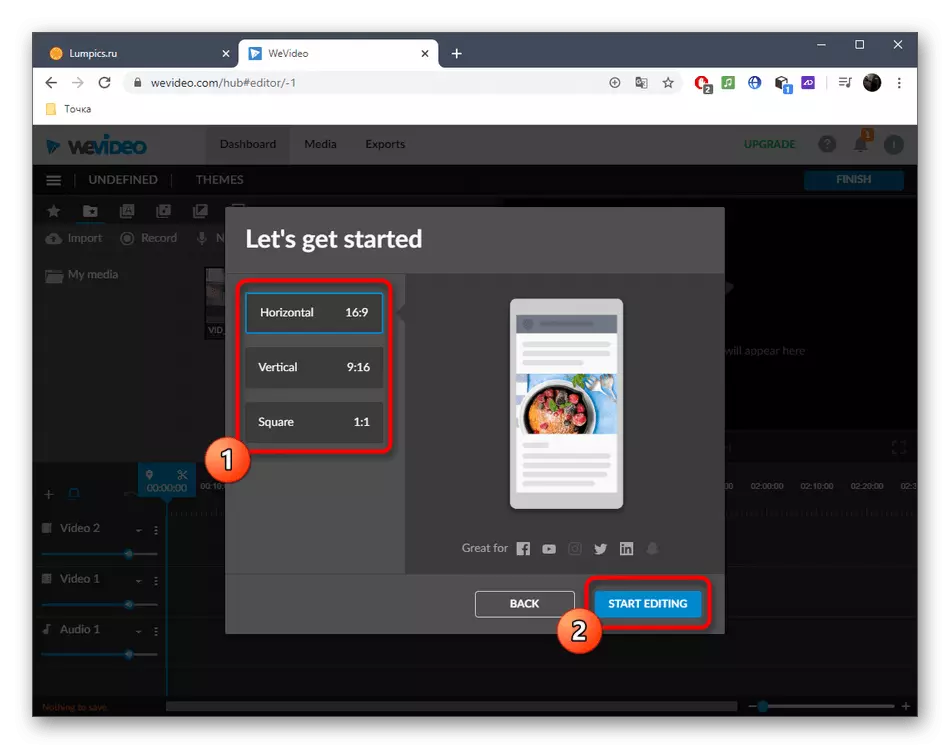
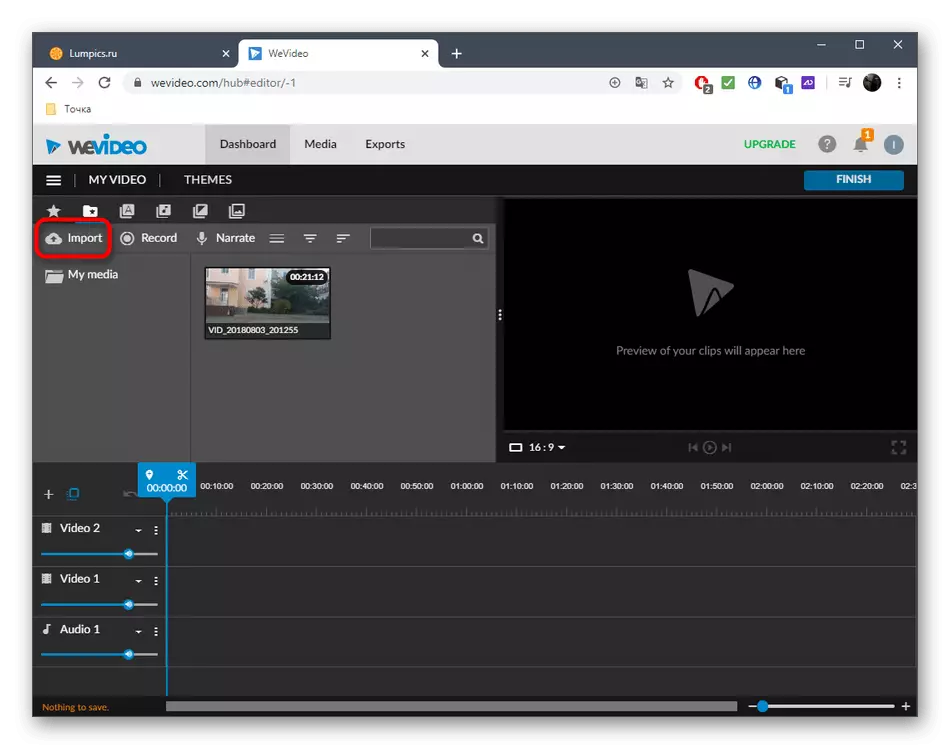
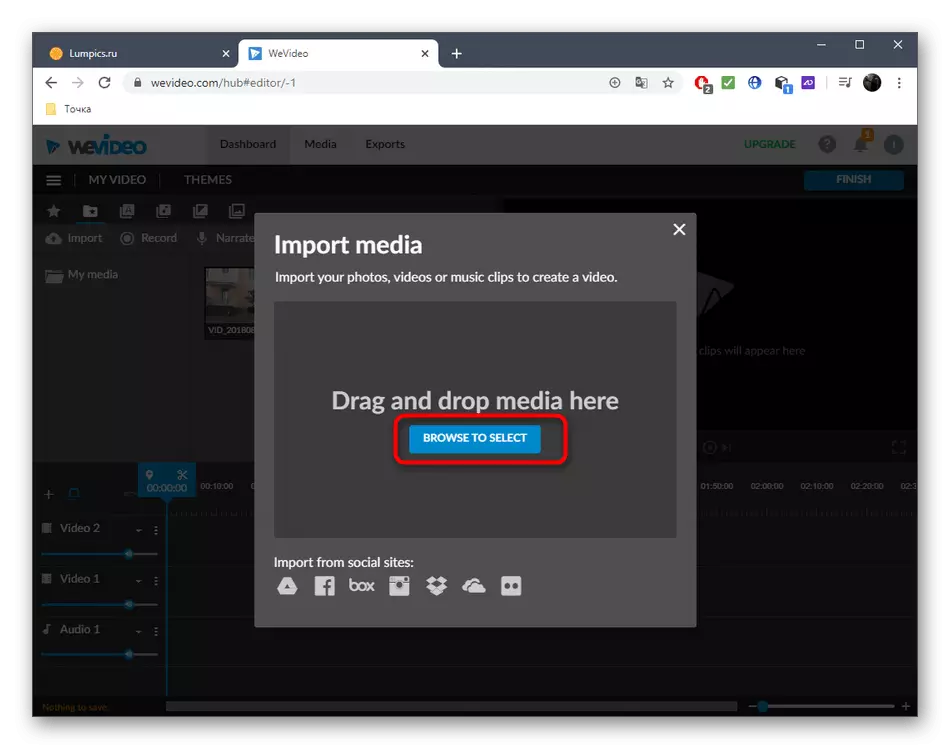
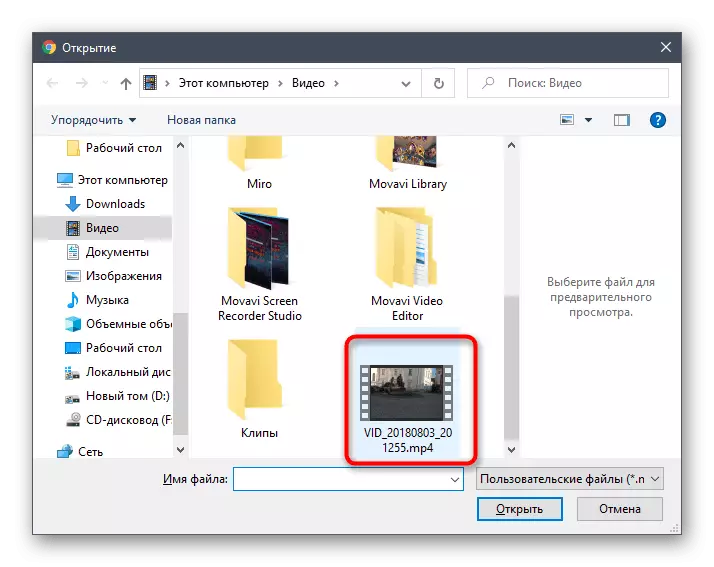
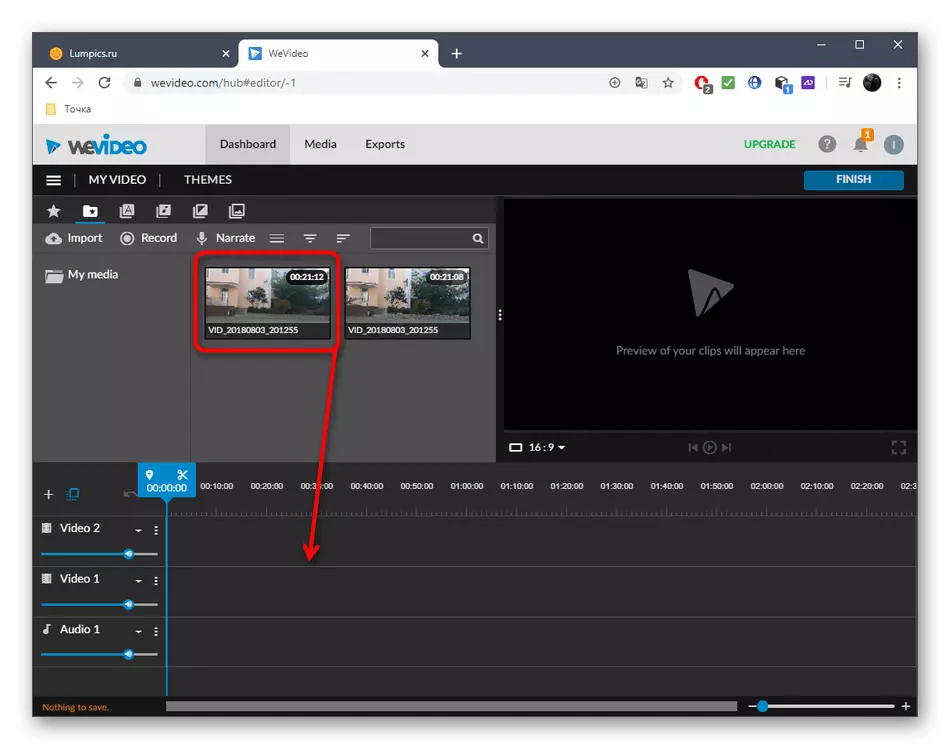
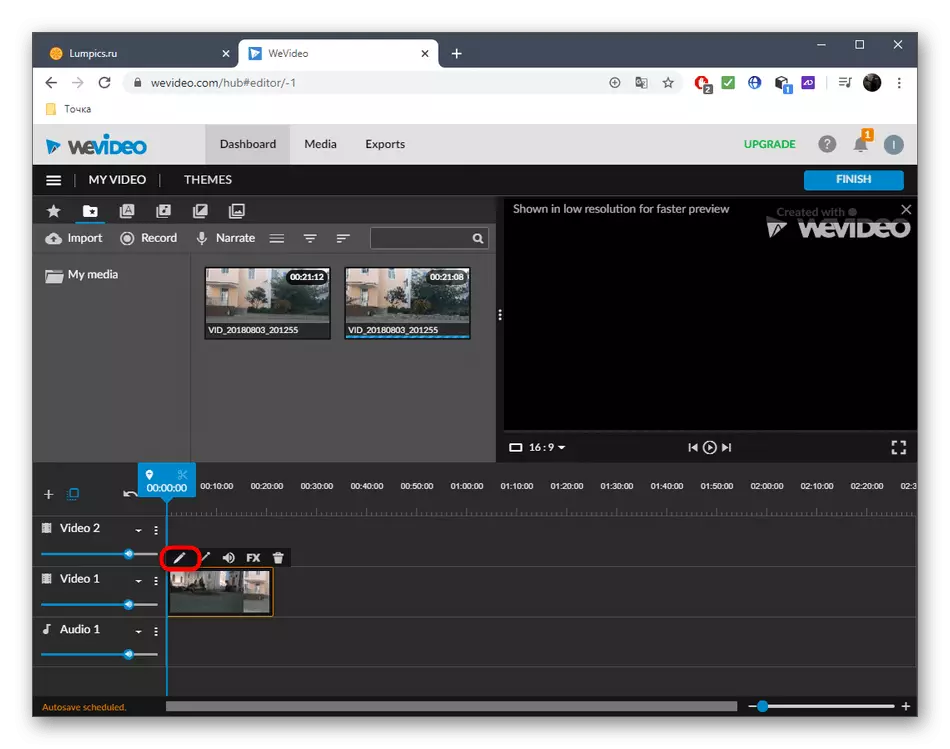
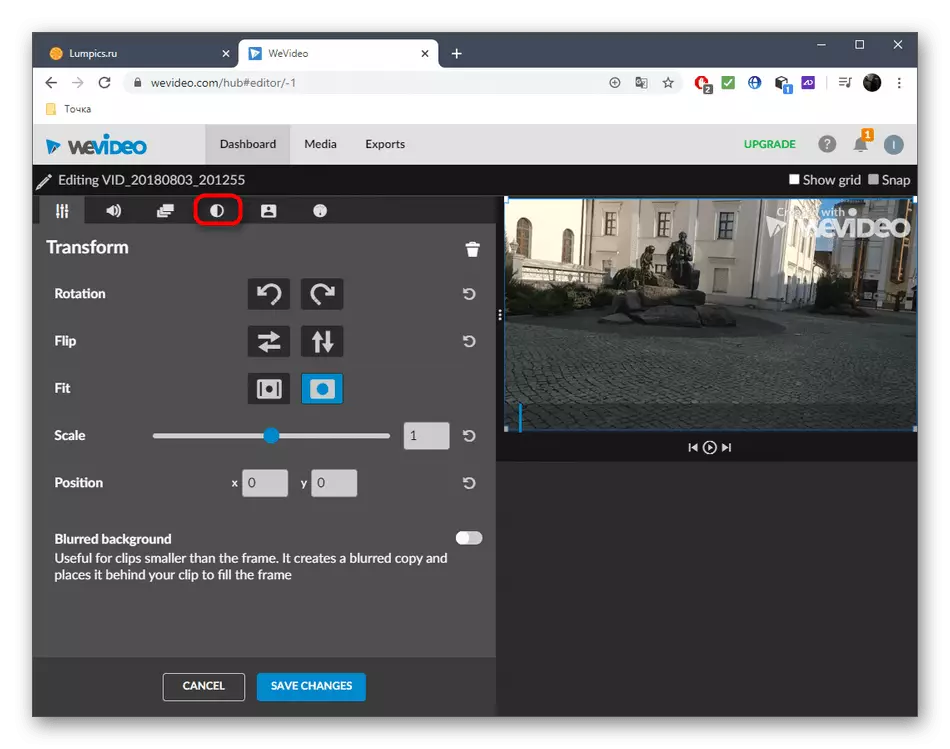
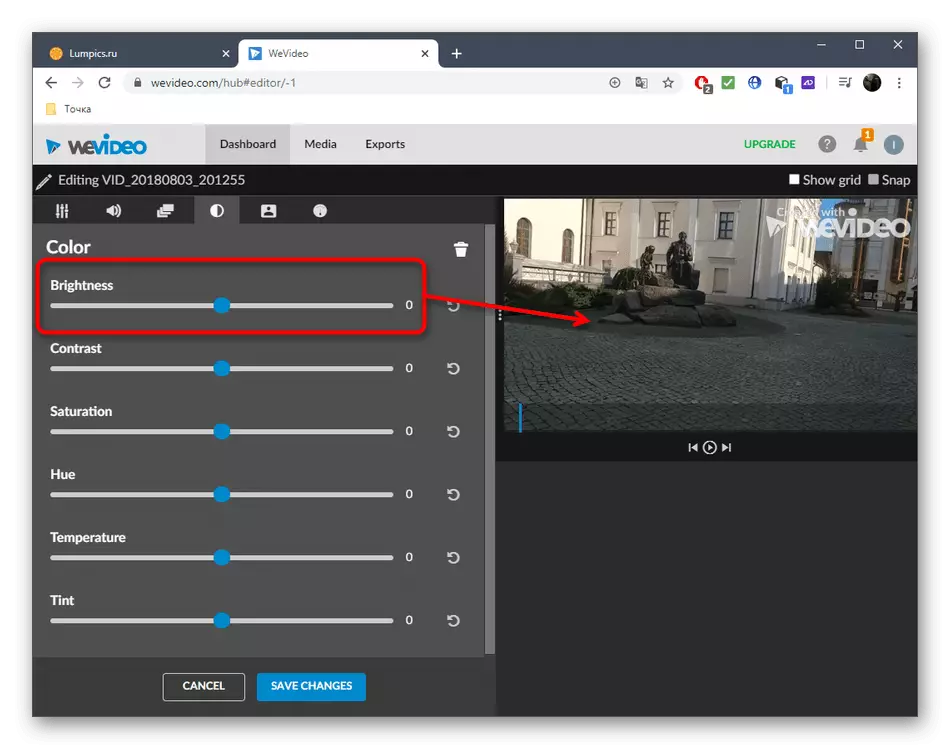
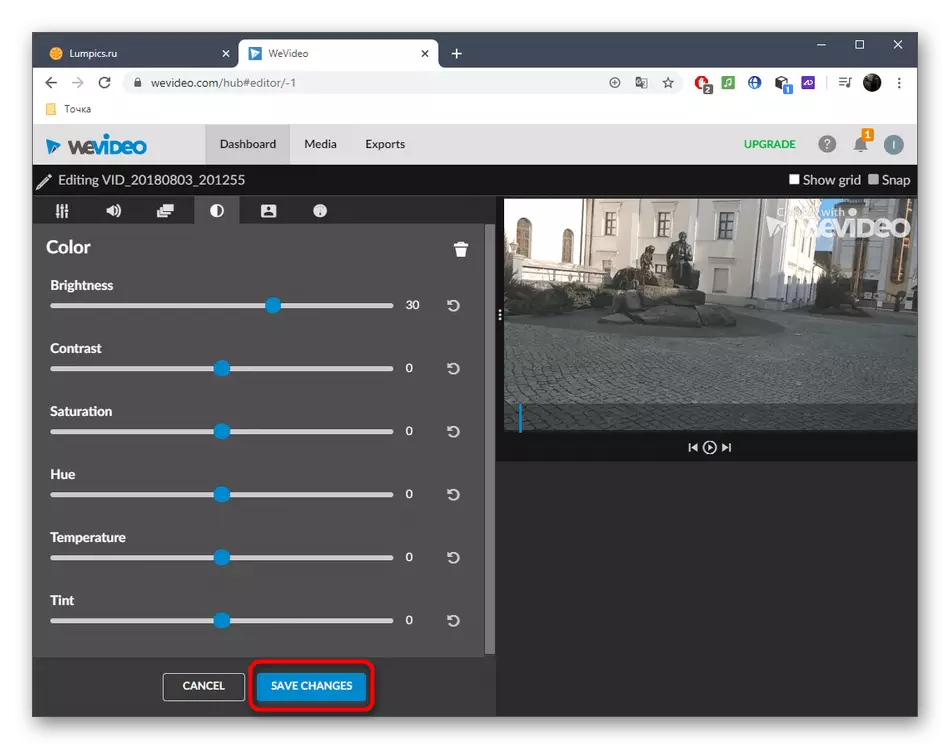
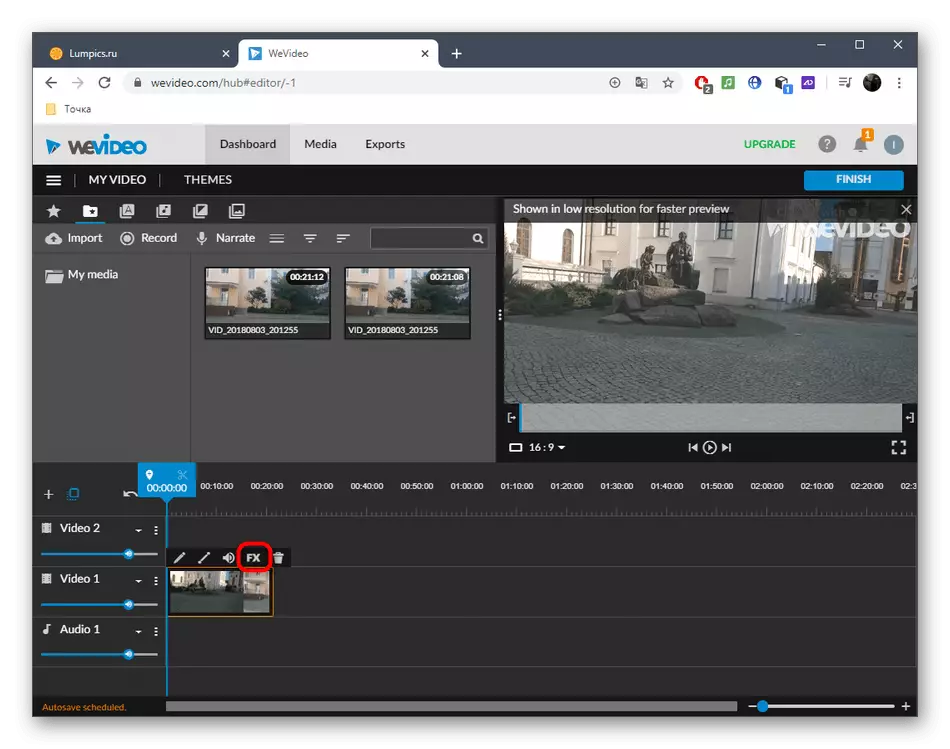
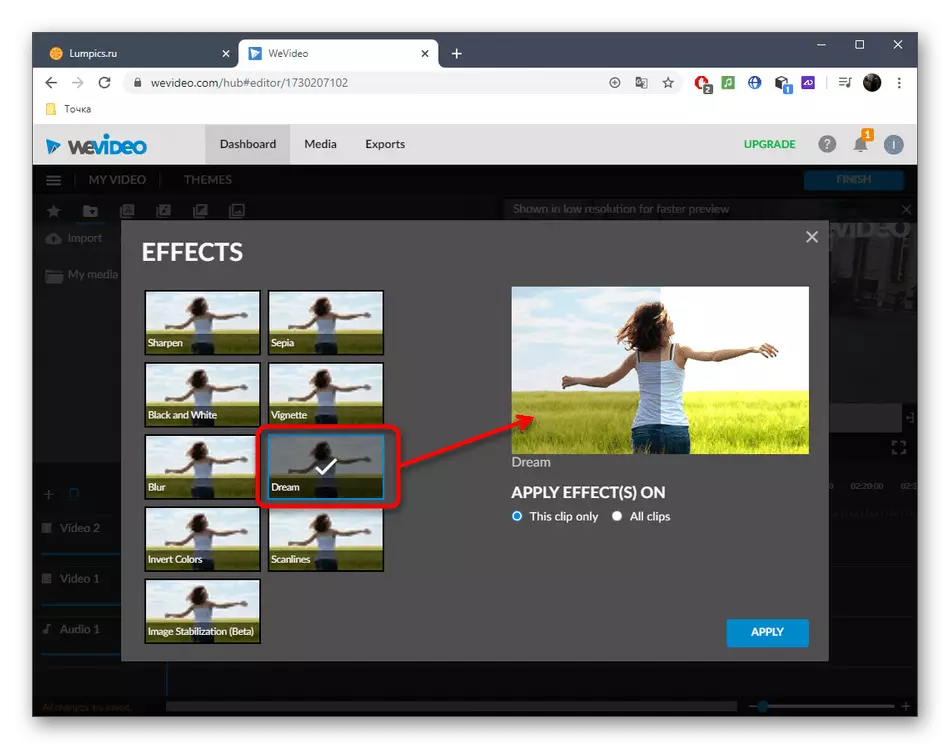
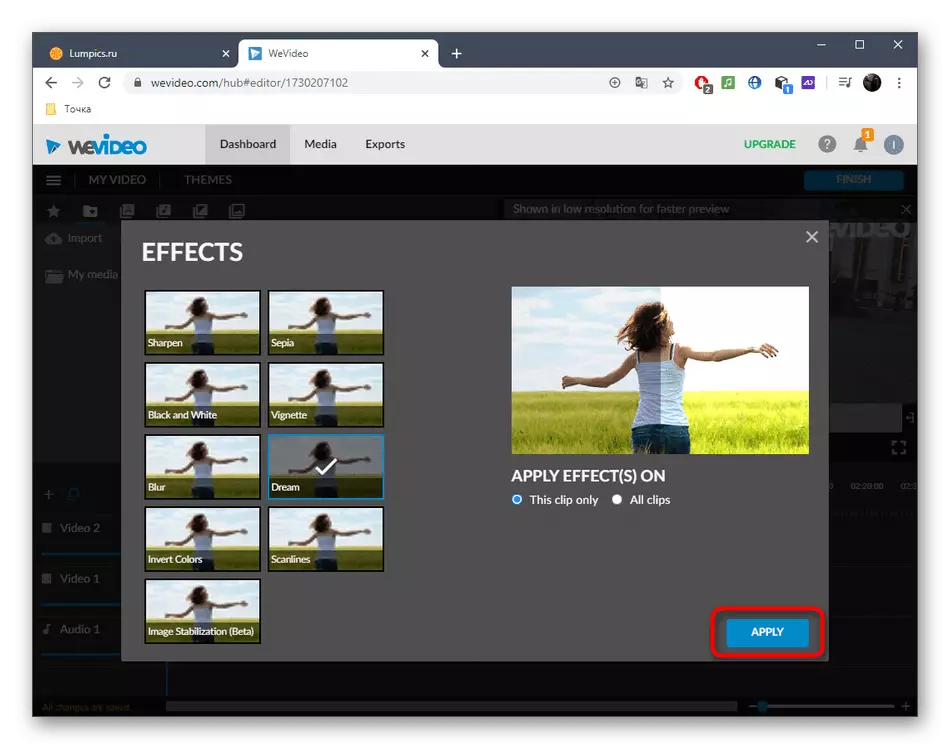
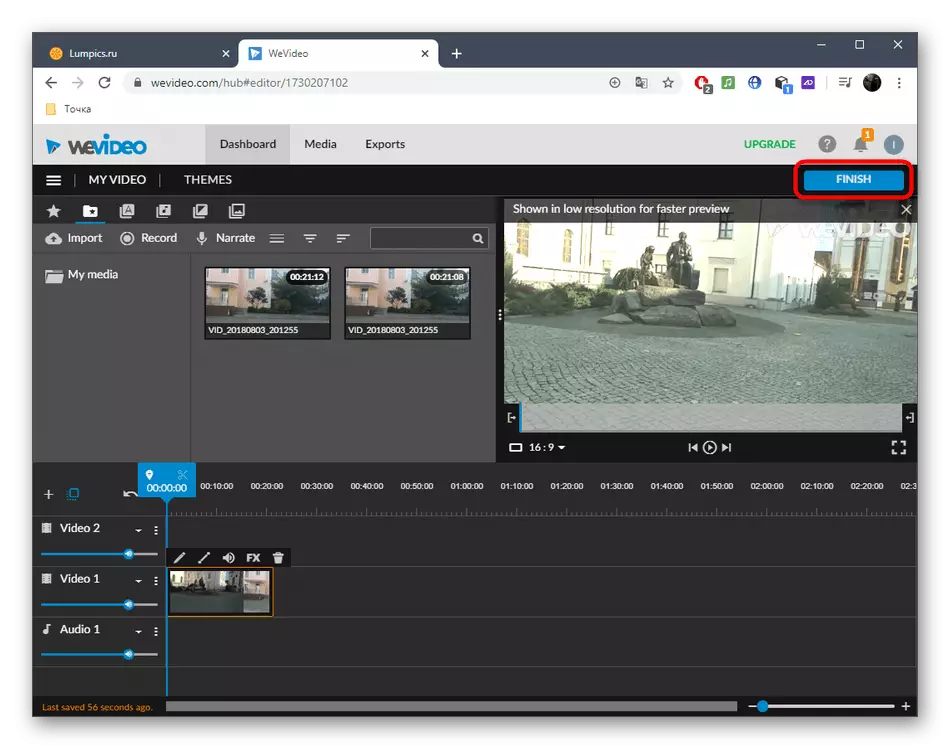
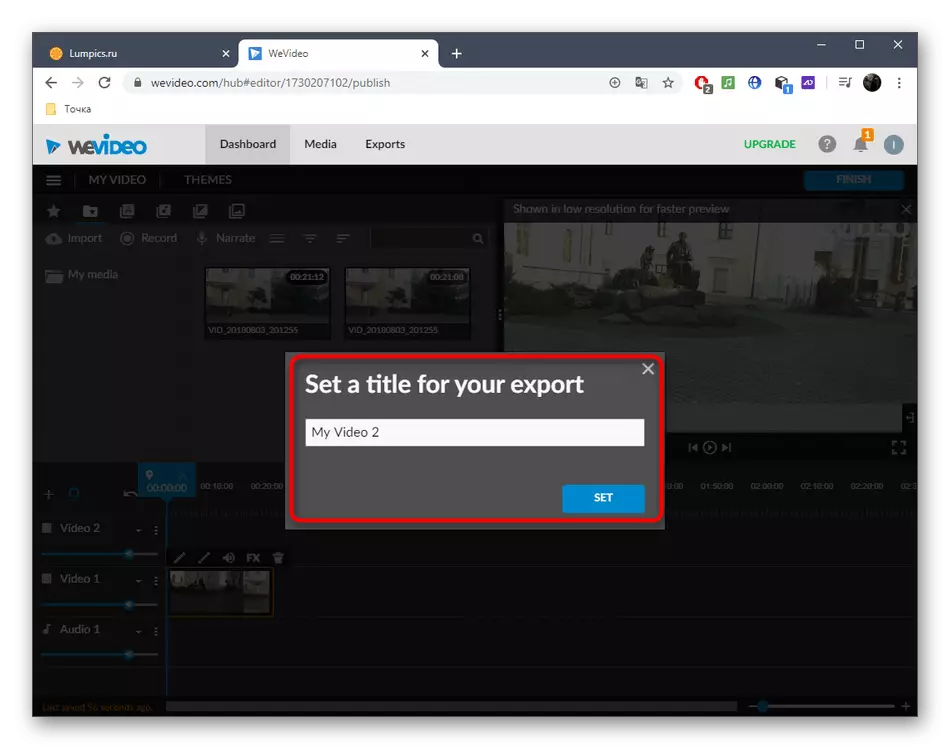
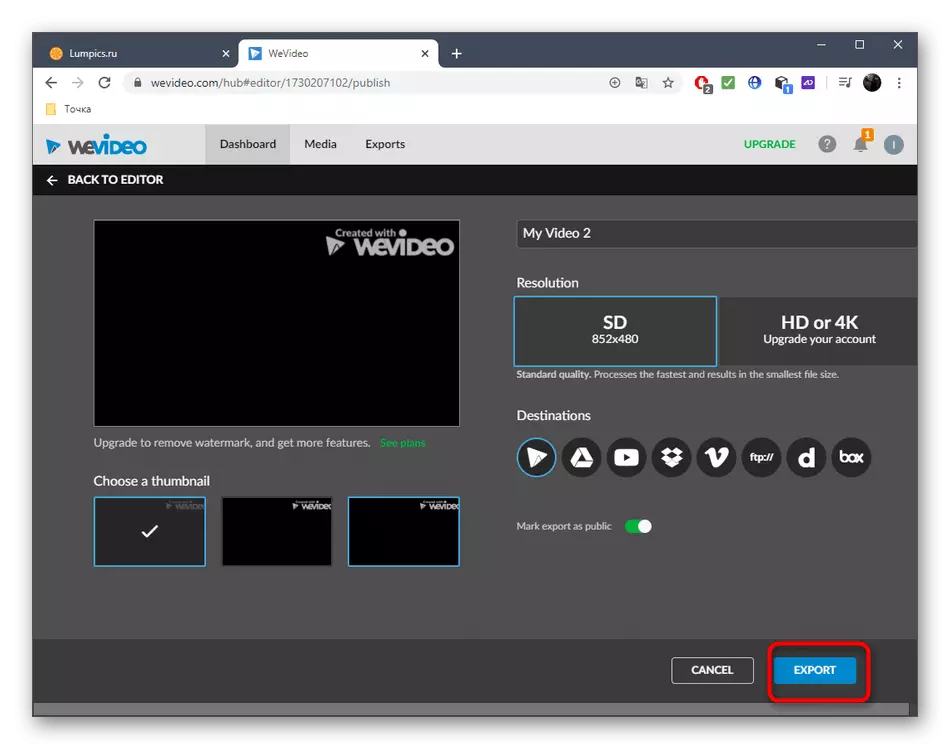
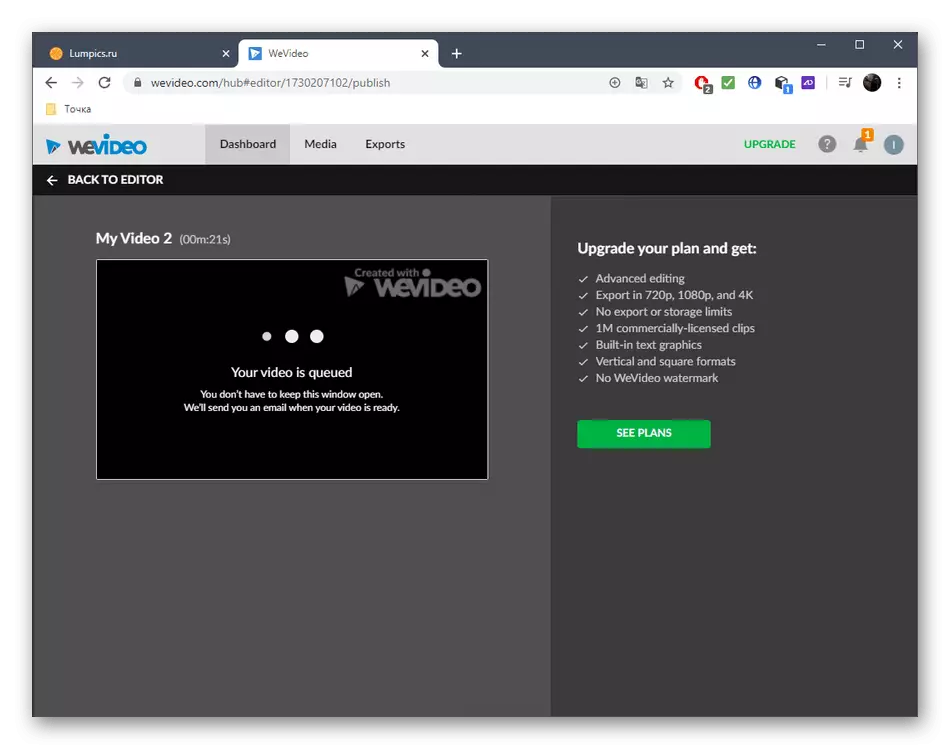
Tapa 3: Clipchamp Luo
Clipchamp luo - täysipainoinen videoeditori, joka toimii verkossa. Sen avulla voit keventää videota ilman ongelmia, mutta katsoo, että vapaassa versiossa materiaali on käytettävissä vain 480p: n säästämiseksi.
Siirry Clipchamp Luo verkkopalvelu
- Sivuston valtuutuksen jälkeen napsauta "Luo video" siirtyäksesi editorille.
- Valitse sopiva suuntautuminen tulevalle projektiin.
- Napsauta vasemmassa lohkossa "Selaa Omat tiedostot".
- "Explorer" löytää sopiva video tutulla tavalla.
- Vedä se aikajanalle sulkemalla vasen hiiren painike.
- Napsauta PlayPlay-videota ja siirry "Color Balance" -valikkoon.
- Muuta "Valotus" -parametria noudattamalla esikatseluikkunan tulos.
- Suorita lisätoimia videon kiinnittäessä tarvittaessa.
- Kun olet valmis käsittely, paina "Vie".
- Määritä laatu ja siirry seuraavaan vaiheeseen.
- Valmismateriaalin vienti alkaa.
- Napsauta "Lataa video", jos tämä prosessi ei ole pidempi kuin automaattisesti.
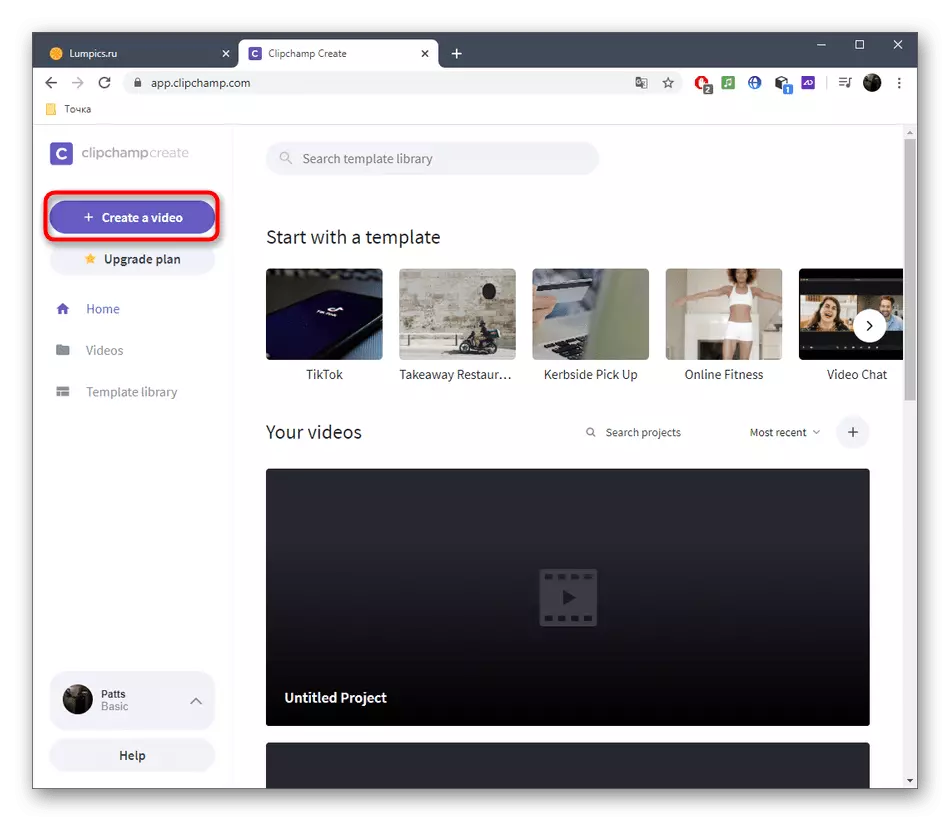
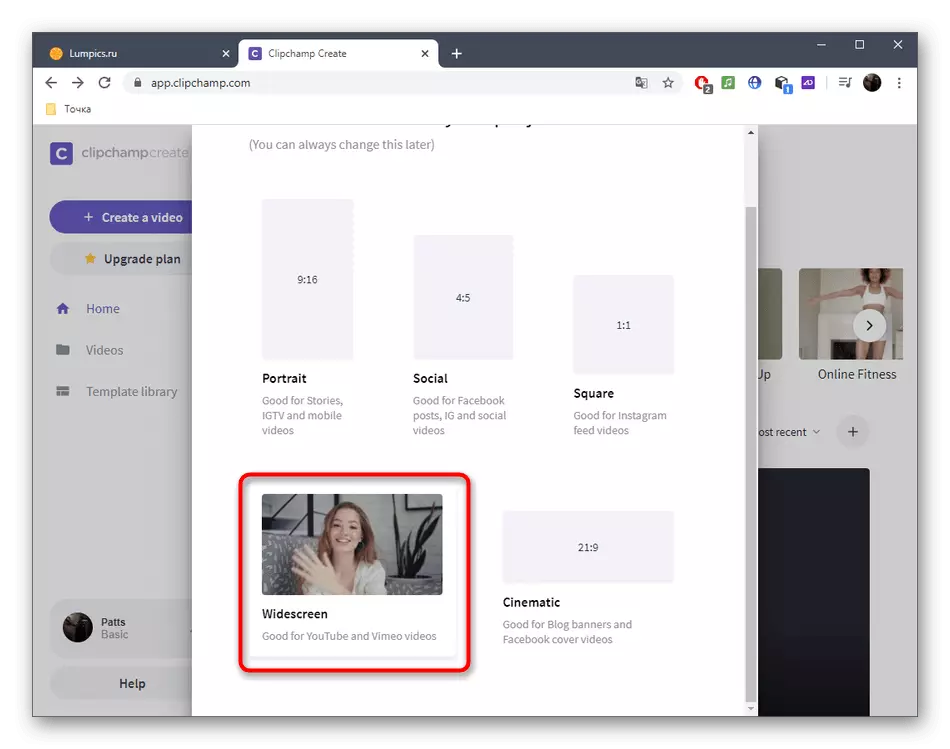
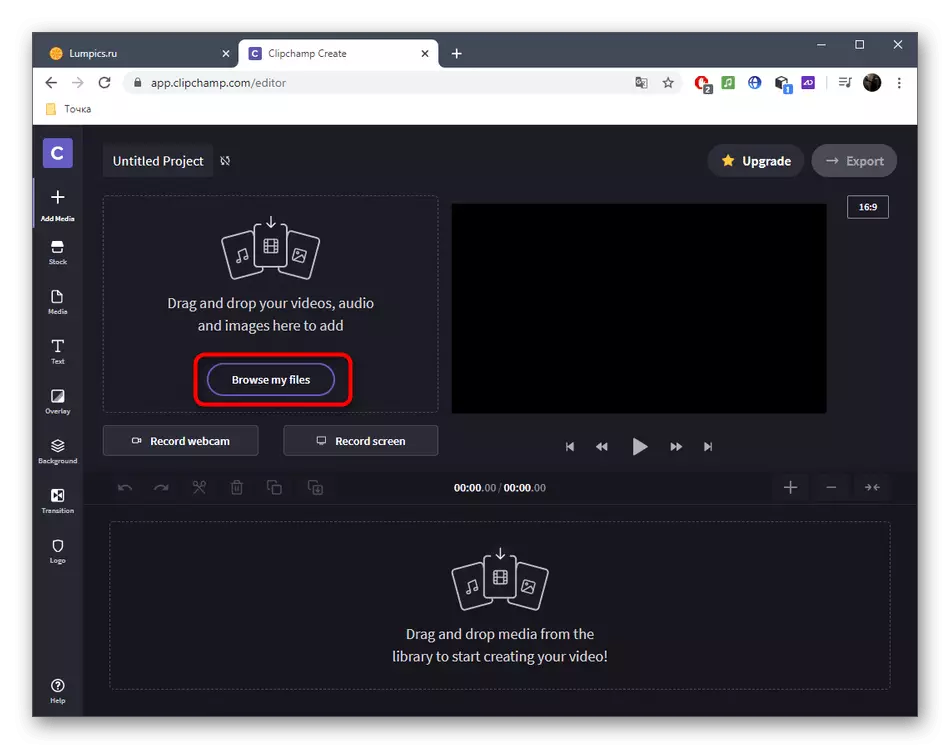
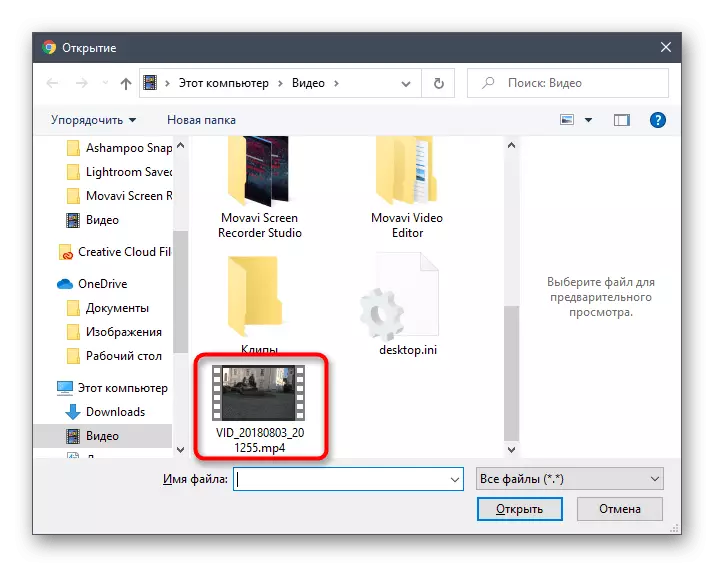
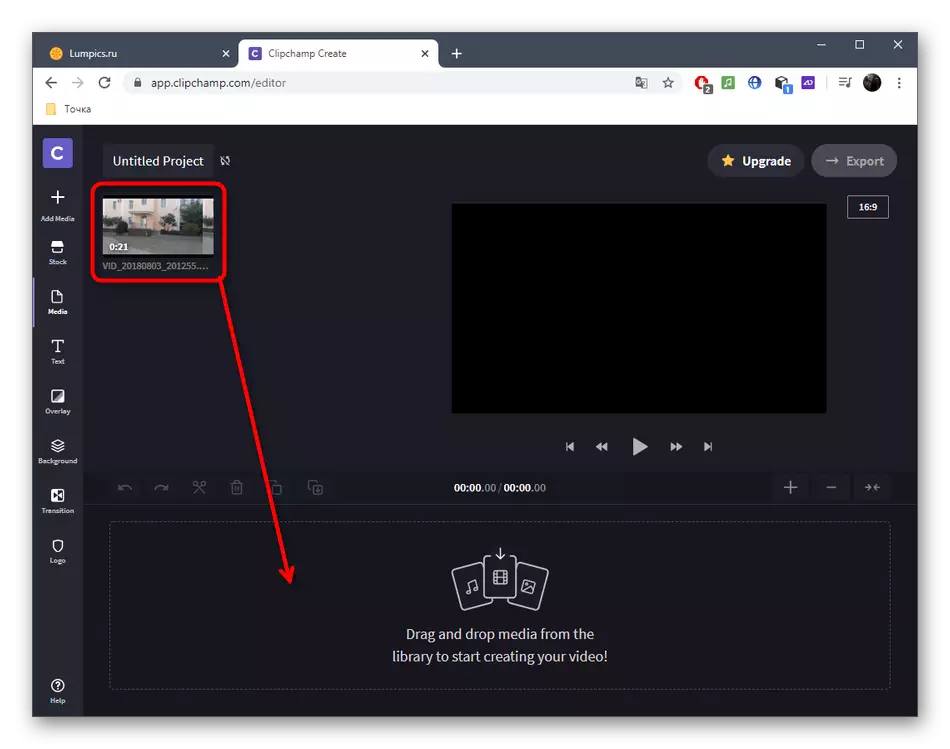
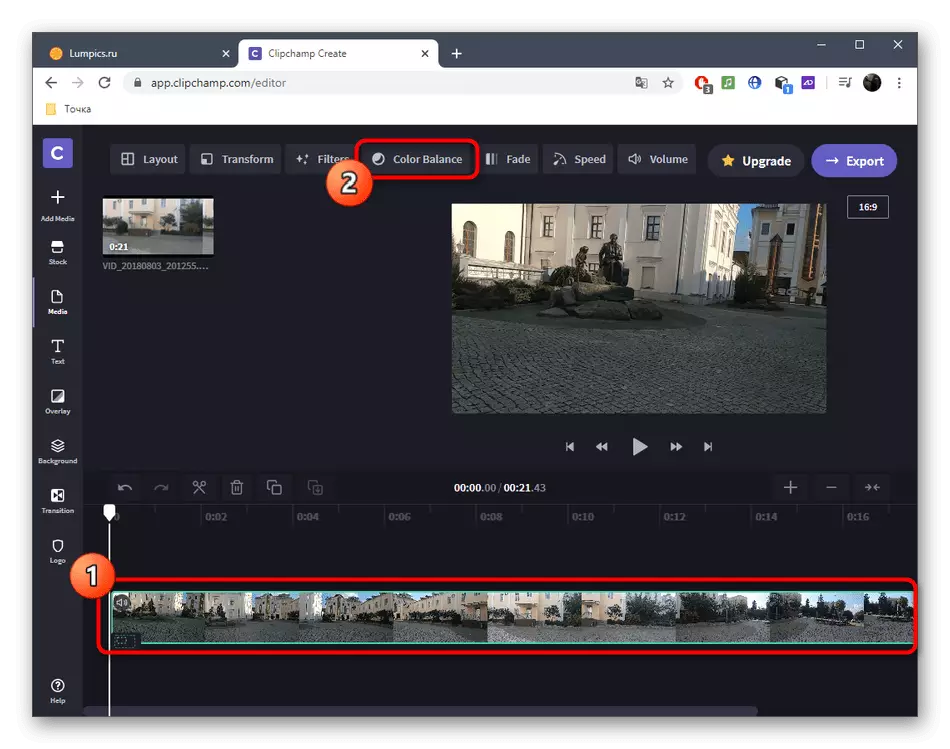
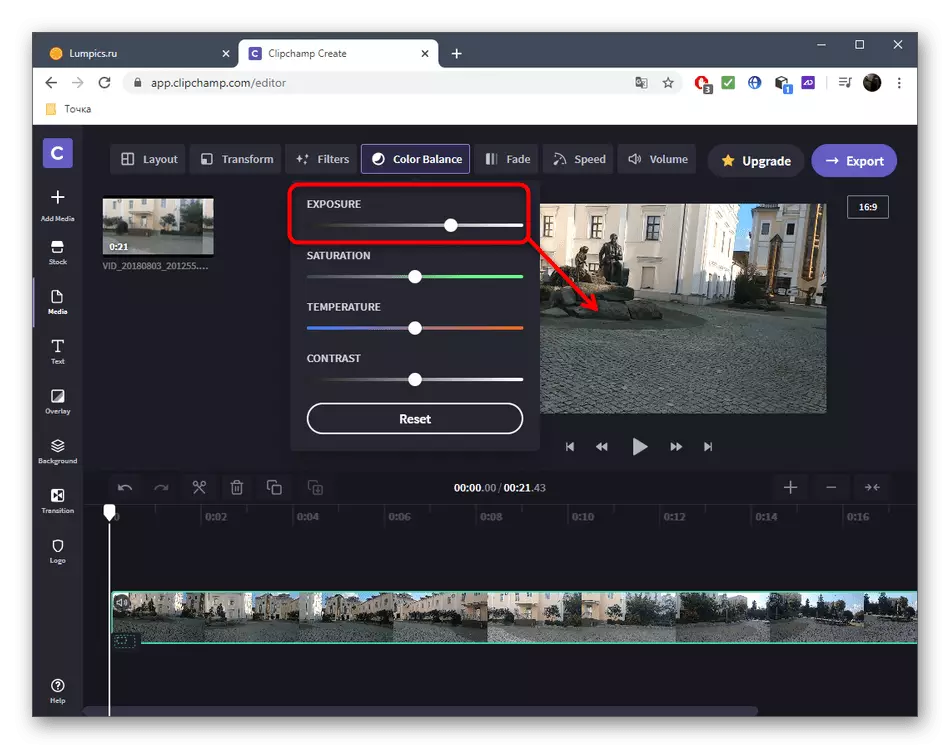
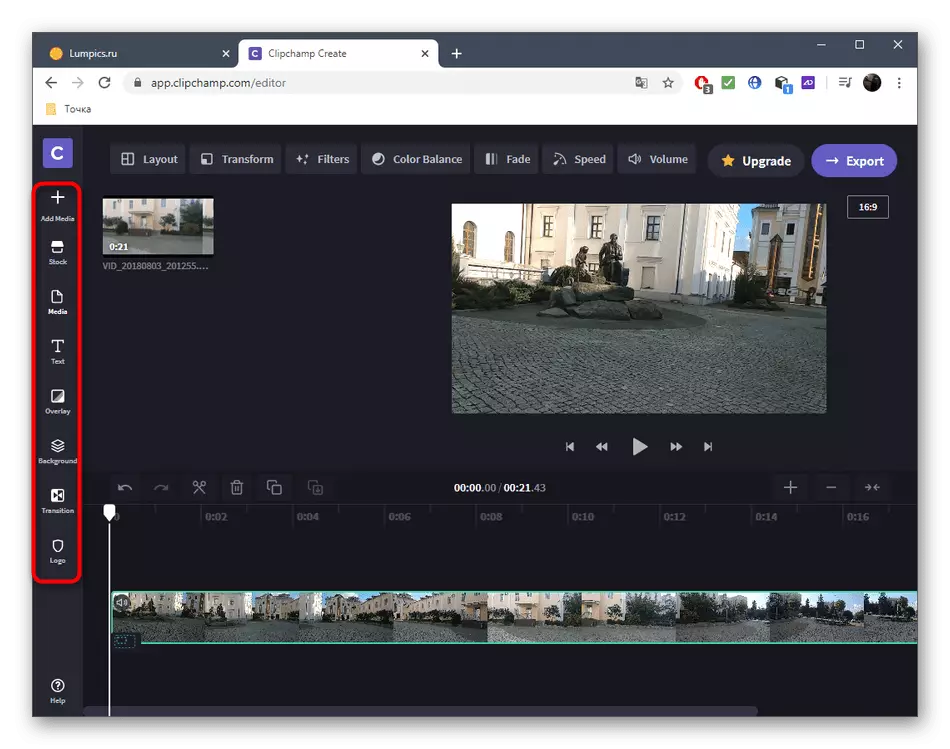
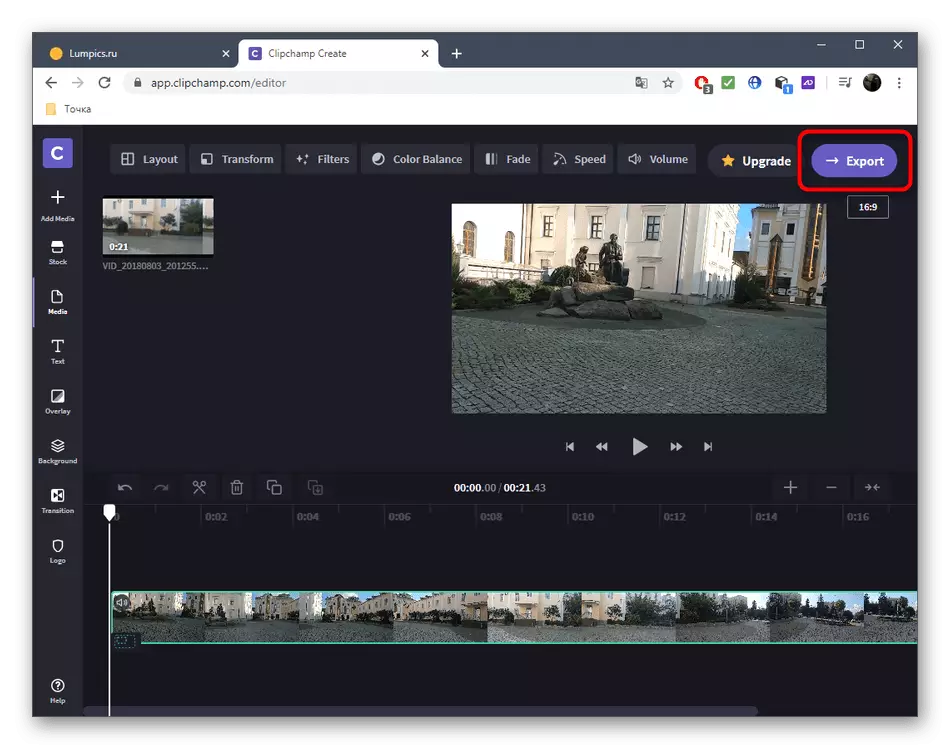
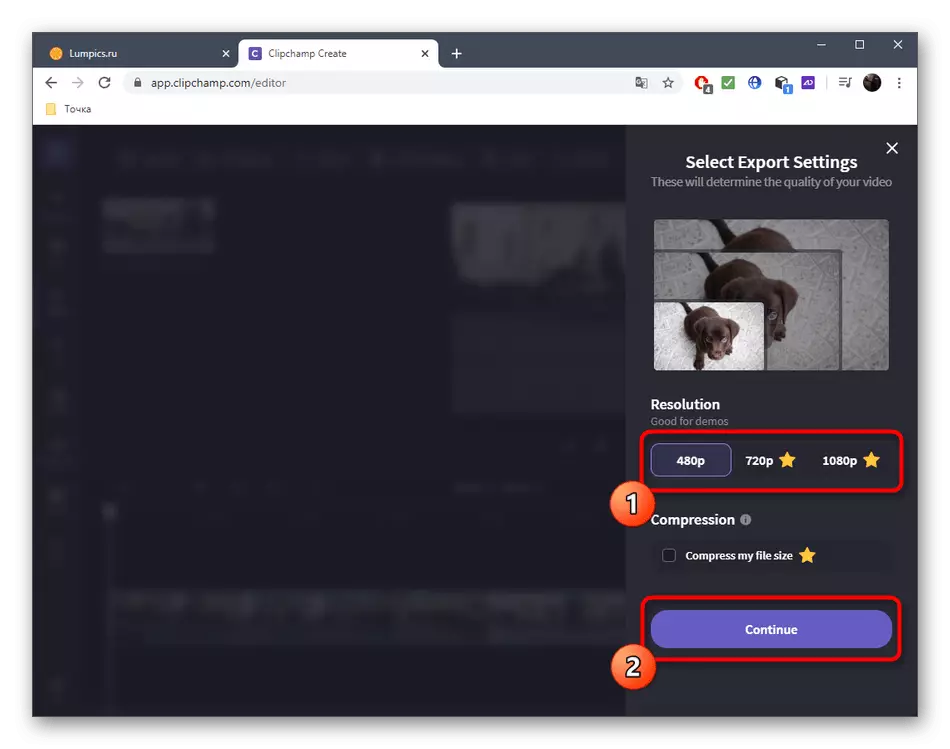
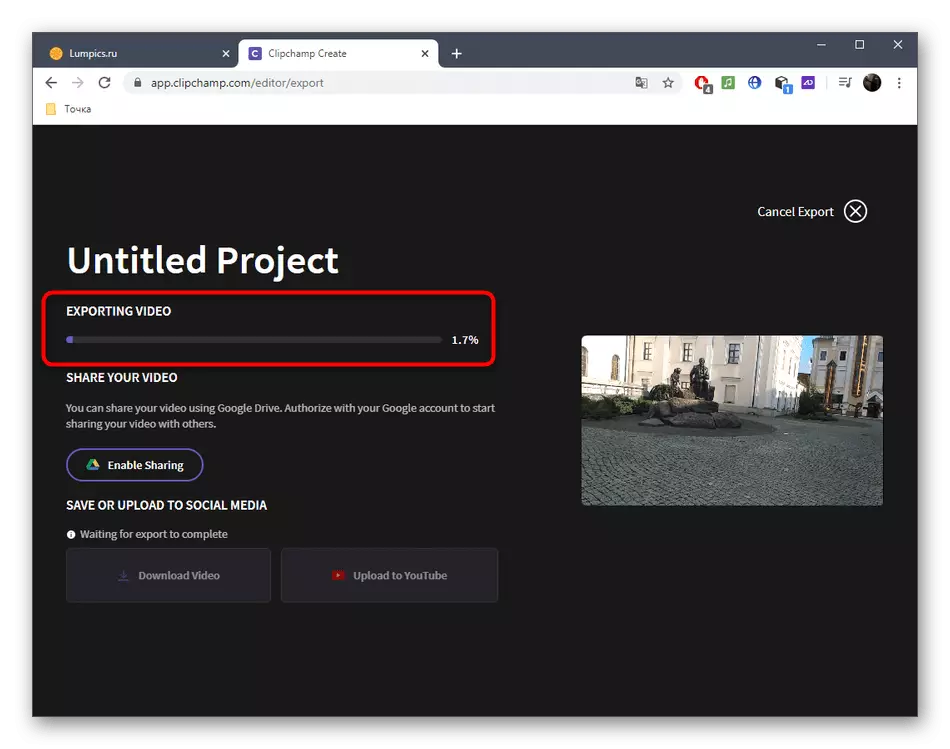
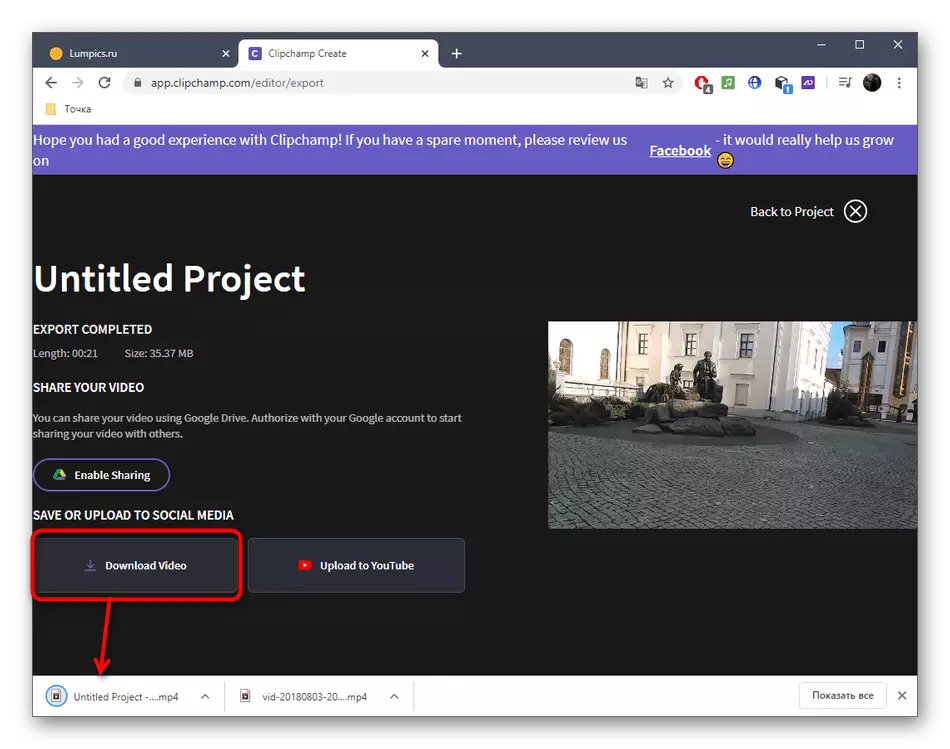
Joskus videon selvennys sisältyy joukko toimia laadun parantamiseksi, joka suoritetaan erikoistuneissa verkkopalveluissa. Jos tämä vaihtoehto sopii myös, jatka tutustumaan tällaisiin välineisiin käyttämällä viitteen alla.
Lue lisää: Paranna videon laatua verkossa
