
Tässä yksinkertaisessa ohjeessa siitä, miten voit määrittää viestintä Samsung-puhelimessa Windowsin kanssa, tällaisen yhteyden nykyiset ominaisuudet ja lisätiedot, jotka voivat olla hyödyllisiä. Jos SAMSUNG-laitteellasi ei ole kuvattu parametreja (tai muille puhelimille), voit asentaa manuaalisesti puhelimen sovelluksen, samoilla tavoitteilla on myös Samsung Flow -merkki. Toinen mahdollisuus "Top" Smartphones Samsung - käyttämällä Samsung Dexin USB-tietokoneessa.
- Määritä Windows Communication -toiminto Samsung Galaxy
- Sovelluksen käyttäminen on puhelimesi yhteydessä Samsung-älypuhelimiin
Määritä tiedoston viestintä Windowsin kanssa
Ensinnäkin, mitä tarvitaan, jotta voit määrittää "viestintä Windows" Samsung Galaxy:
- Windows 10 on asennettu valmiiksi asennetulle sovellukselle puhelimeen tai kykyyn ladata ja asentaa se Windows Store -sovelluksesta.
- Microsoft-tili.
Jos kaikki on määritetty varastossa, "Puhelimesi" -sovellus on asetettu (jos se on valmiiksi asennettu, tarkista Windows 10 -sovellusvarasto - siinä ei ole päivityksiä, aseta, jos sinulla on). Tarkista myös sovelluksen päivitykset "Puhelimen lähettäjäsi pelimarkkinoilla tai Galaxy Storessa. Tämän jälkeen se pysyy vain "viestinnän kanssa Windowsin kanssa", tästä:
- Tietokoneesi tai kannettava tietokone ja puhelin on liitettävä Internetiin, mieluiten Wi-Fi: een, mutta ei välttämättä yhdelle verkkoon. Jos puhelinta ei voi liittää Wi-Fi: ään, katso huolellisesti 2. vaihe.
- Samsung puhelimessa menee Asetukset - Lisätoiminnot - Viestintä Windowsin kanssa . Jos puhelinta ei ole kytketty Wi-Fi-yhteyteen, mutta mobiiliverkkoyhteys, käynnistä "Käytä Mobile Data" -vaihtoehtoa.
- Kytke kytkin päälle "Viestintä Windowsin kanssa" ja valitse sitten "Lisää laite".

- Klikkaus "Sidonta puhelin ja tietokone" Ja anna Microsoft-tiliisi (tai napsauta "Jatka", jos tili on jo syötetty puhelimeen.

- Anna tarvittavat käyttöoikeudet puhelimeen.
- Valitse tietokone, jolla yhteys suoritetaan. Se näkyy vain, jos se käyttää samaa Microsoft-tiliä, kun se on verkossa. Jos tietokone ei näy, suorita sovellus "sinun puhelimesi" tietokoneellasi ja anna Microsoft-tilitiedot kirjautumiseen.

- Koodi näkyy puhelimen näytöllä. Tietokoneen näytössä "puhelimesi" -sovelluksessa (on käynnistettävä automaattisesti, jos tämä tapahtuu - Suorita manuaalisesti) useita koodeja tulee näkyviin. Niistä sinun täytyy valita se, joka näkyy Samsung-puhelimessa.

- Laitteiden välillä pitäisi olla yhteys, ja näet tervehdyksen tietokoneen näytöllä, jossa on ehdotus aloittaa kaikki ominaisuudet.

Jos sovellus "puhelimesi" "Koodivahvistus. Tarkistamme, onko kaikki tiedot vastaavat. " Yritä sulkea sovellus tietokoneellesi ja käynnistä se uudelleen.
Huomaa, että sovelluksen yhteysprosessia muutetaan hieman päivitettynä: jos jotain ei selvästikään ole selvästi ohjeita, lue huolellisesti tietoviestit näytöllä - niiden tarkoituksena on varmistaa mahdollisimman yksinkertainen yhteysprosessi.
Käyttämällä "Viestintä Windows" ja Sovellukset "puhelimesi" Samsung Galaxy
Kun olet määrittänyt yhteyden, kaikki toimet voidaan toteuttaa tietokoneellasi tietokoneessa. Suosittelen kävelyä kaikkiin valikossa vasemmalla olevassa valikossa ja käynnistä tarvittavat kohteet:
- Ilmoitukset - näkyy puhelimesi ilmoitukset tietokoneellasi kyky vastata niihin (käynnistetään tai liittää puhelimen näyttöön tai yksinkertaiseen vastauslomakkeeseen mahdollisuuksien mukaan). Ilmoitukset näytetään myös, kun se on suljettu (mutta käynnissä taustalla) tai taitettu sovellus "puhelimesi" säännöllisinä Windows 10 -ilmoituksina.

- Viestit - Näkymä ja vastaukset viesteihin tietokoneesta puhelimen kautta.
- Kuva - Katso valokuvia, kuvakaappauksia ja muita kuvia puhelimessa. Avaa erillinen valokuva tai oikealla napsauttamalla luettelossa olevaa kuvaa, voit ladata sen puhelimesta tietokoneellesi.

- Puhelimen näyttö - Näytä tietokoneen puhelimen näyttö, jolla on kyky hallita näppäimistöä ja hiirtä sekä siirtää tiedostoja tietokoneesta puhelimeen (yksinkertaisesti vedä tiedosto näkyy puhelimen näytölle). Puhelimen näytöllä on oltava lupa. Muuten on olemassa muita tapoja siirtää näytön siirtäminen: Kuvan siirtäminen Android-näytöstä tietokoneeseen. Toiminto toimii vain Wi-Fi-yhteyden kanssa puhelimessa. Näppäimistön kielen kytkemiseksi käytä Shift + Space (kun käytät vaihtoehtoista näppäimistöä, saatat joutua valitsemaan Samsungin näppäimistön).
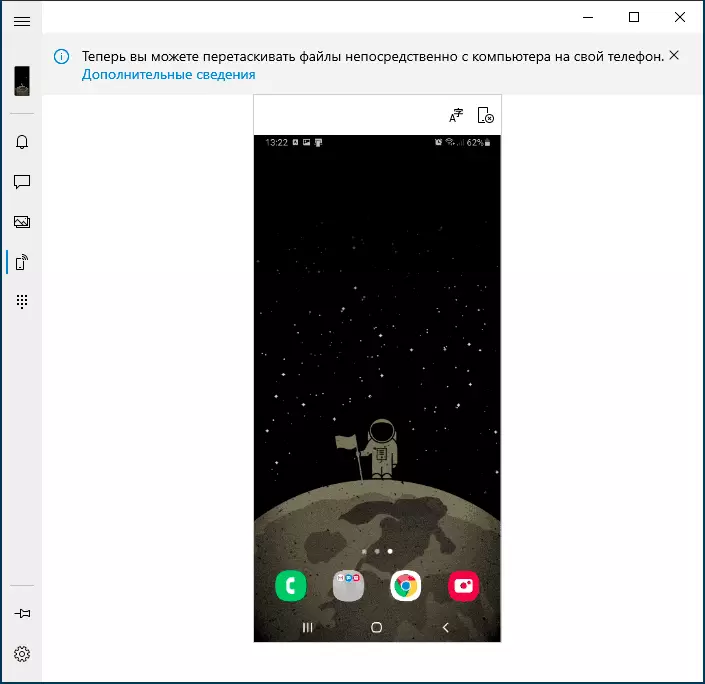
- Kutsua - kyky soittaa puheluja tai vastata niihin tietokoneesta puhelimen kautta. Vaatii Bluetooth tietokoneessa tai kannettavassa tietokoneessa, joka on käytössä Bluetooth puhelimessa ja pariliitolaitteissa.
- Sovellukset - Toiminto on kehityksessä, se ei ole käytettävissä kaikille Samsung-älypuhelimille. Se on kyky käyttää Android-sovelluksia tietokoneen näytöllä erillisessä ikkunassa, jossa on kaikki ohjausominaisuudet. Mielenkiintoista on, minulla on (Windows 10 2004 Pro ja Samsung Galaxy Note 9, on luettelo tuetusta tilaisuudesta) Tämä ominaisuus on ollut käytettävissä viikossa sitten (mutta se toimi epävakaa), mutta ei nyt.
Kun olet tutustunut kaikkiin ominaisuuksiin, suosittelen myös määrittämään tietokoneen "puhelimesi" -sovelluksen ja selaa huolellisesti kaikki: Voit halutessasi ottaa käyttöön yksittäiset vaihtoehdot (esimerkiksi yhteinen leikepöydälle) ja jotain sammuttaa.

Tulevaisuudessa väliaikaisesti poistaa viestinnän Windows, voit poistaa sen käytöstä ilmoitusalueella Samsungin älypuhelin ja sulje puhelinta tietokoneen sovelluksella. Käynnistä uudelleen - käännä puhelimen ilmoitusalueelle, käynnistämme sovelluksen "puhelimesi" (jostain syystä käänteisen toimintajärjestys ei aina toimi sujuvasti).
Jos kokeilun jälkeen voit poistaa älypuhelimen Windows 10 -laitteisiin liitetystä luettelosta, siirry sivulle https://account.microsoft.com/devices/ Microsoft-tilisi käyttäminen ja laite siellä.
Yleensä kaikki toimii vakavampaa kuin sovelluksen ensimmäisissä versioissa "puhelimesi" ja ehkä monet samsung-älypuhelimien ja muiden tuotemerkkien omistajat löytävät itselleen mahdollisuudet.
