
Tässä yksinkertaisessa ohjeessa yksityiskohdat Windows 10 tehtäväpalkin kansion korjaamiseksi tai aseta se laattojen muotoon Käynnistä-valikossa (varmista aloitusnäytössä). Läheinen aihe voi olla hyödyllinen: Windows 10 Käynnistä -valikon asettaminen.
Miten laittaa kansio Windows 10 tehtäväpalkkiin tai lisätä se laattoina Käynnistä-valikossa
Windows 10 ei anna suoraa kykyä korjata tehtäväpalkin kansiota, kuten muistamme, se on mahdollista sijoittaa pikavalintaohjelma siihen. Voimme luoda pikakuvakkeen, joka avaa tarvitseman kansion ja jo laittaa sen tehtäväpalkkiin. Tätä varten sinun on suoritettava seuraavat yksinkertaiset vaiheet (4. vaihe voidaan ohittaa, jos jotain ei ole selvää, alla on videoohje):
- Työpöydällä tai missä tahansa kansiossa hiiren kakkospainikkeella hiiren kakkospainikkeella vapaassa paikassa ja valitse valikkokohta "Luo" - "etiketti".
- Etikettien luomistoiminnossa "Määritä kohde" -kentän sijainti "-kentän sijainti Explorer.exe. ja sitten tilan jälkeen - polku haluttuun kansioon (Polku on helppo kopioida johdinosoitepalkissa tai katso kansion ominaisuudet). Jos polku sisältää välilyöntejä, ota se lainausmerkkeihin. Napsauta "Seuraava".
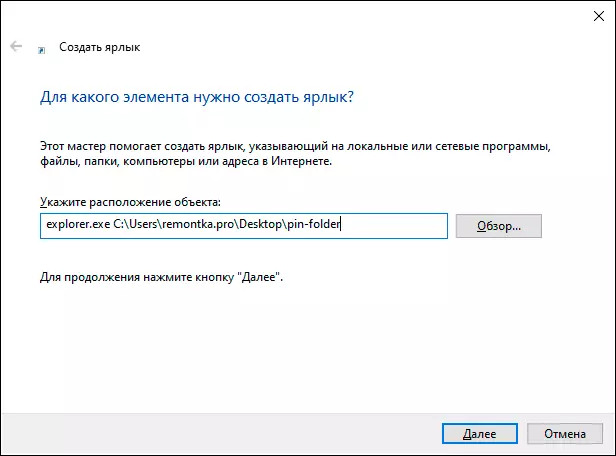
- Syötä kansion pikakuvakkeen haluttu nimi, tämä nimi näkyy, kun hiiren osoitin hiiren osoitin tehtäväpalkissa olevaan kansiokuvakkeeseen. Napsauta "Valmis".
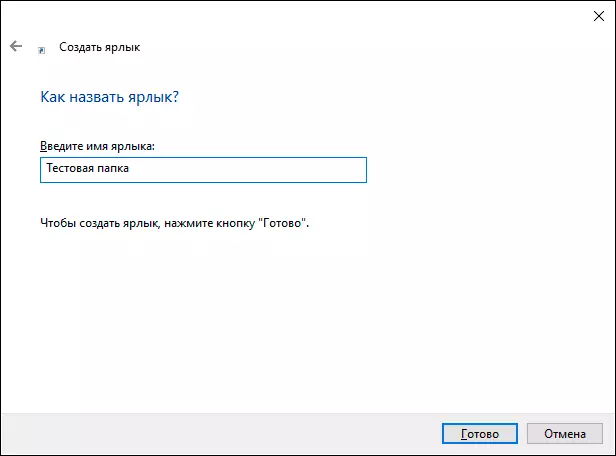
- Kansion etiketti luodaan työpöydälle tai jollakin muulla kansiolla. Haluat ehkä muuttaa kuvakettaan ennen tehtäväpalkin asettamista. Voit tehdä tämän napsauttamalla hiiren kakkospainikkeella "Ominaisuudet" ja "Tarra" -välilehdellä "Muuta kuvaketta". Valitse sitten joitain vakiokuvakkeita tai tiedostosi .co-muodossa

- Napsauta hiiren kakkospainikkeella kansion pikavalintakuvaketta ja valitse "Suojaa tehtäväpalkkiin" tai "Suojaa aloitusnäytössä".

- Kansion kuvake näkyy valitsemassasi paikassa ja painaa haluamasi kansiota, kun napsautat.
Huomautus: Kun olet varmistanut kansion, jonka tarvitset oikeaan paikkaan Windows 10: n, USA: n alun perin luomasi etiketti voidaan poistaa, se ei vaikuta kohteiden toimintaan.
Jos haluat poistaa kansion tehtäväpalkista tai alkuperäisestä näytöstä, napsauta sitä hiiren kakkospainikkeella ja valitse valikkokohta hajoamiseen.
Videoohje
Luulen, että joku lukijoilta, jotka ovat tottuneet virittämään järjestelmän elementtejä harkintansa mukaan ja jättävät työpöydän puhtaana, löytävät materiaalin hyödyllisen.
