
Huomio! Lisäohjeiden suorittaminen edellyttää, että etuliite on asianmukaisesti valmistettu asennettu laitteisto- tai ohjelmistomuutos!
Vaihe 1: Valmistelu
Valmisteluvaiheessa meidän on muotoiltava USB-muistitikku ja lataa käynnistyslataimen aloittaaksesi pelit ulkoisista tiedotusvälineistä, jota kutsutaan Auke PS2 Loader (lyhennettynä OPL) ja asentaa tiedostot USB-asemaan. Laitteiston modifioitu PS2, sinun on lisäksi kirjoitettava levy Ulaunchf-apuohjelmaan.
Lataa Avaa PS2-kuormain
Lataa ulAununchelf
- Ota flash-asema vähintään 8 Gt: n tilavuudella ja muotoile se FAT32-tiedostojärjestelmään.
Lue lisää: Muodostus Flash Drive in Fat32
- Lataa arkisto haluttuun ohjelmistoon ja purkaa se sitten millä tahansa sopivalla paikalla.
- Siirrä OPL-kansion sisältö Flash-aseman juurihakemistoon.
- Chiped Playstock2: n osalta sinun on hankittava CD- tai DVD-tietovälineiden kirjoittaminen ULAUHFin ISO-kuvaksi. On suositeltavaa tehdä tämä alkoholi 120% -ohjelmalla "Minimi" Tallennusnopeusparametrit käyttämällä Play Station 2 -menetelmää.
Lue lisää: Levyjen tallennus alkoholilla 120%
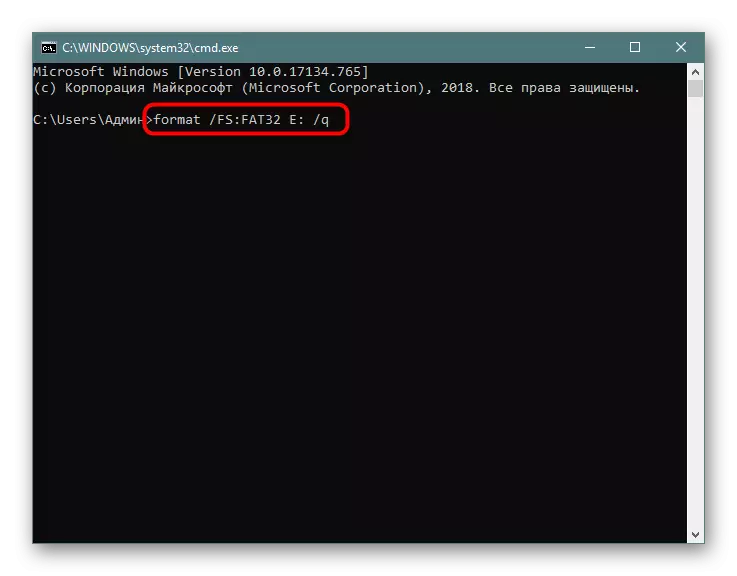
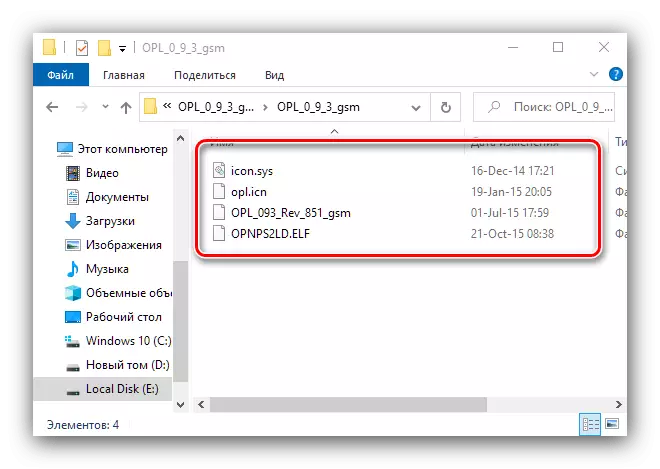
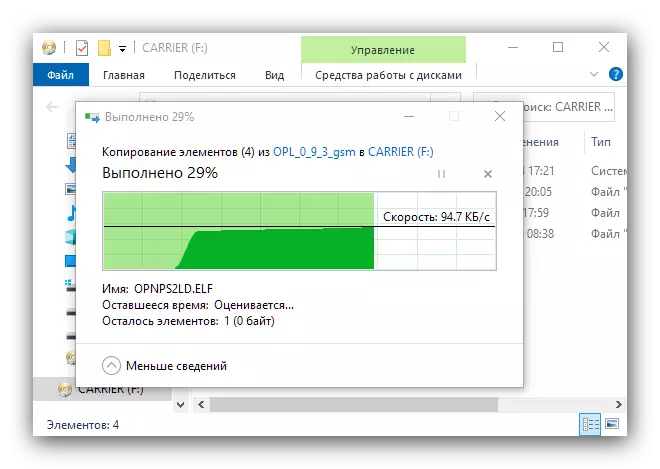
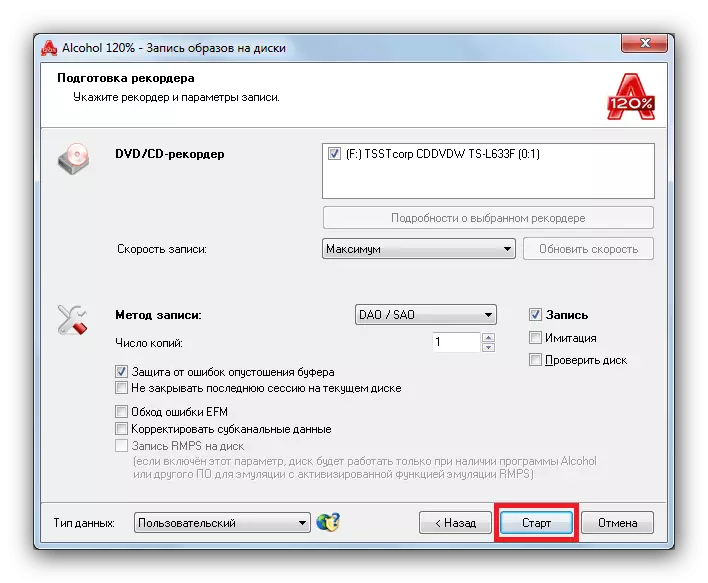
Tämä valmiste on valmis.
Konsolin asetus (Ohjelmisto Mod)
Muokattua etuliitettä on mukautettava. Suosituin kuori on ilmainen Mcboot-ohjelmisto (FMCB), joten asetus näkyy sen esimerkissä.
- Liitä USB-muistitikku konsoliin.
- Käynnistä PlayStation 2, odota, kunnes FMCB on ladattu, valitse päävalikosta "ilmainen McBoot Configurator" ja napsauta Cross-painiketta GamePadissa.
- Seuraavaksi valitse "Määritä OSDSYS-asetukset ..." -asento ja paina risti uudelleen.
- Vieritä parametrien luetteloa ennen määrittämistä "Määritä tuote ..." ja valitse sitten tyhjä solu vasemmalla ja oikealla painikkeella GamePad Cross. Asentamalla haluttu painamalla ristiä.
- Nyt sinun on annettava kohteen nimi, asiassa OPL.
- Seuraavaksi sinun on määritettävä polku työkalun suoritettavalle tiedostolle - siirrä yli "PATH1:" -linja ja paina ristiä.
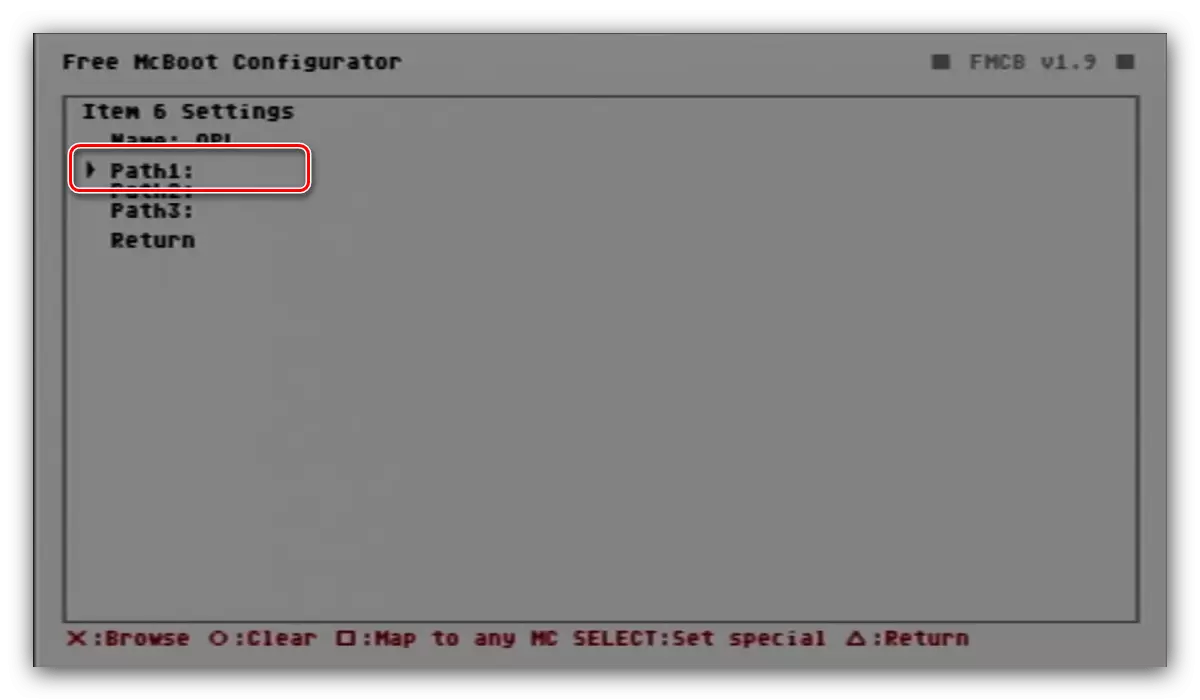
Avaa vaihtoehto "Mass", se on vastuussa USB-muistitikusta.
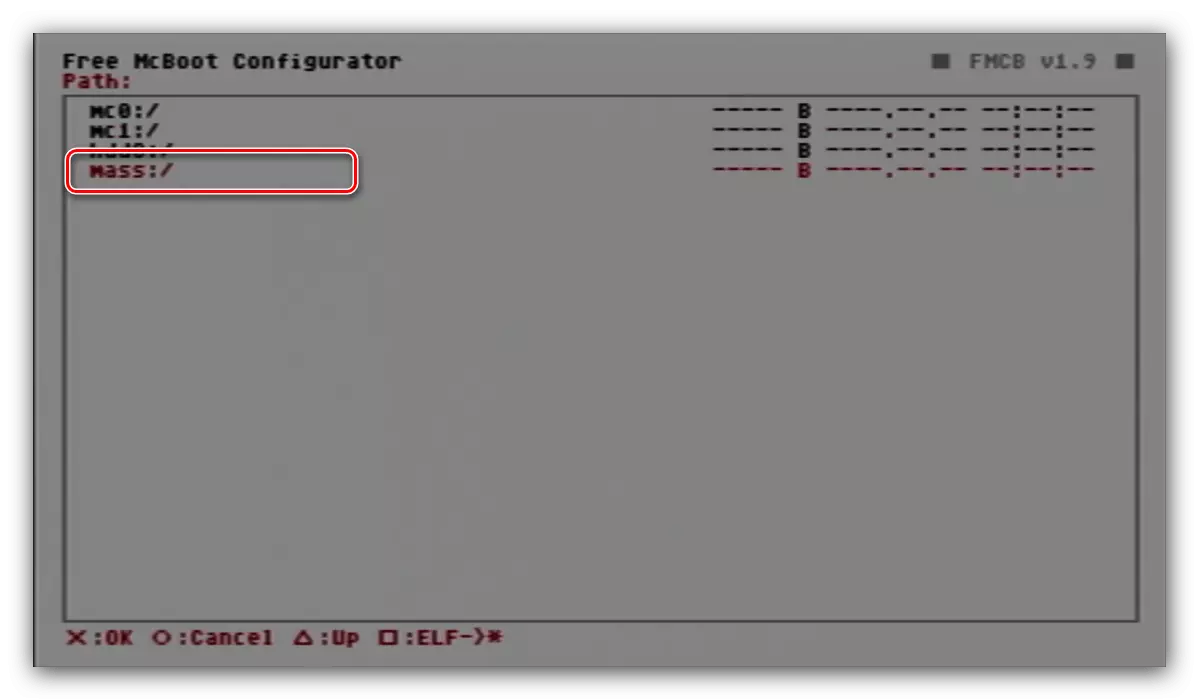
Valitse OPMPS2LD.eld ja käytä uudelleen Cross-painiketta.
- Palautustuotteiden käyttäminen palaa valikkoon vaiheesta 3, ja tällä kertaa Tallenna CNF to MC0 tai tallenna CNF MC1: een, joka vastaa muistikorttien vasemmalta ja oikeasta paikasta toisella tavalla.
Huomio! Älä halua tallentaa HDD-asetuksia tai ulkoista asemaa, joka vastaa "HDD" ja "Mass" -paikkaa!
- Palaa BIOS: hen ja käynnistä konsoli uudelleen.
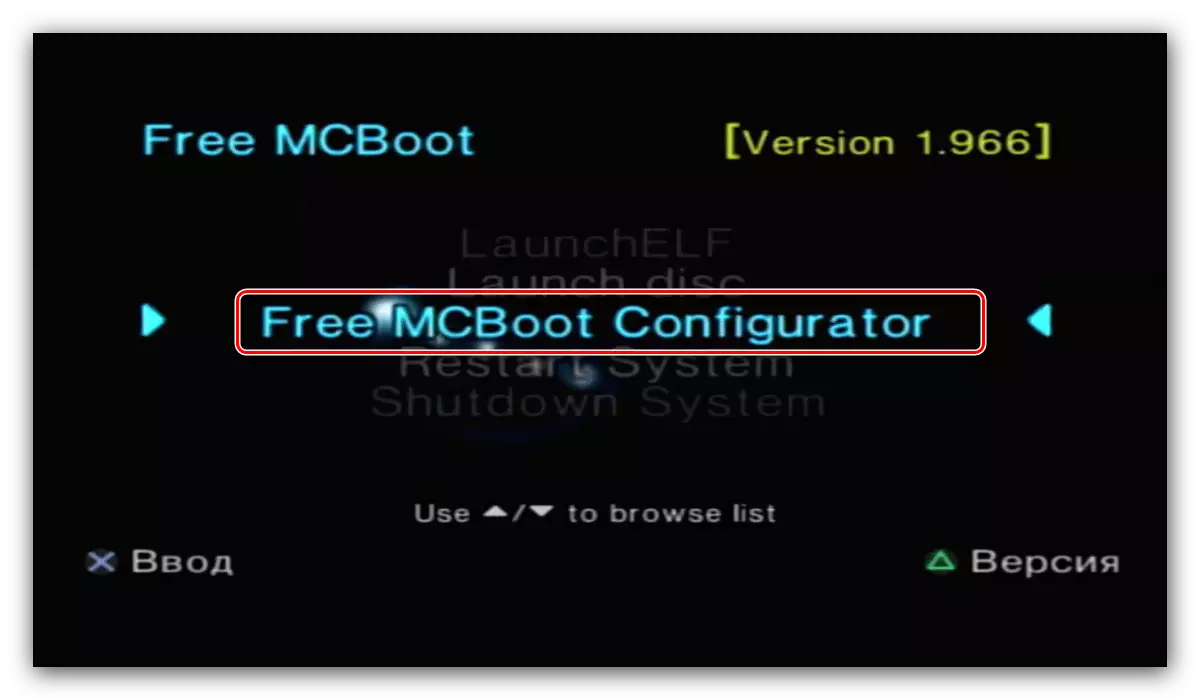
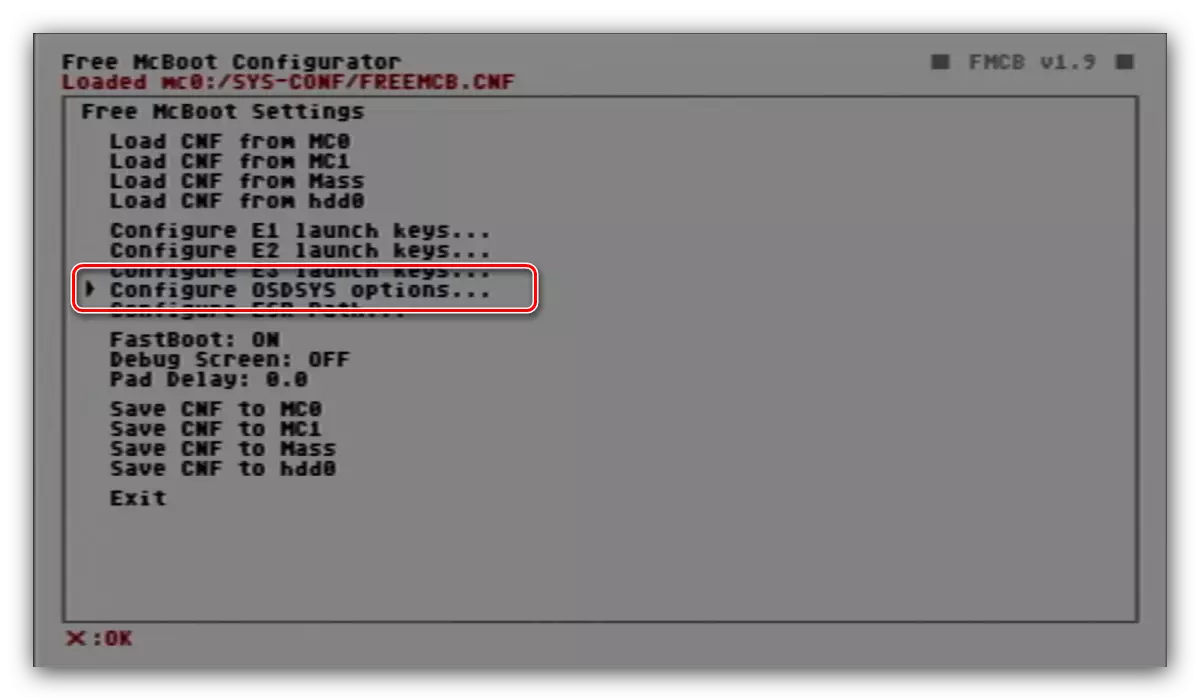
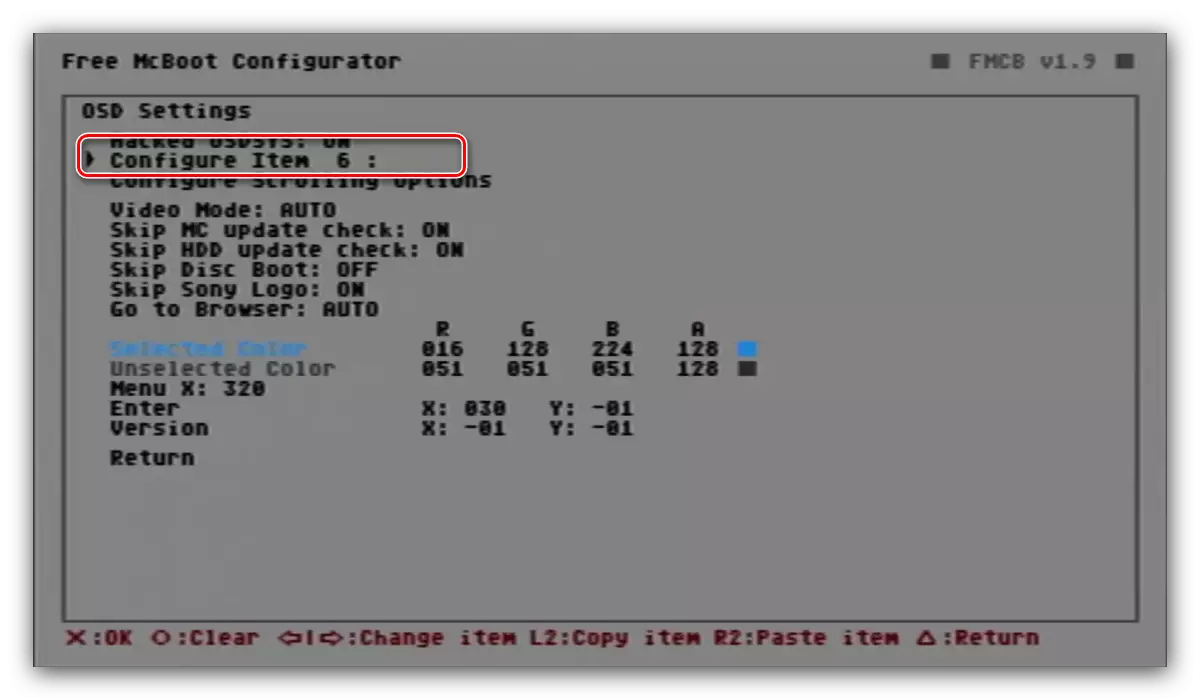
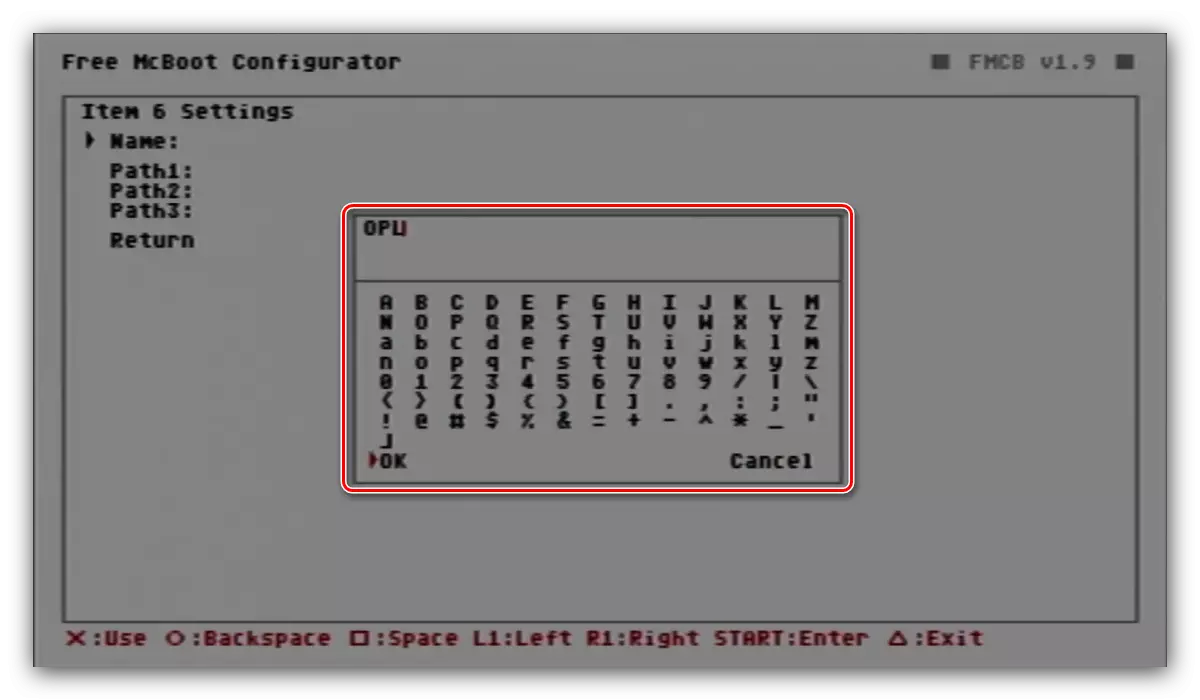
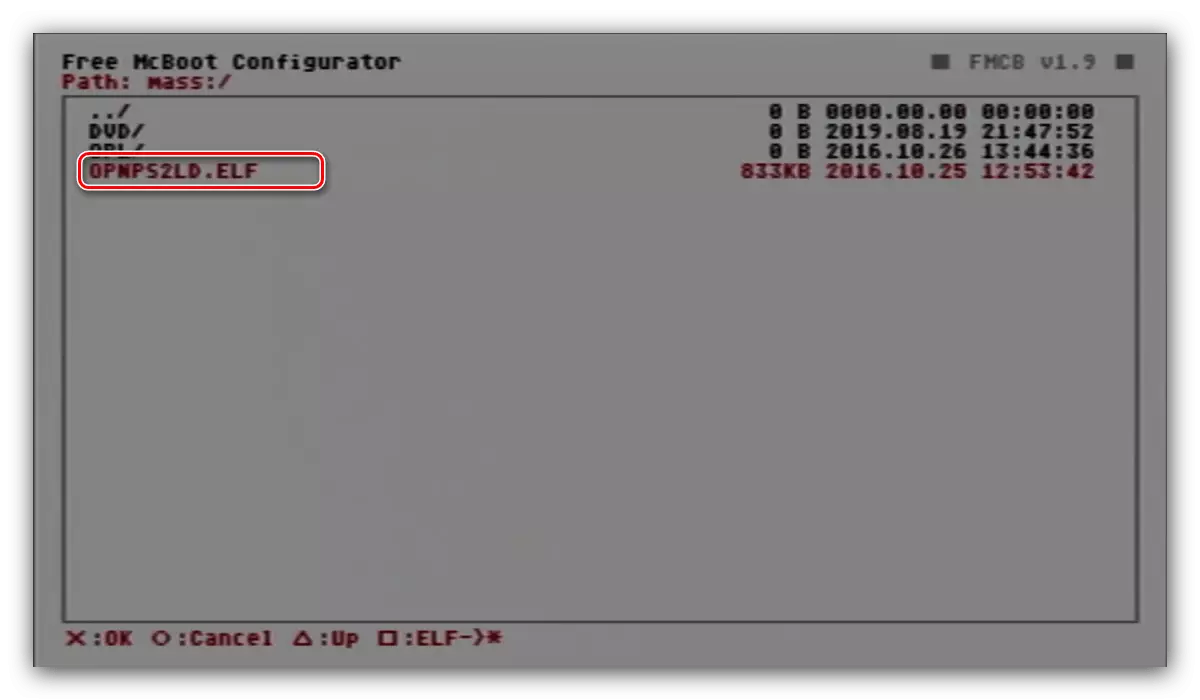
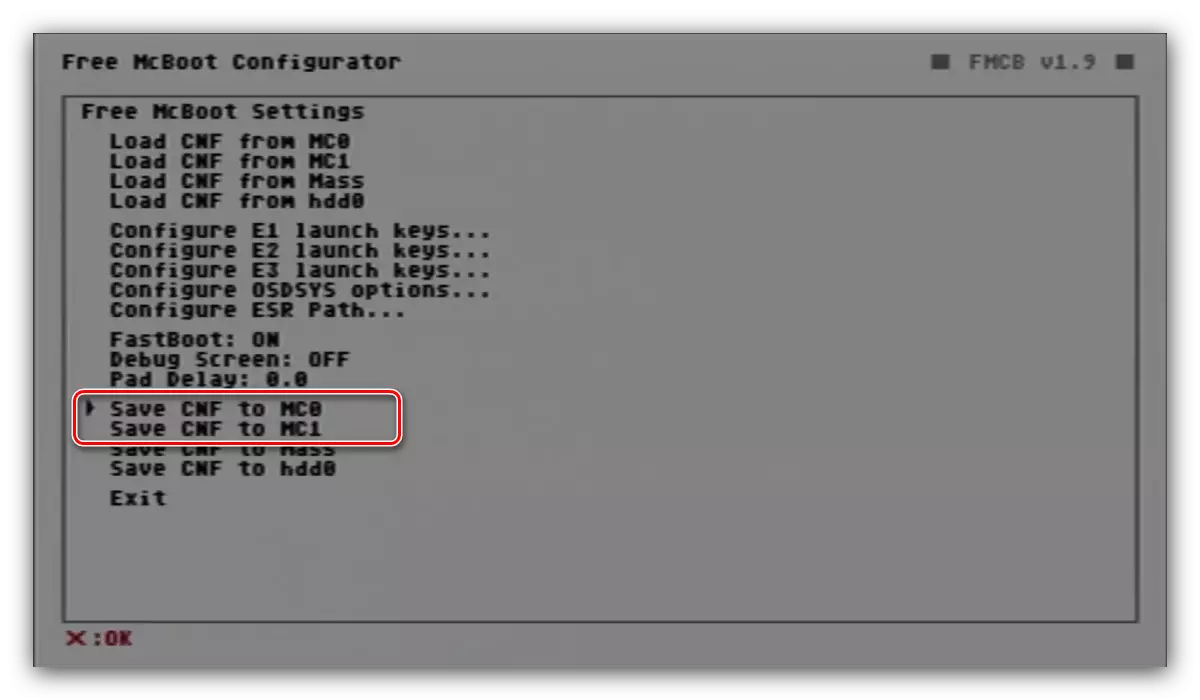
Vaihe 2: Pelien asentaminen USB-muistitikussa
Tässä vaiheessa kirjoitamme Flash-asemaan. Menettely riippuu sen tilavuudesta: 4 Gt: lle ja tarpeeksi tarpeeksi tavanomaista tietojen siirtämistä taajuusmuuttajalle, kun taas vaikeampia kuvia on välttämätöntä.Kuva alle 4 Gt
- Avaa tiedotusvälineet ja luo hakemisto sen nimellä DVD, joka on löydettävä juuresta.
- Varmista, että pelikuvat luodaan ISO-muodossa. Tiedostonimet voivat olla mielivaltaisia, mutta on suositeltavaa saada vakaampi työ, jotta ne voidaan asettaa enintään 64 merkkiä mallissa:
ID_GAME. NAME_IGAR.
Tärkeä! Pelialueiden koodit (SLES, SLUS, SLPM) on kirjoitettava isoilla kirjaimilla, kirjaimet ja numero on erotettu alhaisemmalla painotuksella ja kolmannen numeron pitäisi seistä piste!
- Kopioi tai siirrä kuvia USB-muistitikulle.
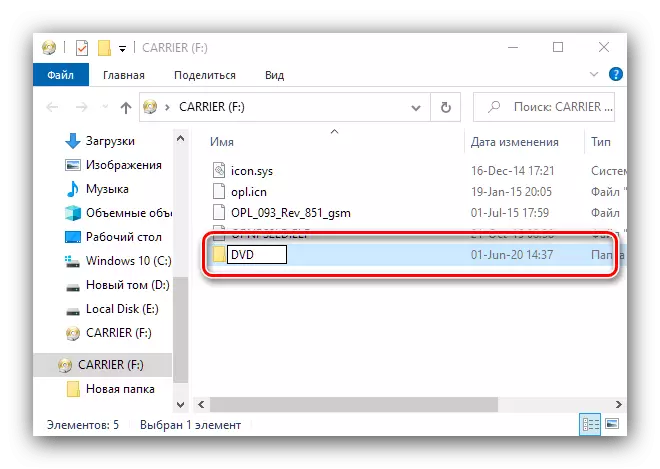
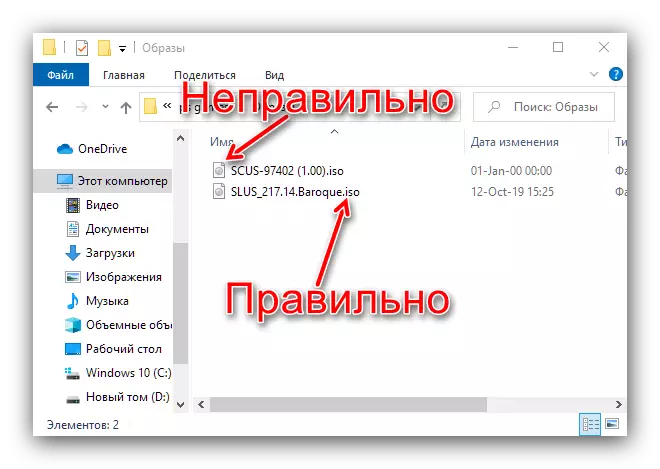
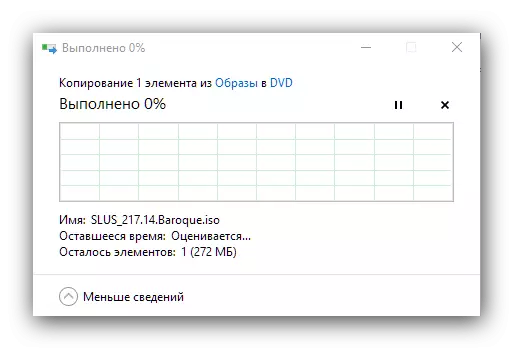
Kuvan yli 4 Gt
- Voit kirjoittaa raskaan pelin sinun täytyy ladata USBUTIL.
Lataa USButil
- Ohjelma on kannettava, joten käynnistä välittömästi EXE-tiedosto.
- Valitse ensimmäisessä viestissä "OK".
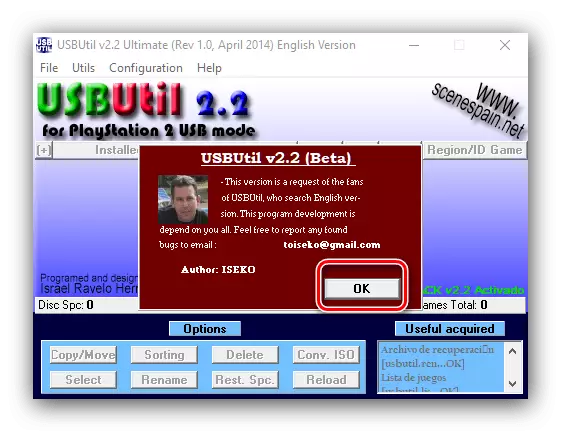
Seuraavaksi käytä kohteita "Tiedosto" - "Luo peli ISO".
- Muuntimen ikkuna avautuu. Ensinnäkin, "Lähde" kappaleessa määritä hakemisto kohde. Seuraavaksi, luettelossa "ISO (t) muuntaa", valitse haluttu yksi.
- Määritä "Kohde" -lohkossa Flash-aseman juurihakemisto.
- Voit jättää jäljellä olevat vaihtoehdot oletusarvoisesti ja napsauta "Luo".
- Odota, että menettely on valmis, valitse sitten "Cerrar" ja sulje USBUTIL.
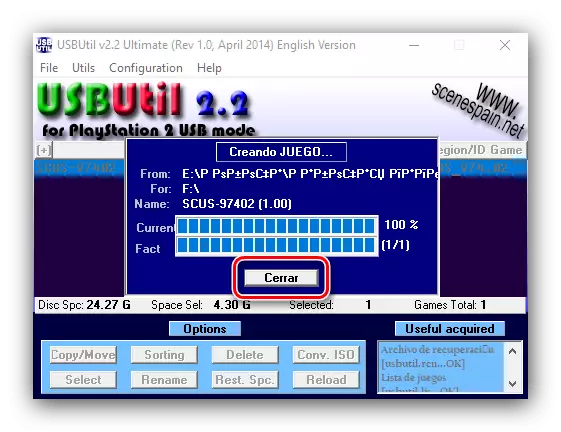
Kuvien tallentamisen jälkeen on suositeltavaa määrittää käyttötiedot, mieluiten käyttämällä kolmannen osapuolen ohjelmistoa.
Lue lisää: Levyn eheys Windows 7: ssä ja Windows 10: ssä
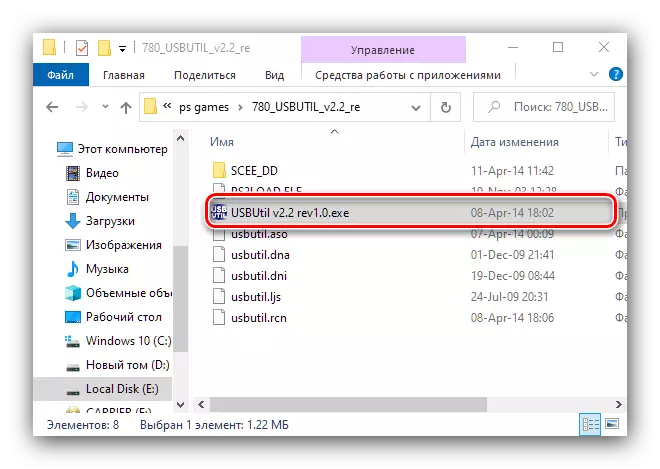
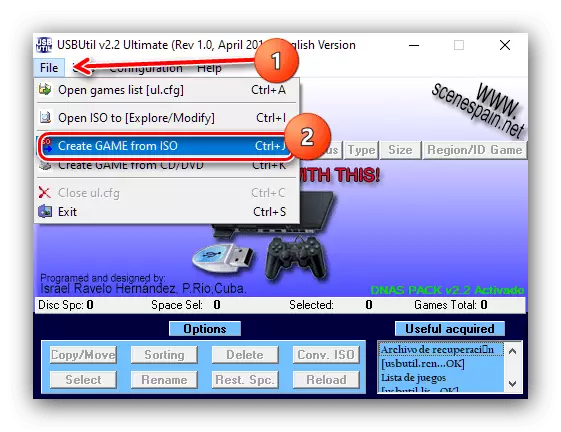
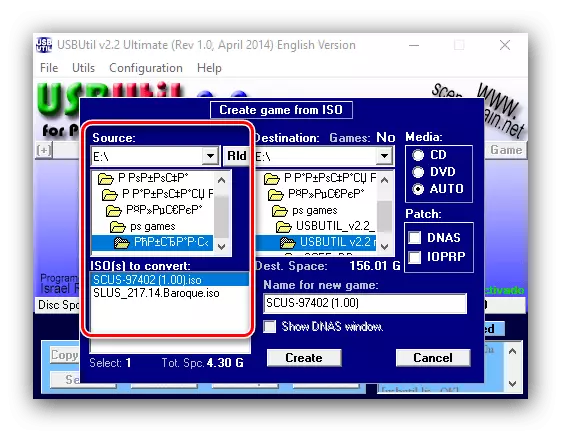
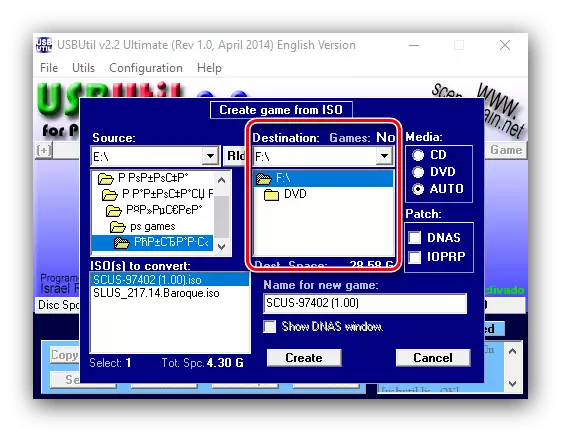
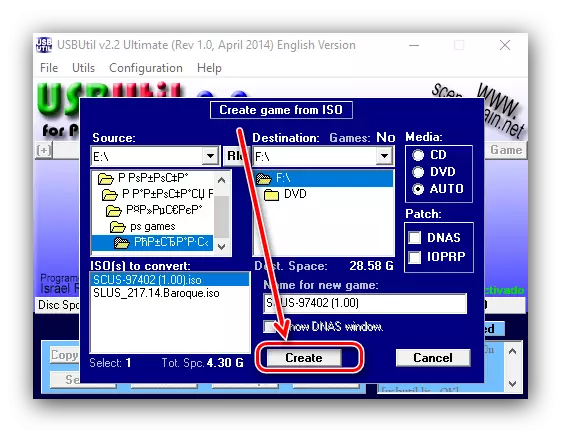
Tarkista uudelleen, jos suoritat tämän vaiheen vaiheet oikein, siirry seuraavaan.
Vaihe 3: Juoksu peli
Flash-asemaan tallennetun kuvan käynnistäminen suoraan Muutoksen tyypistä.Ohjelmistotilat
- Yhdistä asema konsoliin, lataa ilmainen McBoot ja valitse OPL sen valikossa.
- Käytä "Asetukset" -näppäintä.
- Parametrien luettelossa Etsi "USB-laitteen käynnistystila" -vaihtoehto ja aseta se "Auto" -asentoon.
- Palaa päävalikkoon ja valitse "Tallenna muutokset".
- Sulje viesti asetusten tallentamisesta ja paina ympyrä uudelleen - Luettelo flash-asemasta koskevista peleistä tulee näkyviin. Käytä ylös- ja alaspainikkeita ristillä valinnalle ja Ristipainike aloittaaksesi.
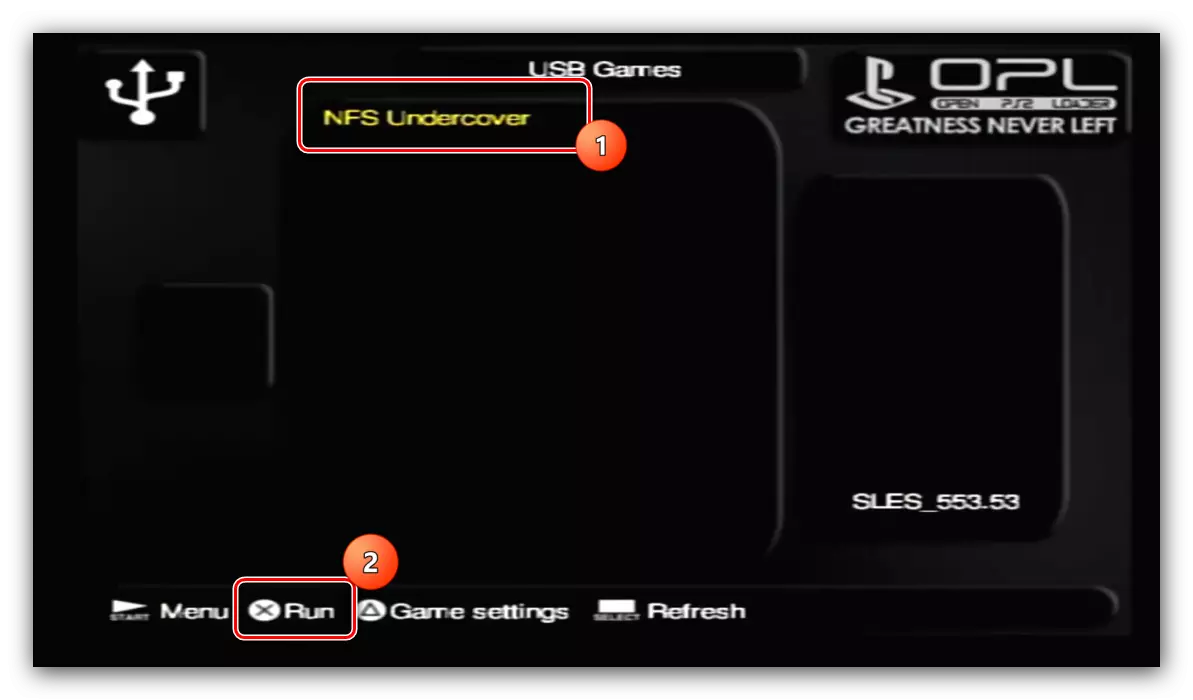
Jos luettelo on tyhjä, napsauta Valitse hakemisto uudelleen. Siinä tapauksessa, kun pelit eivät vieläkään näy, tarkista, jos olet tallentanut ne oikein medialle.
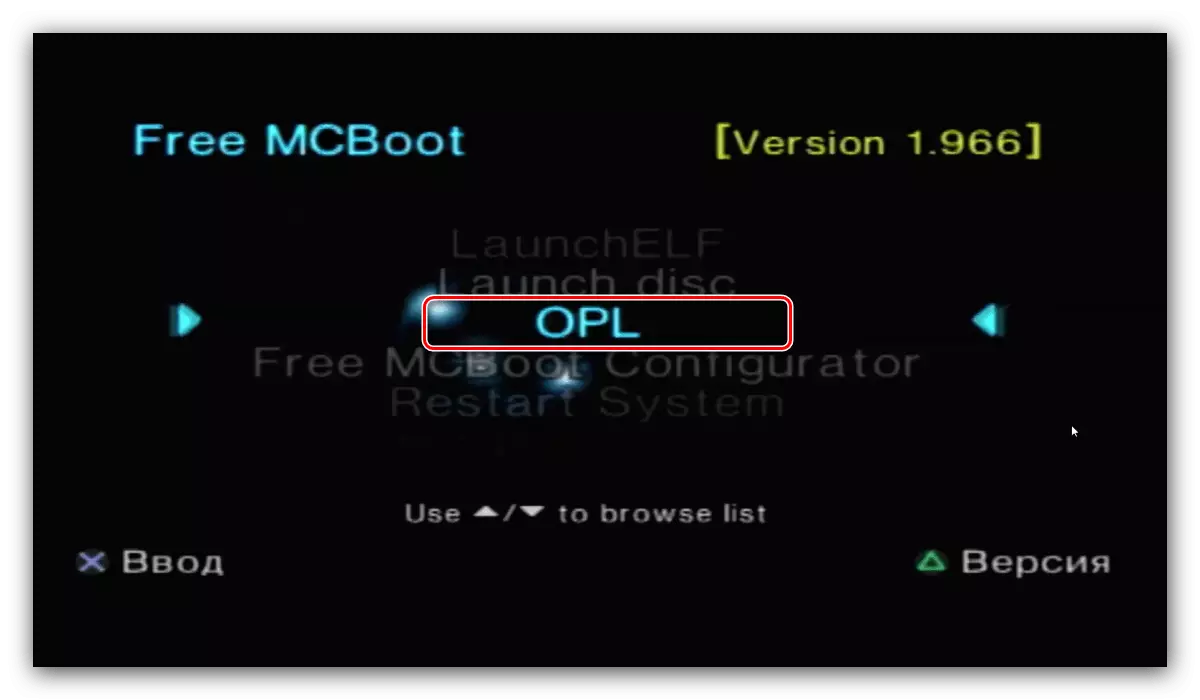
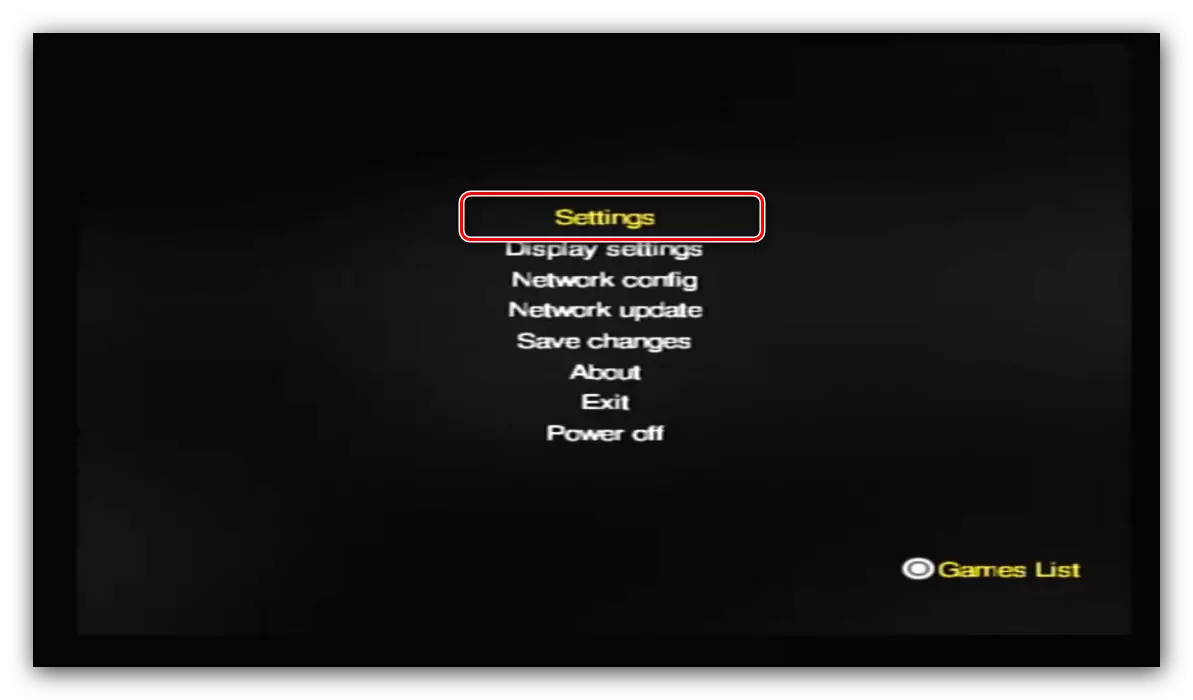
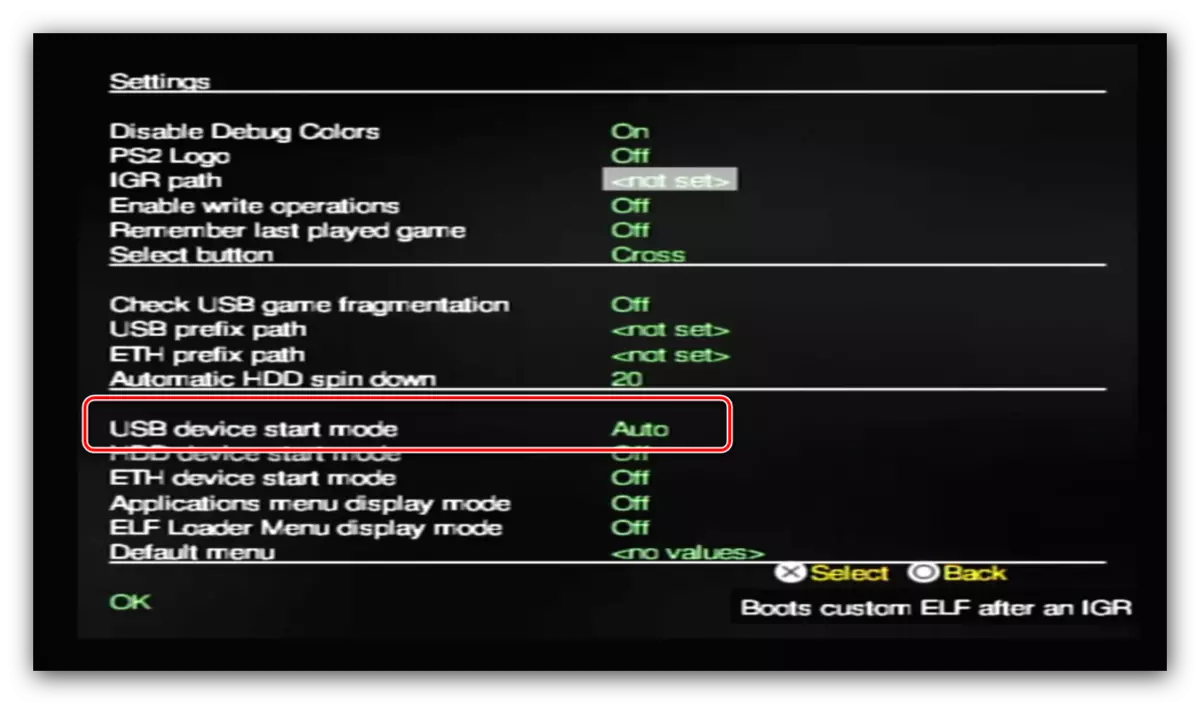
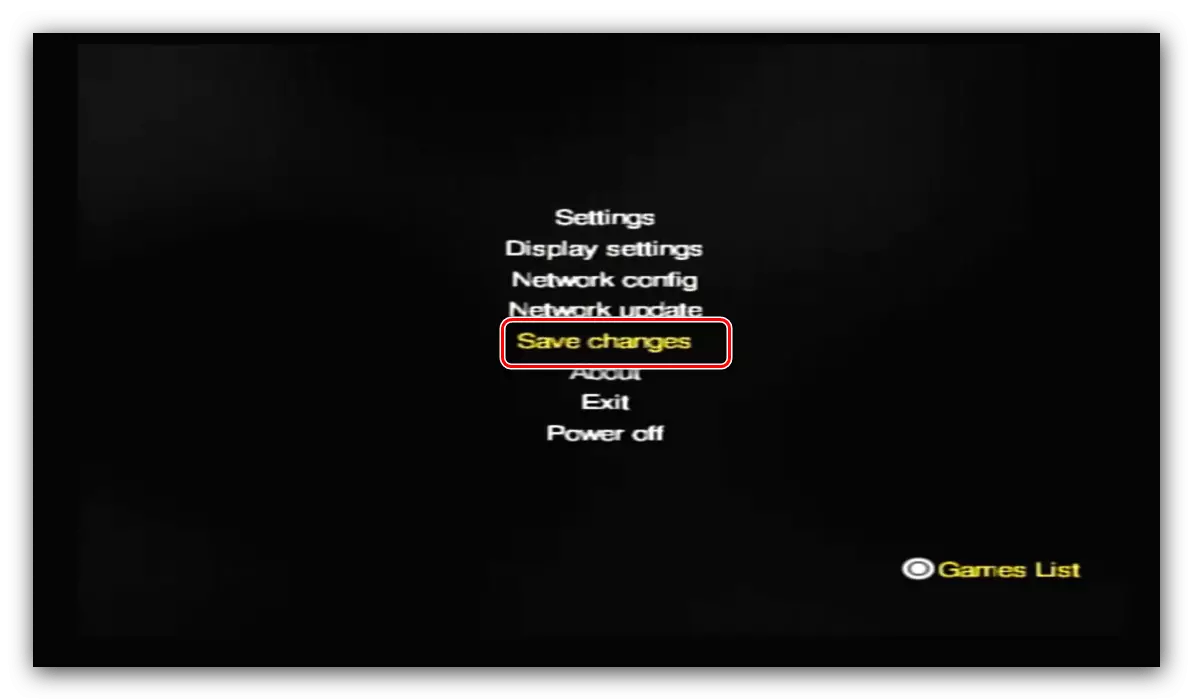
Laitteisto mod
- Aseta levy tallennetun OPL: n kanssa kiinnitysasemaan.
- Odota, kunnes ULAUNCHF Shell saappaat ja paina ympyrää, jos haluat käyttää tiedostoselainta.
- Siirry massan luetteloon ja avaa se painamalla ristiä.
- Valitse tiedosto, jonka otsikossa on OPL.ELF.
- Toista vaiheet 2-3 Ohjelmistotilaa koskevat ohjeet, mutta aseta USB-media-käynnistysvaihtoehto "Manual".
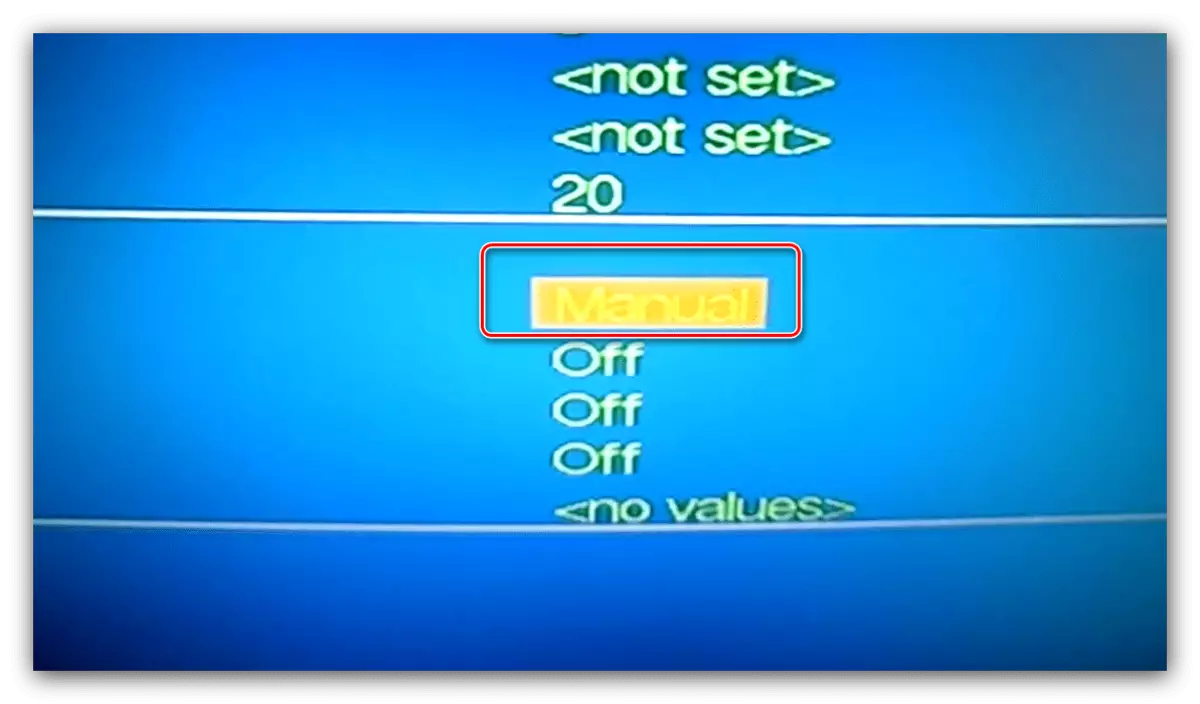
Jos haluat nopeuttaa pelejä, voit määrittää asetusvaihtoehdon "Oletusvalikko" "USB-pelit".
- Toista vaiheet 5-6 Ohjelmisto-ohjeet.
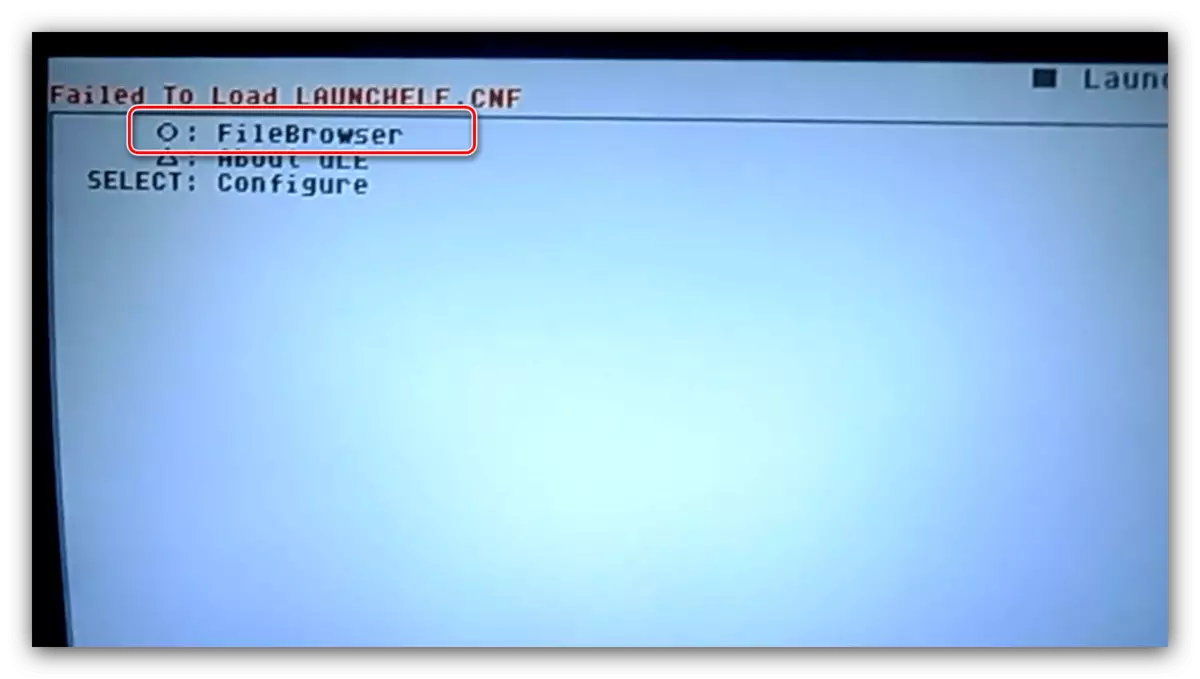
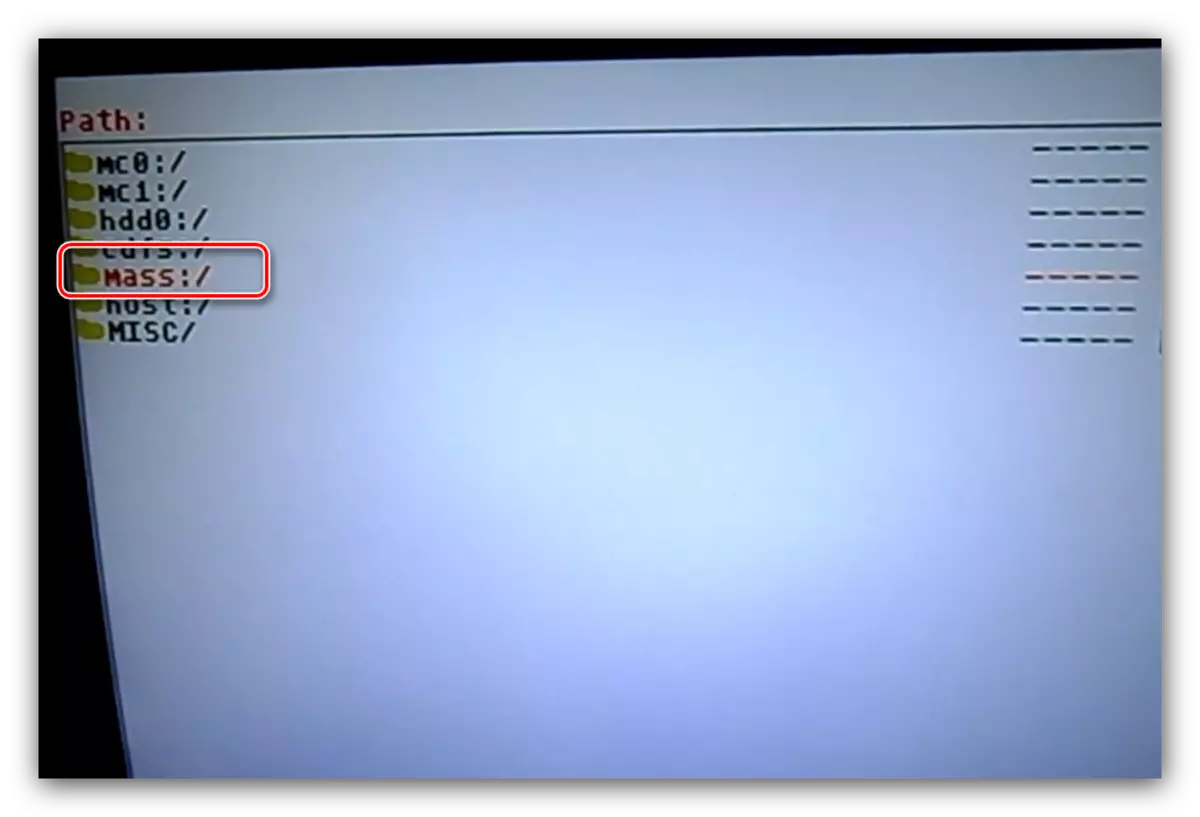
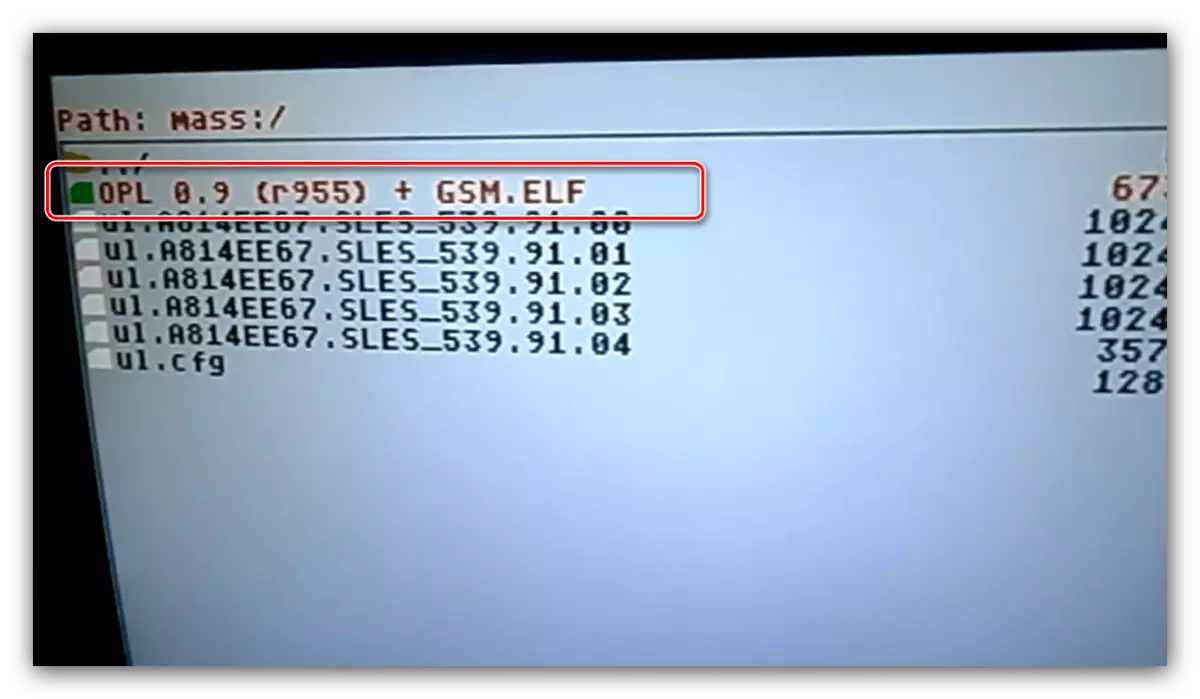
Aloita pelejä Flash-asemasta laitteiston modifioidulla PlayStation 2: ssa, kun haluat asentaa levyn OPL: n kanssa konsoli-asemaan.
