
Tässä käyttöohjeessa yksityiskohtaiset mahdollisuudet lähetetään tietokoneeseen Windows 10: ssä nykyisessä toteutuksessa, miten kuva siirretään tietokoneeseen Android-puhelimesta tai toisesta tietokoneesta / kannettavasta tietokoneesta sekä rajoituksista ja ongelmista, joita voidaan kohdata. Myös asiayhteys voi olla mielenkiintoista: Kannettavan tietokoneen liittäminen Wi-Fi-TV: hen siirtääksesi kuvan, lähettävät kuvia Androidista tietokoneeseen, jolla on kyky hallita APOWERMirror-ohjelmaa, miten kuvasi iPhonesta tietokone.
- Kuvansiirtovalmiuksien asettaminen Wi-Fi: n kautta Windows 10: ssä
- Kuinka siirtää kuva Androidin kanssa kannettavaan tietokoneeseen tai tietokoneeseen, jossa on Windows 10
- Kosketa tuloa, kun se on kytketty langattomaan näyttöön
- Videoohje
- Mahdolliset ongelmat, kun ne on kytketty
Kuvansiirtokyvyn asettaminen tietokoneeseen tai kannettavaan tietokoneeseen Windows 10: llä
Jotta voit käyttää tietokonetta Windows 10: n kanssa langattomana näyttönä muille laitteille, voit suorittaa joitakin asetuksia (ei voi suorittaa, koska se mainitaan myös alla), ja joissakin tapauksissa on asennettava Lisäjärjestelmän komponentit, jotka sisältävät lähetystoimintoja (tietokoneen projektio):
- Jos tietokoneeseen asennettu Windows 10 on asennettu tietokoneeseen tai uudempaan (edellisissä versioissa sinun ei tarvitse tehdä), siirry parametreihin - sovellukset - lisäkomponentit - Lisää komponentti ja asenna Wireless Monitor "-komponentti.

- Siirry alkuun - Parametrit - Järjestelmä - Projektointi tähän tietokoneeseen.
- Määritä, kun on mahdollista projektiota kuva - "Saatavilla kaikkialla" tai "käytettävissä kaikkialla suojatuissa verkoissa". Minun tapauksessani toiminnon onnistunut toiminta tapahtui vain ensimmäisen erän valinnassa: Ei pysynyt selväksi minulle, että se ymmärretään turvallisten verkkojen (mutta ei ole kyse verkkoprofiilista Yksityinen / julkinen ja Wi-Fi-verkkoturvallisuusprofiili).
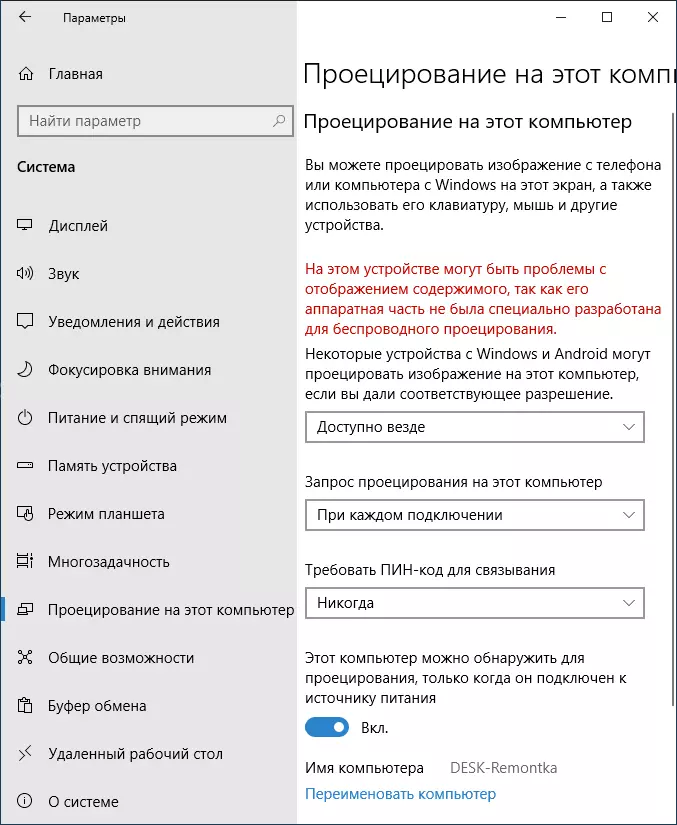
- Lisäksi voit määrittää yhteyspyyntöparametrit (se näkyy laitteessa, johon olet kytketty) ja PIN-koodi (pyyntö näkyy laitteessa, josta yhteys on tehty, ja PIN-koodi on laitteessa jotka ne ovat yhteydessä).
- Jos lähdet projektiparametreihin tietokoneeseen, kohde on aina poistettu käytöstä, mutta tarvitset yhden lähetyslaskennan, voit suorittaa sen. Suorita sisäänrakennettu sovellus "Connect" (löydät hakupaneelista tai Käynnistä-valikosta) ja sitten toisesta laitteesta, kun haluat seuraa ohjeita "Connect" Windows 10: ssä tai vaiheessa.
Jos näet tämän laitteen tämän tietokoneen tekstin "tämän laitteen asetukset-ikkunassa", sisällön sisältö voi olla ongelmia, koska sen laitteistoa ei ole erityisesti suunniteltu langattomaan projektioon ", yleensä sanoo yksi:
- Asennettu Wi-Fi-sovitin ei tue Miracast-tekniikkaa tai ei se odottamassa Windows 10: tä (joitakin vanhoja kannettavia tietokoneita tai tietokoneita Wi-Fi: llä).
- Oikeat langattomat sovittimen ajurit on asennettu (suosittelen manuaalisesti asentamista kannettavan tietokoneen valmistajalta, Monoblockille tai, jos tämä on tietokone, jossa on manuaalisesti asennettu Wi-Fi-sovitin - tämän sovittimen valmistajalta).
Mikä on mielenkiintoinen, vaikka Miracast-tukivalmistaja ei ole Wi-Fi-sovittimesta, Windows 10: n sisäänrakennetut kuvatoiminnot voivat joskus toimia: ehkä joitain lisämekanismeja.
Kuvien siirtäminen Androidista Windows 10: een (liitäntä langattomaan näyttöön)
Voit siirtää kuvan tietokoneeseen tai kannettavaan tietokoneeseen Windows 10: llä toisesta vastaavasta laitteesta (mukaan lukien Windows 8.1) tai Android-puhelimesta / tabletista.
Lähettää Androidin kanssa, on yleensä riittävä suorittaa seuraavat vaiheet:
- Jos Wi-Fi on pois päältä puhelimessa (tabletti), kytke se päälle.
- Avaa ilmoitusverho ja sitten "Vedä" Avaa pikatoimintopainikkeet uudelleen.
- Napsauta "Broadcast" tai, Samsung Galaxy Phones, "Smart View" (Galaxy, voit myös selata nopeita toimintopainikkeita oikealle, jos he käyttävät kaksi näyttöä). Jos et löydä tarvitsemasi kohteen, suosittelen tutustumaan ohjeisiin, miten siirtää kuva Androidista televisioon, tätä osaa kuvataan yksityiskohtaisemmin, ja hyvin ydin on sama ..
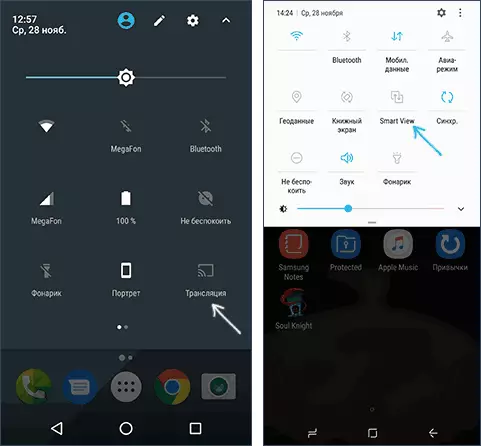
- Odota hetki, kunnes tietokoneen nimi näkyy luettelossa, napsauta sitä.
- Jos projektioparametreissa liity liitännät liitäntään tai PIN-koodiin, antavat asianmukaisen luvan tietokoneelle, johon yhteys tehdään tai antaa PIN-koodin.
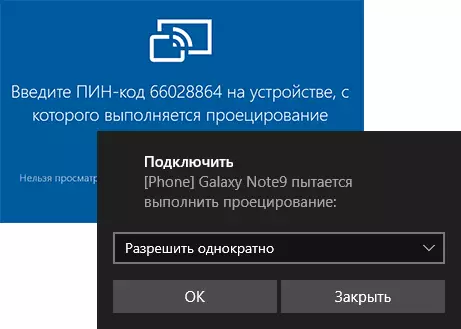
- Odota, että yhteys - Kuva Android näytetään tietokoneella.
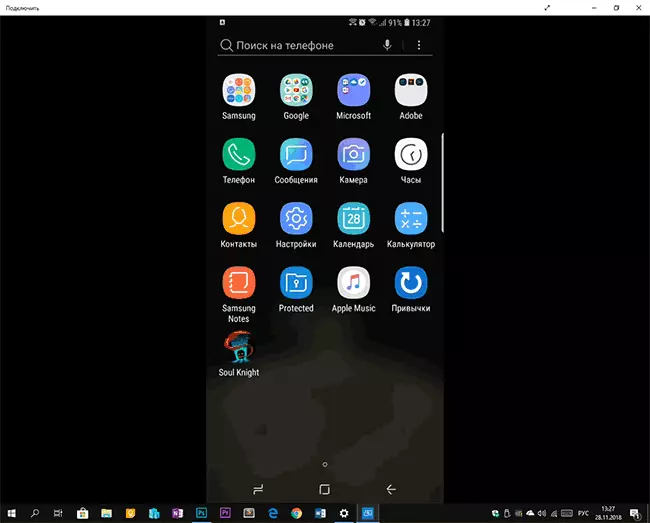
Täällä voit kohdata seuraavat vivahteet:
- Jos "Broadcast" tai sama puuttuu painikkeiden kesken, kokeile toimintaa kuvansiirto-ohjeesta Androidista televisioon. Ehkä vaihtoehto on jonnekin muutkin älypuhelimen parametreissa (voit yrittää käyttää asetuksia).
- Jos on "Puhdas" Android, kun painat lähetyspainiketta käytettävissä olevia laitteita ei näytetä, yritä napsauttaa "Asetukset" - Seuraavassa ikkunassa ne voivat alustaa ilman ongelmia (todettiin Android 6 ja 7).
Yhteyden muodostaminen toisesta laitteesta Windows 10: llä, useat menetelmät ovat mahdollisia, helpoin, mikä on mahdollista:
- Paina Win + P (latin) -näppäimiä tietokoneen näppäimistössä, josta yhteys suoritetaan. Toinen vaihtoehto: Paina "Connect" tai "Lähettää näytölle" -painiketta ilmoituskeskuksessa (aiemmin, vain vain 4 painiketta, napsauta "Laajenna").
- Valitse oikealla olevassa valikossa "Yhdistä langattomaan näyttöön". Jos kohde ei näy, Wi-Fi-sovitin tai sen ohjain ei tue toimintoa.

- Kun tietokone näkyy luettelossa, johon liität - Napsauta sitä ja odota, että yhteys loppuun, sinun on ehkä vahvistettava yhteys tietokoneeseen, johon olet yhteydessä. Sen jälkeen lähetys alkaa.
- Kun lähetetään tietokoneiden ja kannettavien tietokoneiden, Windows 10: n välillä, voit myös valita optimoidun yhteystilan eri tyyppisille sisällölle - katselemalla videota, työtä tai pelejä (kuitenkin se todennäköisesti pelataan, lukuun ottamatta lautapelejä - nopeus on riittämätön) .

Jos jotain ei toimi, kun liität, kiinnitä huomiota ohjeiden viimeiseen osaan, jotkut havainnot siitä voi olla hyödyllistä.
Kosketa tuloa, kun se on kytketty Windows 10: n langattomaan näyttöön
Jos aloitit kuvan siirron tietokoneeseen toisesta laitteesta, halu on looginen hallita tätä laitetta tällä tietokoneella. Tämä on mahdollista, mutta ei aina:
- Ilmeisesti toimintoa ei tueta kaikille Android-laitteille eikä missään Windows 10 -versiossa. Oma tapauksessa (Samsung Galaxy Note 9 ja viimeiset ikkunat 10) toimii, mutta järjestelmää ei ole.
- Joskus panos näppäimistöstä ja hiirestä aktivoidaan välittömästi kun tahansa napsautuksella, ja joskus on tarpeen sisällyttää se ilmoituksiin (siirry tietokoneeseen, josta voit muodostaa yhteyden ilmoituskeskukseen - yhteyden - näemme liitetyn laitteen ja merkin ), mutta vain siinä edellytyksessä, että laitteessa, johon yhteys - häiriötön Wi-Fi-sovitin, jossa on täysi tuki Miracast.

- Joissakin Android-puhelimissa, kun lähetystoiminta on automaattisesti käytettävissä tietokoneen näppäimistöstä (vaikka syöttökentän sinun on valittava puhelimessa), mutta hiiren säätö ei ole käytettävissä.
HUOMAUTUS: Kosketa syöttöä, kun lähetystoiminta vaaditaan "Touch-näppäimistö ja käsinkirjoituspaneeli", sen on oltava käytössä: Jos olet poistanut "tarpeettomat" palvelut, tarkista.
Videoohje
Mahdolliset ongelmat, kun käytät kuvansiirtoa Windows 10: ssä
Jo mainittujen ongelmien lisäksi syöttömahdollisuus, seuraavat vivahteet havaittiin testien aikana:
- Joskus ensimmäinen yhteys toimii kunnolla, sitten irrottamisen jälkeen uudelleen tulee mahdottomaksi: langatonta näyttöä ei näytetä eikä etsiä. Auttaa: joskus - sovelluksen manuaalinen käynnistäminen "Connect" tai poistaa siirtokyky parametreissa ja uudelleen sisällyttäminen. Joskus - vain uudelleenkäynnistys. Varmista, että Wi-Fi-moduuli on päällä molemmissa laitteissa.
- Jos yhteyttä ei voi asentaa millään tavalla (yhteys ei tapahdu, langaton näyttö ei ole näkyvissä), todennäköisesti se, että Wi-Fi-sovitin on lisäksi arviointi, tämä tapahtuu ja tukee täysin Miracastia Wi-Fi-sovittimet alkuperäisillä kuljettajilla.. Joka tapauksessa kokeile laitteen valmistajan toimittamien alkuperäisten ohjainten manuaalista asennusta.
Tämän seurauksena: Toiminto toimii, mutta ei aina eikä kaikissa skenaarioissa. Ole kuitenkin tietoinen tällaisesta tilaisuudesta, mielestäni se on hyödyllinen. Laitteita käytettiin materiaalin kirjoittamiseen:
- Windows 10 2004 Pro, I7-4770, Wi-Fi TP-link-sovitin Ateros Ar9287
- Laptop Dell VOSTRO 5568, Windows 10 Pro, I5-7250, Wi-Fi-sovitin Intel AC3165
- Moto X Pelaa älypuhelimia (Android 7.1.1), Nokia 4.2 (Android 10) ja Samsung Galaxy Note 9 (Android 10)
