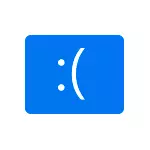
Tässä ohjeessa on yksityiskohtainen korjata muistinhallintavirhe Windows 10: ssä ja miten sitä voidaan kutsua.
- Yksinkertaiset tavat korjata virheen muistin hallinta
- Sininen näytön muistin hallinta - Etsi syy ja korjaus
- Mitä tehdä, jos virhe ilmenee ennen Windows 10 Boot
Yksinkertaiset tavat korjata virheen muistin hallinta

Koska monimutkaisuus määrittää syyt sinisen näytön, muistinhallinnan aloittamisen käyttäjät, suosittelen yksinkertaisia lähestymistapoja, jotka voivat pystyä saavuttamaan ratkaisun ongelmaan turvautumatta monimutkaisempaan manipulointiin.
Nämä menetelmät sopivat, jos Windows 10 käynnistyy ja toimii jonkin aikaa ja sininen näyttö tulee näkyviin myöhemmin:
- Jos äskettäisten järjestelmän päivitysten tai ohjainten jälkeen tapahtui virhe, on mahdollista käyttää ohjelmia Windows 10: n optimoimiseksi ja nopeuttamiseksi, kokeile järjestelmän palautuspisteitä (ohjauspaneeli - käynnistysjärjestelmän palautus).
- Jos palautuspisteitä ei ole, ja päivit joitain ajurit, yritä syöttää laitteenhallinta (hiiren kakkospainikkeella Käynnistä-painiketta - "Laitehallinta"), valitse laite, jonka ohjain päivitetään, avaa sen ominaisuudet ja sen ominaisuudet Kuljettaja-välilehti tarkistaaksesi painikkeen saatavuus "Roll Back".
- Jos tiedät tarkalleen, asentamisen jälkeen on ongelma, ja ohjelma toimii taustalla (automaattisesti ladataan järjestelmään), on mahdollista poistaa tämä ohjelma tai poistaa se Windows 10 AutoLoadista.
- Jos kolmannen osapuolen virustentorjuntaohjelmat asennettiin, ne voivat aiheuttaa virheen. Tarkista, onko se ilmenevä itse, jos poistat tämän virustorjunnan käytöstä tai poistat käytöstä.
- Jos sininen näytön muistinhallinta alkoi heti näkyä Windows 10: n puhtaan asennuksen jälkeen tietokoneessa tai kannettavassa tietokoneessa, ehkä syynä on, että ne, jotka asennetaan itse, eivät ole täysin sopivia. Lataa ja asenna viralliset kuljettajat valmistajan kannettavasta tietokoneesta tai emolevyn valmistajalta (jos se on PC) - mukaan lukien piirisarjan kuljettajat ja muut ohjaimet.
- Jos olet sisällyttänyt joitain vaihtoehtoja muistin, prosessorin, videokorttien nopeuttamiseksi BIOS / UEFI: ssä tai käyttämällä kolmannen osapuolen ohjelmia, yritä poistaa ne käytöstä.
- Jos Memory_Management-virhe näkyy vain, kun aloitat tietyn pelin tai ohjelman, ongelma voi olla tässä ohjelmassa tai jos peli tai ohjelma maksetaan, ja et ole ostanut sitä, virustorjunnassa (yritä alkaa, kun virustorjunta on sammutettu, mukaan lukien sisäänrakennettu Windows Defender).
Valitettavasti ei aina ole määriteltyjä yksinkertaisia lähestymistapoja ongelmien ratkaisemiseksi. Tässä tapauksessa käännymme monimutkaisempia vaihtoehtoja ongelman syiden määrittämiseksi ja oikean virheen vuoksi.
Sininen näyttö Memory_Management - Etsimme syytä ja korjata virhe
Seuraavat vaiheet voivat auttaa selvittämään, mikä on kyseisen sinisen näytön ulkonäkö. Jälleen oletetaan, että voit siirtyä Windows 10: een ja työskennellä siinä. Jos sininen näytön muistin hallinta tulee näkyviin ennen kuin järjestelmä on ladattu - tästä tästä viimeisimmässä osassa ohjeita.Nettokorjaaminen Windows 10
Ensimmäisenä vaiheena kannattaa suorittaa puhdas lataus Windows 10 ilman kolmannen osapuolen palveluja ja ohjelmia AutoLoadissa - tämä määrittää, onko jokin kolmannen osapuolen ohjelma aiheuttaa virheen. Voit tehdä tämän seuraavasti:
- Paina näppäimiä Win + R. Kirjoita näppäimistö msconfig "Suorita" -ikkunassa ja paina Enter.
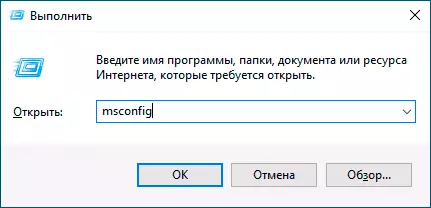
- Tarkista Yleiset-välilehdellä "Selektiivinen käynnistys" -kohdan ja poista "Lataa käynnistyselementit" -merkki.
- Napsauta "Palvelut" -välilehteä, tarkista "Älä näytä Microsoft Services" -palvelua ja valitse sitten "Poista kaikki".
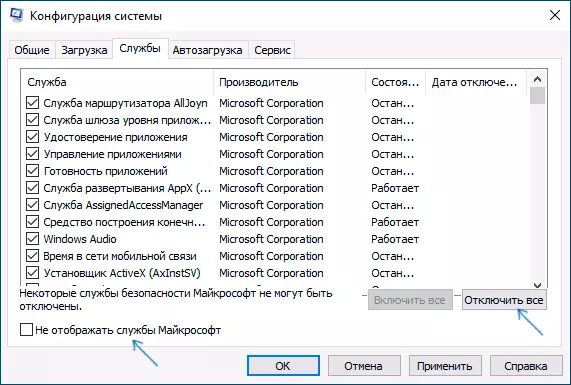
- On myös toivottavaa siirtyä "Startup" -välilehdelle, siirry Tehtävähallinnan asetuksiin ja tyhjentää kaikki kohteet (jopa tarpeen).
- Käytä asetuksia ja käynnistä tietokone uudelleen.
Jos uudelleenkäynnistyksen jälkeen Memory_Management-virhe ei näy enää, ilmeisesti syys yhdellä autolataalla tai jonkin kolmannen osapuolen palvelun ohjelmasta. Voit yrittää ottaa käyttöön kohteita yhden tai useamman, vaikka ongelma ei näy enää selvittää, mitä se on aiheuttanut ja tekee päätökset tämän kolmannen osapuolen tai muun toiminnan mahdollisesta poistamisesta.
Tarkista ajurit
Sinisen näytön muistin hallintaa voidaan usein kutsua ongelmaksi kuljettajien kanssa. Jotta voit tunnistaa kaatumislaitteiden ohjaimen, voit käyttää sisäänrakennettua apuohjelmaa ohjaimet:
- Käynnistä tietokone uudelleen turvallisessa tilassa. Helpoin tapa tehdä se - paina näppäimiä Win + R. Kirjoita näppäimistö msconfig Ja paina Enter, merkitse "Lock" -välilehden "Secure Mode", käytä asetuksia ja käynnistä tietokone uudelleen.
- Turvallisessa tilassa paina näppäimiä Win + R. ja syöttää todentaja Aloita kuljettajan tarkistushallinta.
- Valitse ensimmäisellä näytöllä "Luo ei-standardi parametrit (ohjelman koodi)".
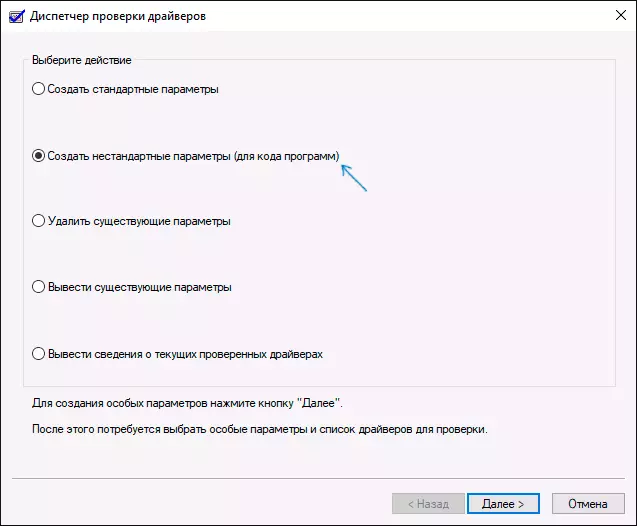
- Seuraavaksi merkitse kaikki kohdat lukuun ottamatta "satunnaisen resurssien puutteen emulointia" ja kaksi DDI: n vaatimusten noudattamisen tarkistamista.
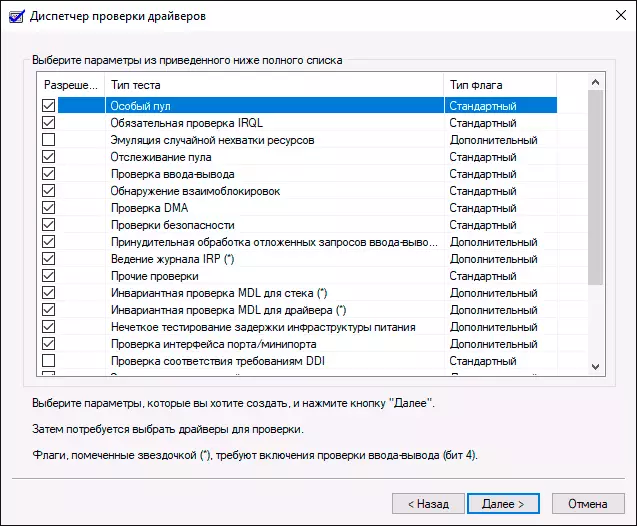
- Valitse "Valitse ohjaimen nimi luettelosta."
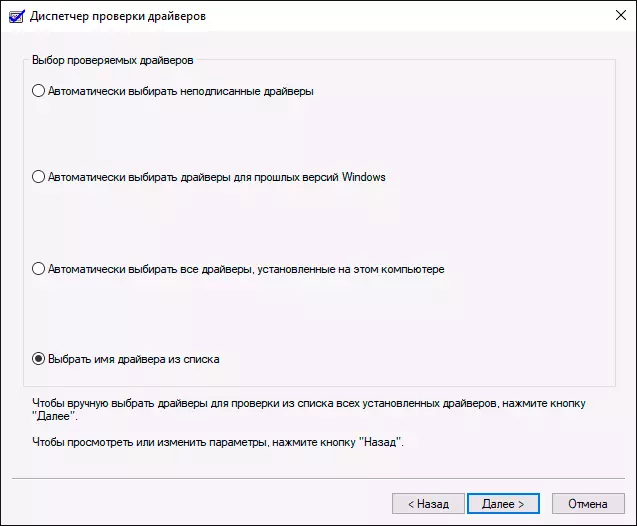
- Lajittele ohjaimet "Toimittaja" sarakkeessa (klikkaamalla sarakkeen otsikkoa) ja merkitse kaikki ohjaimet paitsi Microsoft. Napsauta "Valmis" -painiketta.
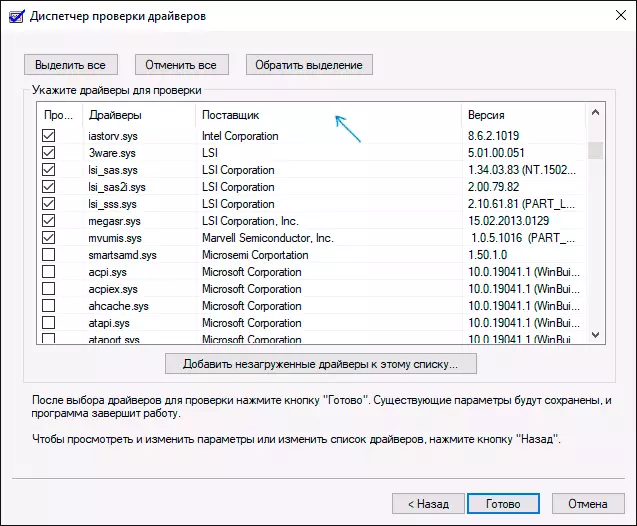
- Jos aloitit turvallisen tilan msconfig , Mene uudelleen (kuten ensimmäisessä vaiheessa) ja irrota lataus vikasietotilassa.
- Käynnistä tietokone uudelleen.
Tämän jälkeen seuraavat tapahtumat kehittämisvaihtoehdot ovat mahdollisia:
- Järjestelmä latautuu, se toimii jonkin aikaa ja sitten sininen näyttö edellisen Memory_Maigementin tai uuden virheen kanssa, kuten Driver_Verified_Dettected_Violation, jonka nimi on .sys-tiedoston nimi (jos tiedoston nimi on merkitty - muista tai kirjoita Se alas, tämä on epäonnistunut kuljettaja).
- Järjestelmä näyttää sinisen näytön jopa ennen järjestelmän lataamista.
Ensimmäisessä tapauksessa käynnistä tietokone uudelleen ja irrota kuljettaja tarkistaa, käynnistä komentokehote järjestelmänvalvojan puolesta ja anna komento Verifier / Reset.
Tämän jälkeen, jos pesuallas kuljettajan nimi näkyy sinisellä näytöllä, löytää internetissä, mikä on kuljettaja - ilmeisesti ongelma on siinä. Jos ohjaimen nimeä ei näytetä, yritä käyttää ilmaista BluescreenView-apuohjelmaa ja näet sen, mikä tiedosto aiheutti viimeisen vian (Screenshot-esimerkissä toisen sinisen näytön). Apuohjelma on saatavilla virallisella verkkosivustolla https://www.nirsoft.net/utils/blue_screen_view.html
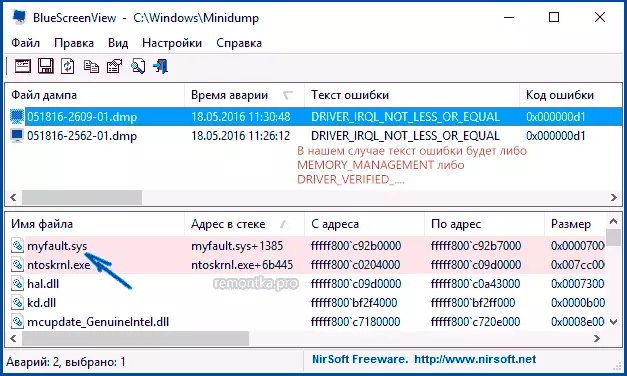
Jos järjestelmä ei käynnisty, sen jälkeen kaksi kuormitusvirheitä saat mahdollisuuden avata lisäparametreja ja palautustyökaluja ja siellä komentorivillä, poistaa ohjaimet käytöstä komennon avulla Verifier / Reset. Ja käynnistä tietokone uudelleen. Seuraavaksi voit käyttää aiempaa kappaletta.
Kun olet havainnut puhelu-ohjaimen, voit tehdä toimia päivittääksesi sen (ihanteellisesti - lataamalla manuaalisesti laitteiden valmistajan virallisesta verkkosivustosta) tai pala takaisin edelliseen versioon.
Järjestelmätiedostojen RAM: n ja eheyden tarkistaminen, levyvirheet
Joskus RAM-ongelmien aiheuttama virhe voi johtua. Jos sinulla on epäilty, että se on tästä, suosittelen irrottamaan kaikki RAM-kiihdytyksen, jos käytät niitä, ja yrität sitten tarkistaa RAM virheille.Toinen suosituspari on tarkistaa Windows 10 -järjestelmätiedostojen eheys ja tarkastamalla kiintolevy virheille.
Virheenkorjaus, jos järjestelmä ei käynnisty
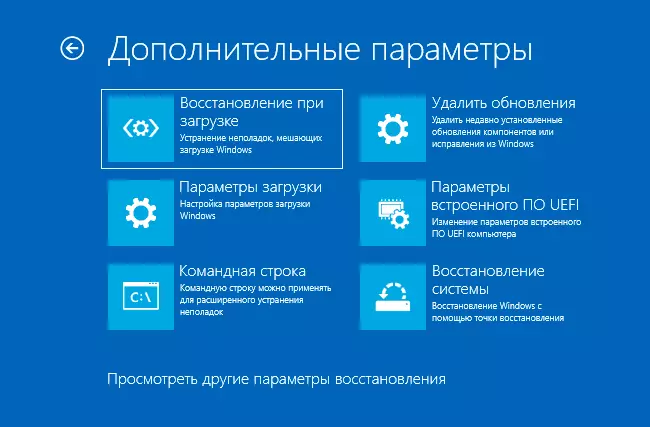
Jos muistinhallintavirheilmoitus tulee näkyviin ennen kuin järjestelmä on ladattu, niin kahden epäonnistuneen latauksen jälkeen sinun on käytettävä muita palautusvaihtoehtoja "Vianmääritys" -osiossa, jossa voit:
- Kokeile ladata vikasietotilassa ("Latausasetukset").
- Suorita palautuspisteiden palautus (Järjestelmän palauttaminen).
- Poista uusimmat asennetut Windows-päivitykset
Ja äärimmäisessä tapauksessa voit turvautua järjestelmän nollaukseen alkuperäiseen tilaan.
