
Tässä ohjeessa yksityiskohtaisesti kaksi yksinkertaista tapaa käyttää Android-puhelinta web-kamerana Windows 10, 8.1 tai Windows 7. Se voi myös olla mielenkiintoisia: epätavallisia tapoja käyttää Android-puhelinta ja tablettia.
- Droidcam.
- IP Webcam
- Videoohje
Käänny Android web-kameraan droidcamin avulla
DroidCam Wireless Webcam on yksi suosituimmista ja yksinkertaisista sovelluksista tällaisiin tarkoituksiin. Se helpottaa Android-puhelimen kääntämistä IP-kameraan, jossa on pääsy paikallisen verkon tai (joidenkin manipulointien) kautta - Internetin kautta tai web-kamerassa Wi-Fi-tietokoneessa tai USB-kaapelilla.
- Lataa ilmainen DroidCam-sovellus Android-puhelimeen Play Market - https://play.google.com/store/apps/details?id=com.dev47apps.droidcam. Voit käyttää sitä välittömästi sen jälkeen, kun näyttö on perustietoja, kamera aktivoituu automaattisesti ja sovellusikkunassa näet paikallisen verkon verkkokameran osoitteen. Huomio: Ja tietokone ja puhelin on kytkettävä samaan verkkoon. Jos tätä ei voida toteuttaa, kuvataan ylimääräinen tapa yhdistää USB: n kautta.
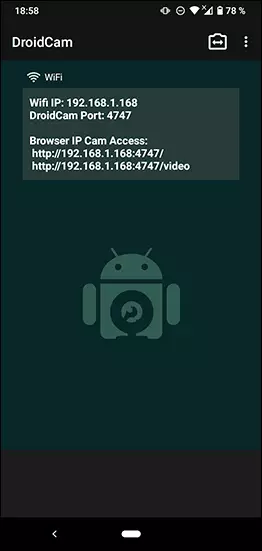
- Lataa ja asenna DroidCam-asiakasohjelma virallisesta sivustosta https://www.dev47apps.com/droidcam/windows/
- Suorita DroidCam tietokoneellasi ja anna puhelimessa näkyvä IP-osoite. Halutessasi tarkistaa "Audio" -kohde, jos haluat siirtää vain videota, vaan myös ääntä. Paina START-painiketta.
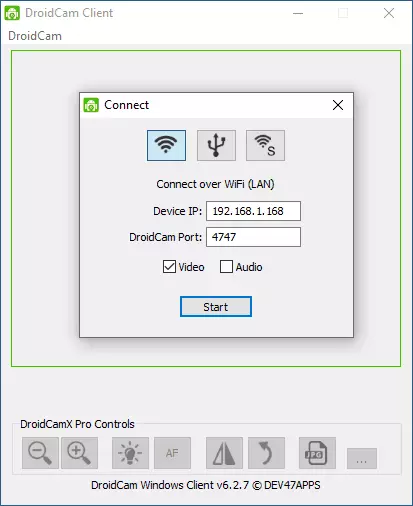
- Tämän seurauksena yhdistämisen jälkeen näet kuvan puhelinkamerasta DroidCam-ikkunassa. Tämä ikkuna voidaan taittaa (tai paina CTRL + H minimoidaksesi ohjelman ilmoitusalueelle) ja avaa sitten kaikki ohjelmat, joihin tarvitaan tarvittaessa web-kamera, valitse haluamasi droidikammion ohjelman asetuksissa.
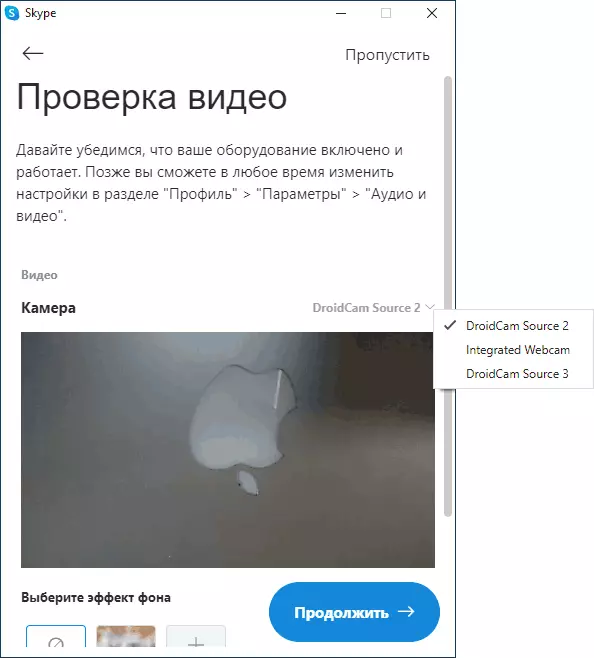
- Jos haluat valita etu- tai pääpuhelimen kammion, voit siirtyä puhelimen DroidCam-asetuksiin ja avaa kameran kohde.
Useimmissa videokonferenssien sovelluksissa Dridcam Webcam toimii onnistuneesti, mutta se ei ollut mahdollista pakottaa sitä toimimaan sulautetussa kamerassa "Kamera" -ikanalla 10. Valitettavasti kotelossaan kamera osoittautui käänteisesti (vaikka yleensä voit muuttaa puhelimen sijaintia) ja avausvaihtoehdot ja kameran heijastusvaihtoehdot eivät ole käytettävissä ilmaisessa droidcam-versiossa.
Jos tietokonetta ja puhelinta ei voi liittää samaan verkkoon, voit käyttää USB-puhelimen liitäntää:
- Kytke USB-virheenkorjaus Android-puhelimeen, kytke puhelinkaapeli tietokoneeseen ja anna puhelimen näytön virheenkorjaus. Suorita DroidCam-sovellus Androidissa.
- Valitse tietokoneesi DroidCamissa, valitse USB-yhteys, määritä laite luettelossa ja napsauta Käynnistä.
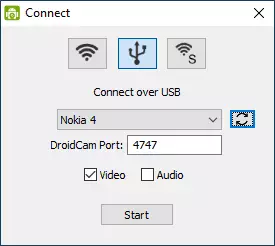
- Jäljellä olevat vaiheet ovat samat kuin edellisessä tapauksessa.
IP Webcam
IP-web-kamera on toinen hyvä sovellus, jolla on samat ominaisuudet. Jos haluat käyttää Android-puhelinta verkkokamerana tämän sovelluksen avulla, toimi seuraavasti:
- Asenna IP-web-kamera puhelimeesi ja suorita sovellus, sovellussivu Play Market - https://play.google.com/store/apps/details?id=com.pas.webcam
- Sovelluksessa käynnistyksen jälkeen Asetukset-näyttö avataan välittömästi. Selaa alas alas ja napsauta "Suorita".
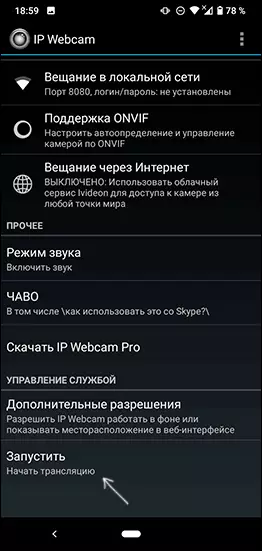
- Osoite, johon voit käyttää kameraa, näkyy alla olevassa puhelimessa. Syötä se tietokoneen selaimen osoiteriville, joka on liitetty samaan verkkoon puhelimessa. Sivu on avattava alla olevassa kuvassa.
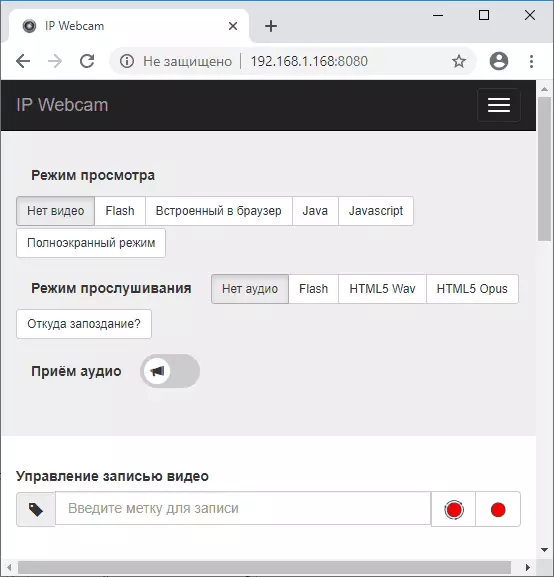
- Valitse tämän sivun valikossa "Chat-ohjaimet" - "IP-kameran sovitin" ja lataa ohjain tietokoneeseen seuraavalla sivulla. Asenna se tietokoneeseen. Voit myös ladata webcam-ohjaimen https://ip-webcam.appspot.com/ -sivulla
- Asennuksen jälkeen suorita IP-kameran sovittimen kokoonpano -apuohjelma ja anna puhelimen näytöllä määritetty IP-osoite, lisätään / video lopussa, esimerkiksi http://192.168.1.168:8080/video ja napsauta OK.
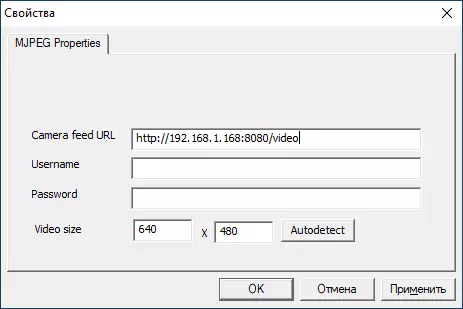
- Valmis. Nyt, kuten edellisen sovelluksen tapauksessa voit suorittaa minkä tahansa messengerin tai toisen ohjelman, johon tarvitset web-kameran, sanotaan, Skype, valitse MJPEG-kamera MJPEG-kameran asetuksissa ja käytä puhelinta web-kamerana.

Jälleen kaikki tämä toimii hyvin enemmistölle, mutta ei kaikissa sovelluksissa. Muista myös Windows 10: n luottamuksellisuusasetukset, joissa kameran käyttöoikeus voidaan kytkeä päälle, lisää: Mitä tehdä, jos web-kamera ei toimi Windows 10: ssä.
Android Webcam - Video-opetus
Ja lopeta, jos voit tarjota omia ratkaisuja kyseiseen tehtävään, olisi mielenkiintoista lukea niistä kommenteissa.
