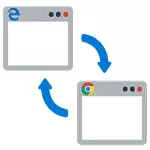
Tässä käyttöohjeessa oletusselaimen asentaminen Windows 10: ssä kahdella tavalla (toinen soveltuu tapauksiin, joissa tärkeimmän selaimen asetus parametreissa ei toimi, eikä lisätietoja aiheesta, jotka saattavat olla hyödyllisiä. Artikkelin lopussa on myös videoopastus vakioselaimen vaihtamisesta. Lisätietoja oletusohjelmien asentamisesta - oletusohjelmat Windows 10: ssä, Androidin oletusselain.
- Kuinka asentaa oletusselain Windows 10 -parametreihin
- Kuinka tehdä kannettava selain oletusarvoisesti
- Videoohje
- Toinen tapa tehdä selain, jota käytetään oletusarvoisesti (vanhat Windows 10: n versiot)
- lisäinformaatio
Kuinka asentaa oletusselain Windows 10: ssä parametrien kautta
Jos aikaisemmin määrittää oletusselain, kuten Google Chrome tai Opera, voit yksinkertaisesti mennä omiin asetuksiinsa ja paina sopivaa painiketta, nyt se ei toimi.
Standardi Windows 10: lle, oletusohjelmiston määritysmenetelmä, mukaan lukien selain, on vastaava asetuskohde, jota voidaan kutsua kautta "Start" - "Parametrit" tai painamalla näppäimistön Win + I-näppäimiä.
Noudata näitä yksinkertaisia ohjeita.
- Siirry sovelluskohteeseen - oletussovellukset.
- Napsauta "Web Browser" -osiossa Nykyisen oletusselaimen nimeä ja valitse se, jonka haluat käyttää luettelosta.
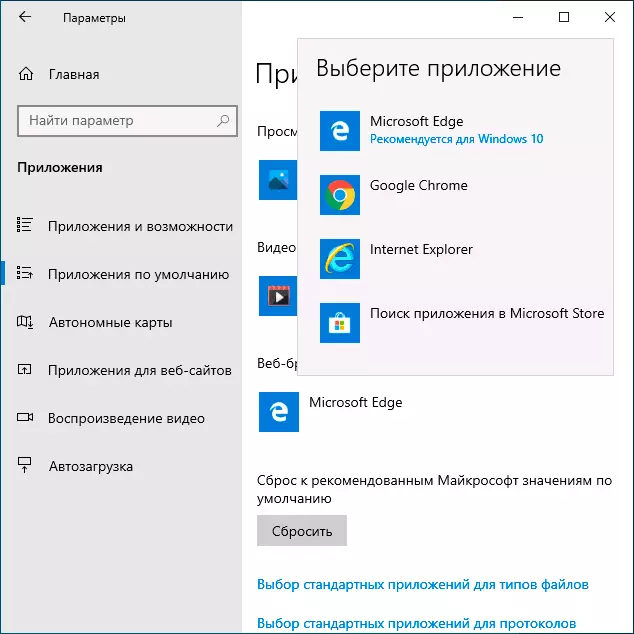
Valmiina näiden toimien jälkeen lähes kaikki linkit, web-asiakirjat ja sivustot avaavat Windows 10: n oletusselaimen. Kuitenkin on mahdollista, että se ei toimi, samoin kuin vaihtoehto, että jotkin tiedostot ja linkit avautuvat edelleen Microsoft Edge- tai Internet Explorerissa. Tässä tapauksessa oletusasetusluettelon alapuolella napsauta "Aseta oletusarvot liite" valitsemalla haluamasi selain ja valitse Management.
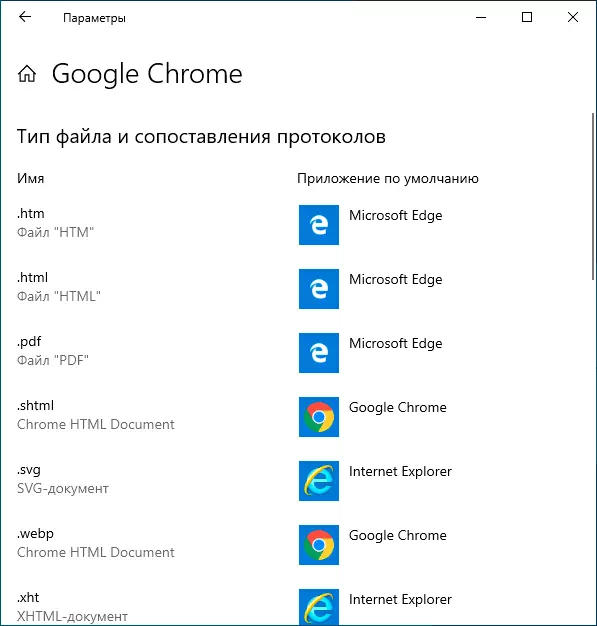
Valitse avautuvassa ikkunassa, jonka muut tiedostot ja protokollat pitäisi avata oletusselaimesi.
Kuinka tehdä kannettava (kannettava) selain käyttämä oletusarvoisesti
Monet käyttäjät käyttävät kannettavia selaimia (eivät tarvitse asennusta tietokoneeseen), useimmiten - Google Chrome, Firefox tai Opera. Tällaisia selaimia ei näytetä luettelossa, joka on käytettävissä oletusasetuksissa Windows 10 -parametreissa, mutta niille on ratkaisu.
Yleensä tarvittavat toimet viittaavat rekisterin muokkaukseen, mutta prosessin nopeuttaminen on olemassa keinoja:
- Mozilla Firefoxin kannettava selain, kolmannen osapuolen pieni "registerfirefoxportable" -apuohjelma, joka tuottaa tarvittavat muutokset ja lisätä Firefoxin kannettavan version oletusselaimen luetteloon. Ohjelma on saatavilla kehittäjän verkkosivuilla (apuohjelma ei ole enää uusi, mutta arvostelujen mukaan työskentelee edelleen).
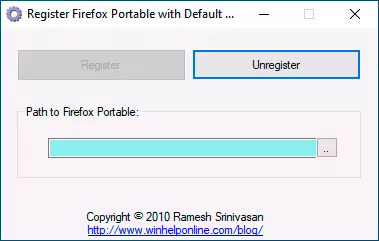
- Chrome-kannettava selain voidaan lisätä oletusluetteloon yksinkertaisella käyttämällä samaa kirjoitusta. , saatat joutua muuttamaan koodia koodissa. Koodin .Exe-selaintiedoston nimi. Script-koodi on saatavilla tällä sivulla.
- Opera-selaimessa voit käyttää seuraavia tietoja (REG-tiedoston luominen) lisätäksesi oletusselaimen luetteloon. Huomio: Selaimen polku (C: \ Ooppera \ Launcher.exe löytyy koodista useita kertoja) on korvattava.Windes Registry Editor Version 5.00 [HKEY_LOCAL_MACHINE \ Software \ Classes \ Operahtml] @ = "Opera HTML" [ HKEY_LOCAL_MACHINE \ Software \ Classes \ Operahtml \ Deefon] @ = "" C: \ Ooppera \ Launcher.exe ", 0" [HKEY_LOCAL_MACHINE \ Software \ Classes \ Operahtml \ Shell] [HKEY_LOCAL_MACHINE \ Software \ Classes \ Operahtml \ Shell \ Open] [HKEY_LOCAL_MACHINE \ Software \ Classes \ Operahtml "URL-protokolla" = "" [HKEY_LOCAL_MACHINE \ Software \ Classes \ Operaurl \ DefultIcon] @ = "" C: \ Ooppera \ Launcher.exe ", 0" [HKEY_LOCAL_MACHINE \ Software \ Classes \ Operaurl \ Shell] [HKEY_LOCAL_MACHINE \ Software \ Luokat \ Operaurl \ Shell \ Open] [HKEY_LOCAL_MACHINE \ ohjelmisto \ Classes \ Operaurl \ Shell \ Open \ Command] @ = "" C: \ Ooppera \ Launcher.exe "-Url"% 1 "" [HKEY_LOCAL_MACHINE \ Software \ Clients \ STARTMENUINTERNET \ Operaportable] "localedstring" = "Opera Portable Edition" @ = "Opera Kannettava" [HKEY_LOCAL_MACHINE \ Software \ Clients \ StartMenuInternet \ Operaportable \ Capabilities] "ApplicationName" = "Opera Portable Edition" "ApplicationDescription" = "Opera Kannettava selain" "ApplicationCon" = "" C: \ Ooppera \ Launcher. Exe ", 0" "piilotettu" = DWORD: 00000000 [HKEY_LOCAL_MACHINE \ Software \ Clients \ StartMenuInternet \ Operaportable \ Capabilities \ FileasSocations] ".htm" = "Operahtml" ".html" = "Operahtml" .shtml "=" Operahtml "" .XHT "=" Operahtml "=" Operahtml "[HKEY_LOCAL_MACHINE \ Software \ Clients \ StartMenuInternet \ Operaportabi CaPabilities \ UrlASSOCATIONS] "HTTP" = "Operaurl" "https" = "Operaurl" "FTP" = "Operaurl" [HKEY_LOCAL_MACHINE \ Software \ Clients \ StartMenuInternet @ = "" "C: \ Ooppera \ Launcher.exe", 0 " [HKEY_LOCAL_MACHINE \ Software \ Clients \ StartMenuInternet \ Operaportable \ Shell] [HKEY_LOCAL_MACHINE \ Software \ Clients \ StartMenuInternet \ Operaport Pystyy \ Shell \ Open] [HKEY_LOCAL_MACHINE \ Software \ Clients \ StartMenuInternet \ Operaportable @ = "C: \ Ooppera \ StartMal_Machine \ Software \ Clients \ StartMenuInternet \ Operaportable \ Shell \ Properties] [HKEY_LOCAL_MACHINE \ ohjelmisto \ Clients \ StartMenuInternet \ Operaportable \ Shell \ Properties \ komento] @ = "" C: \ Opera \ Launcher.exe "-Preferences" [HKEY_LOCAL_MACHINE \ Software \ Rekisteröityminen] "Opera Portable" = "Software \ Clients \ StartMenuInternet \ Operaportable \ Ominaisuudet "
Videoohje
Toinen tapa kohde-selaimelle oletusarvoisesti
Huomio: Tämä menetelmä toimii vain vanhoihin Windows 10 -versioihin. Toinen vaihtoehto, jotta tarvitset oletusselaimen tarvitset (auttaa, kun säännöllinen menetelmä ei toimi jossain syystä) - Käytä sopivaa Windows 10 -ohjauspaneelin kohtaa. Voit tehdä tämän seuraavasti :
- Siirry ohjauspaneeliin (esimerkiksi START-painikkeen oikealla napsautuksella), asenna "Kuvakkeet" -kenttään ja avaa sitten oletusohjelman kohde.
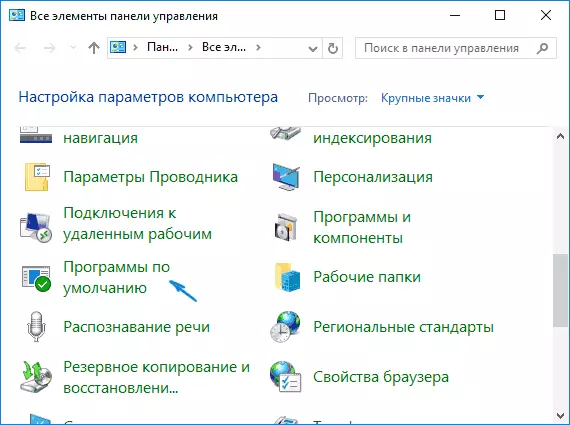
- Valitse seuraavassa ikkunassa "Oletusohjelmistotiedot". Päivittää: Viimeisimpien versioiden Windows 10: ssä, kun napsautat tätä kohdetta, parametrien vastaava osa avautuu. Jos haluat avata vanhan käyttöliittymän, paina Win + R -näppäimiä ja kirjoita ohjaus / nimi Microsoft.defaultPrograms / Page PrecefaultProgram-komento
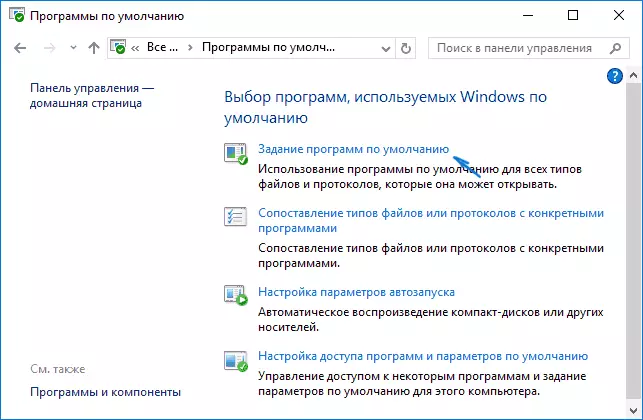
- Etsi selain luettelosta, jonka haluat tehdä standardin Windows 10: lle ja napsauta "Käytä oletusohjelmaa".
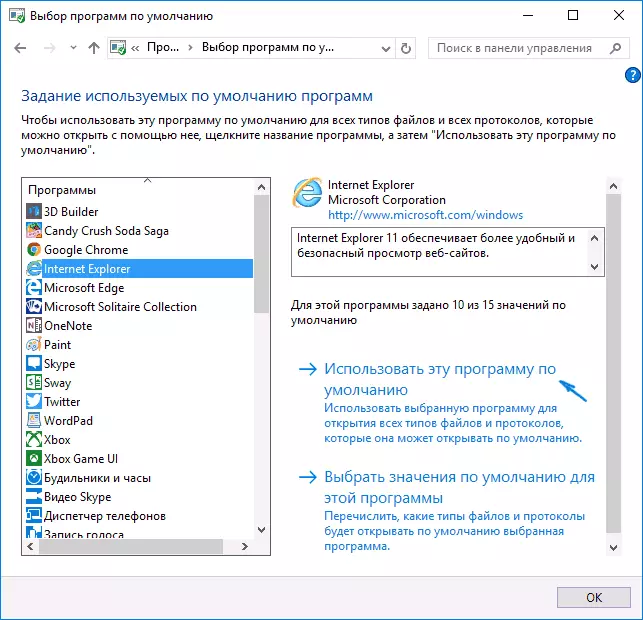
- Napsauta OK.
Valmis, nyt valittu selain avaa kaikki asiakirjat, joille se on tarkoitettu.
Päivitys: Jos havaitsit sen, että oletusselaimen asentamisen jälkeen jotkin linkit (esimerkiksi Word-dokumentit) avataan edelleen Internet Explorerin tai Edge-laitteessa, kokeile oletussovelluksia (Järjestelmäosassa, jossa vaihdimme oletusselaimen) Alla paina protokollien vakiosovellusten valinta ja vaihda nämä sovellukset niille protokollille, joissa vanha selain pysyy.
lisäinformaatio
Joissakin tapauksissa ei ehkä ole tarpeen muuttaa oletusselainta Windows 10: ssä, mutta vain yksittäiset tiedostotyypit avataan erillisellä selaimella. Esimerkiksi sinun on ehkä avattava XML- ja PDF-tiedostot Chromessa, mutta samanaikaisesti edelleen reunan, oopperan tai Mozilla Firefoxin käytöstä.
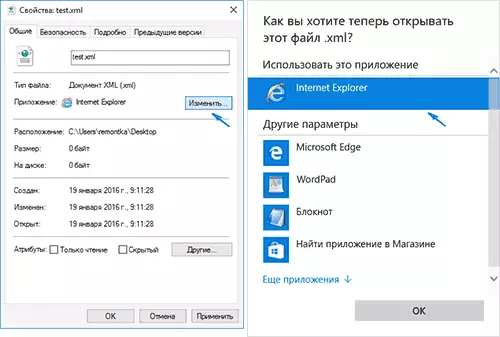
Voit nopeasti tehdä tämän seuraavalla tavalla: Napsauta hiiren kakkospainikkeella tätä tiedostoa, valitse "Ominaisuudet". Napsauta "Liite" -kohdan vastapäätä Muokkaa-painiketta ja aseta selain (tai muu ohjelma), jonka haluat avata tämäntyyppisen tiedoston.
