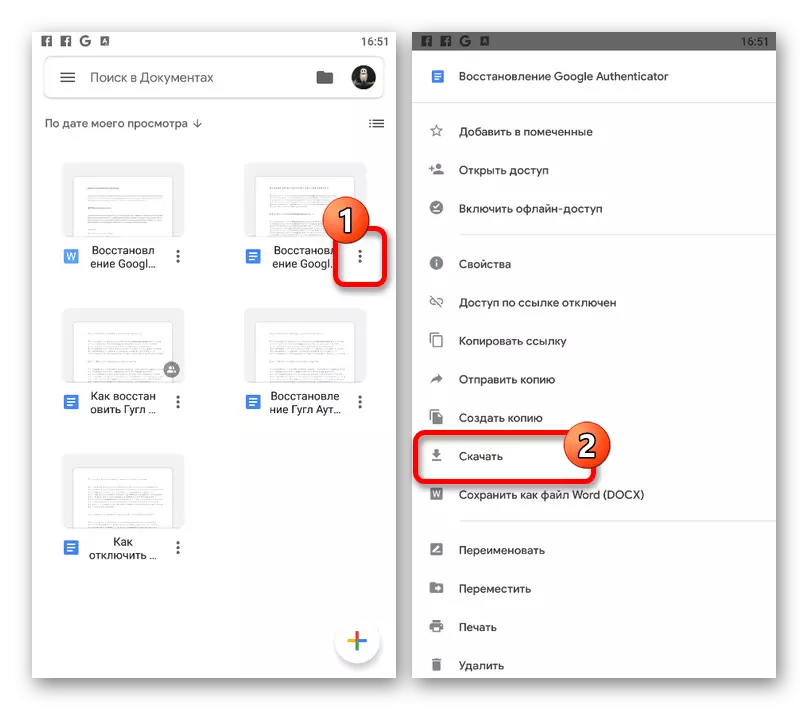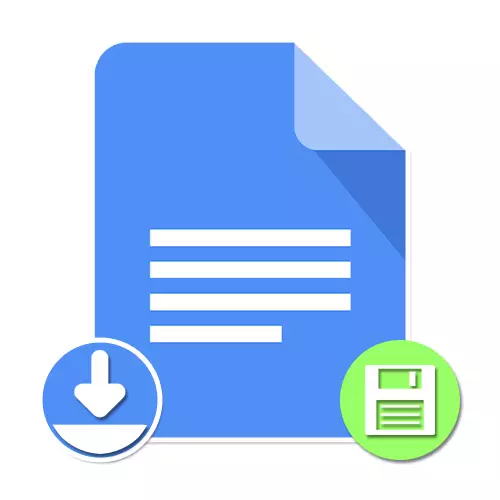
Vaihtoehto 1: Verkkosivusto
Google DocS -palvelun web-versio tarjoaa mahdollisuuden tallentaa avoimia tiedostoja, jotka on sidottu tilille tai tietokoneeseen. Se on käytettävissä mihin tahansa sopiviin asiakirjoihin, joissa on molemmat käyttöoikeudet ja luodut juuri sisäisen editorin avulla.Google-asiakirjojen virallinen verkkosivusto
Tapa 1: Automaattinen säästö
- Oletusarvoisesti Google Document Editor tallentaa kaikki tiedostot, jos niitä on muutettu tavalla tai toisella. Eli useimmissa tapauksissa riippumatonta säästämistä ei edes tarvita.

Varmista, että asiakirjan tallentaminen on tehty oikein, voit klikkaamalla Service-ruudun yläosassa olevaa linkkiä viimeksi mainitun "viimeisen muutoksen" kanssa. Tässä viimeisimmän editoinnin vastaava aika on asennettava viimeiseen editointiin.
- Edellä mainittujen lisäksi tila löytyy yläpaneelista nimen oikealla puolella klikkaamalla vasemmanpuoleista hiiren painiketta "Näytä asiakirjan tila" -kuvaketta. Tällöin tämä kuvake voidaan korvata "Säästämällä" tai "tallennetaan levyn" allekirjoitus tiedoston muokkauksen aikana.
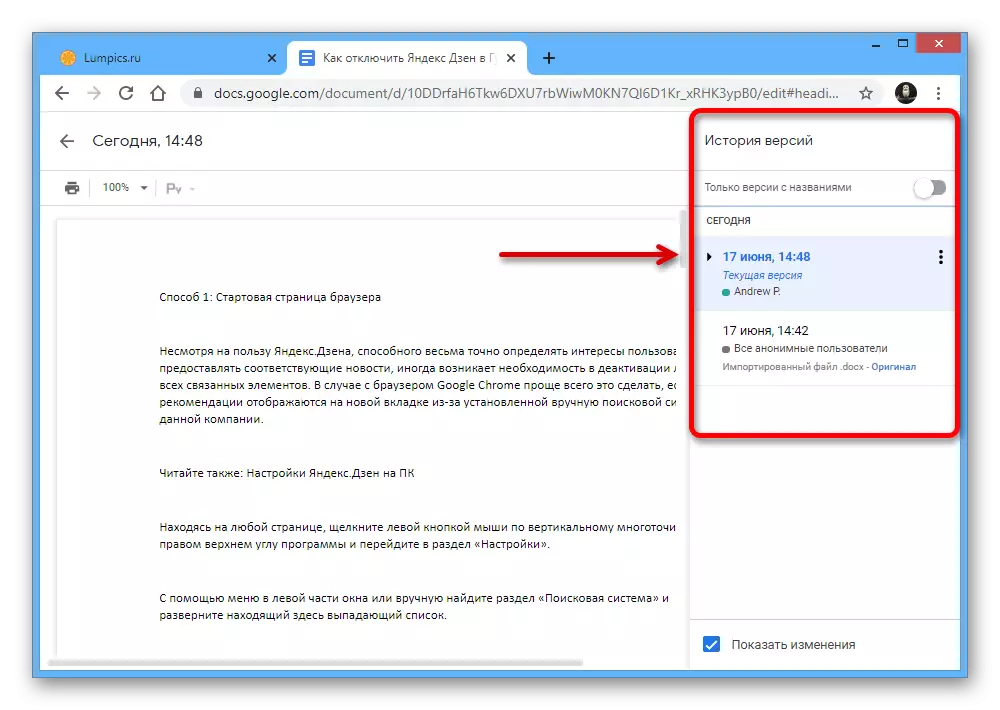

Tapa 2: Kopioi luominen
- Tietenkin automaattisen säästämisen lisäksi tiedostot voivat lisätä manuaalisesti Google-levylle, esimerkiksi, jos haluat asettaa joitakin erikoisasetuksia kuin nimi. Näihin tarkoituksiin haluttu asiakirja laajentaa yläpaneelin "Tiedosto".

Esitetyn valikon kautta siirry Luo kopiointiikkunaan.
- Tämän jälkeen muokkaa teidän harkintansa mukaan tietojen muuttamalla "nimeä" sopivaan riviin ja määrittämällä uusi paikka Google-levylle tallentaaksesi.

Käytä "OK" -painiketta samassa ponnahdusikkunassa "kopiointitiedostossa". Jos kaikki tehdään oikein, seurauksena uusi asiakirja, jolla on muokata uusi selain-välilehti.
Huomaa: Jos luot kopion jonkun toisen materiaalista, oletusarvo on rajoitettu vain katseluun, uutta tiedostoa voidaan muuttaa ilman rajoituksia.

Tapa 3: Loading PC: hen
- Viimeinen Google-asiakirjojen tallentaminen on ladata materiaali tietokoneessa. Tätä varten laajentaa yläpaneelin "File" -valikkoa.
- Siirrä hiiresi päälle "Lataa" esitetystä luettelosta ja valitse muoto, johon haluat tallentaa tietokoneeseen.
- "Tallenna" -ikkunassa voit valinnaisesti vaihtaa tiedostonimen, valitse hakemisto tallentaaksesi ja napsauttamalla Broad-paneelissa merkittyä painiketta.

Lopullinen asiakirja voi tarkastella asianmukaisilla keinoilla. Huomaa kuitenkin, että alkuperäistä muotoilua ei aina tallenneta.
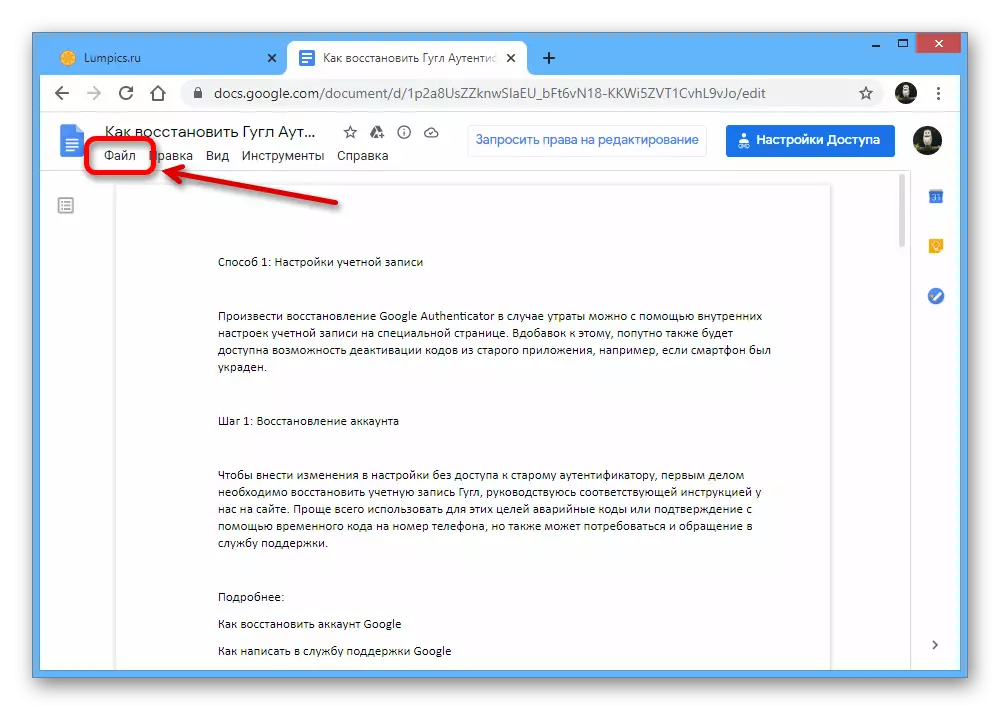

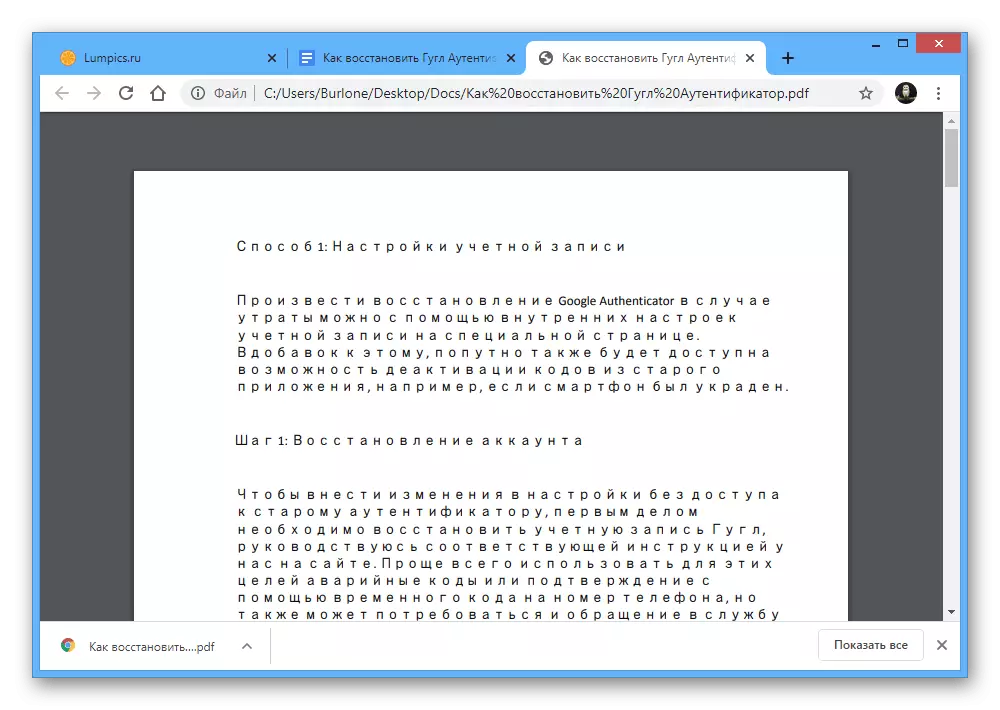
Vaihtoehto 2: Mobiilisovellus
Matkapuhelimen Google-dokumenttien asiakas mahdollistaa myös tiedostojen tallentamisen tarjoamalla neljä menetelmää kerralla tulosvaatimusten mukaan. Samaan aikaan, tässä tapauksessa kaikki toimet on tehtävä manuaalisesti tiedoston automaattisen tallennustoiminnon puuttumisen vuoksi muutoksen tekemisen jälkeen.Huomaa: Vain sovellusta voidaan käyttää puhelimessa, koska editorin web-versio on sovitettu yksinomaan tietokoneeseen.
Lataa Google App Store -asiakirjat
Tapa 1: Tallentaminen muokkaamisen yhteydessä
- Jos haluat tallentaa tiedoston Google-dokumentteihin samalla nimellä manuaalisesti, voi manuaalisesti muokkauksen aikana. Tee tämä, kun olet tehnyt muutokset, napauttamalla Tärkein paneelin vasemmalla puolella olevaa rasti-kuvaketta.
- Tämän seurauksena sanoma "Muutokset tallennettu" tulee näkyviin samassa paneelissa. Voit myös varmistaa, että voit myös nähdä tiedot aikakohdasta "Details" -osiossa.


Tapa 2: Kopioi asiakirja
- Jos haluat muokata jonkun toisen tiedostoa, käytettävissä vain katselutilassa tai tallentaa asiakirja muokatuilla parametreilla, voit kopioida. Voit tehdä tämän katsellessasi kuvaketta kolmella pisteellä oikeassa yläkulmassa ja laajentaa "Access and Export" -valikko.
- Täällä sinun on käytettävä "Luo kopiointi" -vaihtoehto ja tee kaikki tarvittavat muutokset ponnahdusikkunassa.
- Kansio voidaan asentaa Google-levyn hakemistoon ja liitettyihin laitteisiin. Säästämismenettelyn loppuunsaattamiseksi se riittää painamalla "OK" -painiketta.
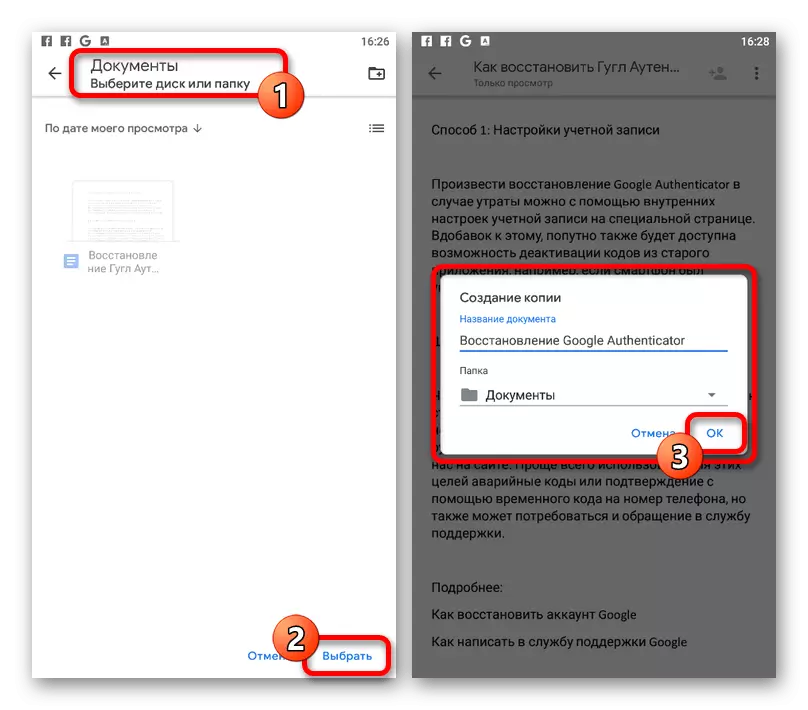
Odota uuden tiedoston käsittelyä ja lataamista. Jos olet ilmoittanut aiemmin, ei ole käytettävissä muokkausta varten, nyt vastaava vaihtoehto on käytettävissä ilman rajoituksia.
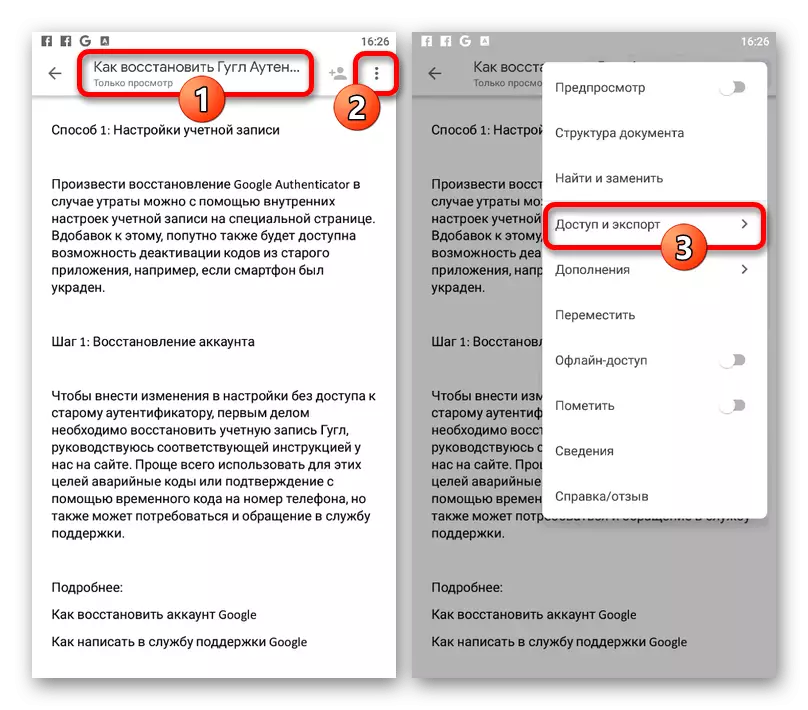


Tapa 3: Muoto muuttuu
- Toisin kuin verkkosivusto, Google-dokumentti sovellus tarjoaa mahdollisuuden tallentaa tiedostot uudelleen muissa muodoissa. Jos haluat käyttää tätä vaihtoehtoa, avaa päävalikko "..." ja valitse "Käyttö ja vienti".
- Kosketa "Tallenna miten" kohde ja valitse muoto. Huomaa, että esitetyistä vaihtoehdoista vain "DOCX" tunnistaa jatkuvasti käsiteltävänä oleva hakemus, kun taas muut formaattien muunnelmat tallennetaan yksinkertaisesti levylle.

Jos tallennat uuden tiedoston yläpaneeliin, näkyvät levyn tallennetun ilmoituksen ". Lisäksi on myös mahdollista avata asiakirjan lataussivu automaattisesti Google Drive -ohjelmasta, jos olet valittu "zip" -formaatti.
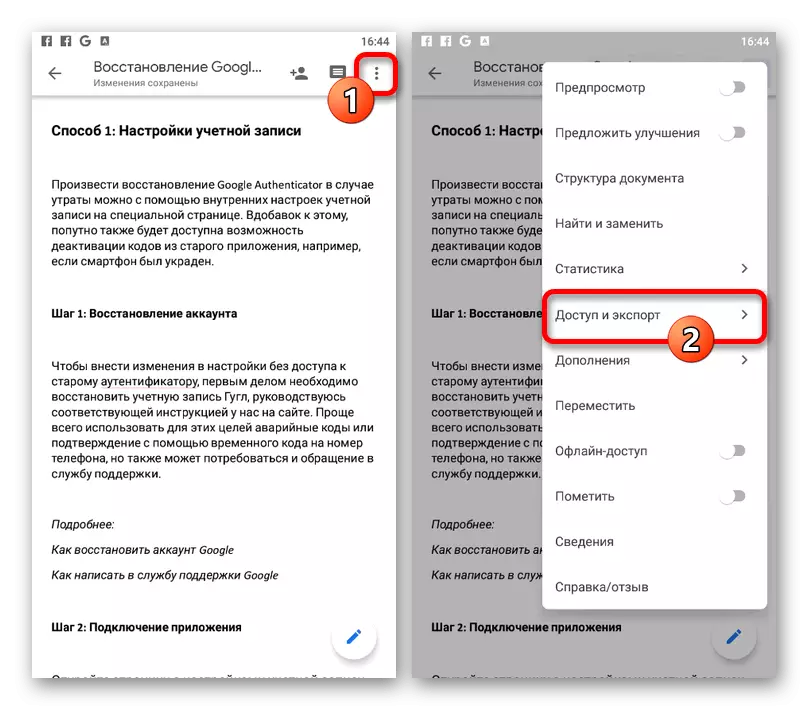

Tapa 4: LATAA LAITTEEN
- Toinen vaihtoehto Google-dokumenttien tallentamiseen vähennetään asiakirjan lataamiseen käytetyn laitteen muistiin. Jos haluat käyttää sopivaa ominaisuutta, siirry päähakemussivulle, valitse jokin esitetyistä tiedostoista, koskettamalla "..." -kuvaketta alareunassa ja käytä latauskohtaa.
- Välittömästi sen jälkeen, kun aloitat asiakirjan lataamisen laitteen muistiin. Löydät lopullisen PDF-tiedoston tai käyttämällä verhoa tai avaamalla "Download" -järjestelmän kansio puhelimen muistiin.

Valitettavasti on mahdotonta valita muotoa täällä, joten joka tapauksessa tiedosto tallennetaan älypuhelimeen PDF: ksi.