
WinUSB on toinen ilmainen ohjelma, jolla luodaan käynnistys- tai monikuormitus USB-muistitikku Windows 10, 8.1 ja Windows 7, Linux, WinPe-kuvat ja muut työkalut. Myös joidenkin omien ominaisuuksiensa ansiosta se sopii täydellisesti käynnistettävän ulkoisen kiintolevyn tallentamiseen. Tässä käsikirjassa ohjelma on mielenkiintoinen, miten voit luoda bootable flash -aseman WinUSB: ssä ja havaituista vivahteista.
- Multi-kuormituksen flash-aseman luominen WinUSB: ssä
- Videoohje
Monizrode Flash -aseman luominen WinUSB: ssä
Aloita lyhyesti WinUSB: n eduista: Ohjelman käyttö on mahdollista tehdä latausmuunnos ilman etukäteen muotoilua (tietosi pysyy, sopii ulkoiseen kiintolevyyn); Uusien ISO-kuvien kätevä lisäys milloin tahansa; Riippumatta FAT32: sta, asemasta tai NTFS: stä, se voidaan ladata UEFI: ään ja Legacy-tilaan edellyttäen, että tallennettu kuva tukee molempia tiloja.
Prosessin tallentamisprosessi WinUSB: ssä ei ole vaikeampaa kuin muissa vastaavissa ohjelmissa ja mahdollisesti helpompaa:
- Lataa ohjelma. Virallinen kehittäjä sivusto, jossa voit ladata WinUSB - https://www.winusb.net/
- Varmista, että USB-asema on valittu ohjelmaikkunan keskellä, joka käynnistetään, valinta suoritetaan painamalla nuolta oikealla.

- Jos haluat lisätä järjestelmän, ladata joukon apuohjelmia tai livecd, napsauttamalla jotain oikealle: ISO - Windows 10, 8.1 ja Windows 7 -käyttöjärjestelmät (ehkä toimivat muiden kanssa, mutta en voinut. Linux on lisätään hieman eri tavalla). Määritä ISO: n kuva haluttuun järjestelmään. Se voi olla hyödyllistä: Kuinka ladata alkuperäiset ISO Windows 10 X64 ja X86 Pro ja koti Microsoftilta. Jos lisäät ei-standardin Windows-kuvan, saat virheilmoituksen siitä, että tarvittavat kuormaustiedostot eivät löydy, kuten alla olevassa kuvakaappauksessa.
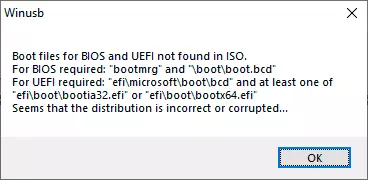
- DVD - Määritä CD / DVD-fyysinen käynnistyslevy, jos haluat lisätä sen USB-muistitikkuun.
- WinPE - Määritä WINPE-ISO-kuva (monia kuvia apuohjelmia).
- OS & DRIVERS - Voit lisätä tietokoneen yhdistämisen tai lataamisen ohjelman avulla. Voit myös lisätä virustorjunta-levyjä (voi myös ladata WinUSB) AVG Rescue ja ESET NOD 32. Ajurit "-kohdan avulla voit sijoittaa DriverPack-verkon Boot Flash -asemaan asentamaan ohjaimet asentamisen jälkeen.
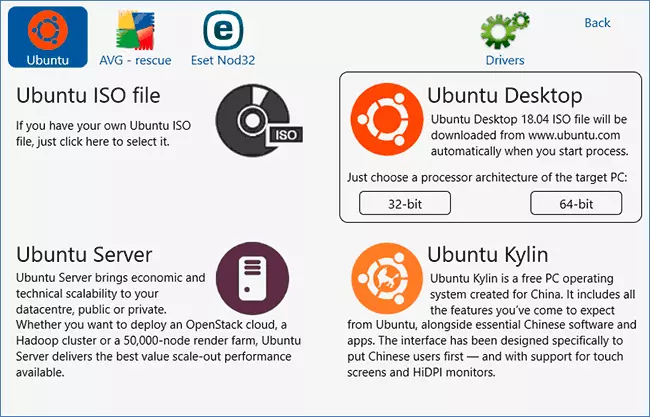
- Kun lisäät kuvaa, voit määrittää sen nimen - Tämän nimen mukaan se näkyy valikossa, kun lataat Flash-asemalta.
- Kaikki lisätyt kuvat näytetään pääohjelman ikkunassa. Kun siirrät hiiren heille, voit tutustua kuvatietoihin kuvasta: esimerkiksi, tukeeko se UEFI-käynnistystä.
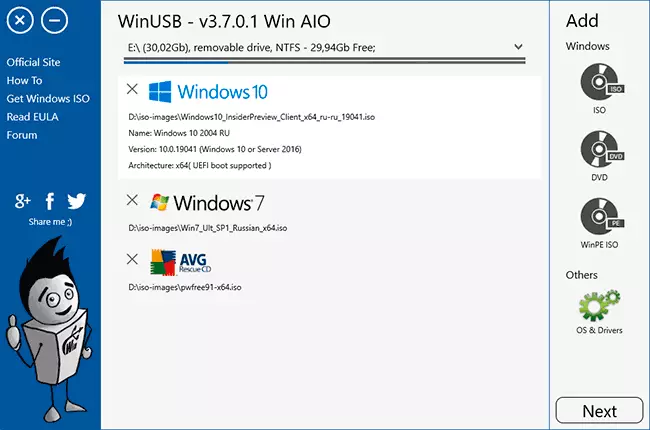
- Kun kuvia lisäämällä kuvia, napsauta pääohjelman ikkunan "Seuraava" -painiketta. Ja seuraavassa ikkunassa voit joko valita tiedostojärjestelmän, jossa flash-asema alustetaan tai älä valitse mitään, vaan napsauttamalla "Kyllä" ja sitten Flash-asema tehdään käynnistyksen ilman muotoilua. Huomio kahdessa ominaisuudessa:
- UEFI-lastaus WinUSB: ssä tuetaan vain FAT32: lle ja NTFS: lle. Exfat - vain perintö (CSM).
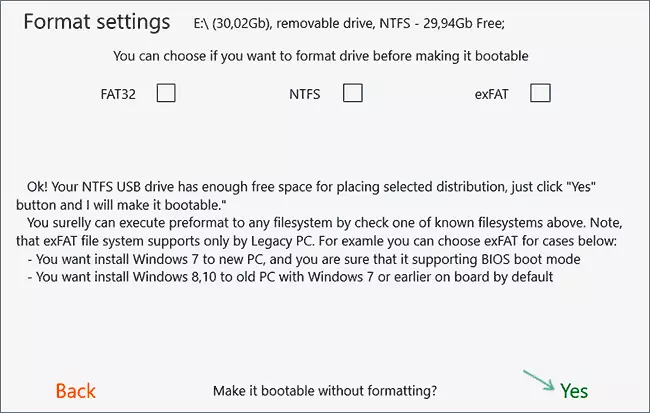
- Pieni osio UEFI Bootille luodaan Flash-asemaan tai ulkoiseen kiintolevylle. Joissakin järjestelmissä se voidaan näyttää johdin (esimerkiksi Windows 10: ssä) jossain - ei. Alla on esimerkki, koska se voi katsoa johteesta.
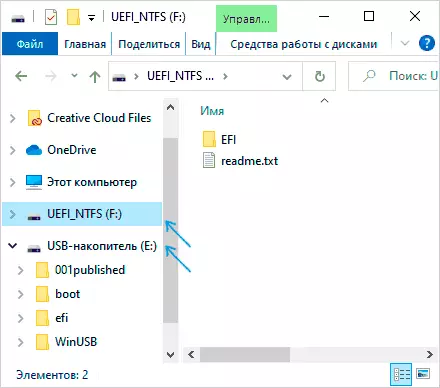
- UEFI-lastaus WinUSB: ssä tuetaan vain FAT32: lle ja NTFS: lle. Exfat - vain perintö (CSM).
- Kun painat "Kyllä", käynnistettävä flash-asema käynnistää tallennuksen ja päätyttyä saat viestin "Valmis!", Asema on käyttövalmis.
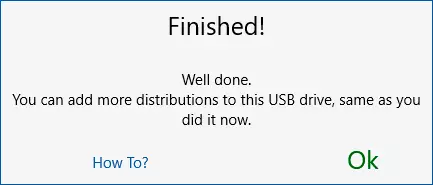
- Voit ladata luodusta flash-asemalta, sinun on kytkettävä suojattu käynnistys BIOS / UEFI -laitteeseen ja käytä sitten käynnistysvalikkoa tai aseta lataus Flash-asemalta.
- Tulevaisuudessa uusien järjestelmien tai apuohjelmien lisääminen vain suorittaa ohjelman ja valitse sama asema (Lisää osio) ja toista vaiheet alkaen toisesta.
Myös juuri siinä tapauksessa, että kuvaamme yhtä havaittua ominaisuutta: WinUSB: ssä oletetaan, että Linuxista voit lisätä vain Ubuntu ja levyt, joissa on apuohjelmat - AVG tai ESET. Kuitenkin, kun AVG Anti-Virus -levy, i "liukui" ISO-kuva, jossa on Minitool-osion ohjattu toiminto, se käynnistettiin kunnolla flash-asemasta ja toimi. Siksi oletan, että se on samanlainen kuin muut kuvat, tärkein asia on, että niissä käytetyn kuormaimen tyyppi on yhtäpitävä sen kanssa, että ohjelma odottaa vastaavia työkaluja. Ja kuvan nimi valikossa voimme valita itse:
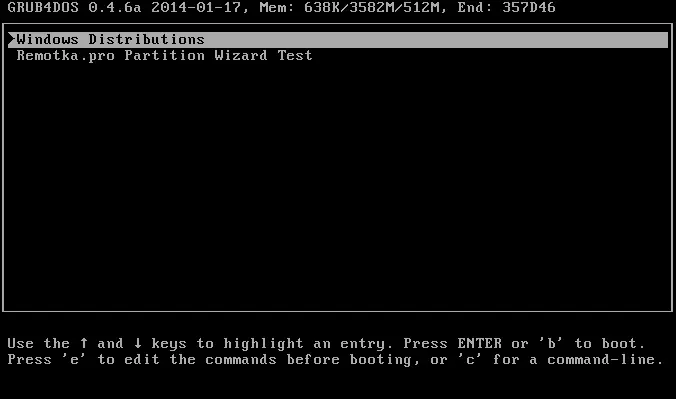
Mitä tulee lataukseen: Testasin Windows 10: n, Windows 7: n ja Minitool Partition Wizard-kuvat, NTFS Flash Drive kirjattiin:
- Legacy Lataa kaikille kuville, jonka tarkistan vain VirtualBoxin virtuaalisessa koneessa. Tulos - Järjestelmän asennus, joka on käynnistetty ja toiminut. Oletan virtuaalikoneen parametrien ominaisuuden, mutta voisin voittaa.
- UEFI-lataus testattiin kannettavalla tietokoneella - Windows 10 - onnistuneesti (järjestelmän asennus ei tuottanut, saavutti valintavalintanäytön), Windows 7 -asennusohjelma käynnistää. Harkita UEFI-lataus, valikkokohdat, jotka tukevat vain Legacy-tilaa, eivät näy.
Videoohje
Tuloksena: WinUSB mielenkiintoinen ja kätevä ilmainen ohjelma kuormitus- tai monikuormitusaseman kirjoittamiseksi ja sen suorituskyky on tarkistettava lisää eri laitteita - lataustesti ei ole täysin ohjeellinen.
